
Método 1: Verificação de carga do sistema
Primeiro você precisa usar o método básico - verifique o carregamento do sistema usando os meios padrão e adicionais. Para que você possa determinar qual programa os recursos do sistema carregarão o mais forte, empurrando para fora do processador, RAM e disco rígido. A necessidade de usar software de terceiros está relacionada ao fato de que alguns programas maliciosos completam seu trabalho ao lançar um "gerenciador de tarefas" regular para permanecer invisível para o usuário, então vamos descobrir tudo em ordem.Opção 1: "Gerenciador de tarefas"
Primeiro de tudo, será necessário referir-se ao "Gerenciador de Tarefas", porque há uma chance de que o aplicativo adicional nem tenha que fazer o download. Para fazer isso, siga algumas ações simples:
- Clique com o botão direito do mouse em um local vazio na barra de tarefas e no menu exibido, selecione "Gerenciador de tarefas".
- Veja os indicadores do processador central, memória e disco. Determinar o componente máximo carregado. Se algo for carregado por 100%, então algum programa consome ativamente recursos e pode afetar a velocidade do PC.
- LCD clicando em um dos itens da tabela determina a classificação. Assim, você pode exibir o aplicativo mais exigente para o primeiro lugar na lista e entender quanta RAM consome ou como o processador é carregado.
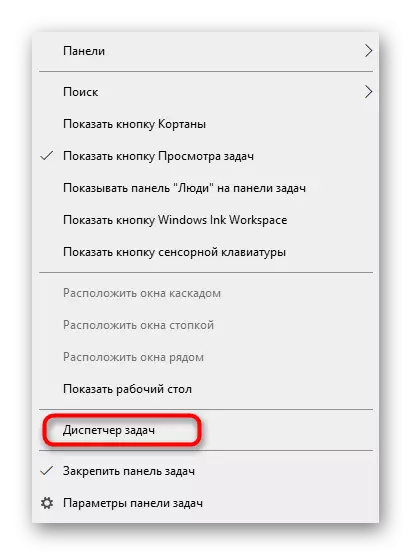

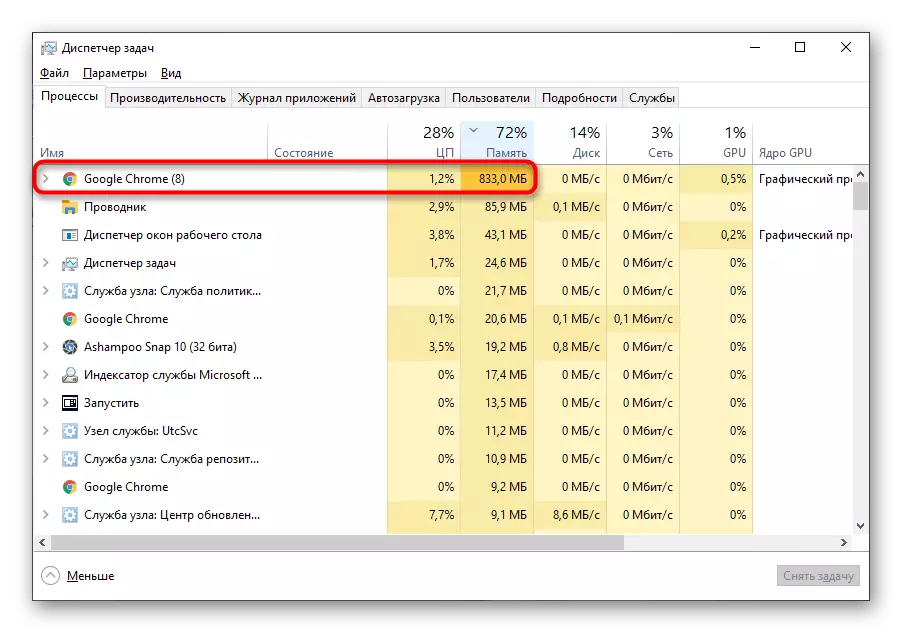
Se necessário, preencha o processo de problema e veja como o comportamento do sistema operacional muda.
Opção 2: Process Explorer
O Process Explorer é uma versão avançada do Gerenciador de Tarefas, comprada pela Microsoft e distribuindo através do site oficial da empresa. Sua vantagem é que softwares indesejados, em particular, mineiros, ainda não aprenderam a se esconder, então usando este software, você pode determinar o processo carregando o sistema em segundo plano.
Baixar Process Explorer do site oficial
- Para começar, clique no link acima e baixe o Process Explorer do site oficial.
- Não é necessário instalar o aplicativo, para que seja imediatamente lançado a partir do arquivo selecionando o bit apropriado.
- Aqui, pelo mesmo princípio, como no "Gerenciador de Tarefas", use a classificação definindo um processo que consome mais recursos do sistema.
- Deite-o na lista, leia o título e desenvolva um plano para uma ação adicional.
- Por exemplo, o processo pode ser "morto" chamando o menu de contexto pressionando PCM, ou é para ir ao seu disco rígido.
- Além disso, clique em um dos gráficos no painel superior para ir para visualizar a carga atual no sistema operacional após o fechamento do processo.
- Mova as guias para aprender informações detalhadas, não apenas gerais.







Se o problema for encontrado com sucesso, é possível decidir se a carga no sistema é justificada ou suas ações são semelhantes ao vírus. Por exemplo, é normal que o navegador consome mais gigabytes de RAM ou o mesmo Steam usa toda a energia do disco rígido quando o jogo estiver instalado. Se estamos falando de processos com nomes incompreensíveis, cujos programas você definitivamente não se instalou, eles precisarão ser removidos, cuidando dos arquivos residuais. Informações detalhadas sobre este tópico podem ser encontradas em outros artigos em nosso site sobre os links abaixo.
Consulte Mais informação:
Programas para remover programas que não são excluídos
Como remover o programa malsucedido do computador
Instalando e removendo programas no Windows 10
Depois de desinstalar o software suspeito, recomenda-se verificar o sistema para vírus, pois eles poderiam deixar traços desagradáveis que também carregarão o sistema ou criptografar arquivos pessoais. Será necessário escolher um dos antivírus populares e eficazes, instalá-lo e executar o cheque habitual.
Leia mais: Lutando contra vírus de computador
Método 2: Verificação de programação de testes e tarefas
Se um programa específico for colocado no AutoLoad ou na tarefa é criado para ele, ele poderá carregar significativamente o sistema, por exemplo, quando o Windows Startup ou em determinados períodos especificados na própria Tarefa. Verifique e desative esse software também, você também pode com a ajuda de fundos regulares ou adicionais.Opção 1: sistema operacional padrão
Muitos usuários são usados para se envolver em ferramentas do sistema ou simplesmente não querem baixar um software adicional para solução de problemas. Então você pode descobrir a inicialização e as tarefas em vários cliques.
- Execute o "Gerenciador de Tarefas" novamente, mas desta vez, mova para a guia "Auto-carregamento".
- Percorra a lista de aplicativos lá e encontrar algo que você simplesmente não precisa quando você iniciar o Windows.
- Clique no PCM sobre ele e selecione a opção "Desativar". Então faça o mesmo com o resto dos aplicativos desnecessários.
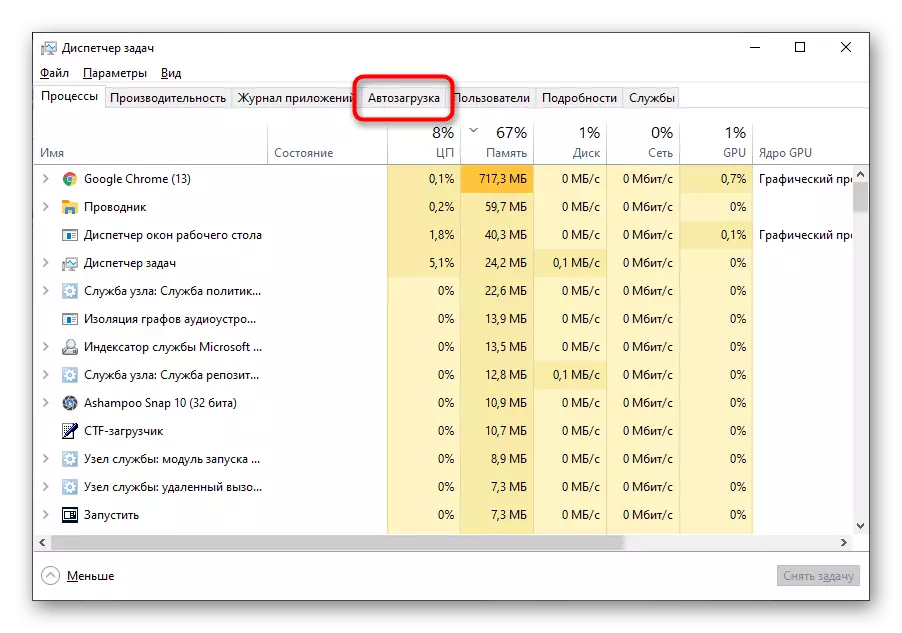
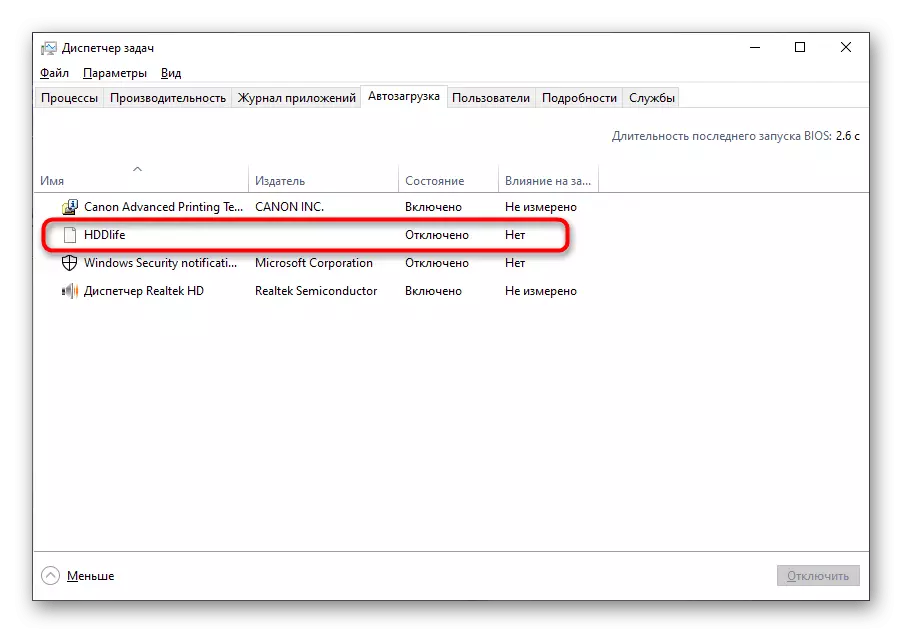

Quanto a tarefas agendadas, eles podem ser encontrados em um instrumento separado do sistema operacional. Há imediatamente programas exibidos que serão lançados e seu tempo. Você só precisa abrir o módulo, visualizar o conteúdo e itens extras apagar, que são lidos mais.
Leia mais: Run "agendador de tarefas" no Windows 10
Opção 2: CCleaner
Em vez de ferramentas em tempo integral, que não interfira com o uso de uma solução de terceiros, por exemplo, CCleaner, que é universal e ajudando a lidar imediatamente com autoload e tarefas agendadas.
- Use o link acima para baixar CCleaner. Depois de iniciar através do menu à esquerda, vá para a seção "Ferramentas".
- Abra a categoria "Iniciar" e ler a lista de exemplo, que se abre quando o Windows inicia.
- Selecione o necessário e desligue-o clicando no botão correspondente. Digite o mesmo com outros programas interferentes.
- Em seguida, vá até a aba "Scheduled Tasks", descobrir quais aplicativos eles são lançados, e remover desnecessário.



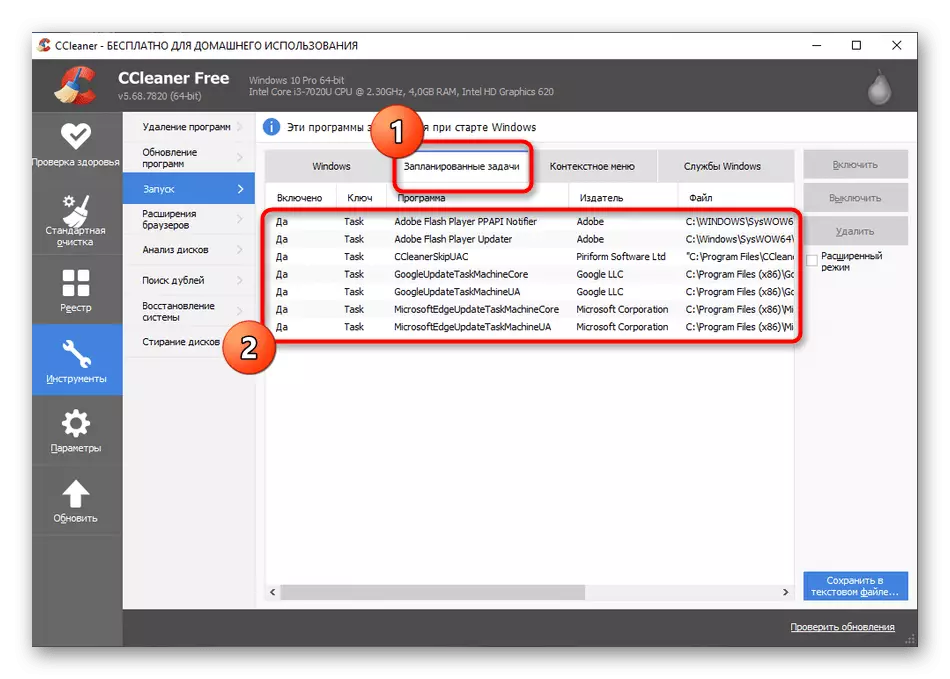
Se, após as ações realizadas, encontrar um programa que retarda o computador falhou, muito provavelmente, o caso não é, na sua acção. Talvez os freios estão associados com serviços de sistema ou processos independentes, bem como não se esqueça sobre a ação de vírus e outros fatores que afetam a velocidade do computador. Leia mais sobre isso em um artigo separado em nosso site ainda mais.
Leia mais: Causas de reduzir o desempenho do PC e sua eliminação
