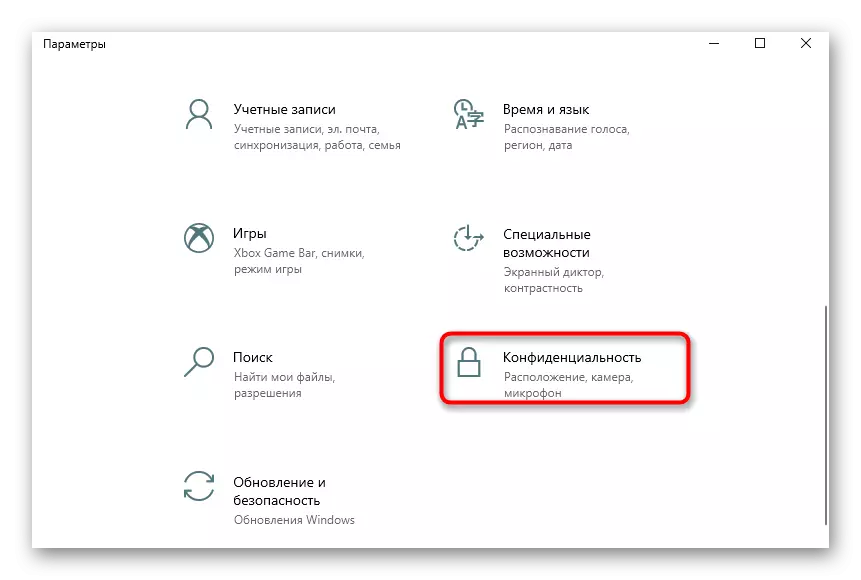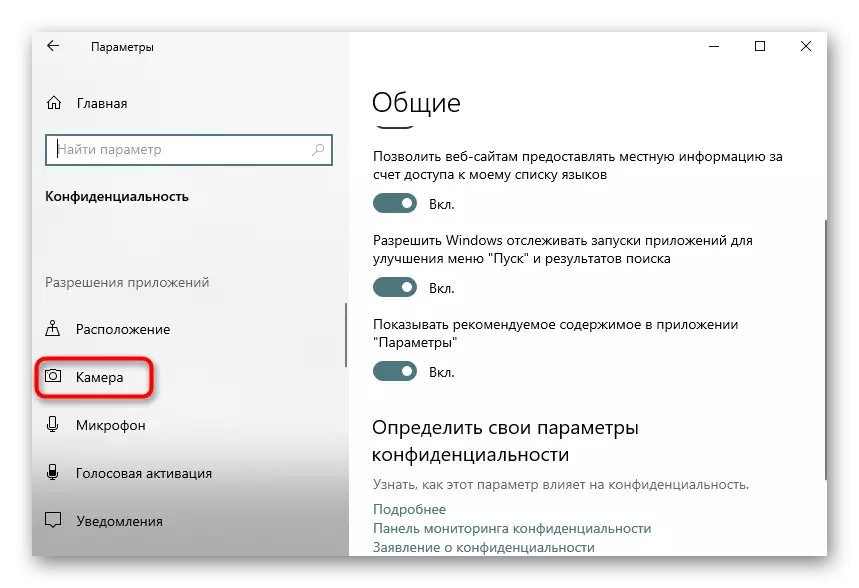Método 1: Codetwo QR Code Reader & Gerador
Se você estiver interessado em um software completo que suporta todos os tipos de digitalização de códigos QR, além de permitir que você crie e salvá-los como imagens, primeiro recomendamos prestar atenção ao CodetWo QR Code Reader & Generator. O princípio de digitalizar o código existente neste é extremamente simples.
- Para iniciar, baixe o Codetwo QR Code Desktop Reader & Gerator do site oficial e instale no seu computador. Após o primeiro lançamento, você pode selecionar o método de digitalização de código: a partir da tela do computador, webcams, de um arquivo ou área de transferência.
- Ao digitalizar da tela, você deve selecionar a área, por exemplo, em um site aberto onde o código QR inclui. Depois disso, será imediatamente adicionado ao software, e o texto descriptografado aparecerá abaixo.
- Ao usar uma webcam, será necessário para ser trazida para a área necessária e clicar em "Tirar uma captura de tela".
- Se o código QR for armazenado como uma imagem em um computador, clique no botão "Arquivo de arquivo".
- Na janela "Explorer" que aparece, encontre a imagem e clique duas vezes nele com o botão esquerdo do mouse.
- O conteúdo aparece imediatamente na forma decodificada no campo inferior.
- Se necessário, o texto resultante pode ser copiado destacando-o e pressionando a combinação Ctrl + C ou através do botão localizado à direita da própria inscrição.


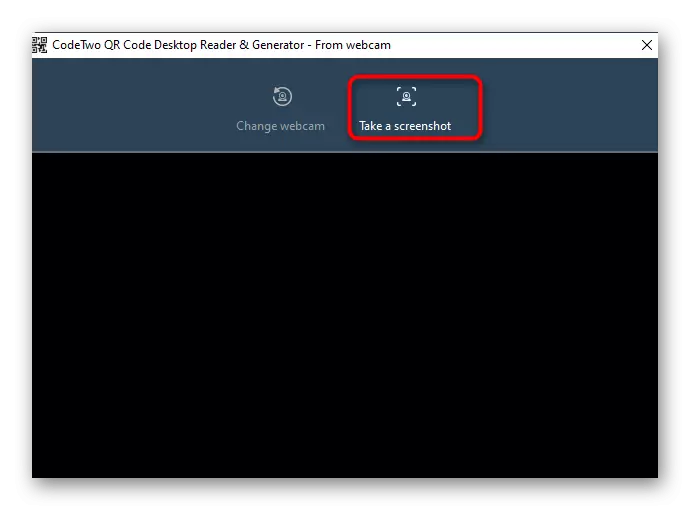
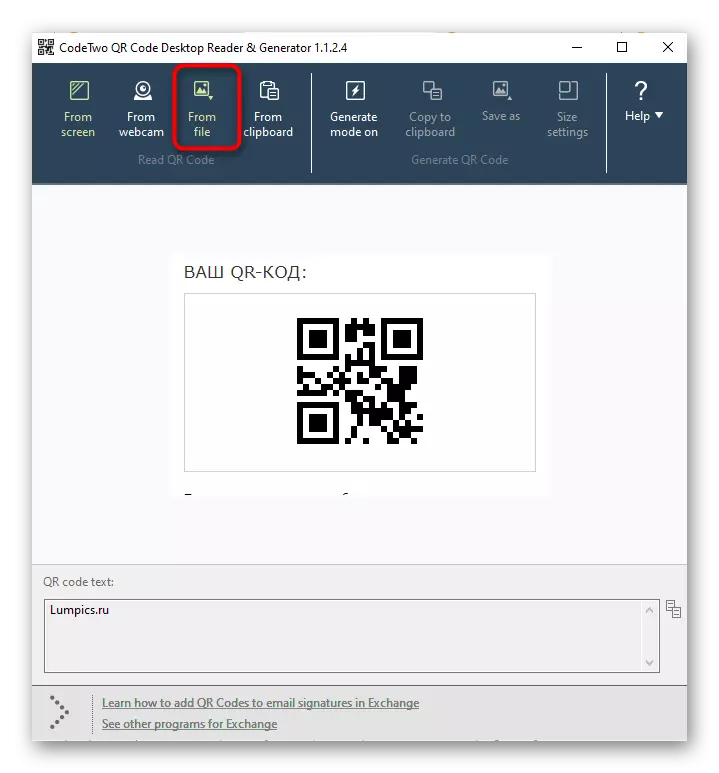
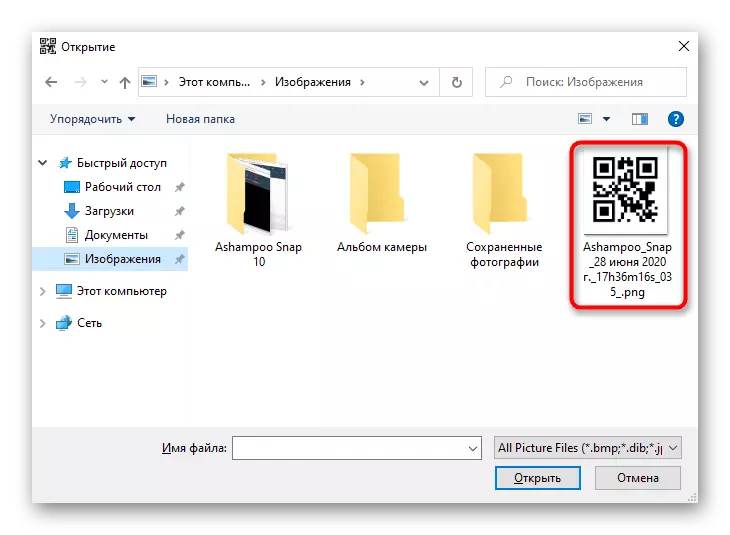

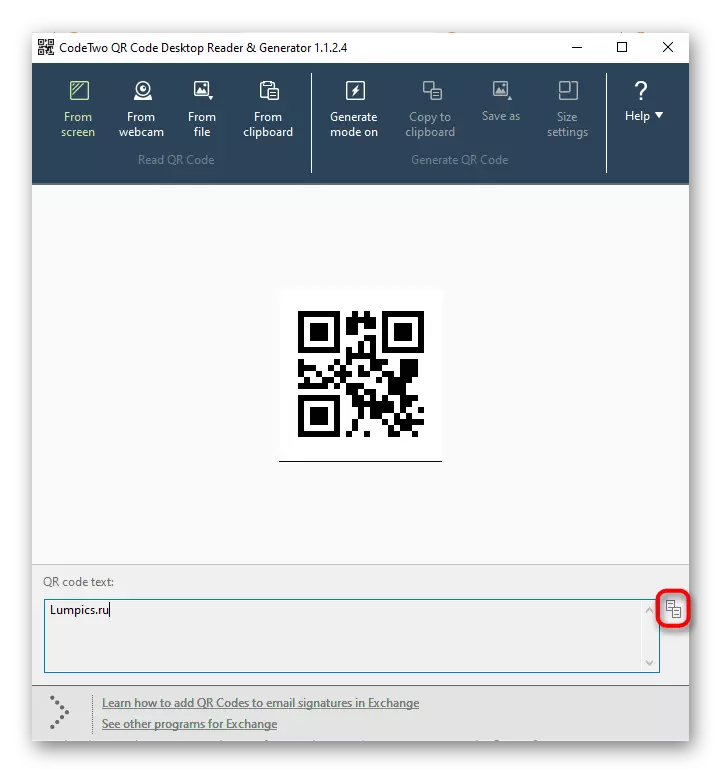
Método 2: Código de barras Lê-lo!
Barcode do Apêndice Leia! Adequado para aqueles que procuram estilizados no software do Windows 10 que realiza as principais funções de digitalização e descriptografia do código QR. Você pode baixá-lo diretamente do Microsoft Store, após o qual ele imediatamente começou a usar.
- Abra o "Iniciar" e execute o aplicativo da Microsoft Store através dele.
- Depois de iniciar, use a barra de pesquisa, encontrando o código de barras lê-lo!.
- Inicie o download clicando em "Get".
- Após uma instalação bem-sucedida, execute o programa.
- No menu Ação, selecione "Reader" e leia o código usando uma webcam. Infelizmente, outros métodos de detecção do código de barras lê-lo! não.
- Agora você pode se familiarizar com o conteúdo do código, excluí-lo, execute a pesquisa pela Internet ou copie para a área de transferência usando o painel inferior. Se o áudio for criptografado, este aplicativo irá reproduzi-lo.
- Navegue pelos códigos QR pré-digitalizados anteriormente através da seção "Histórico".
- Exibe uma lista de imagens com decodificação já concluída.

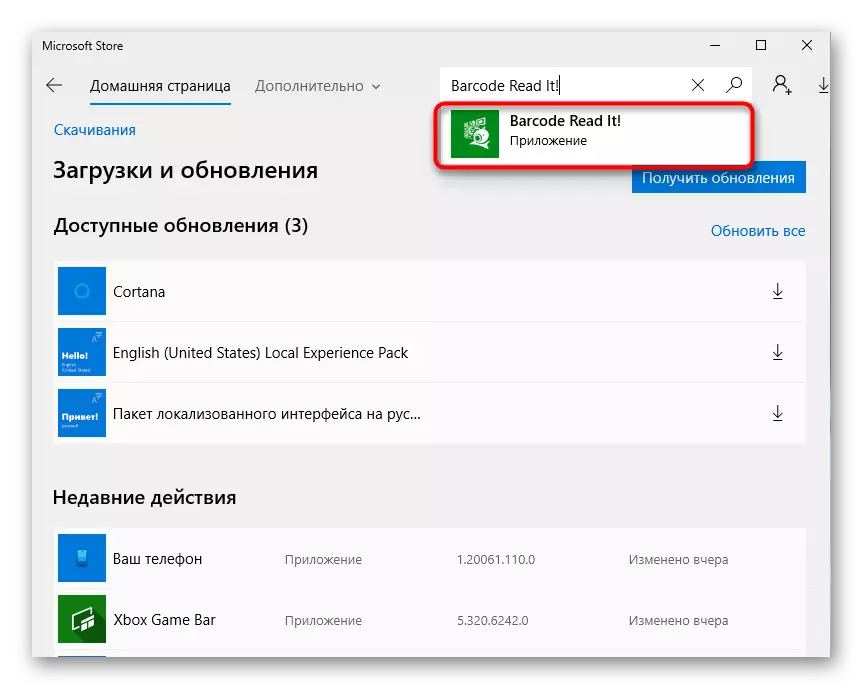
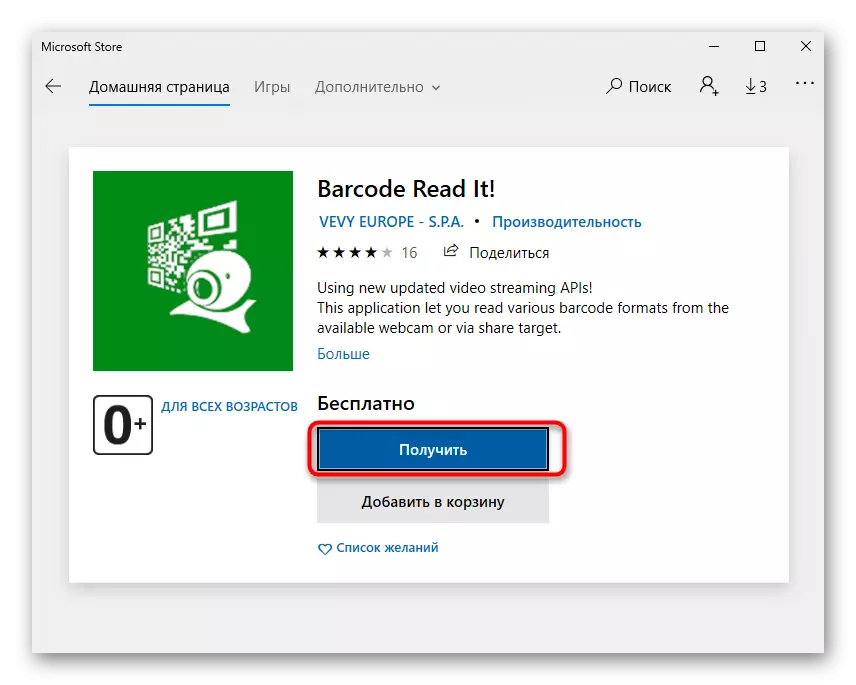
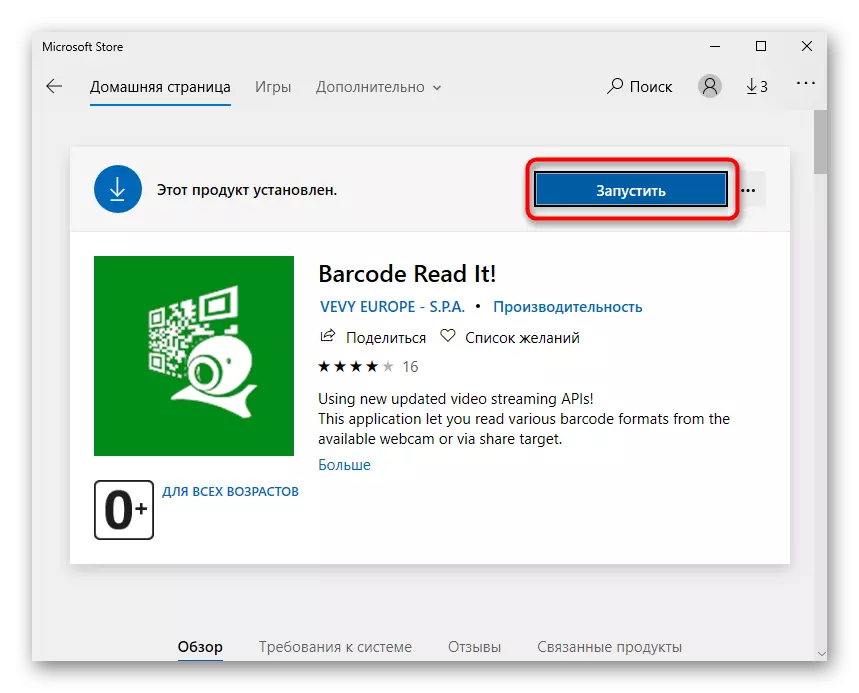

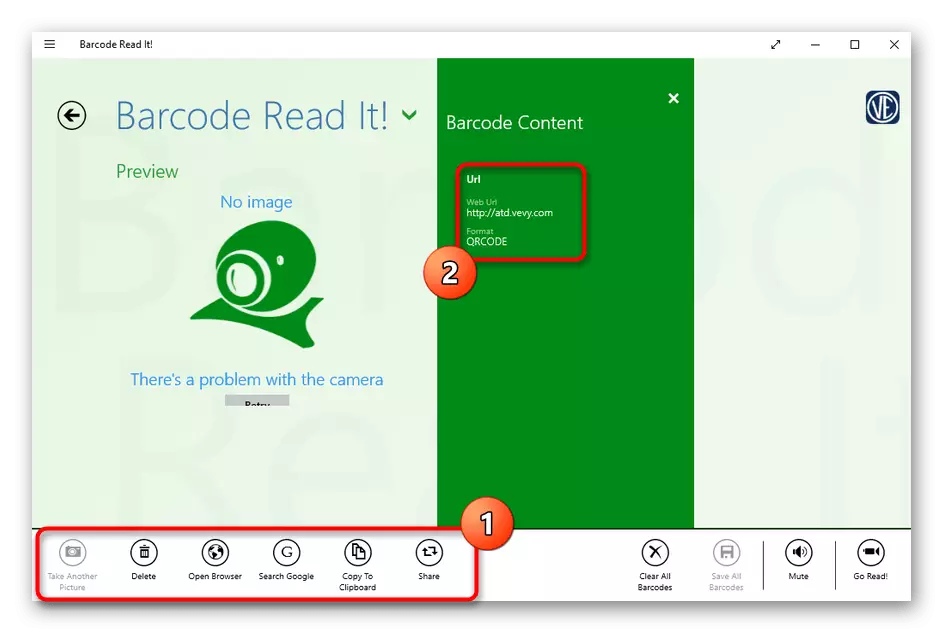
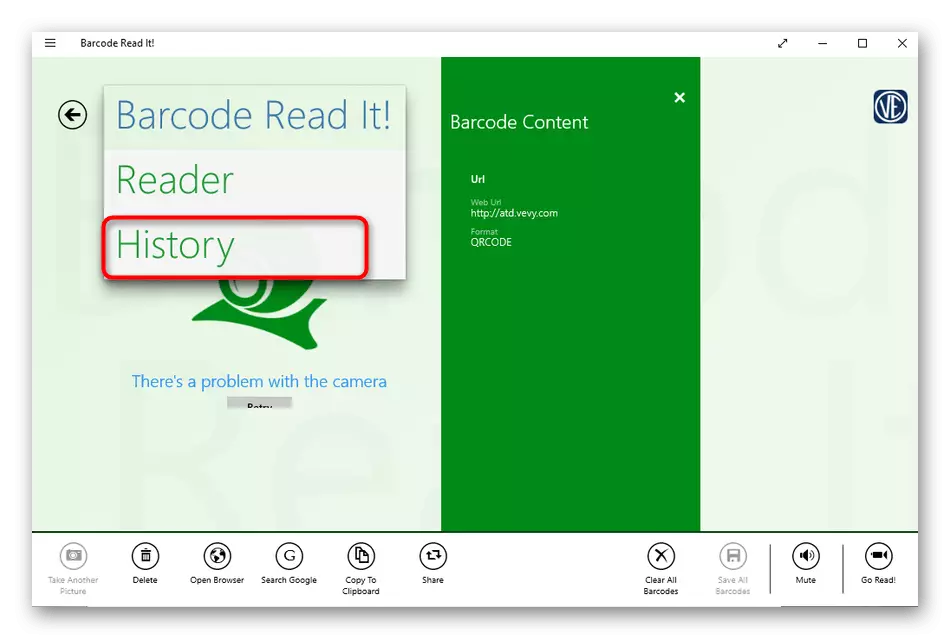
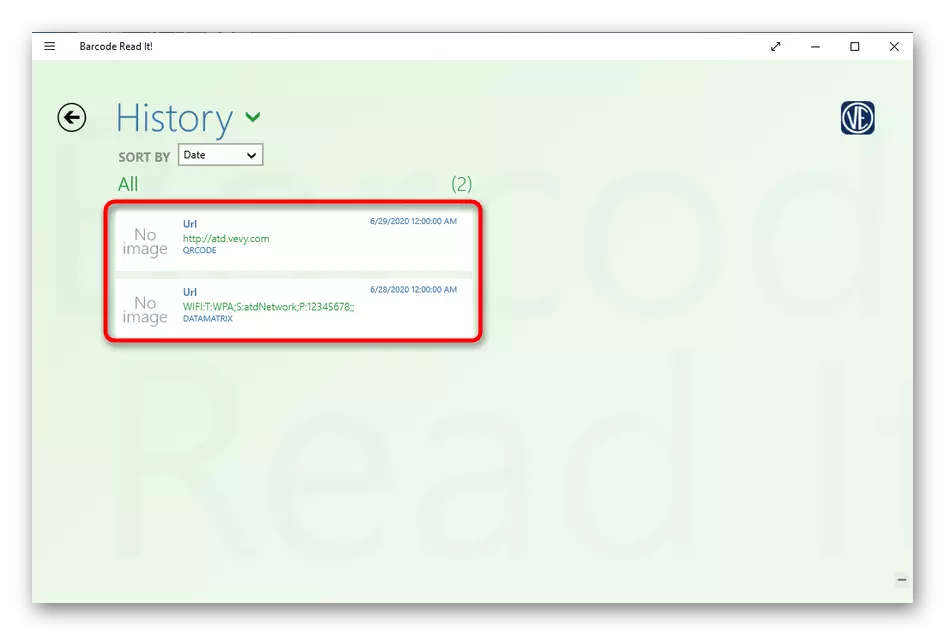
Método 3: QR Code para Windows 10
QR Code para Windows 10 - Outra ferramenta, download que só pode ser possível através da loja oficial da Microsoft. Ele já suporta dois métodos de digitalização diferentes e também permite gerar o código se for necessário.
- Da mesma forma, como foi mostrado na última maneira, abra um Microsoft Store, encontre QR Code para Windows 10 lá e instale-o.
- Se a digitalização ocorrer por meio de uma webcam, selecione a opção "Digitalizar código QR".
- Confirme o acesso à câmera.
- Coloque o código QR em foco, e o próprio programa criará uma foto.
- Ao salvar o código no formulário de um arquivo, você precisará clicar em "Ler QR Code do arquivo".
- Depois disso, clique em "Selecionar imagem".
- No "Explorer", encontre e selecione a imagem apropriada e leia o resultado após o download.
- No mesmo princípio, como foi no programa anterior, você pode ver o histórico no código QR para o Windows 10, clicando no botão "Your QR History" no menu principal.

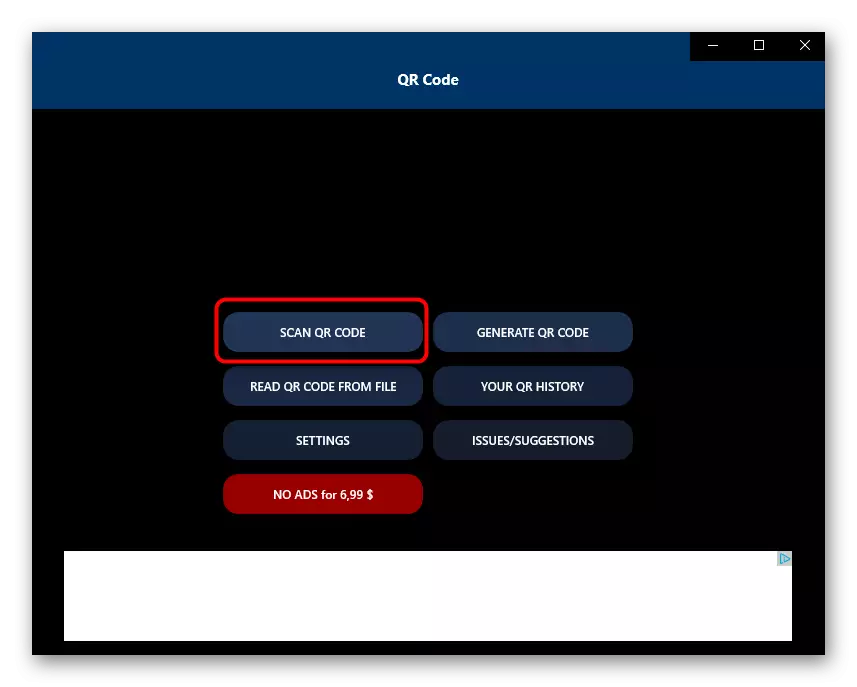

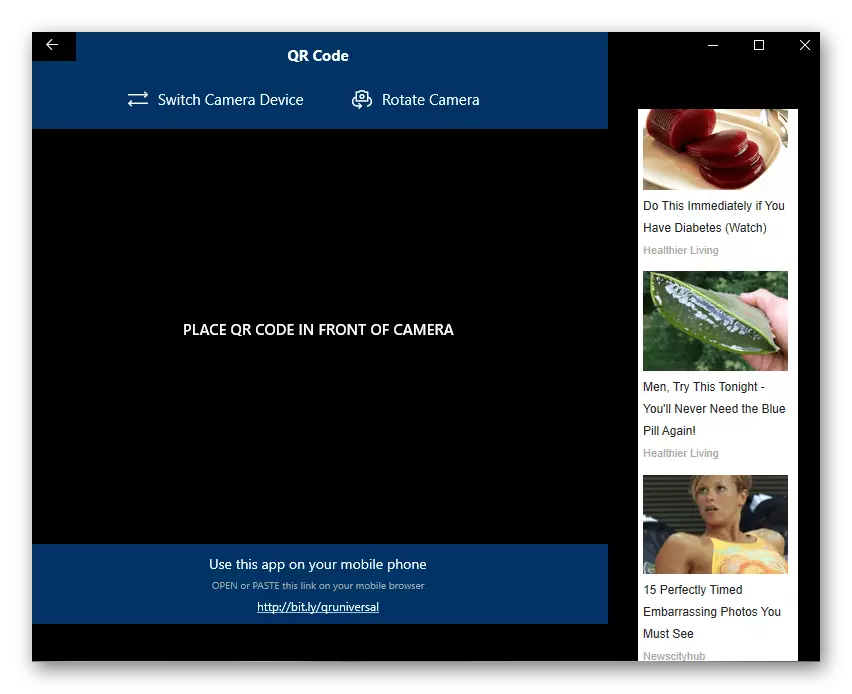
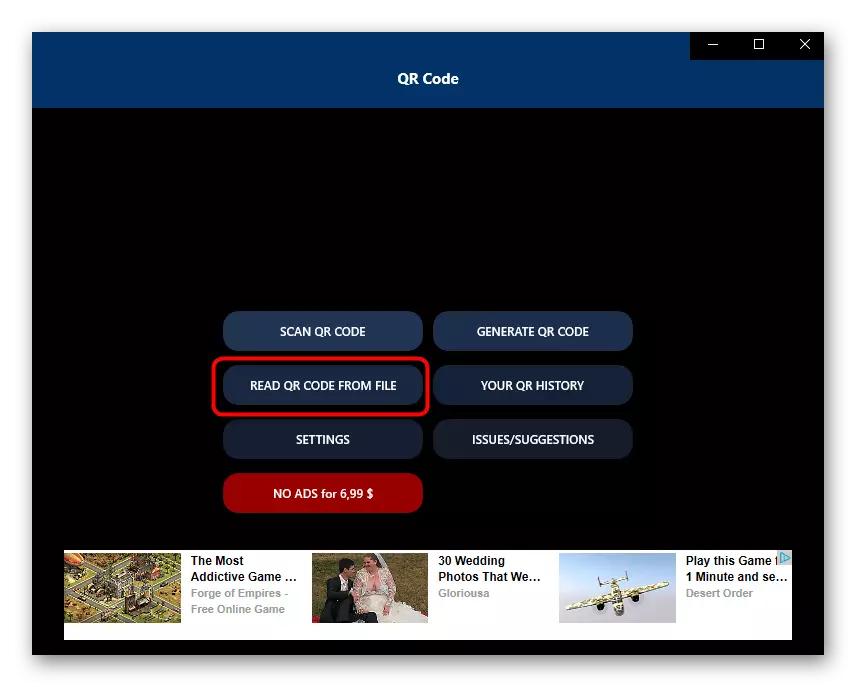
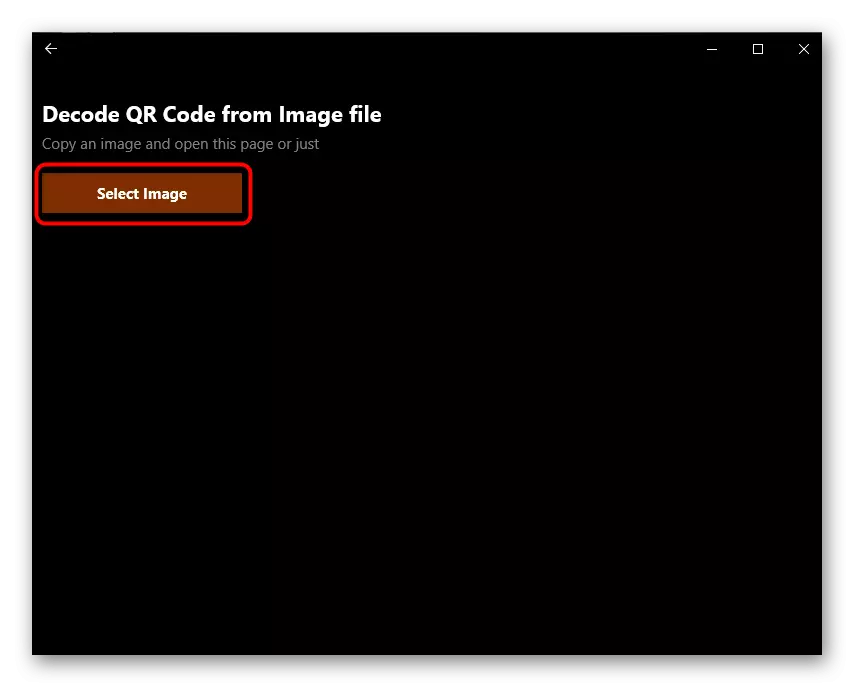
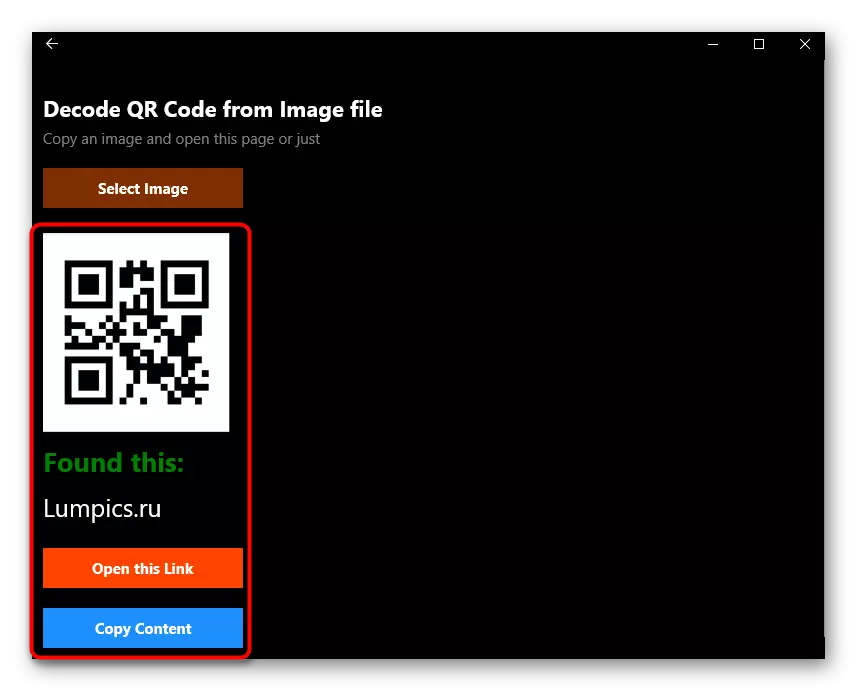
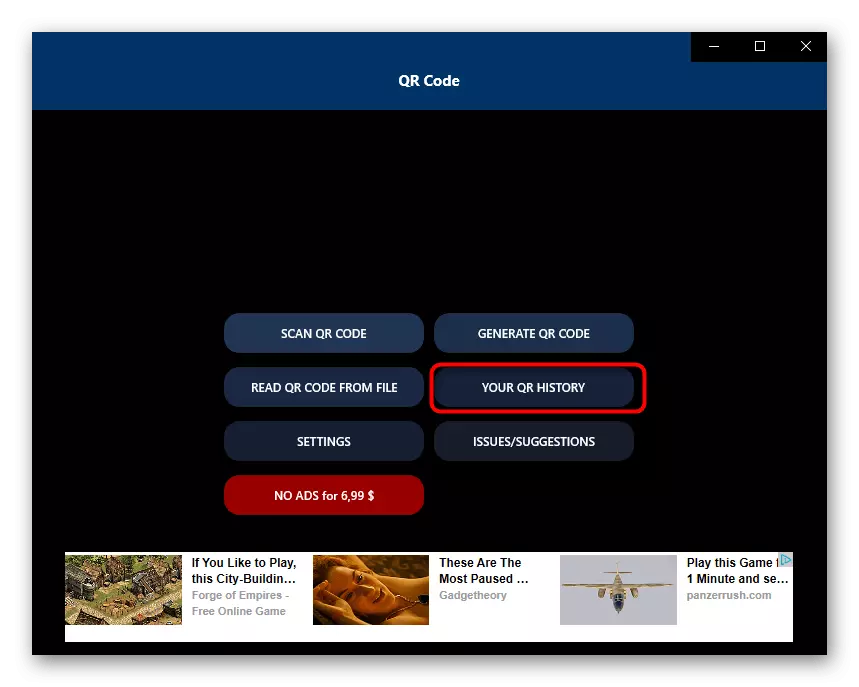
Existem outros programas semelhantes que são praticamente diferentes de sua funcionalidade das decisões descritas acima. Se você não conseguiu encontrar o software apropriado entre exemplos, você pode gostar de algumas das revisões em nosso site, que está abaixo do link abaixo.
Leia mais: Referências para ler QR Codes
Método 4: Serviços Online
Às vezes, o usuário precisa digitalizar apenas um código QR, portanto, a instalação não é uma solução ideal. Em tais situações, é melhor usar sites especiais usando a webcam ou baixando o código do arquivo. A descrição detalhada da interação com sites semelhantes pode ser encontrada em um artigo separado em nosso site por referência abaixo.Leia mais: Digitalização on-line de Códigos QR
Resolvendo problemas com acesso à câmera
Por fim, você precisa desmontar o problema mais frequente com o qual os usuários encontram ao tentar digitalizar o código QR através do software. Encontra-se no fato de que o aplicativo padrão não tem acesso à câmera, portanto, é impossível obter uma imagem. Nesse caso, você precisará ajustar manualmente as permissões o que está acontecendo da seguinte maneira:
- Abra o "Start" e vá de lá para "parâmetros".
- Selecione a seção "Privacidade".
- Através do menu da esquerda, mude para o ponto da câmera.
- Na lista, encontre o aplicativo necessário e mova o controle deslizante para o estado "ON".