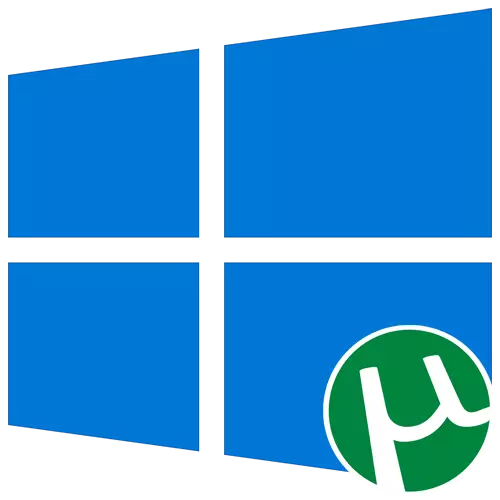
Opção 1: Instalando o cliente do uTorrent
O popular cliente Torrent UTorrent é instalado em um laptop que executa o Windows 10 literalmente em vários cliques, no entanto, os usuários iniciantes podem ter problemas com esse processo. Oferecemos para se familiarizar com a instalação em mais detalhes, desobedecie as seguintes instruções.
- Abra o site oficial do uTorrent e no bloco estável do uTorrent, clique em "Download Now".
- Se você deseja experimentar uma versão beta, desce abaixo e clique no mesmo botão de download.
- O download é iniciado automaticamente e você permanece para iniciar o arquivo executável no final.
- Na janela acolhedora, vá imediatamente para o próximo passo.
- Confira o aviso de desenvolvedores e clique em "Avançar" para se mover mais.
- Leia as regras do contrato de licença e confirme-as.
- Além disso, será proposto instalar o antivírus. Certifique-se de remover a caixa de seleção do item correspondente, se você não quiser instalá-lo.
- Da mesma forma, e com outro programa que é proposto para adicionar via utorrent, no entanto, neste caso, clique em "declínio".
- Assinale a criação de ícones. Será solicitado a adicionar um ícone ao menu Iniciar, barra de tarefas e desktop.
- Opções adicionais não devem ser evitadas, porque nem todo mundo precisa fornecer imediatamente as associações de arquivos e ligar automaticamente o uTorrent quando o sistema operacional for iniciado.
- O processo de instalação terá menos minuto.
- Em seguida, você será solicitado a iniciar o cliente imediatamente após o fechamento da janela de instalação. Você pode clicar em "Concluir" para fechar o instalador.
- Vá para o uso padrão do cliente, abrindo os arquivos para baixar através dele.
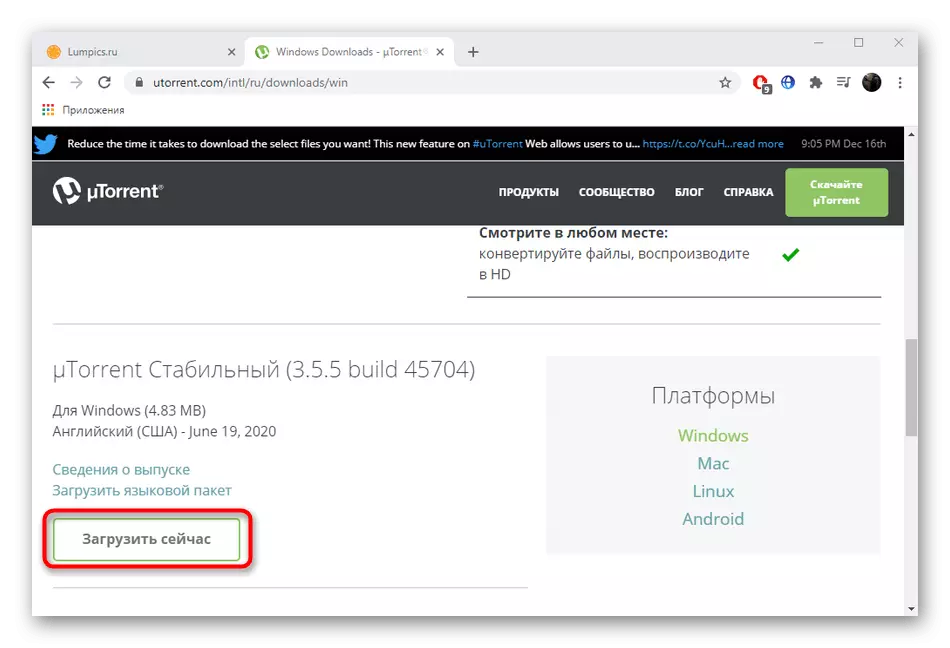
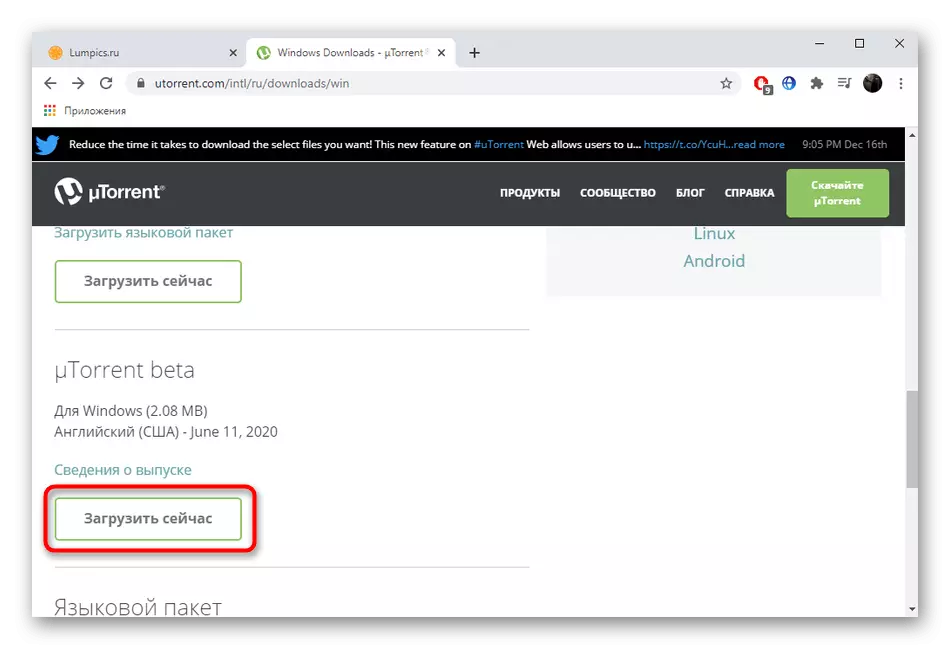
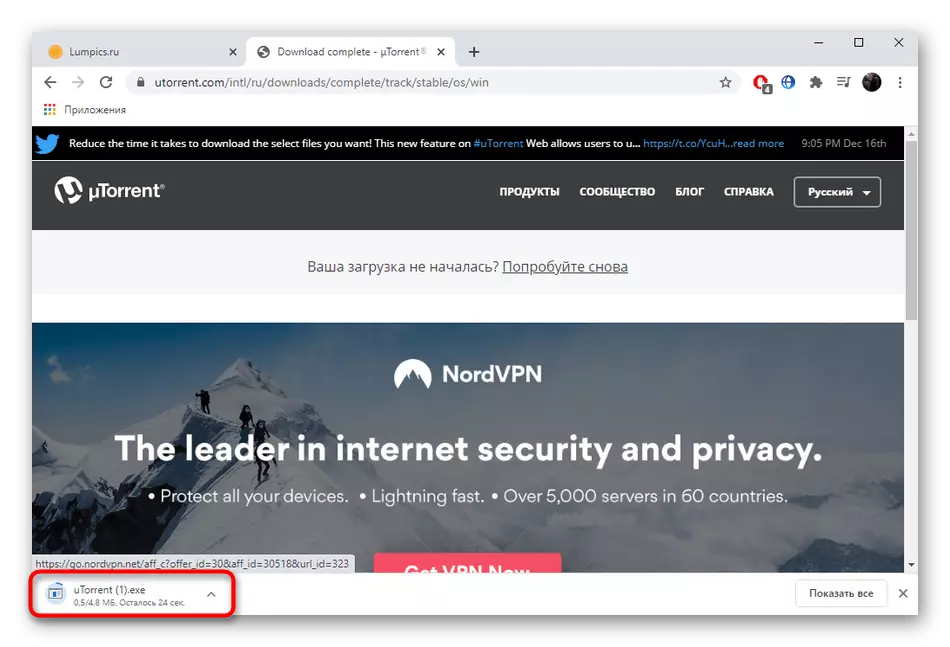
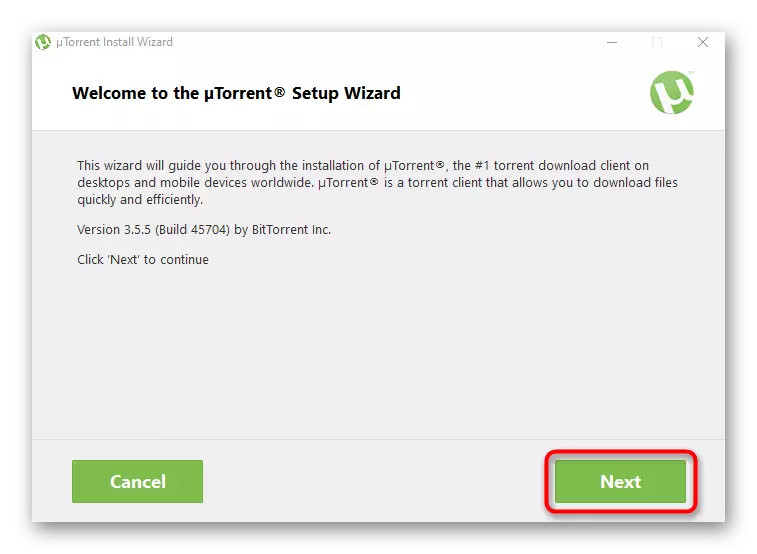
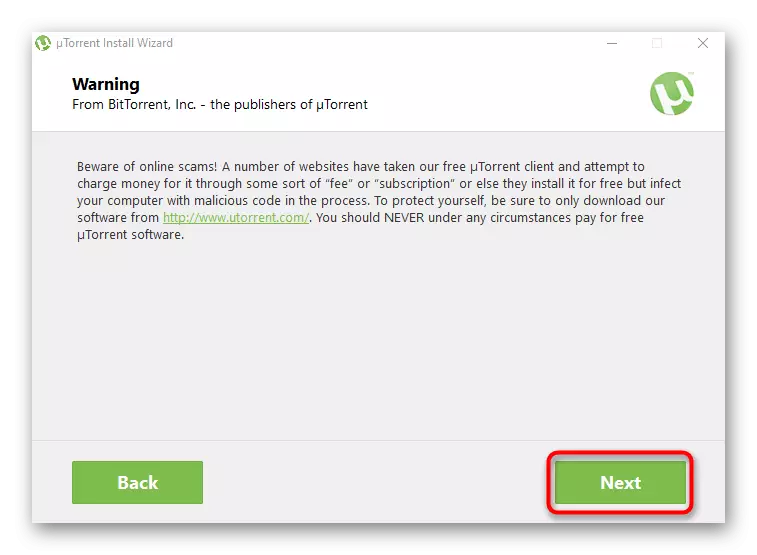
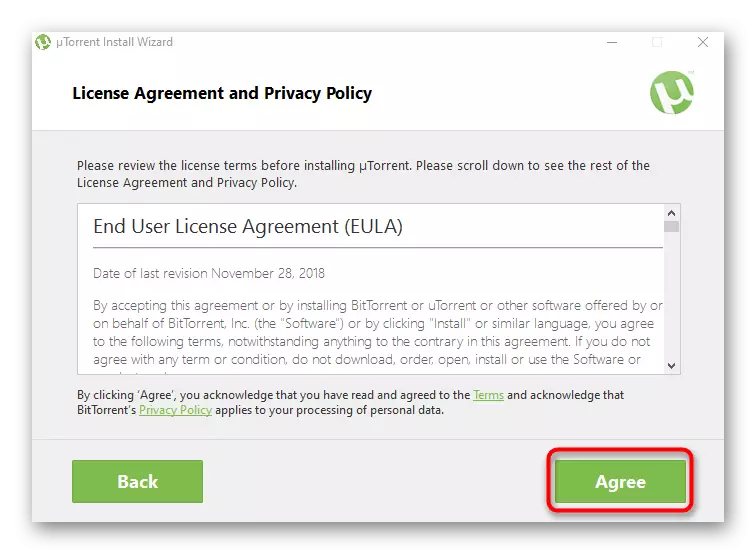
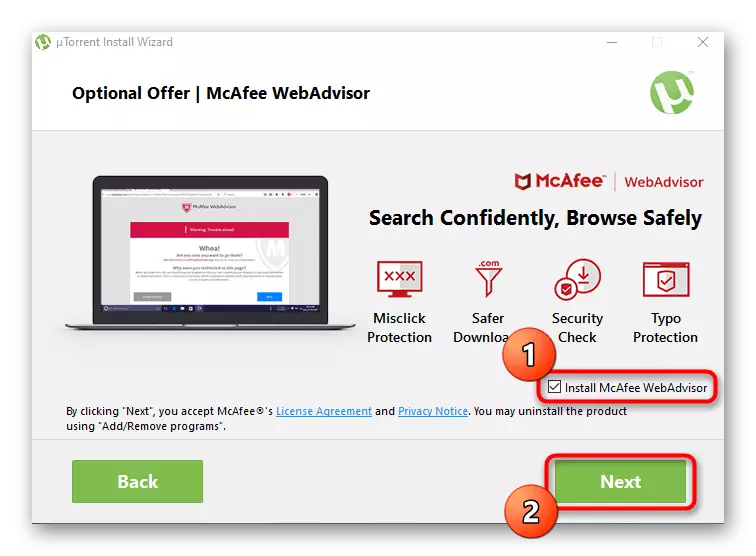
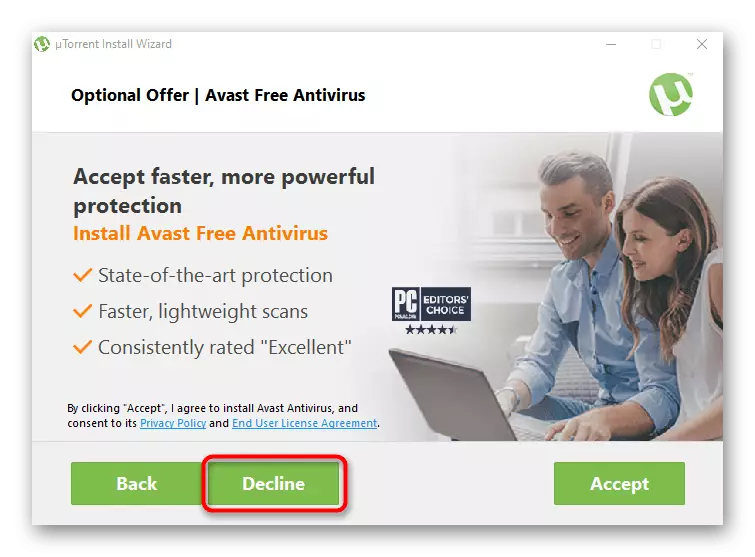
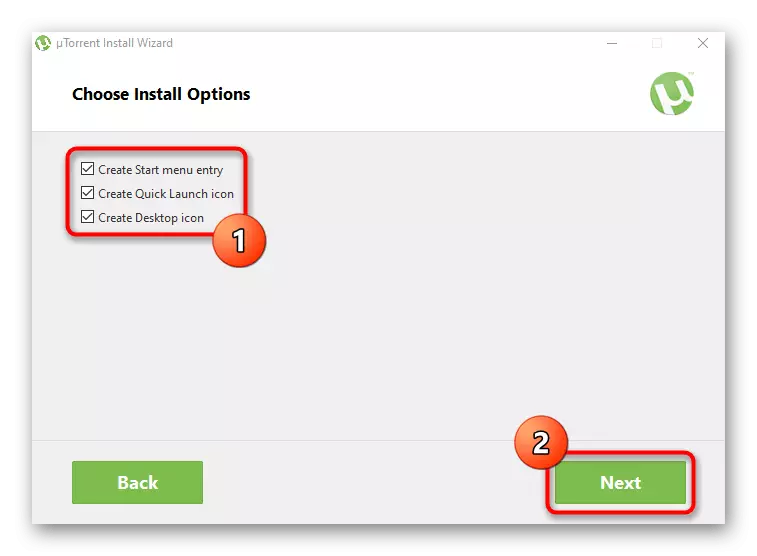
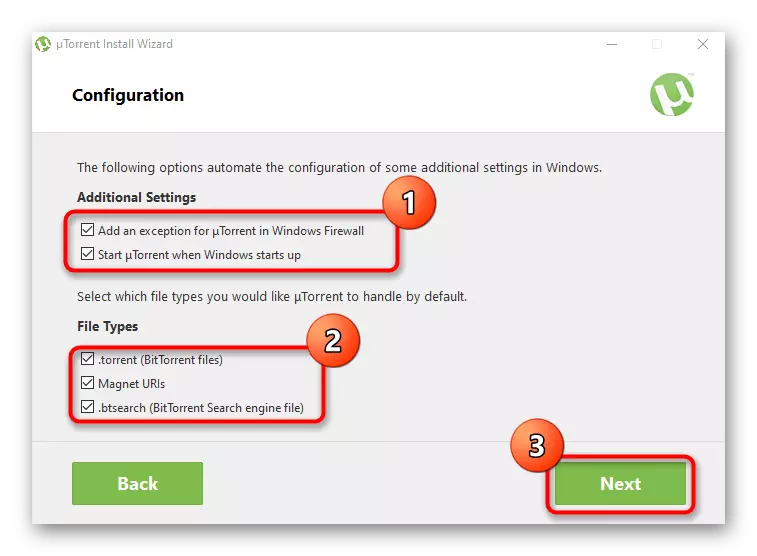
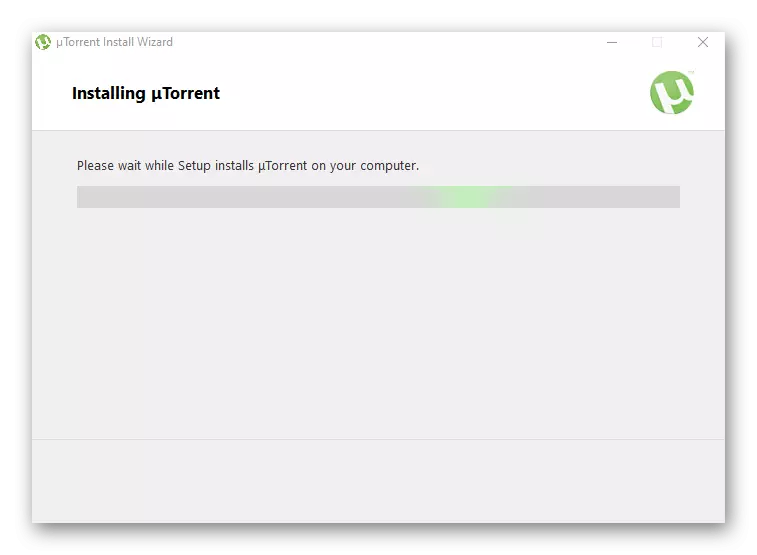
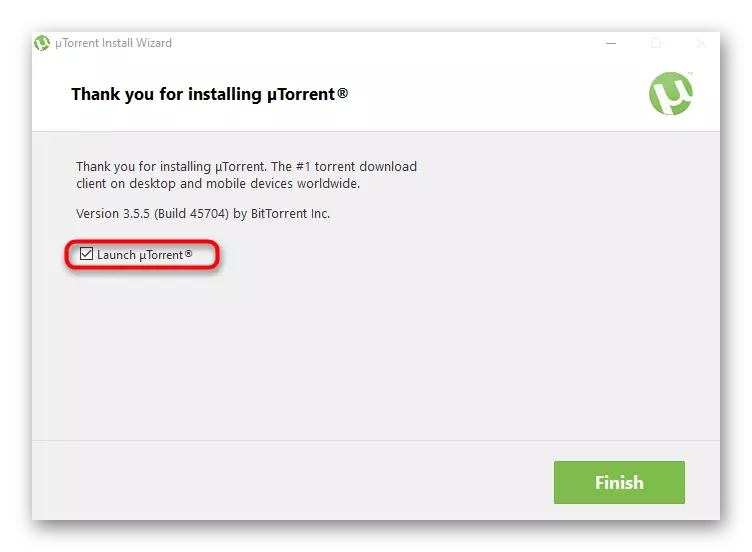
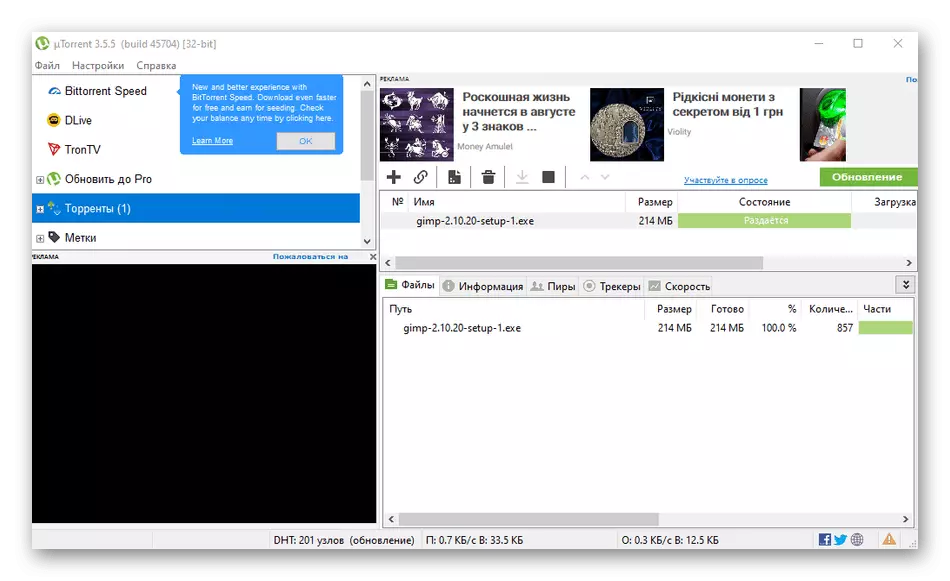
Se você for enfrentado com problemas associados à trabalhabilidade do cliente, propomos movimentar imediatamente para a última seção deste artigo, encontrando o método de decisão apropriado lá. Quanto ao processo de usar este software, nem todo mundo acaba por lidar com isso, então aconselhamos que você aprenda instruções no link abaixo.
Leia mais: Usando o programa UTorrent
Opção 2: Instalando o UTorrent Web
A UTorrent Web é uma solução dos mesmos desenvolvedores que possuem seus próprios recursos em operação. Todos os arquivos são baixados através do navegador, e o player é incorporado ao próprio programa, com o qual você pode visualizar filmes ou ouvir música à direita durante o download. A instalação desta ferramenta acontece assim:
Baixe o uTorrent Web do site oficial
- Siga o link acima para encontrar-se na página desejada, onde clique em "Download UTorrent Web".
- Espere a conclusão de baixar o arquivo executável e executá-lo.
- Ao exibir uma janela de boas-vindas, pressione imediatamente "Next".
- Confirmar as regras do contrato de licença.
- Rest A instalação de software adicional, se não for necessário. Certifique-se de ficar nesta etapa, e não apenas pressionar sem pensar "Aceitar", porque você simplesmente instala um software desnecessário em um PC.
- Da mesma forma, faça isso e com uma proposta para baixar o navegador, removendo a caixa de seleção do item correspondente.
- Espere a instalação, sem fechar a janela atual.
- Após a página do navegador padrão abrir, por onde começar a trabalhar com o uTorrent Web, você precisará clicar em "Estou pronto!".
- Confirme a configuração automática da associação de arquivos, se necessário.
- Agora você pode proceder para adicionar arquivos e começar a baixá-los.
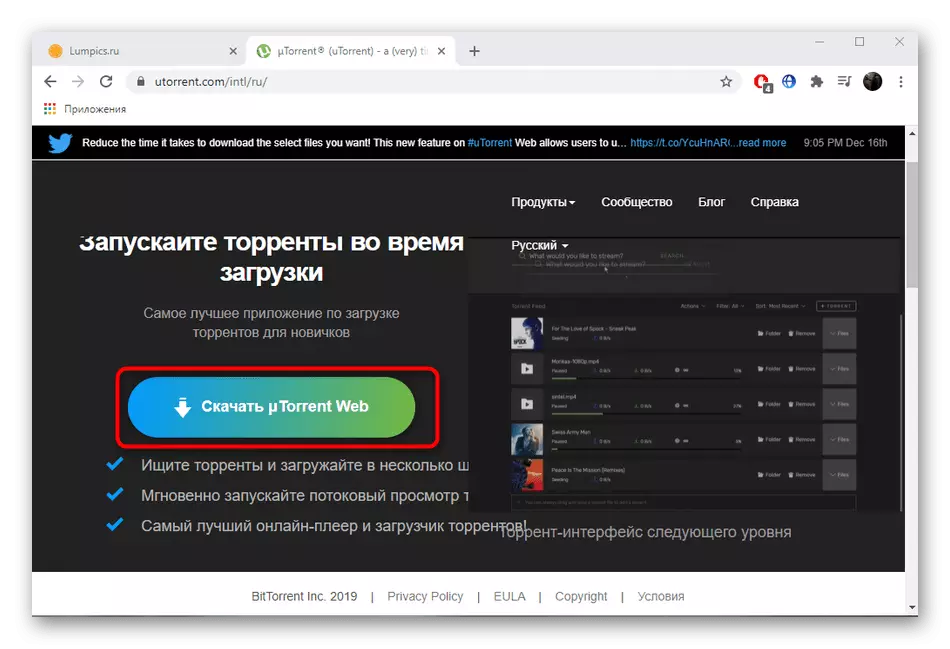
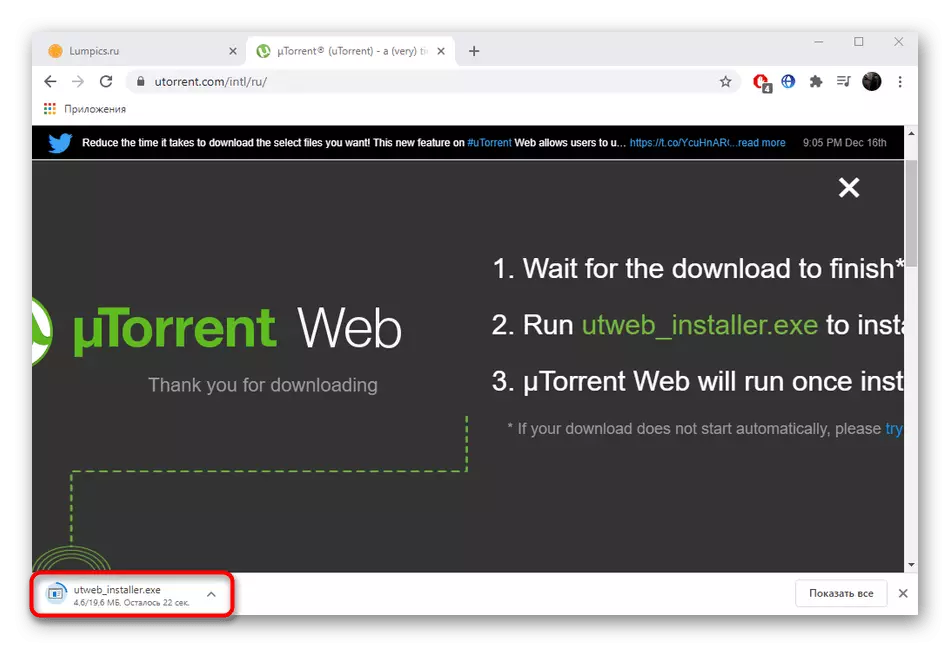
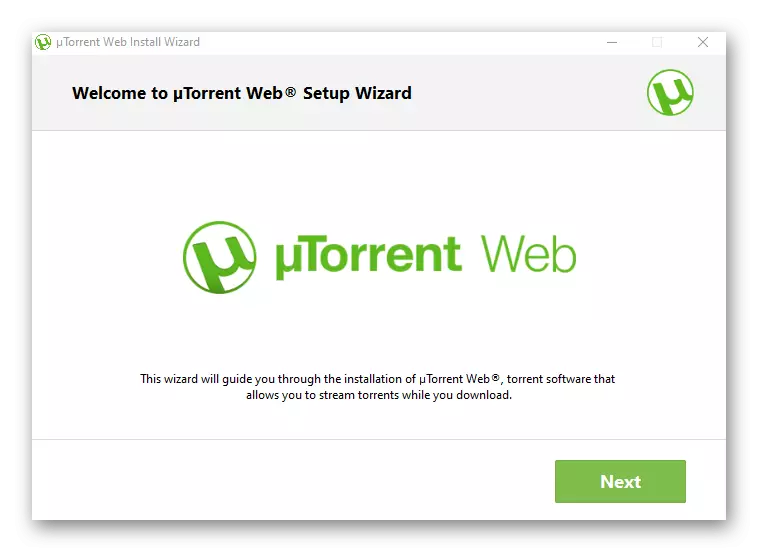
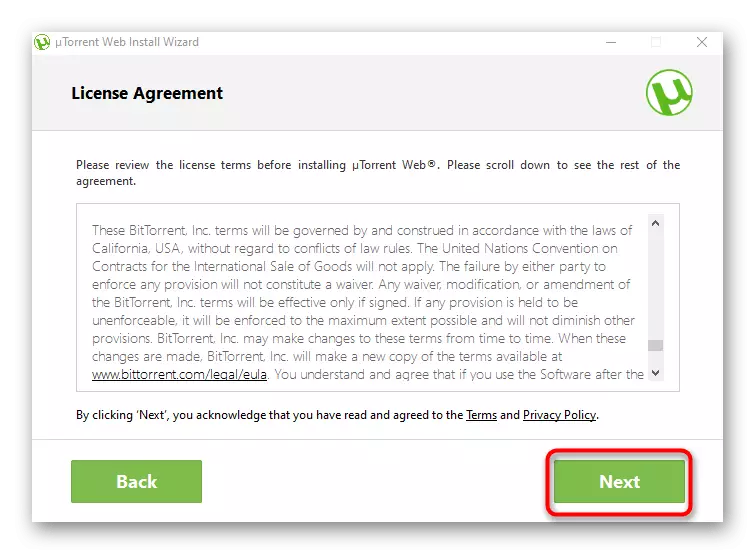
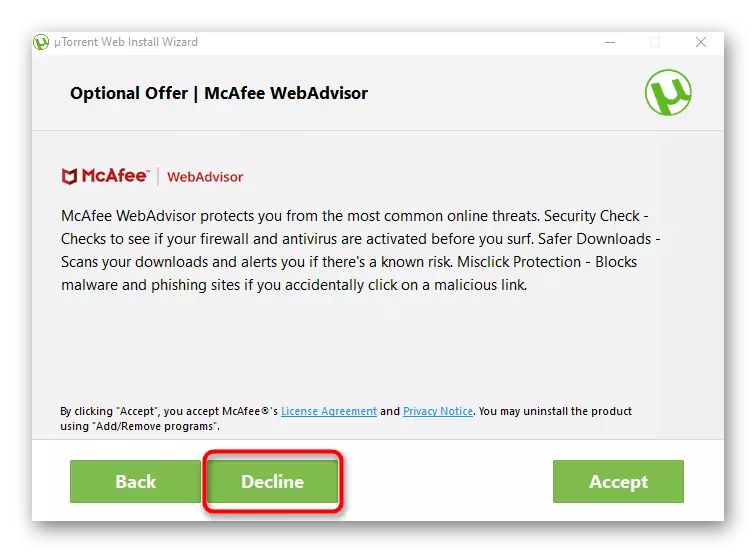
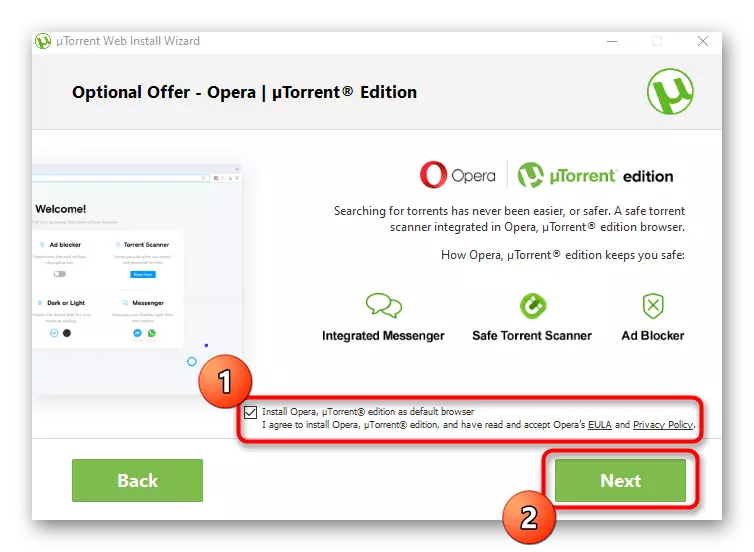
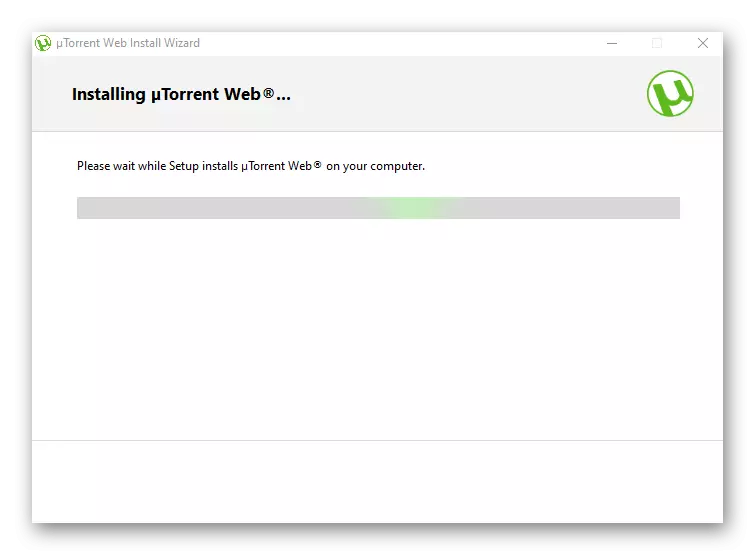
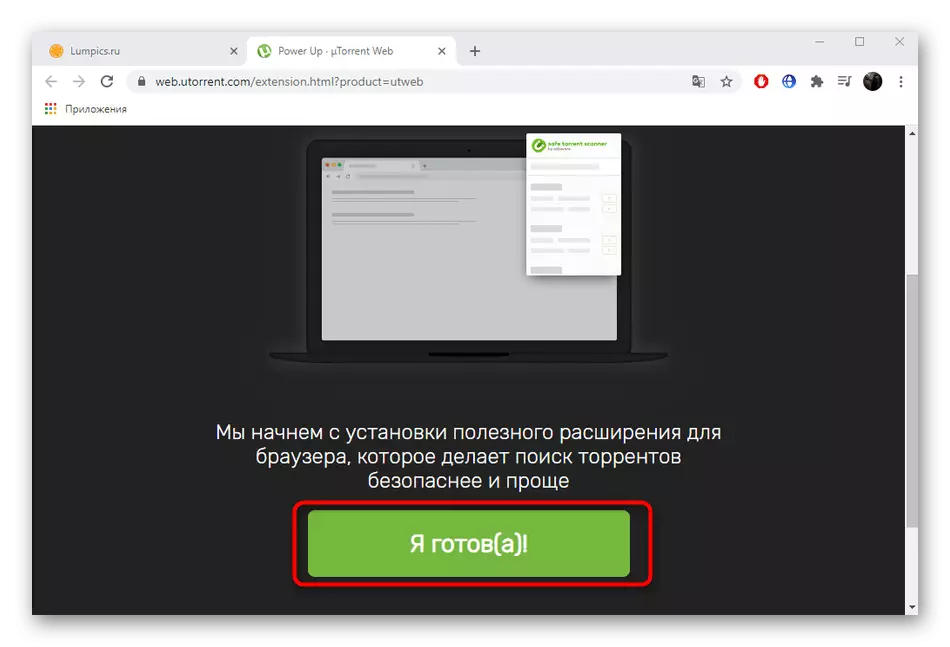
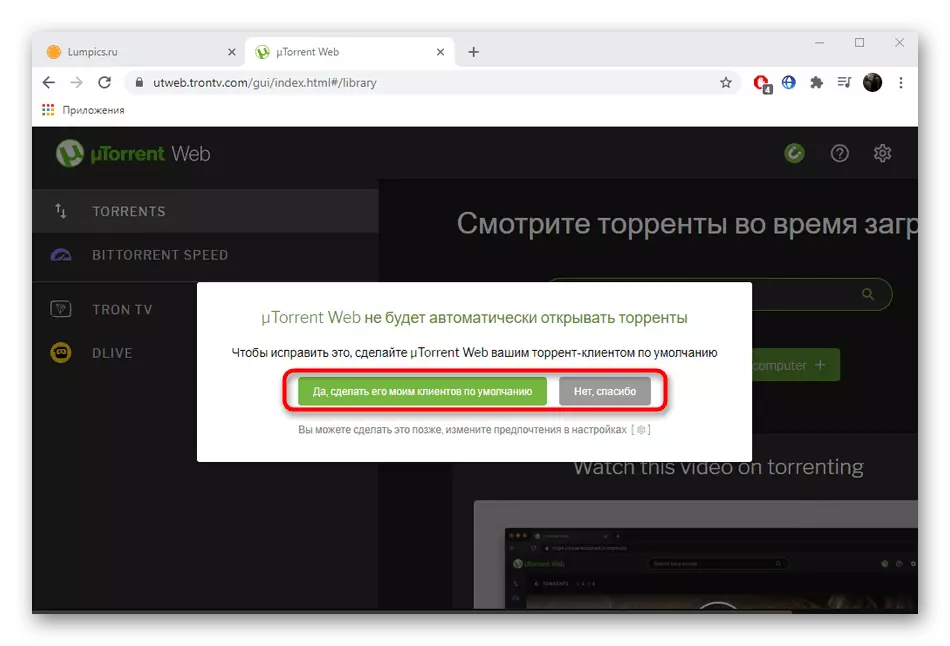
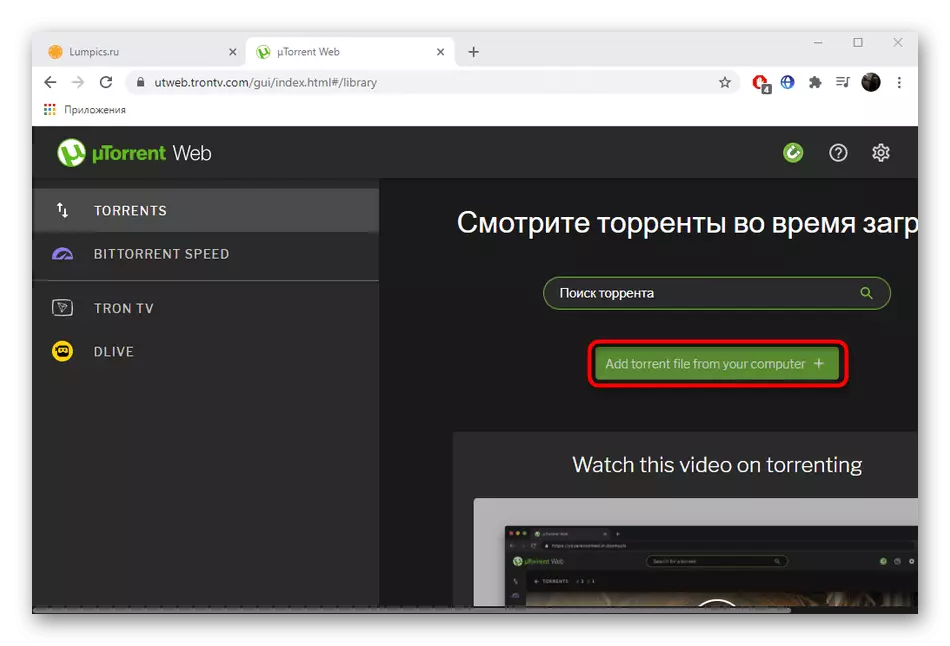
Solução de possíveis problemas com o trabalho do uTorrent
Muitas vezes, os usuários enfrentam diferentes erros associados ao funcionamento do uTorrent. Eles podem ser causados por configurações incorretas do firewall, falhas internas, proteção antivírus ou simplesmente devido a arquivos danificados. Cada problema que ocorreu requer um método de solução exclusivo, então use os links abaixo para encontrá-lo.
Veja também:
Nós resolvemos problemas com o lançamento do uTorrent
Resolvendo o problema de baixar "Torrent está incorretamente codificado"
Sobre portos no uTorrent
UTorrent Download Solução de problemas
Como ignorar o bloqueio do cliente Torrent
Remover o cliente Torrent do Windows 10 Autoload
Corrigir o erro do uTorrent "recusou-se a acessar a gravação ao disco"
Correção do erro de sobrecarga do cache no uTorrent
