
In this instruction, it is detailed to enable and disconnect the transparency of Windows 10, and how to set up transparency, or rather, to increase the transparency of individual elements. Note: If there are no video card drivers installed (when the "basic video adapter" is installed), there will be no transparency.
- How to enable and disable Windows 10 transparency
- Setting transparency taskbar
How to enable or disable Windows 10 transparency
In Windows 10 there is only one embedded option that allows you to enable or disable the transparency of the taskbar, the Start menu and some other items:
- Go to the parameters (you can press the Win + I keys).
- Go to the "Personalization" section - "Colors".
- Turn on or disable the "transparency effects" item.
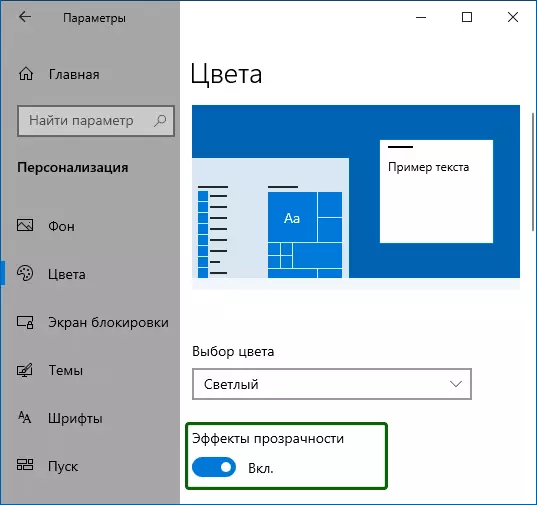
- As a result, the Start menu, taskbar and individual windows will be slightly transparent, as in the screenshot below.
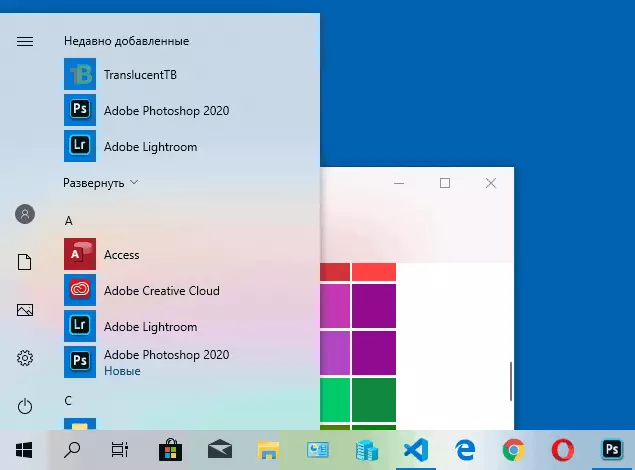
In essence, it's all that is available to us to change at the current time. Built-in tools to adjust the level of transparency, transparency for individual elements and something is not yet provided yet. But there are some options about which - in the next section of the manual.
If you wish, you can change the same parameter using the registry editor:
- Press Win + R keys, enter regedit. And press ENTER.
- Go to RegistryhKey_Current_user \ Software \ Microsoft \ Windows \ Currentversion \ Themes \ Personalize
- On the right side of the registry editor window, pay attention to the parameter named Enabletransparency. . When its value is 1, transparency is enabled, when the 0 - is disabled. You can change the value by double clicking, followed by entering the desired value.
Setting up the transparency of Windows 10 (how to increase the transparency of the taskbar and the Start menu)
As already noted, apparent methods for changing transparency parameters in the system is not provided. But we have some hidden capabilities.
The first method is to use a special setup in the Windows 10 registry:
- In the Registry Editor, go to the sectionHKey_Local_Machine \ Software \ Microsoft \ Windows \ Currentversion \ Explorer \ Advanced
- In the right pane of the editor, right-click and create a new DWORD32 parameter (even for 64-bit systems) named Useoledtaskbartransparency
- By pressing this parameter twice, set the value 1 for it.
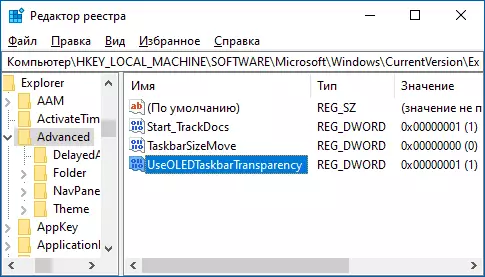
- Go to the Windows 10 Personalization Settings, in the "Colors" section, turn on and on the effects of transparency.
- As a result, the transparency of the taskbar will increase. Not too much, but noticeable, especially when using a dark theme of decoration.
If such semi-dimensions are not suitable for you, you can use third-party programs to change the transparency of the taskbar, among them:
- Taskbarx - way to make the taskbar transparent and place the icons in the center
- TRANSLUCENTTB - https://github.com/translucenttttb/translucentttb/releases.
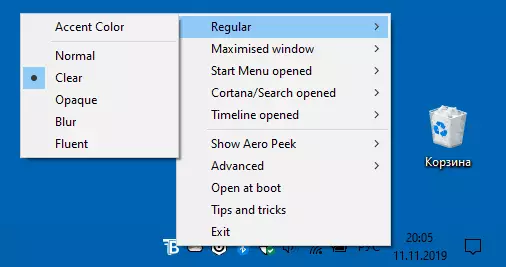
- TaskBartools - https://github.com/elestriel/taskbartools/releases.

The programs are relatively simple and there should be no problems with their use. TRANSLUCENTTB Allows you not to just make the taskbar completely transparent, but also change its color and transparency depending on the event: opening the start menu, deployment of the window or open search.
Parameters As in the TaskBartools screenshot makes the taskbar completely transparent and disconnect the blur effects for the image behind it. It is enough to try different options to achieve the desired result. Below is an example of 100% transparency.
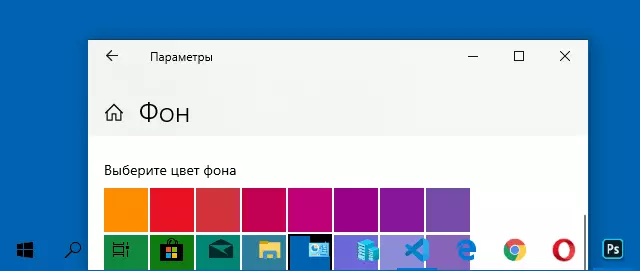
If you can offer additional options for setting up the transparency of Windows 10, I will be glad to read about them in the comments.
