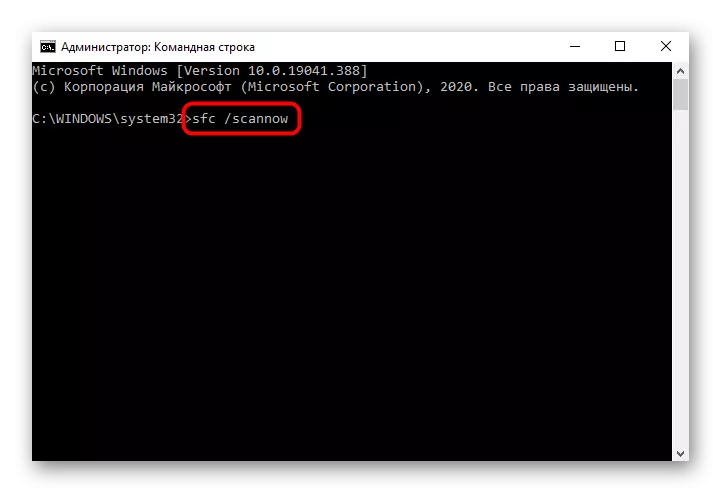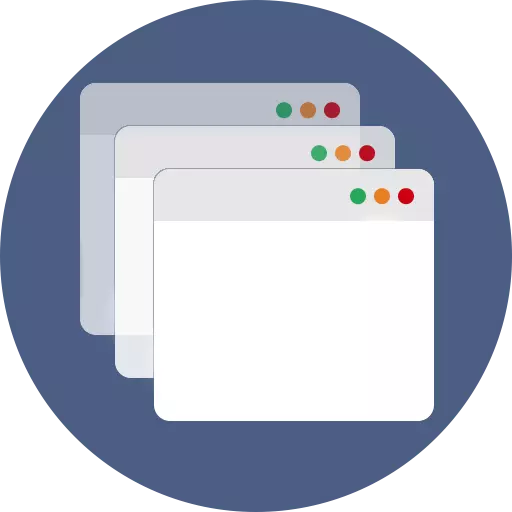
Método 1: Alterar as configurações "Explorer"
Muitas vezes, apenas as configurações do sistema operacional são culpadas pela situação, ou seja, o "condutor" embutido.
- Para ir para as configurações desejadas, abra qualquer pasta através do "Explorer", clique na guia Exibir e execute "parâmetros" através dele.
- No primeiro bloco, instale o marcador oposto às "pastas abertas na mesma janela" e salve a ação pelo botão "OK".
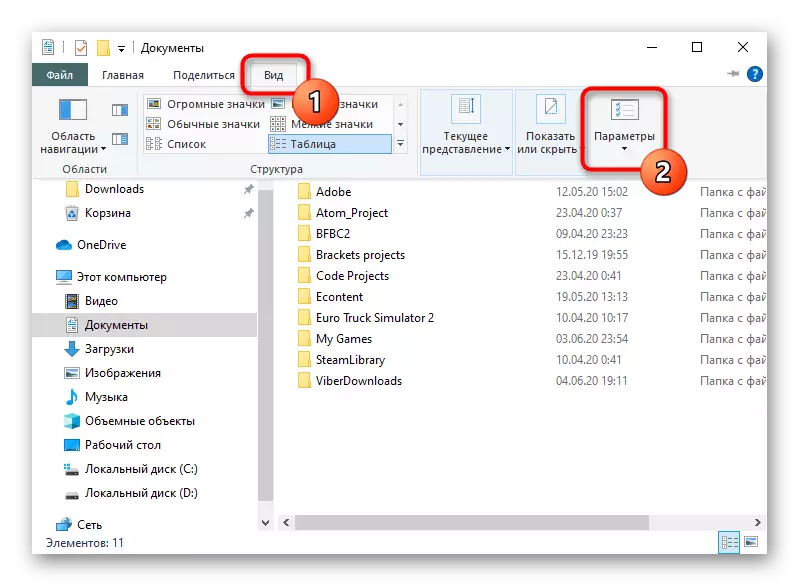
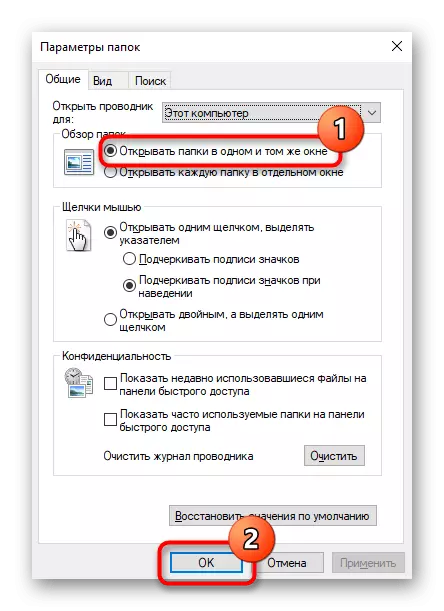
Método 2: DLL de registro
A maneira anterior nem sempre ajuda: algumas configurações simplesmente não são usadas, e alguém "voa" quando o computador é reinicializado. Talvez a falha desse problema com o registro de um arquivo DLL, que é responsável pelo funcionamento desta função. Você pode re-log da seguinte:
- Abra a pasta do disco raiz para a qual o sistema operacional está instalado. Você pode alternar a pasta "Computador" (a pasta do meu computador ") ou o menu lateral.
- Na barra de pesquisa, escreva "IeProxy" e clique na seta à direita do campo de entrada. Haverá uma pesquisa em todo o "disco local (c :)", onde, a partir da lista de resultados, selecione qualquer "IeProxy.dll" além disso, que é armazenado em "System32" (não deve ser mantido lá, mas Apenas no caso de avisá-lo).
- Copie-o realçando e pressionando a tecla Ctrl + C ou ligue para o menu de contexto pelo botão direito do mouse e selecione o item "Copiar".
- Vá ao longo do caminho C: \ Windows \ System32 e insira o arquivo copiado para as teclas CTRL + V no menu de contexto.
- Se você precisar receber direitos para executar uma ação, clique em "Continuar".
- Agora registre um arquivo copiado. Para fazer isso, abra a "linha de comando", melhor com os direitos do administrador, encontrando este aplicativo através do "Iniciar".
- Disque o comando regsvr32 ieproxy.dll e pressione ENTER.
- Uma janela deve ser exibida com a "Execução bem-sucedida do Dillregisterver na notificação IeProxy.dll".
- Reinicie o computador e verifique como a abertura da pasta funciona agora. Se necessário, mais uma vez cumprir o método 1.
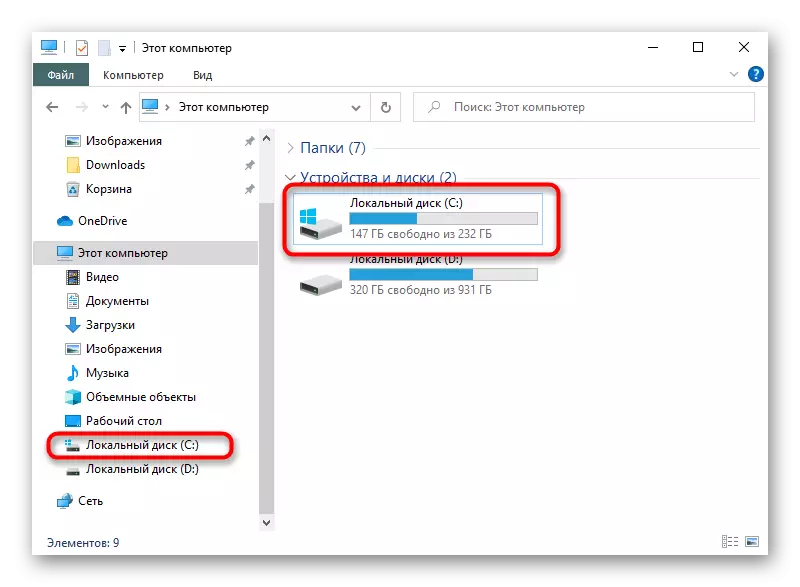
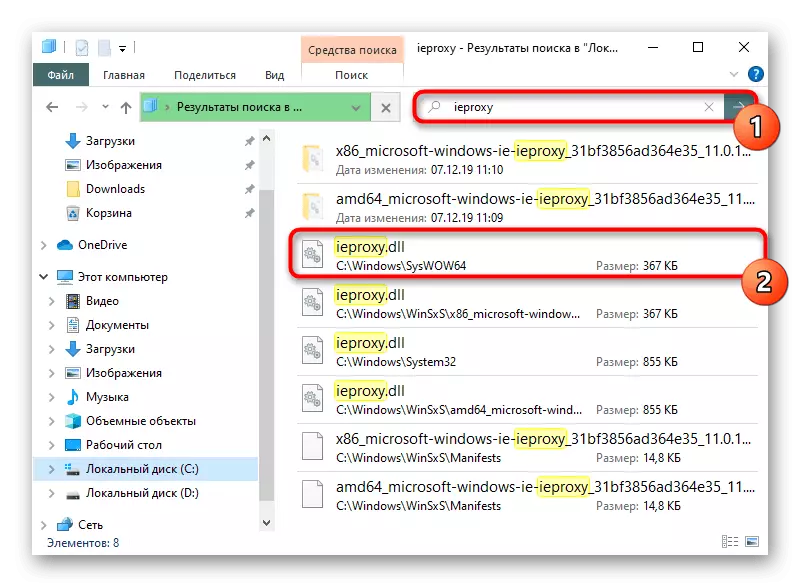
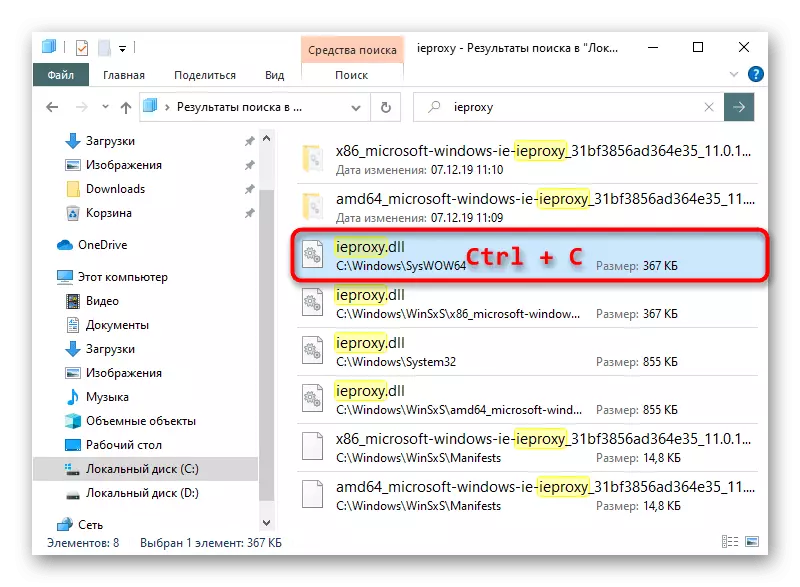
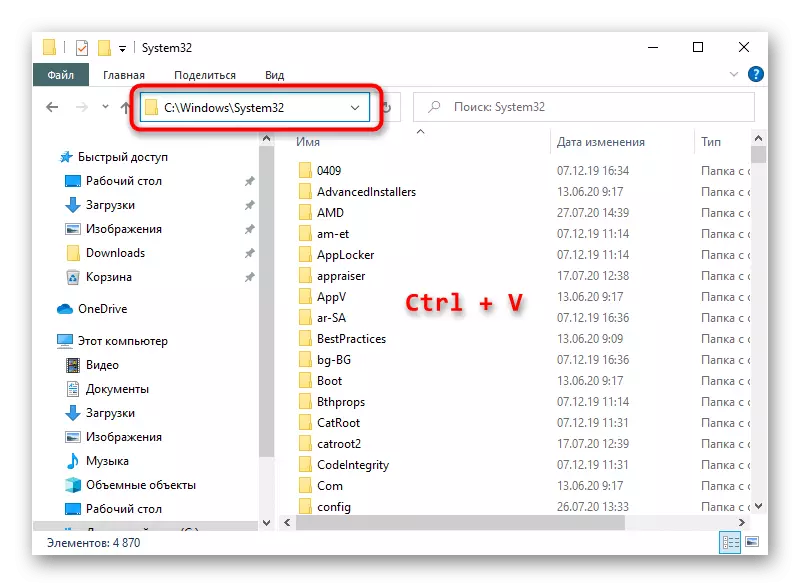
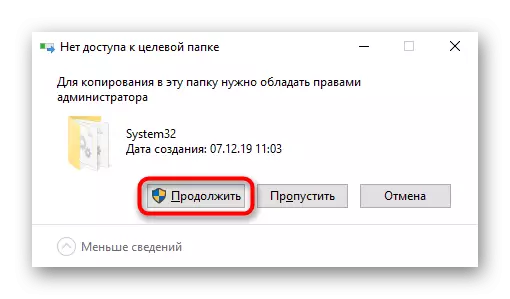
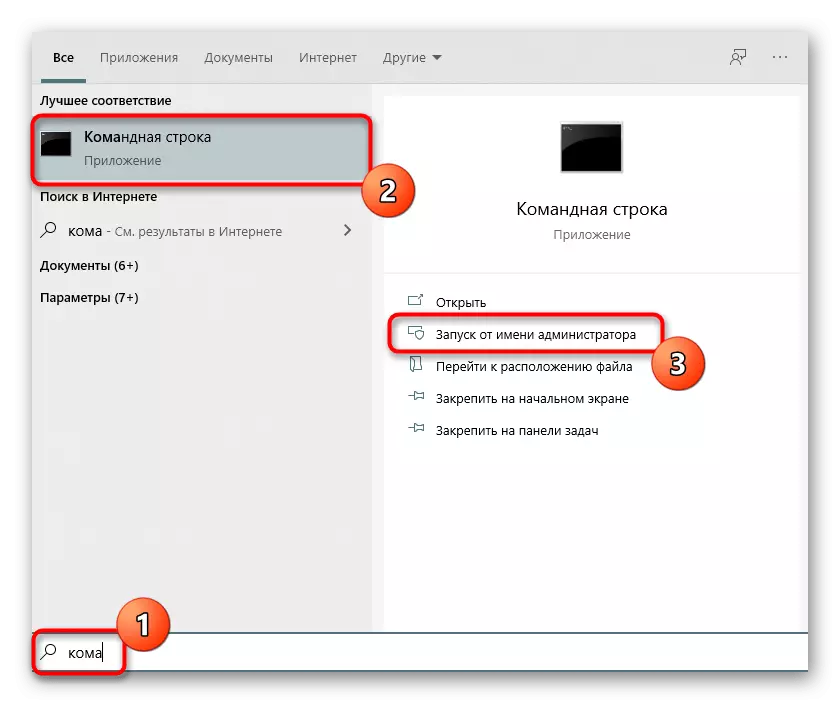
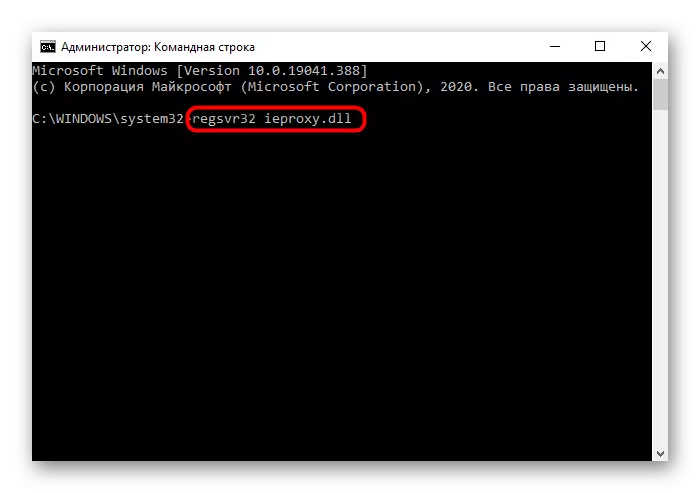
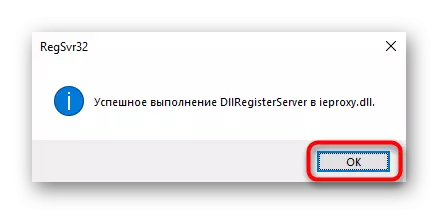
Se você não encontrou IeProxy.dll no seu computador, consulte o método 4 ou pergunte aos seus amigos com a mesma versão e a descarga do Windows que você tem para lhe dar este arquivo.
Método 3: Restauração do Internet Explorer
O problema em consideração por alguns ocorre junto com o navegador do Internet Explorer. Como esse navegador da Web está intimamente integrado com o Windows, após a desinstalação ou dano, os problemas com a eficiência de alguns componentes do sistema são completamente possíveis.
Se você baixou a montagem do Windows com o Remote Internet Explorer, a instrução será ainda inútil. Recomenda-se escolher uma assembléia sem tais intervenções no sistema operacional.
Você pode devolver o desempenho normal do "Explorer", restaurando o Remote Internet Explorer. Provavelmente, você pode ajudar o método 1 ou método 2 do artigo no link abaixo.
Leia mais: Reinstalando o Internet Explorer
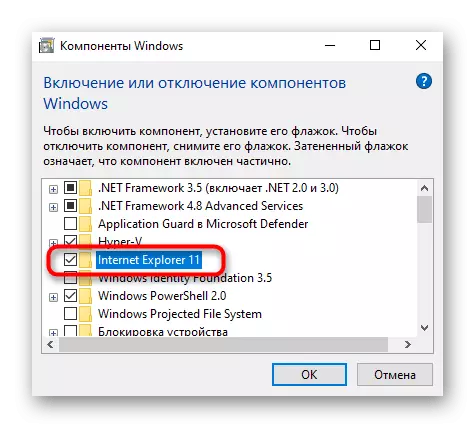
Restaurar Pode ajudar os métodos descritos da seguinte maneira.
Método 4: Recuperação do Windows
Talvez os problemas com o sistema operacional não permitam restaurar o desempenho da função de abertura da pasta. Se você não puder restaurar ou seja, ou não foi excluído, tente reverter janelas para o dia em que tudo funcionasse sem problemas. Sobre como isso pode ser feito, dissemos em outros artigos.
Leia mais: Rollback para o Windows 10 / Windows Recovery Point 7
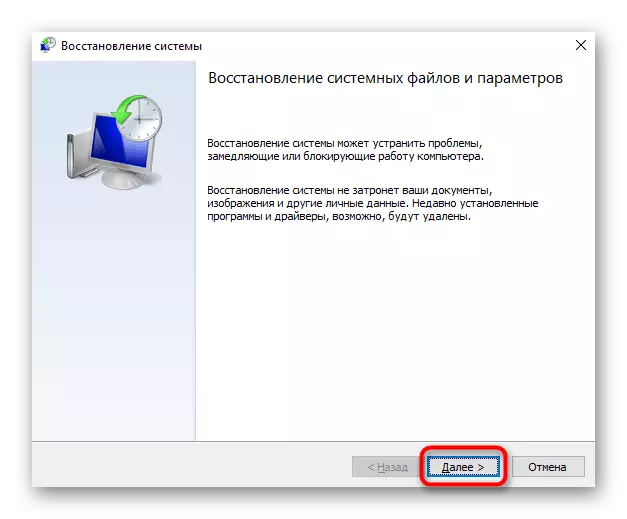
Ele não será supérfluo e digitalizar o sistema para a presença de erros internos usando um comando especial (ou comandos).
Leia mais: Usando e restaurando a integridade dos arquivos do sistema no Windows