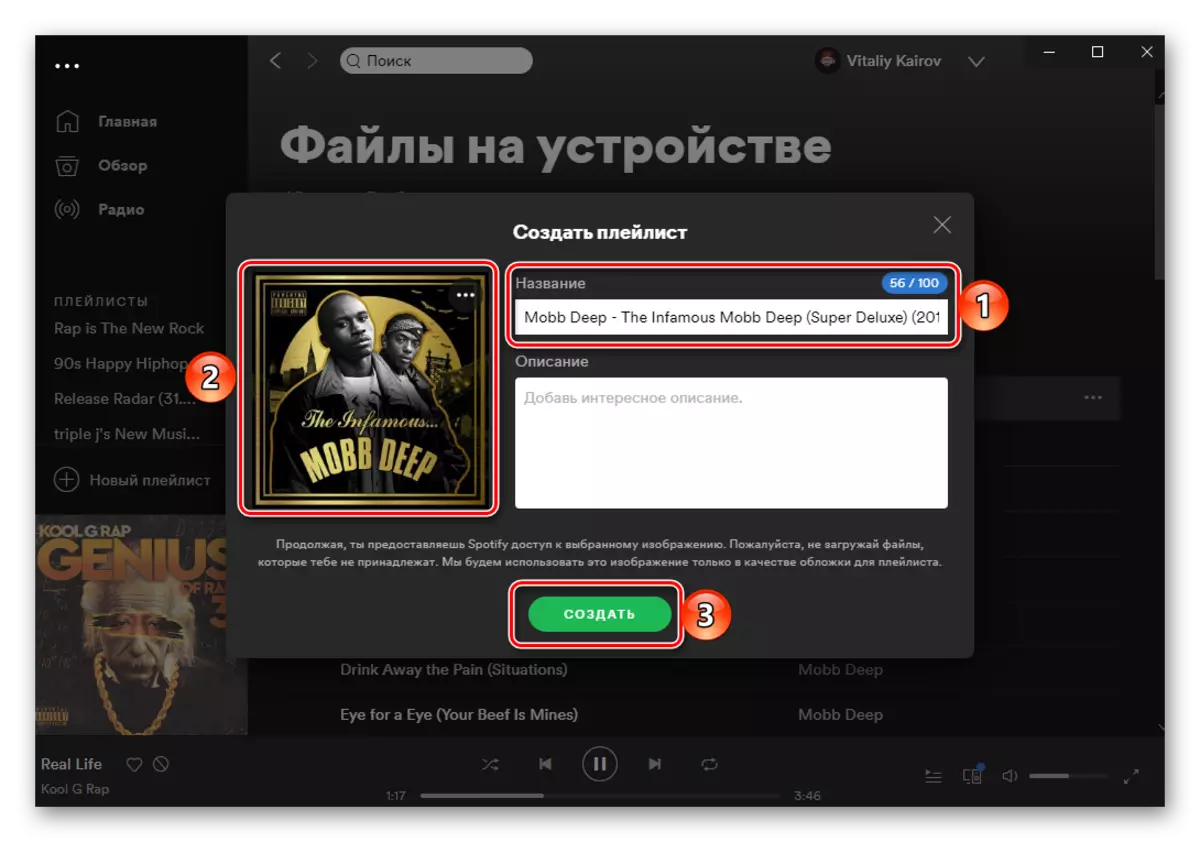Método 1: Soundiiz
Primeiro de tudo, consideramos um dos mais avançados serviços on-line, fornecendo a possibilidade de transferir música de uma plataforma de corte para outra e apoiar Yandex.Music.
Soundiiz Service Home Page
- Vá para o site apresentado acima e faça o login. Para fazer isso, você precisa inserir seu nome de usuário e senha ou, se sim, ainda não se registre. Também é possível fazer login com contas do Google, Facebook, Apple e Twitter. Como exemplo, usamos o primeiro.
- Selecione Conta do Google ao qual você deseja inserir.
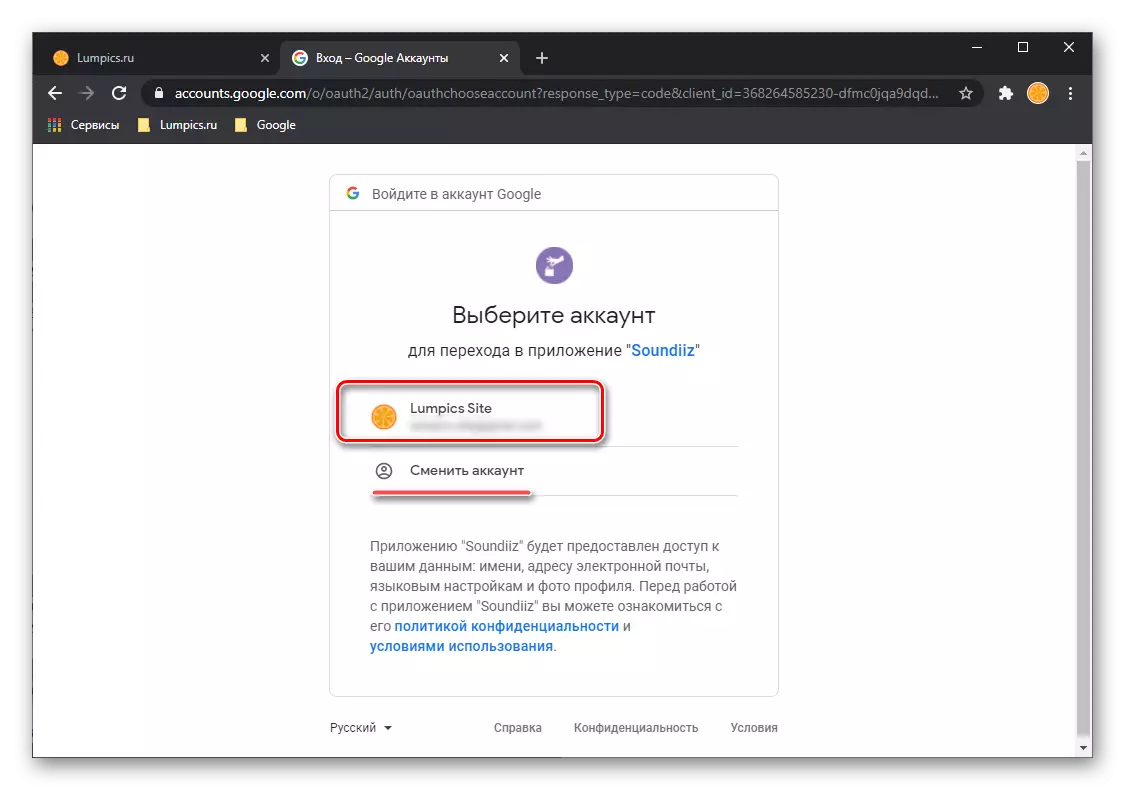
Ou, se ainda não estiver conectado ao navegador, especifique seu login
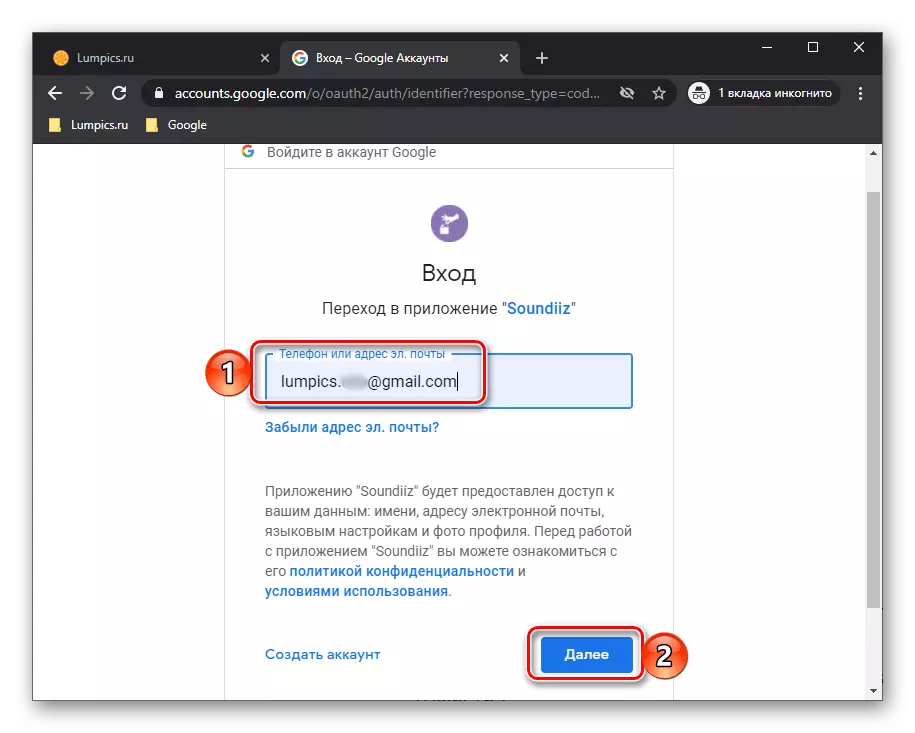
E a senha, ambas as vezes pressionando o botão "seguinte".
- Uma vez na página principal Soundiiz, clique em "Encaminhar".
- Na lista de serviços disponíveis, localize Yandex.musku e clique no botão Conectar.
- Digite o login e a senha da sua conta Yandex em uma janela separada do navegador, que será aberta e clique em "Conectar" novamente.
- Execute a mesma ação com o Spotify, primeiro selecionando-o.
- Em seguida, conectado em sua conta e fornecendo as permissões necessárias pressionando o botão "Aceitar".
- Imediatamente depois disso, você será levado para a página com listas de reprodução. Encontre o que você deseja transferir de Yandex.Mussels em pontos, ligue para ele (três pontos para a direita) e selecione "Converter para ...".
- Opcionalmente, altere o nome da lista de reprodução, adicione uma descrição a ela e, em seguida, clique em "Salvar configuração".
- Confirme a lista de faixas estudando a lista de músicas e, se você precisar, remova desnecessário dele - para isso, remova o tick no campo à direita. Para ir para a próxima etapa, use o botão "Confirmar".
- Selecione a plataforma de destino - "Spotify".
- Espere até que a transformação seja concluída.
- Como resultado, você verá o aviso seguinte. É possível que no curso de erros de exportação surjam. Muitas vezes, isso é devido à falta de uma pista na biblioteca do serviço "recebendo" ou diferenças nos metadados.
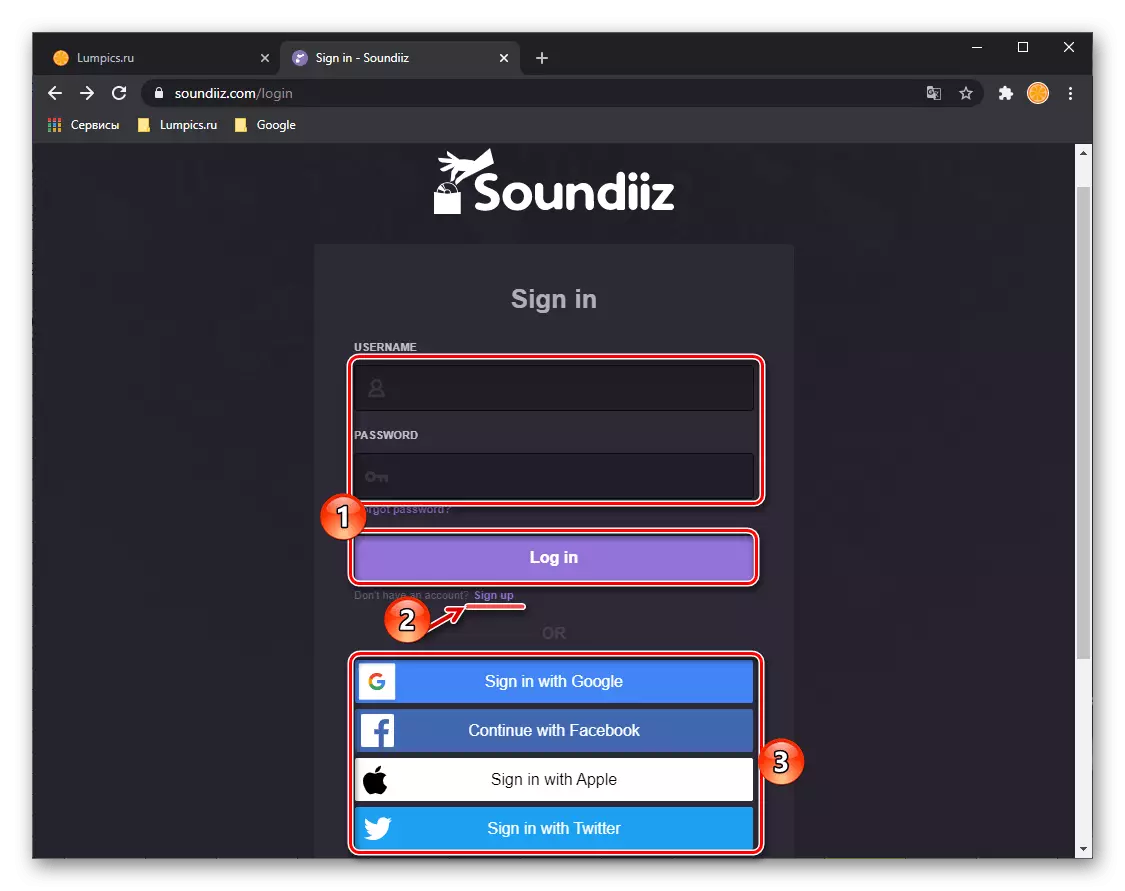
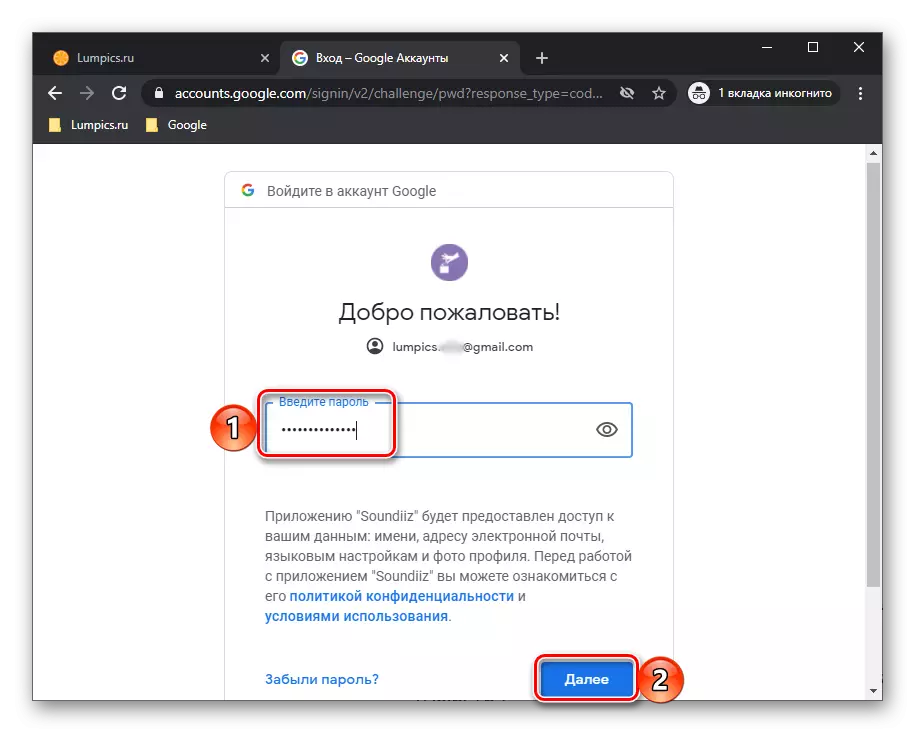
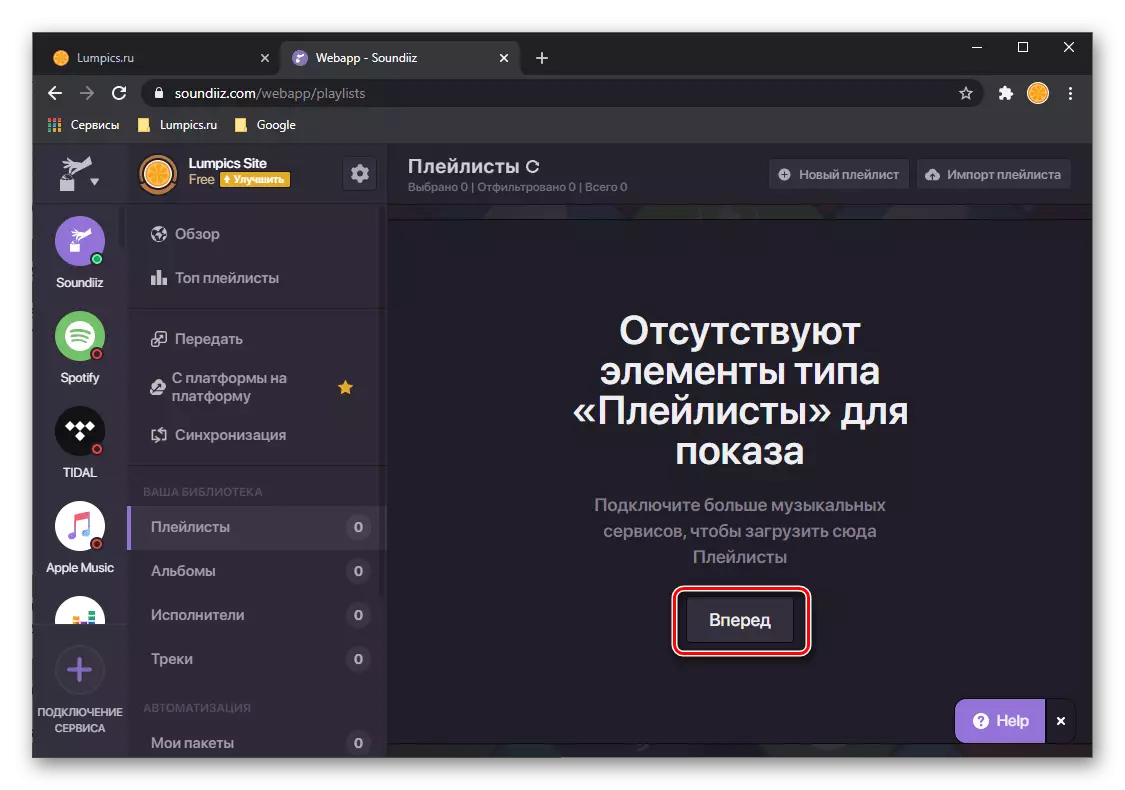
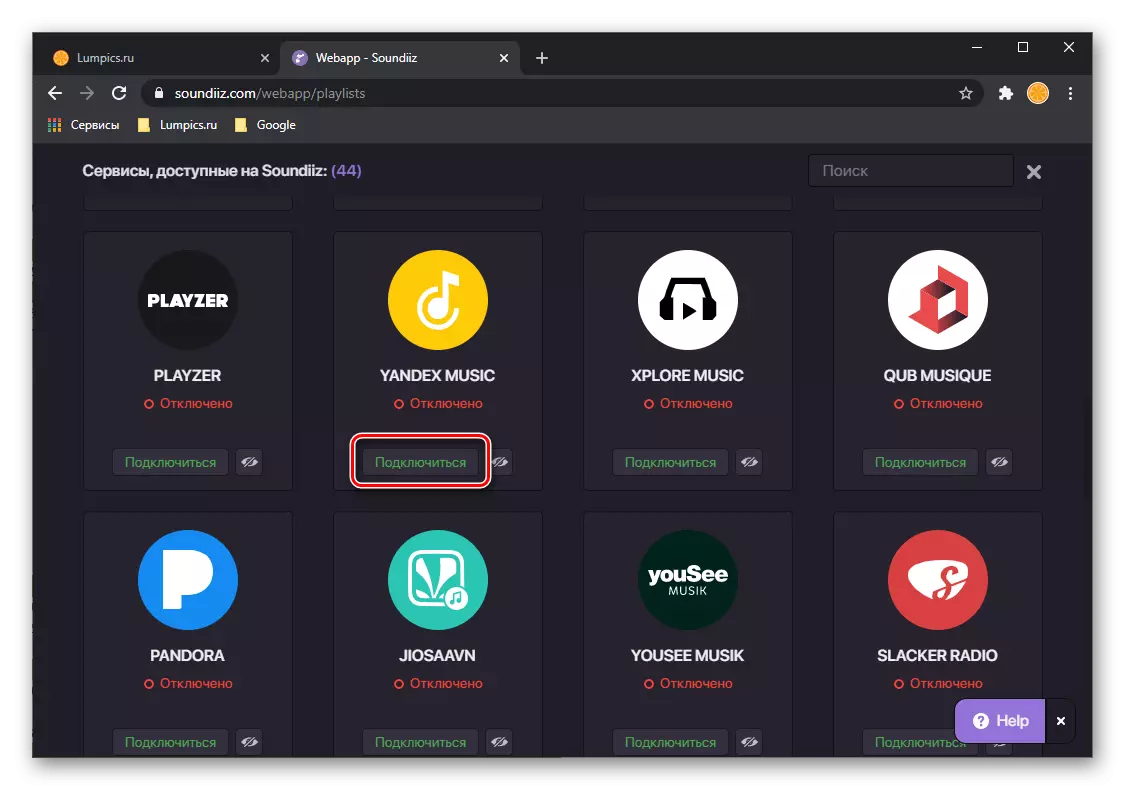
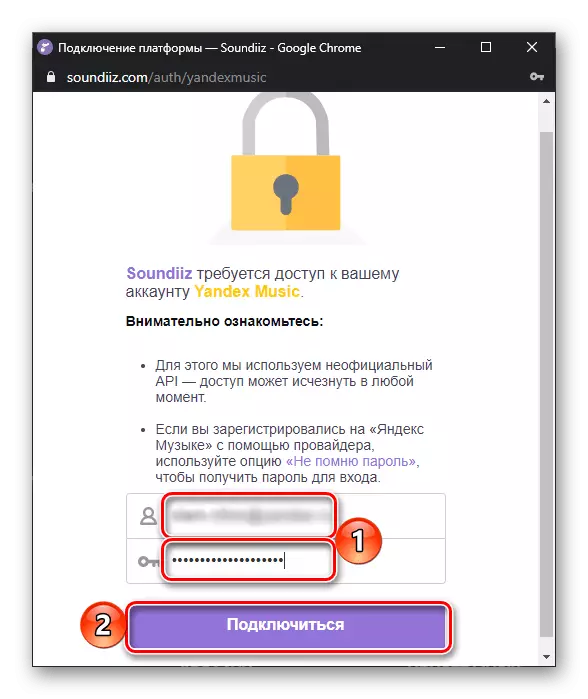
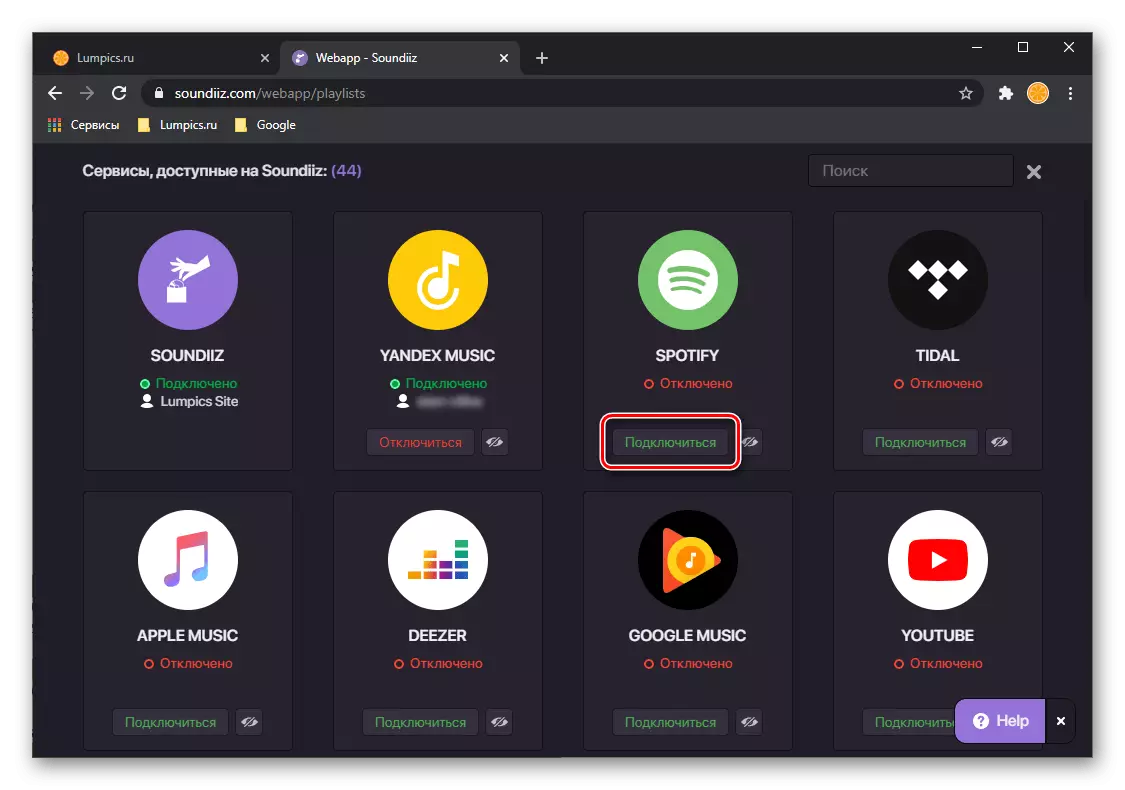
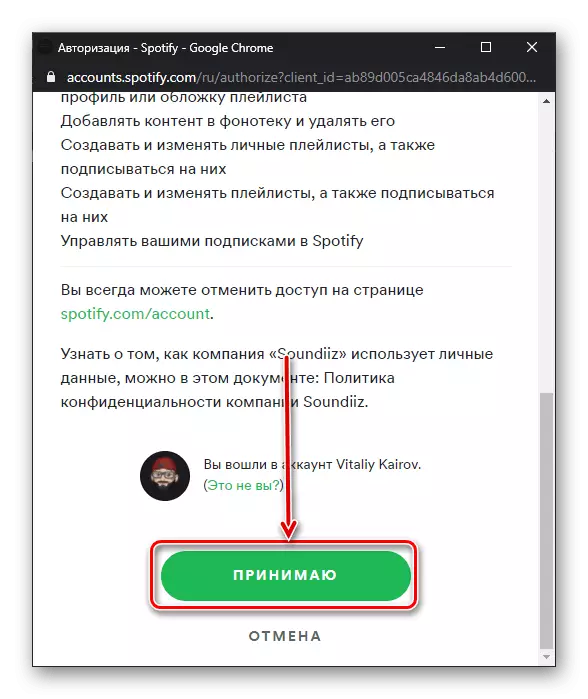
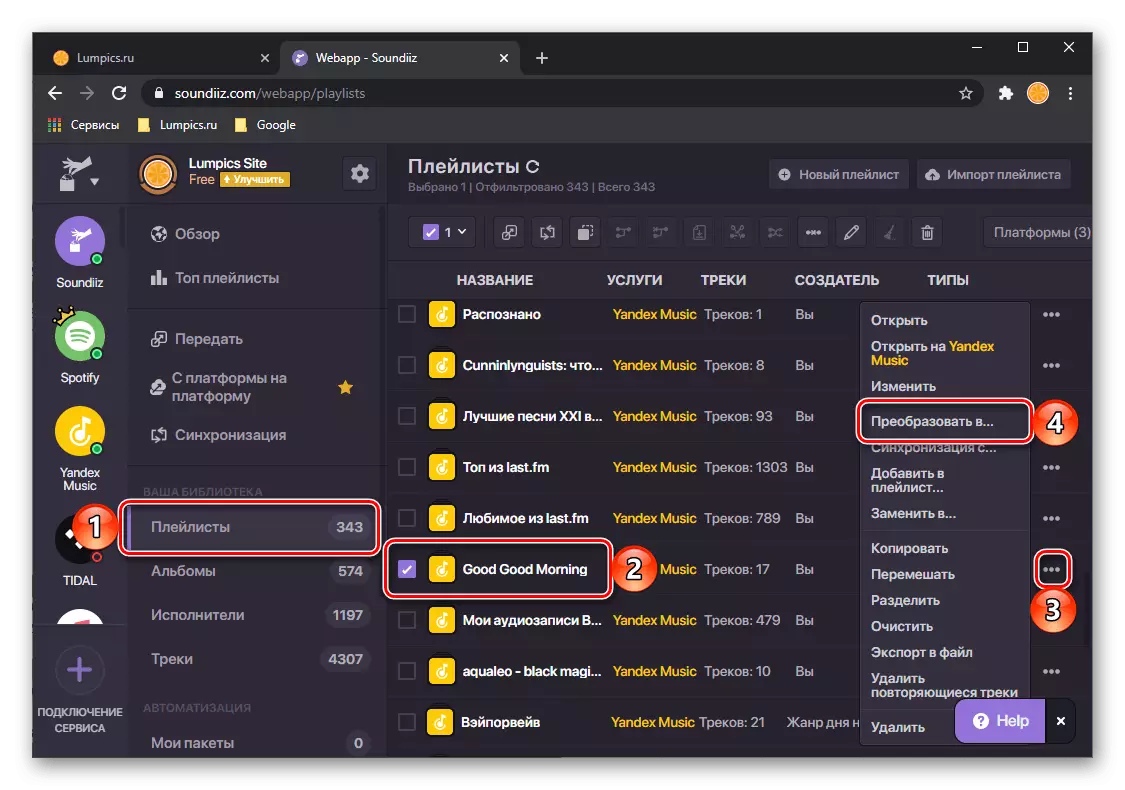
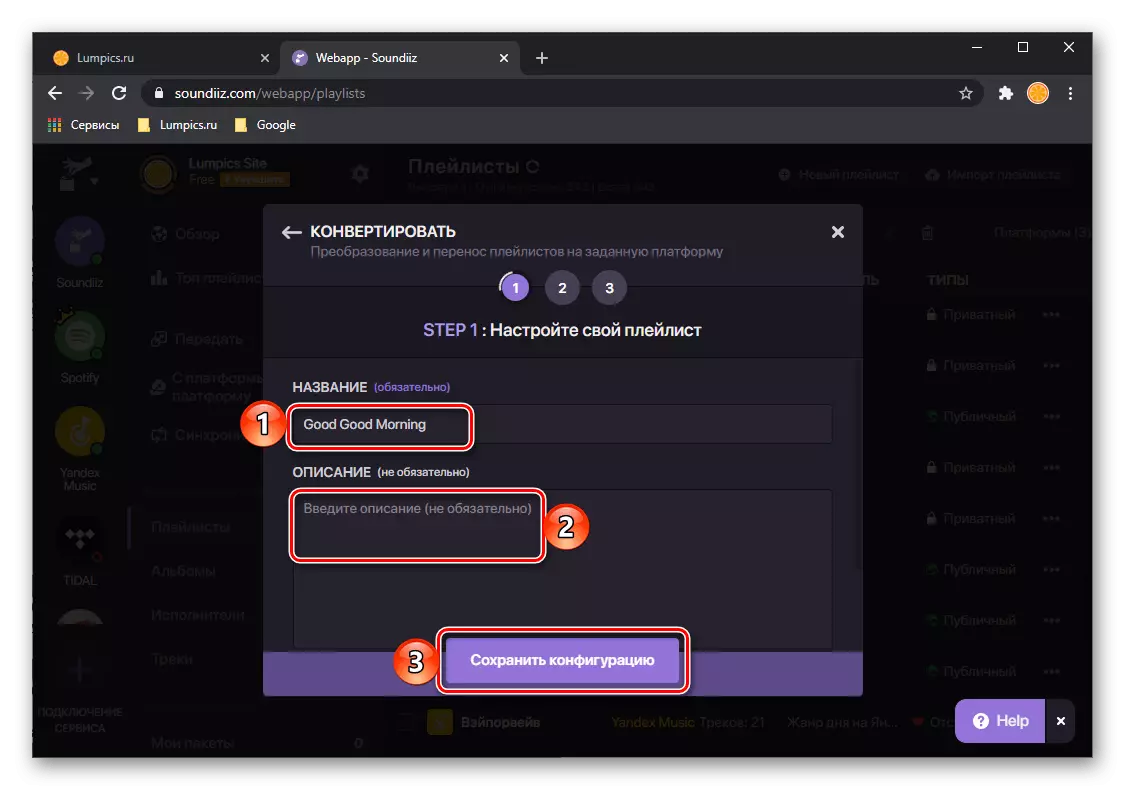
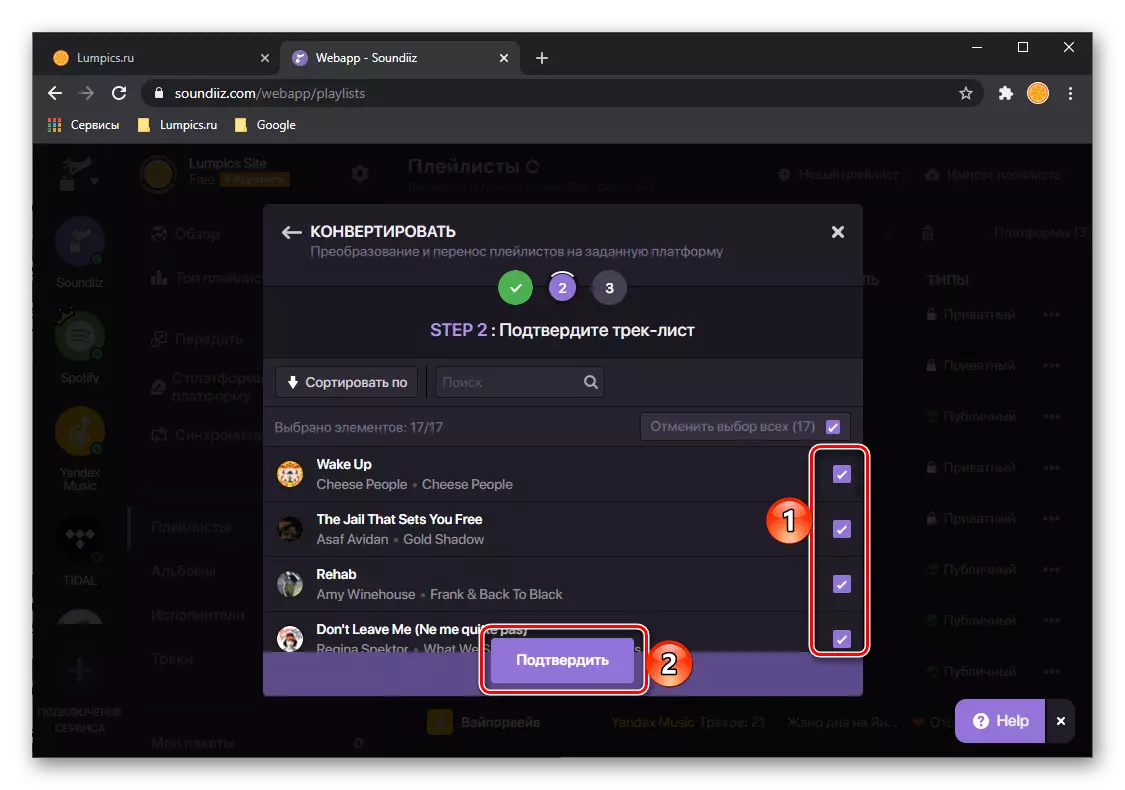
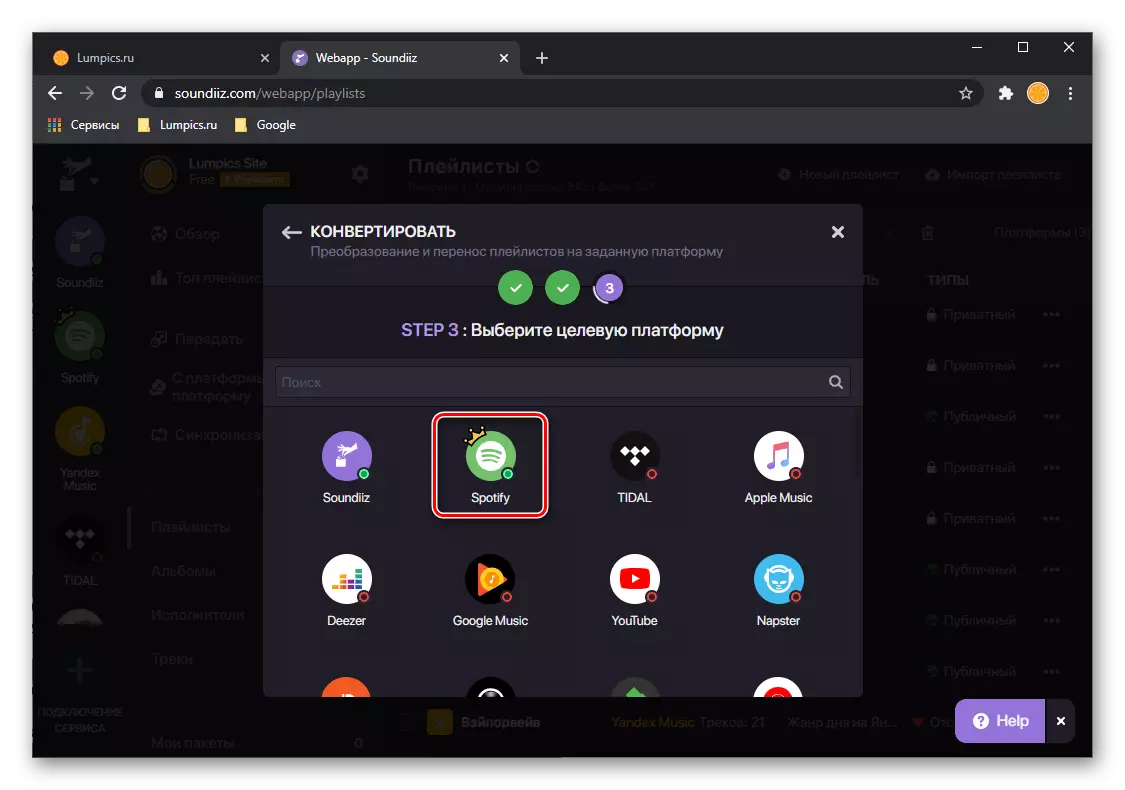
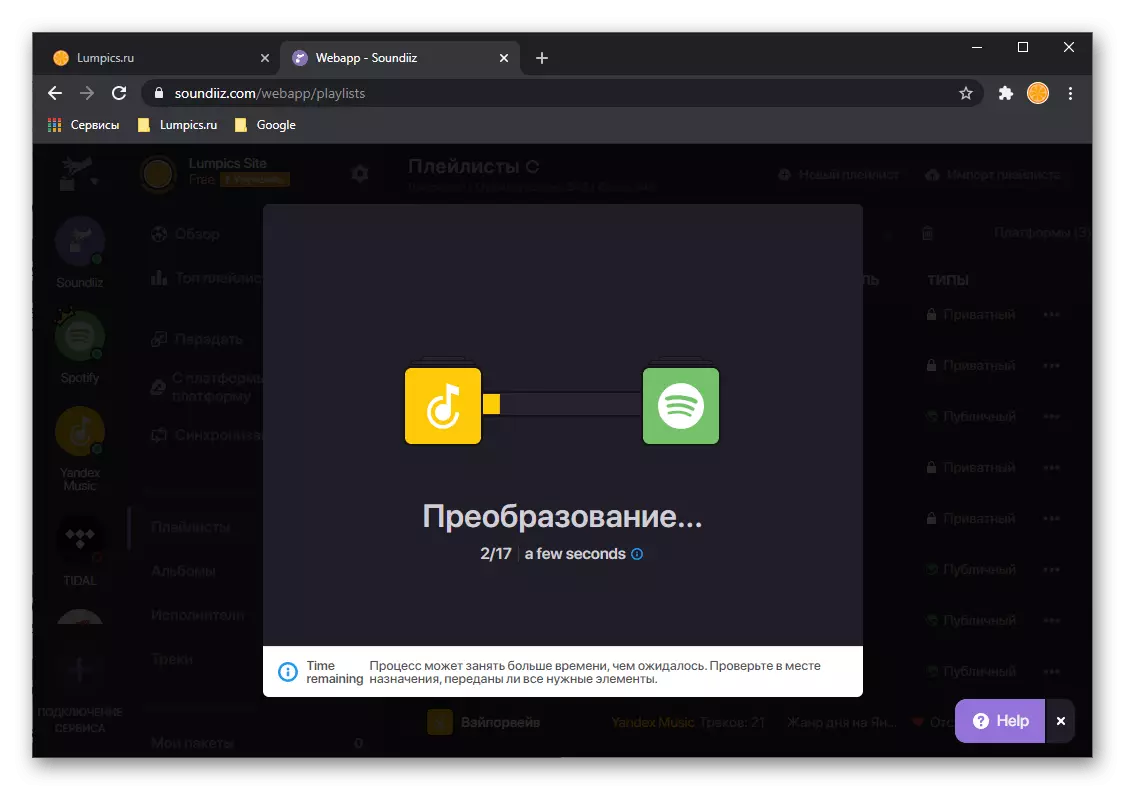
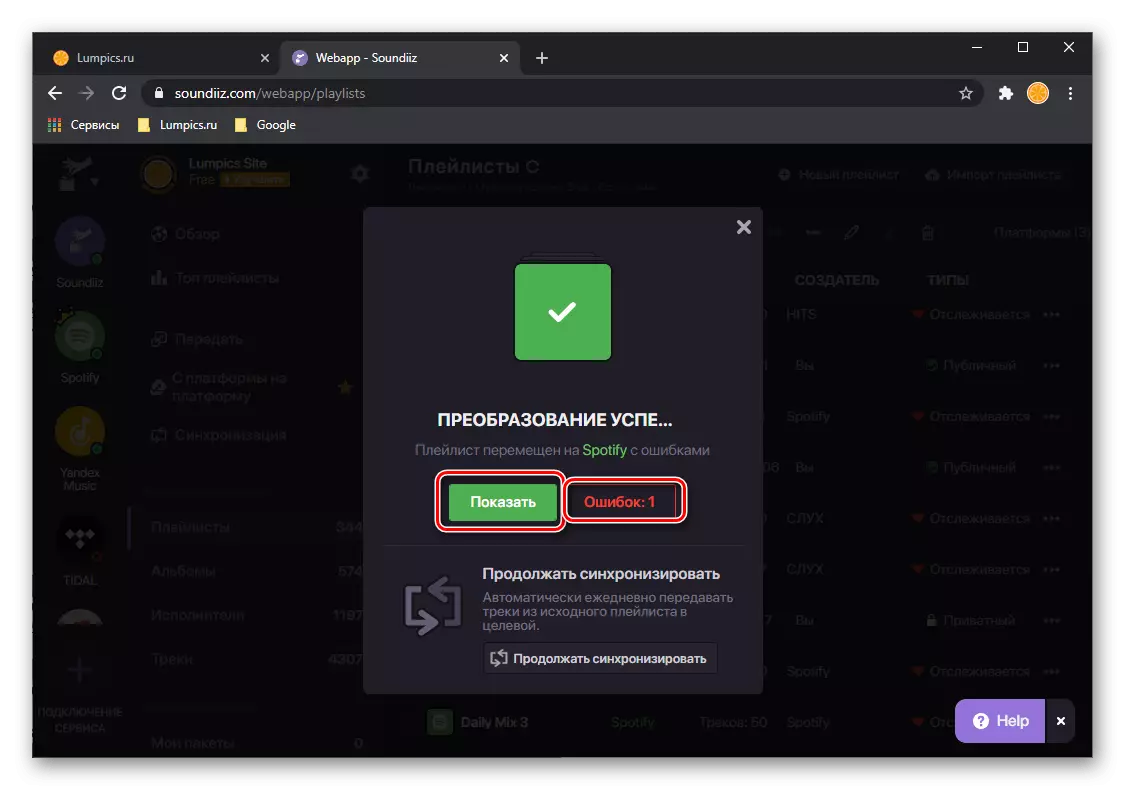
Recomendamos ver esta lista e salve-a no formulário de um arquivo CSV ou para fazer uma captura de tela - ele ajudará a encontrar as faixas que faltam manualmente, que diremos na última parte do artigo.
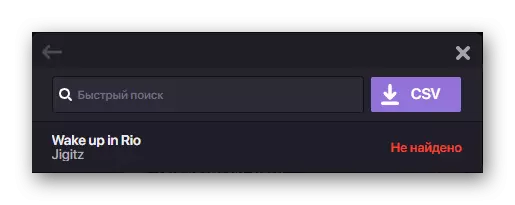
Se você clicar no botão "Show", transferido de Yandex.Mussels para as manchas da lista de reprodução será aberto no site do serviço.
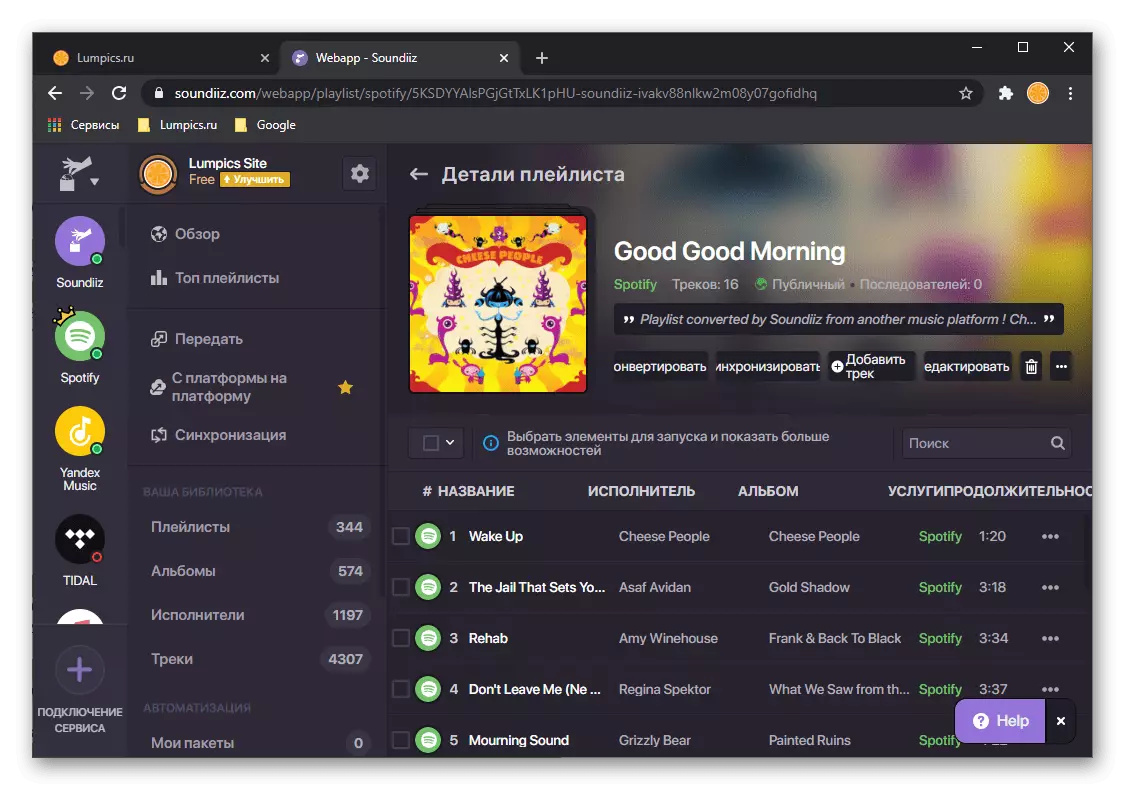
Ele aparecerá no programa e aplicativos móveis.
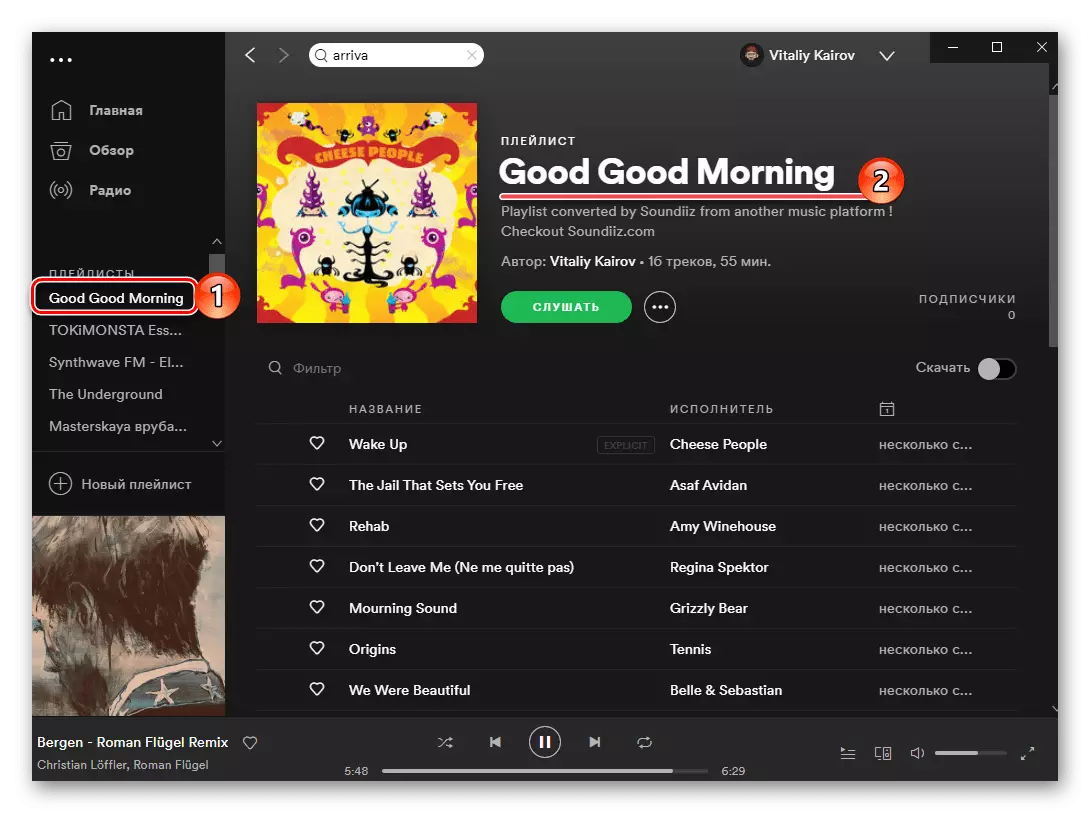
Se você quiser transferir o álbum via SoundIiz ou faixas individuais, faça o seguinte:
- Na barra lateral do serviço, vá para a seção apropriada. Encontre lá o item desejado salvo na biblioteca Yandex, ligue para o menu e selecione "Converter para ...".
- Em seguida, clique no logotipo do Spotify.
- Aguarde até que a conversão seja concluída e leia-a com seus resultados.
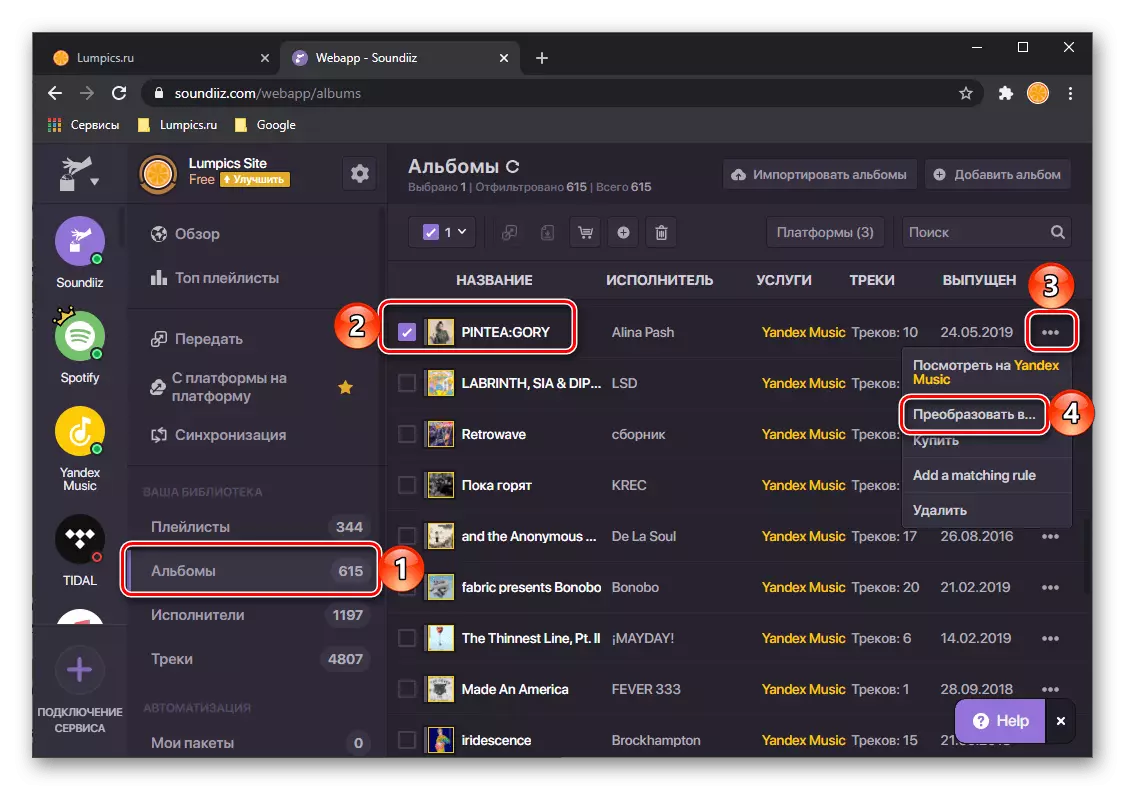
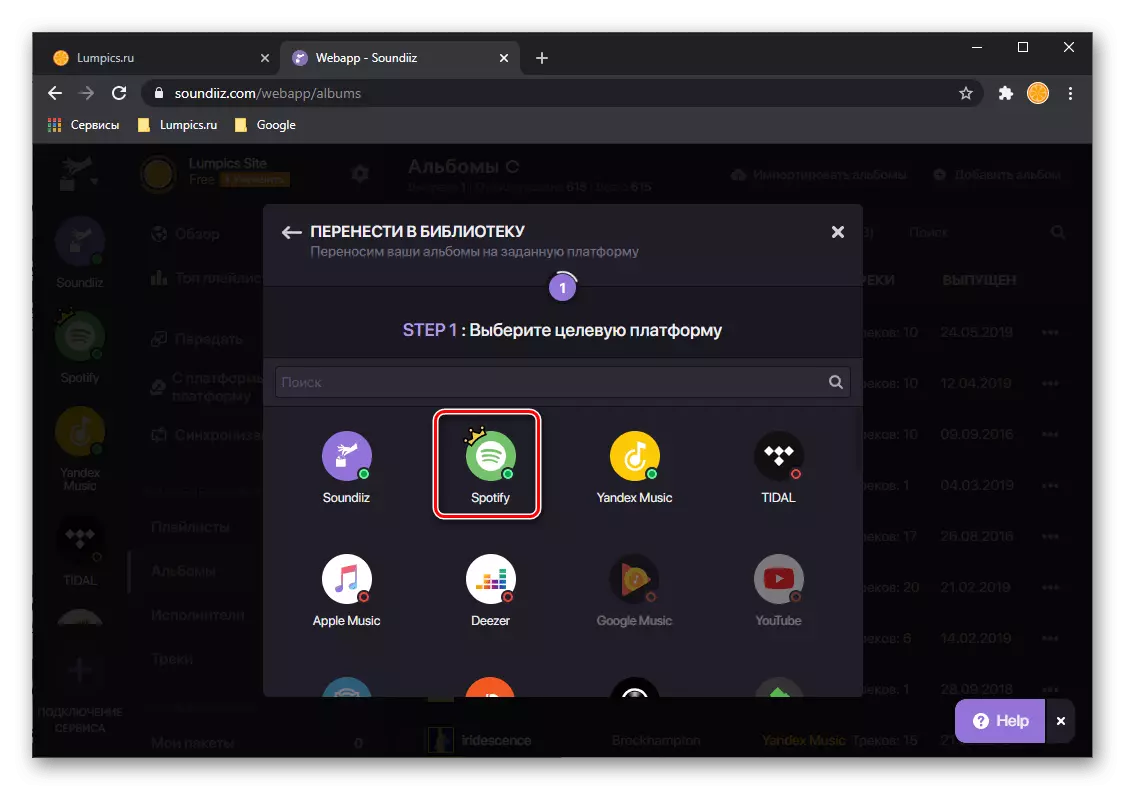
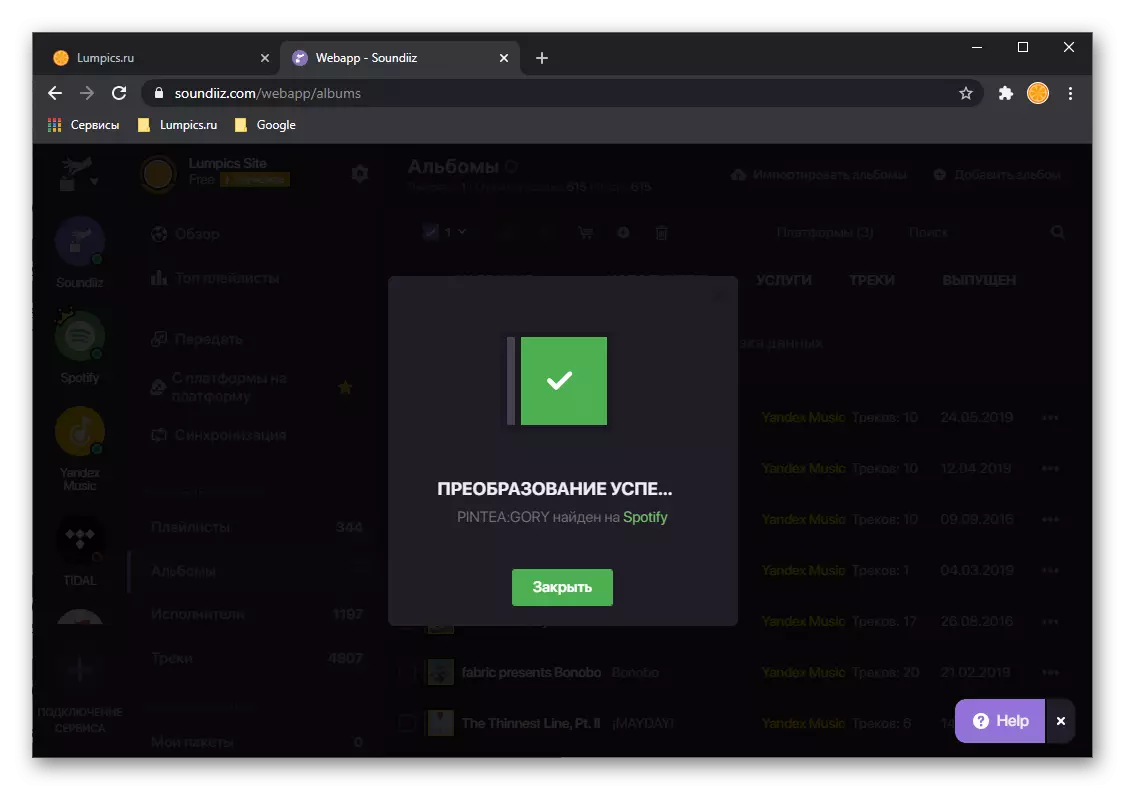
Soundiiz, como dissemos, no início, lidou perfeitamente com a tarefa de exportar listas de reprodução, mas o serviço não é privado das deficiências. Assim, em sua versão gratuita, de cada vez você pode transferir no máximo uma lista que consiste em não mais de 200 faixas. Essas restrições podem ser removidas se a assinatura Premium for emitida, que, entre outras coisas, fornece a capacidade de sincronizar dados.
Método 2: Yandaxospotify
Há também uma solução muito mais simples (em todos os sentidos) A solução da nossa tarefa é um serviço da Web com uma única função desenhada pelo entusiasta especificamente para a transferência da biblioteca de Yandex.Mussels em pontos da véspera da saída do último no mercado interno. Tudo o que será necessário para isso é uma referência a uma lista de reprodução, que deve estar aberta.
HomeSexosPotify Service Home Page
- Primeiro, abra sua conta no yandex.musca e vá para a seção "Minha coleção" (ou para a guia de coleta no Apêndice móvel).
- Em seguida, abra a seção com listas de reprodução
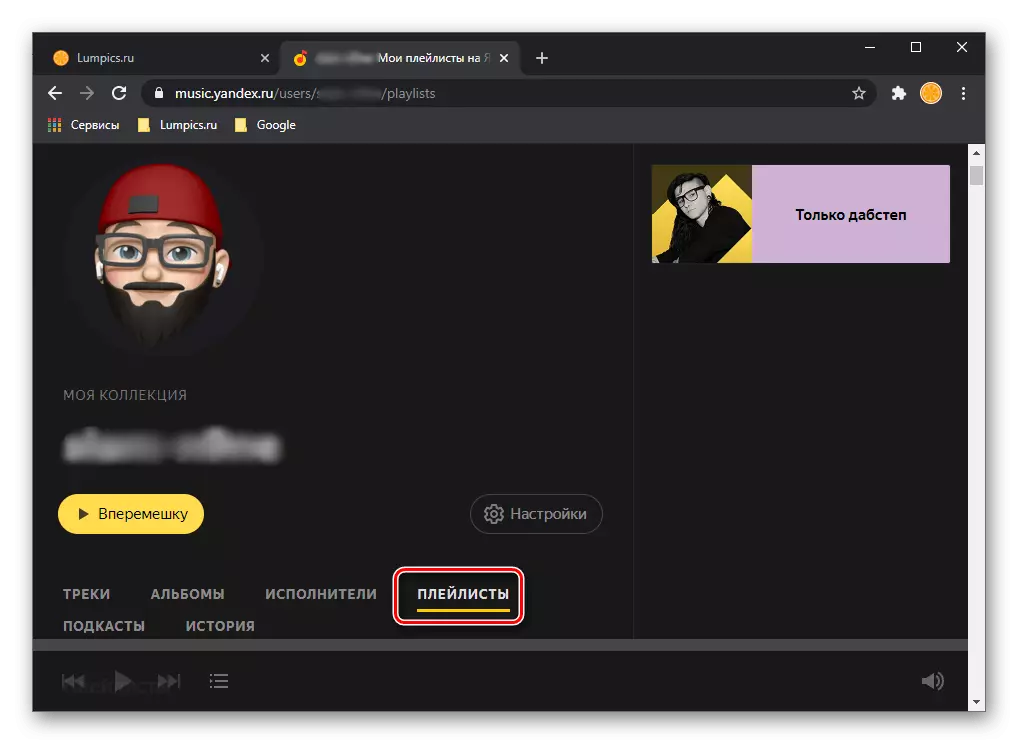
E selecione o que você deseja transferir para os pontos.
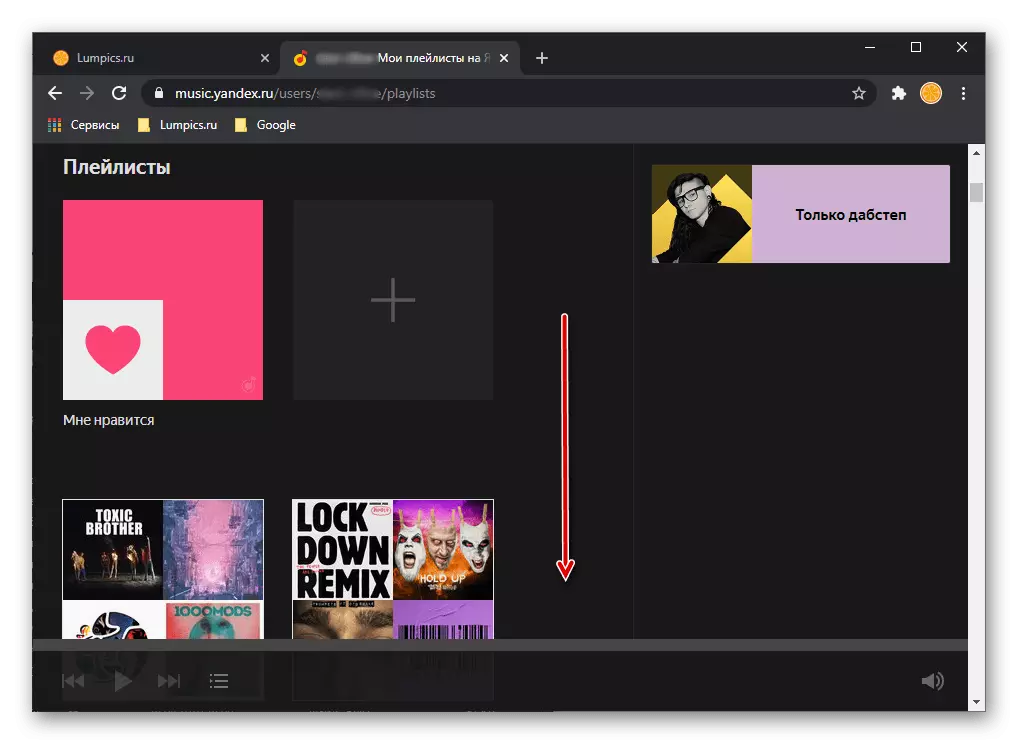
Pode ser a lista "Eu gosto" ou qualquer outra. Passe o mouse sobre ele o ponteiro do cursor, clique no botão Share e selecione o item "Copiar link".
- Use a referência apresentada no início da instrução para abrir o serviço YanGexosPotify. Insira o endereço da lista de reprodução na etapa anterior na sequência de pesquisa e clique no botão "Transferir".
- Se você precisar, faça o login na sua conta do Spotify, após o que forneça as permissões necessárias pelo serviço clicando em "Aceitar" na página com a lista.
- Espere que o procedimento de exportação seja concluído e leia seus resultados. Nesta página você pode ver quantas faixas foram transferidas, bem como uma lista dos não encontrados. Recomendamos mantê-lo e tente encontrar-se e adicionar Spotify à sua biblioteca.
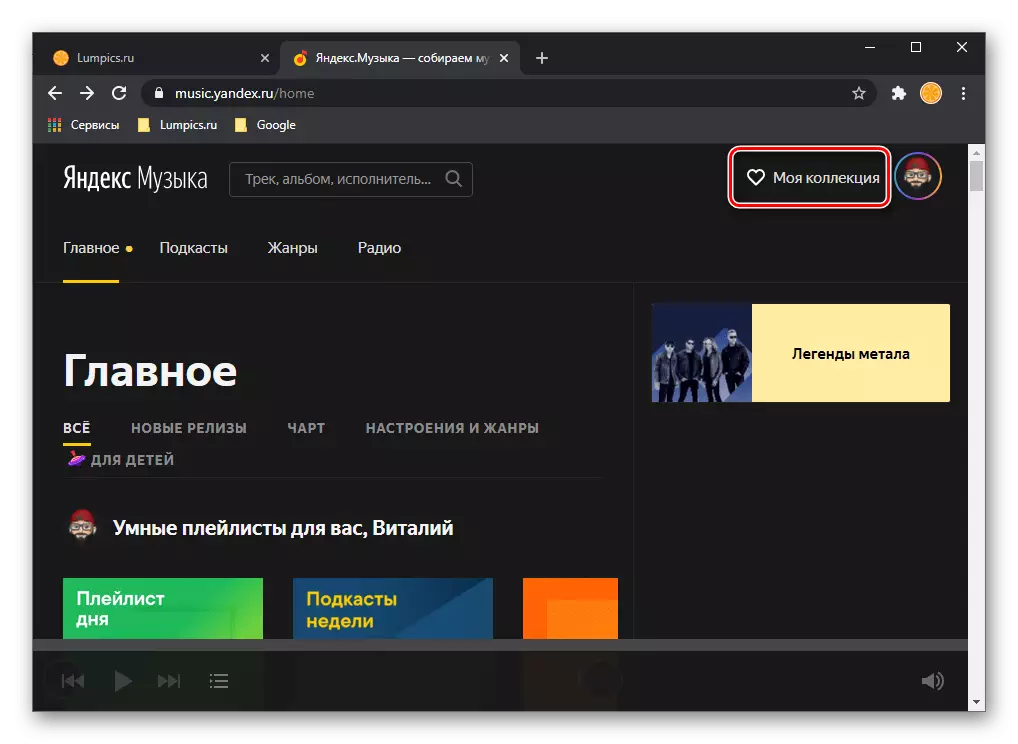
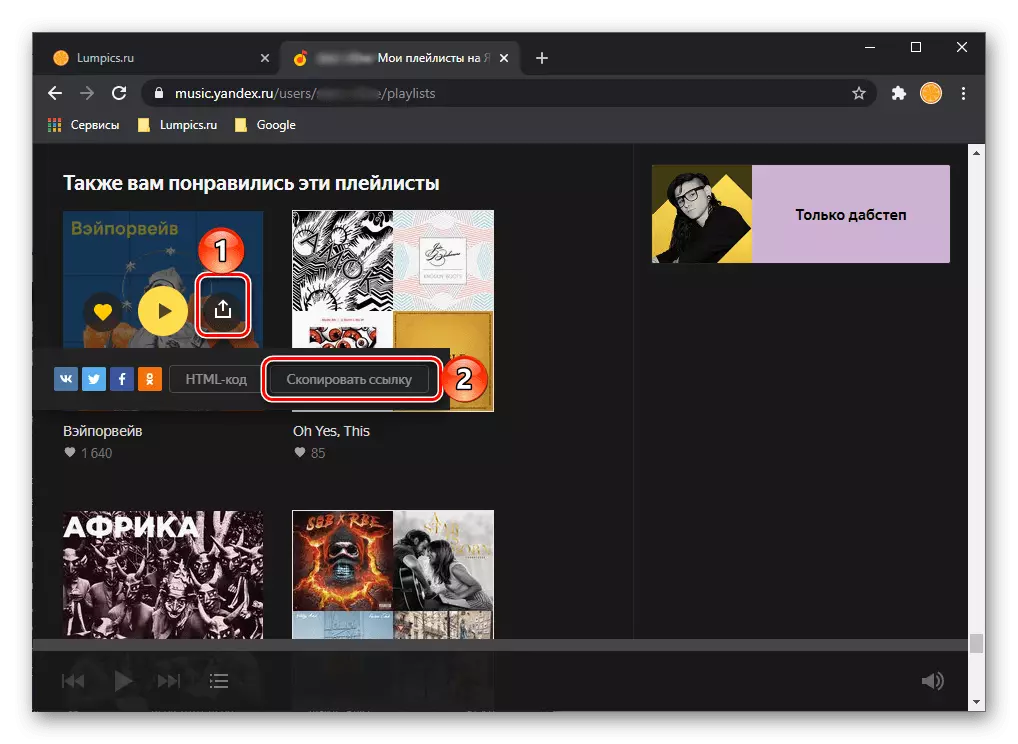
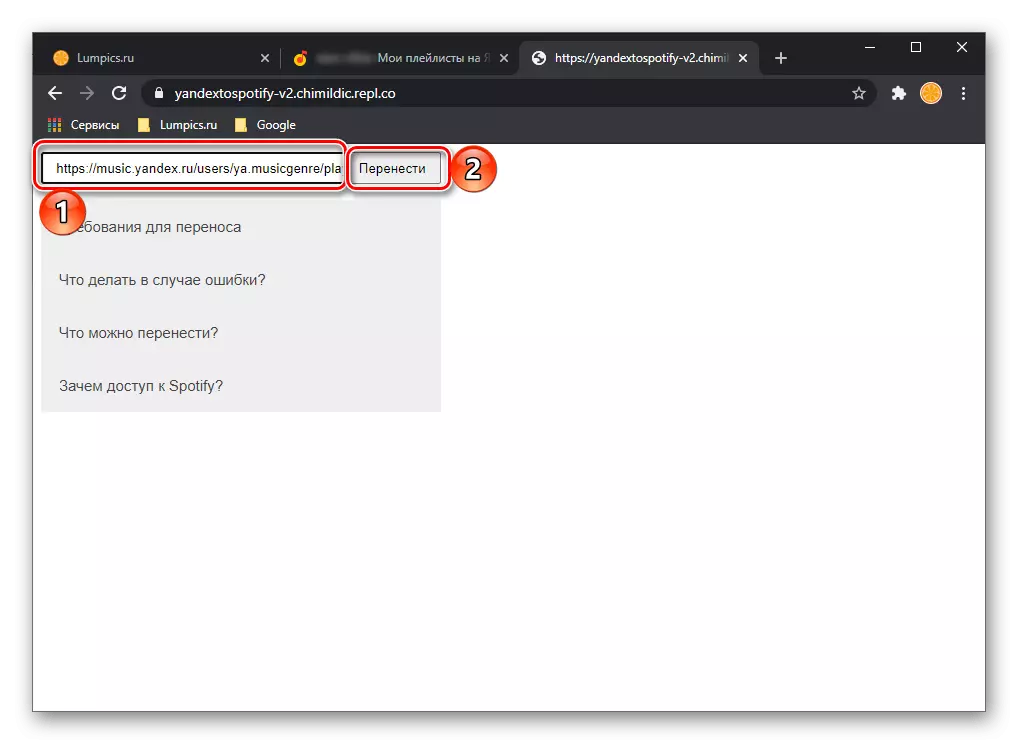
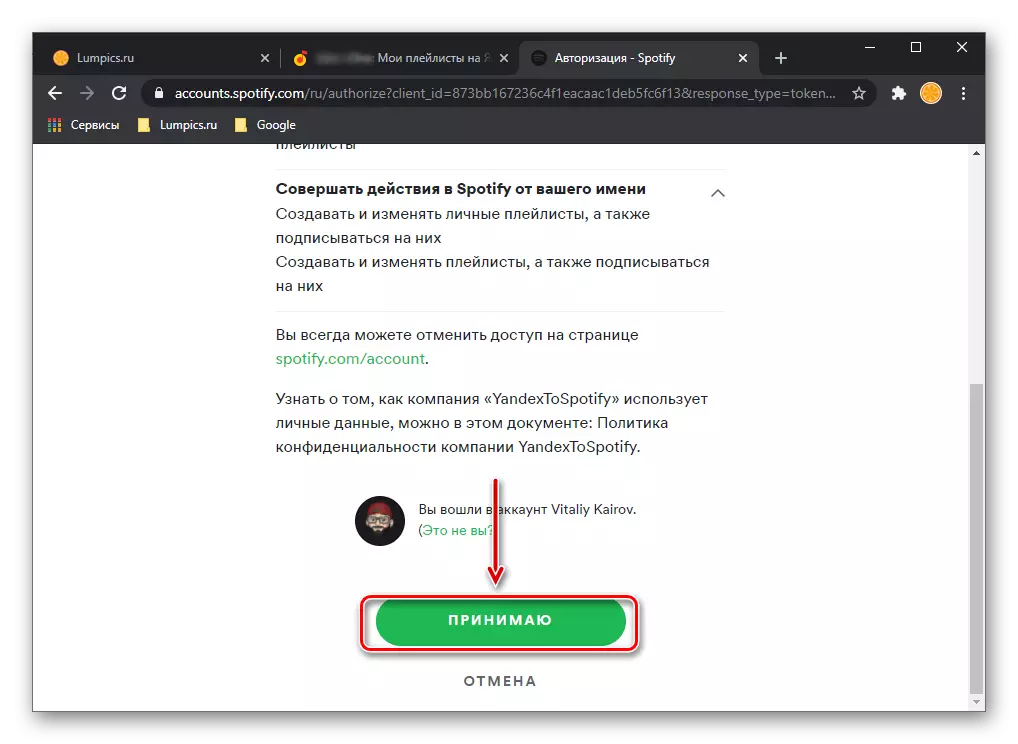
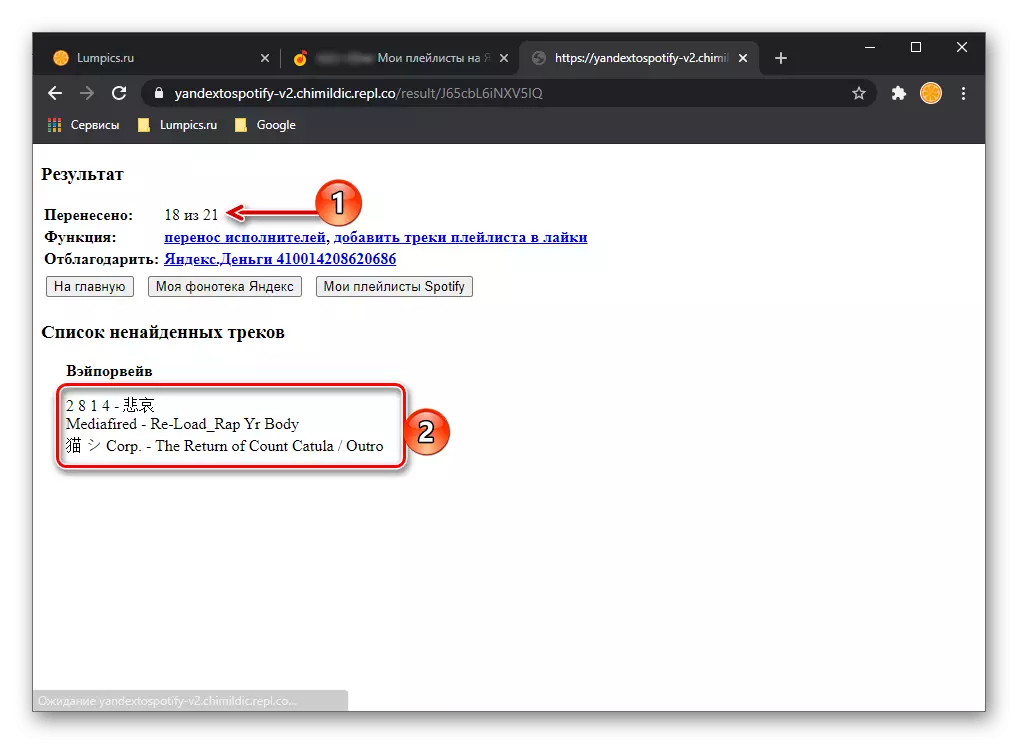
Se você abrir um programa de programa ou aplicativo móvel, verá uma lista de reprodução transferida na seção apropriada.
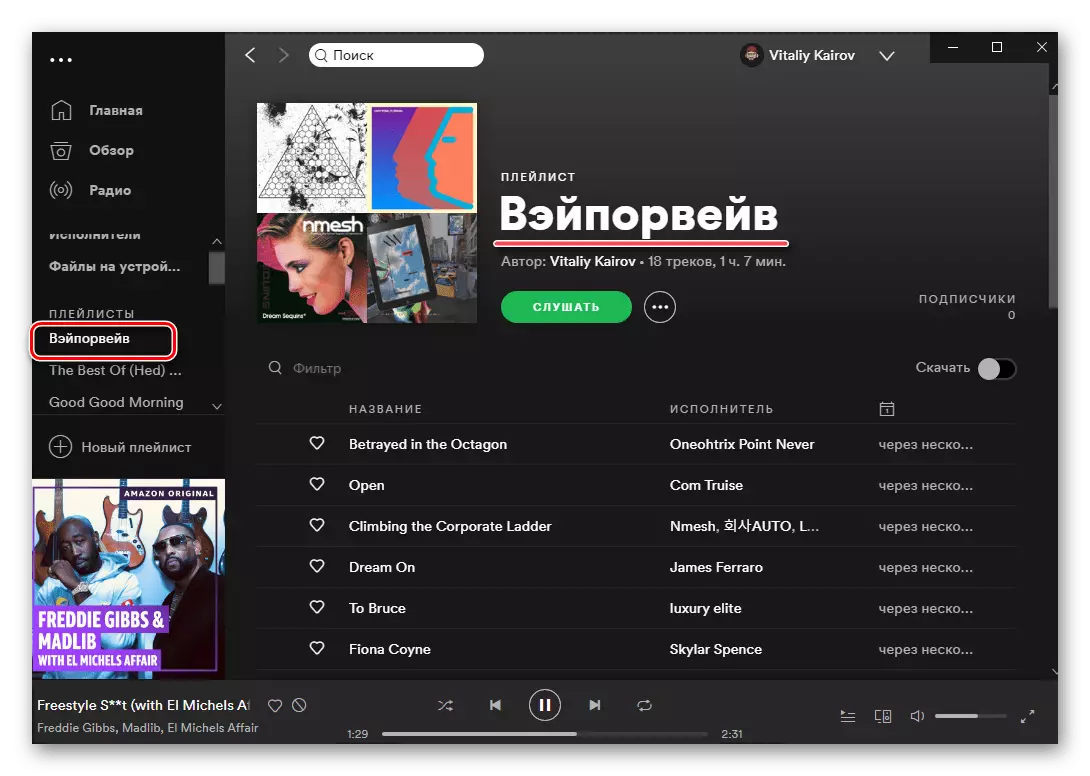
Da mesma forma, usando YanGexospotify, você pode transferir álbuns e faixas individuais, mas é muito melhor usar a pesquisa fornecida no Spotify.
Método 3: Musconv
Além de serviços on-line especializados que fornecem a possibilidade de transferir listas de reprodução com uma plataforma de corte para outra, também há um software para o PC. O uso do mais brilhante, embora não desprovido de falhas, considere ainda mais o representante desse segmento.
Download do programa Musconv do site oficial
- Navegue até o site de serviço oficial usando o link acima e clique no botão correspondente ao Windows ou no MacOS instalado no seu PC.
- Especifique o local para salvar o arquivo de instalação e clique em "Salvar".
- Quando você terminar o download, execute-o. Clique em "Next" na janela do instalador,
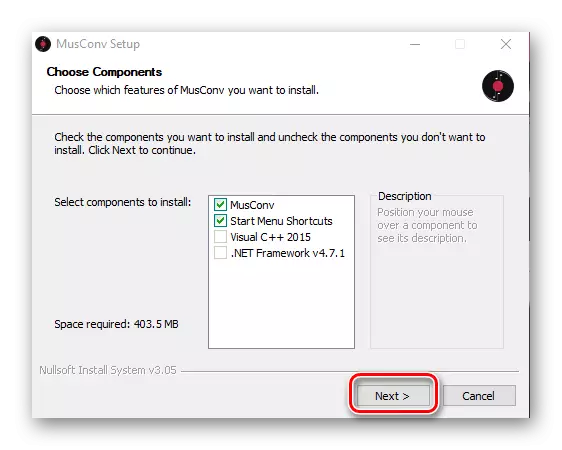
Então "instalar".
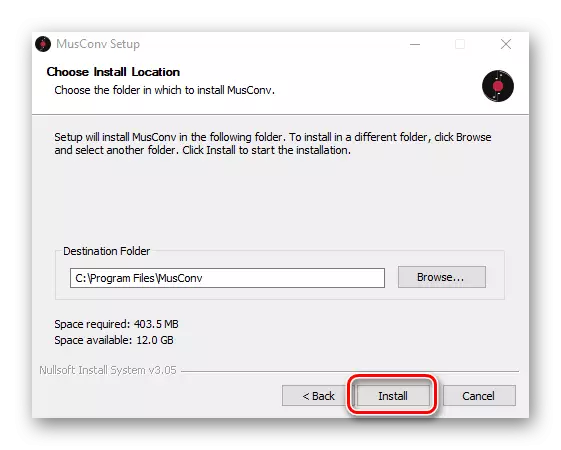
Espere até que o procedimento seja concluído
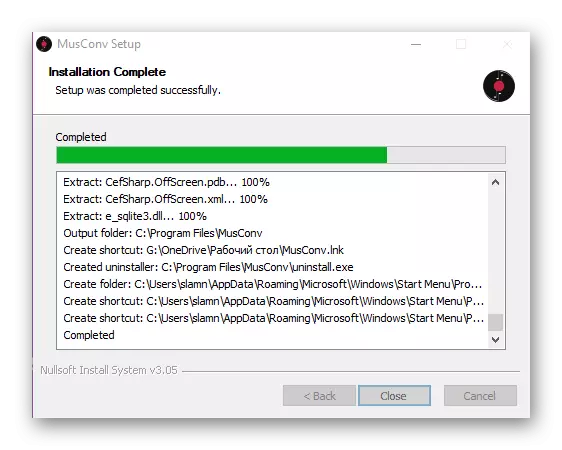
Em seguida, clique em "Fechar" para fechar a janela.
- Execute o aplicativo Instalado Musconv, por exemplo, encontrando sua etiqueta no menu Iniciar.
- Na janela principal, em vez de autorização, a chave de licença será solicitada. Se você tiver, faça-o se não - você ainda clica em "Fazer login".
- Na barra lateral do programa, encontre o logotipo da Yandex Music e clique nele.
- Digite o login e a senha da sua conta e clique em "Login".
- Aguarde até que a digitalização seja concluída, após a qual você verá uma lista de suas listas de reprodução abertas de Yandex.Muski na janela principal do Musconv.
- Selecione um ou aqueles que você deseja transferir para o Spotify configurando para a direita de seus nomes de ticks e clique no botão de transferência na parte inferior.
- Na lista que abre, selecione a velocidade.
- Aguarde a conclusão das exportações.
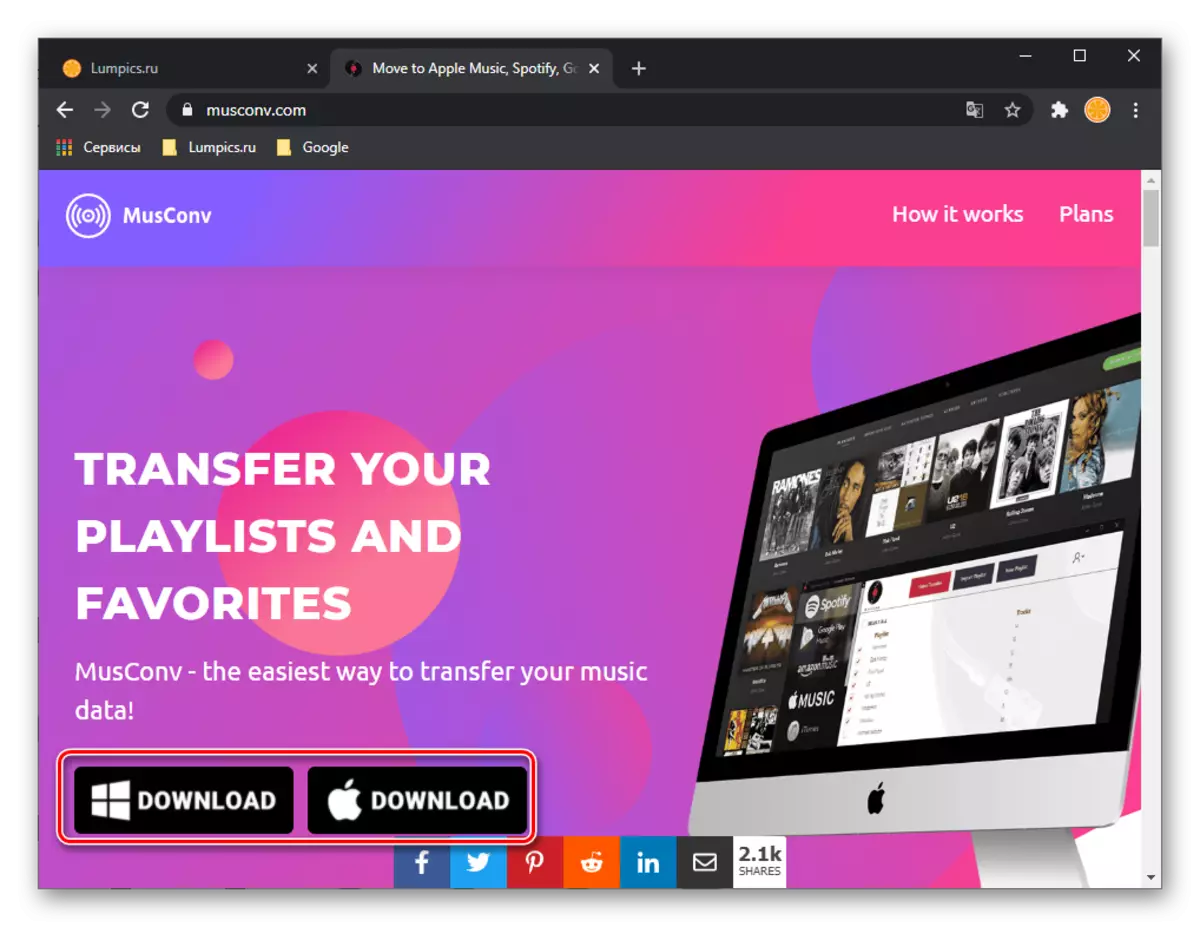
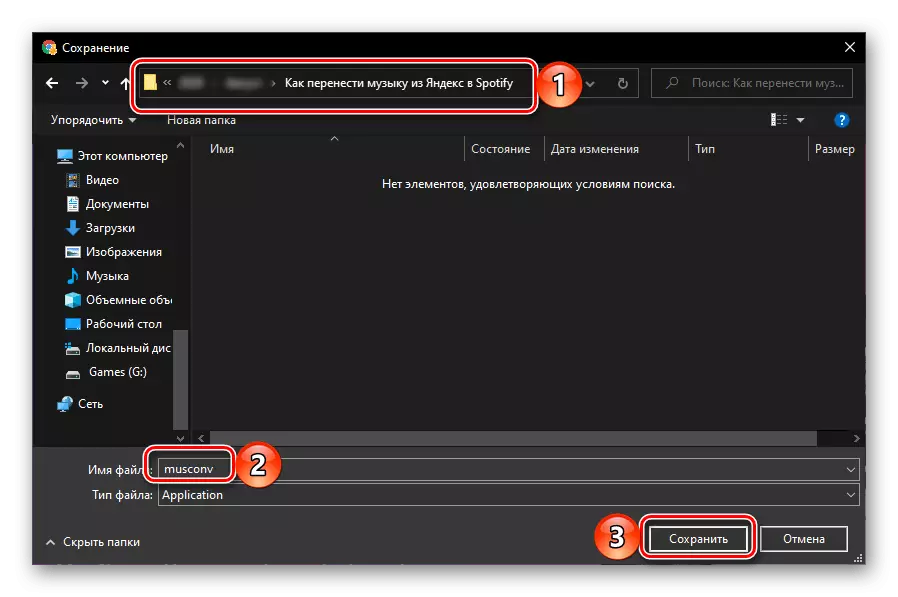
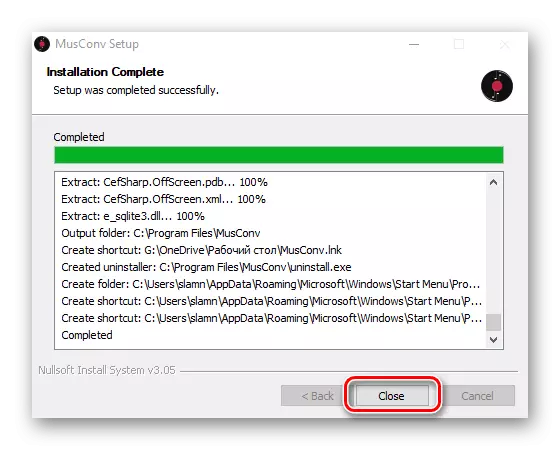
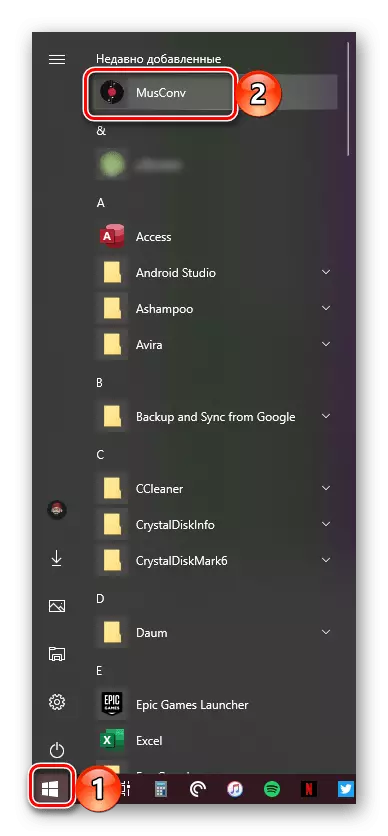
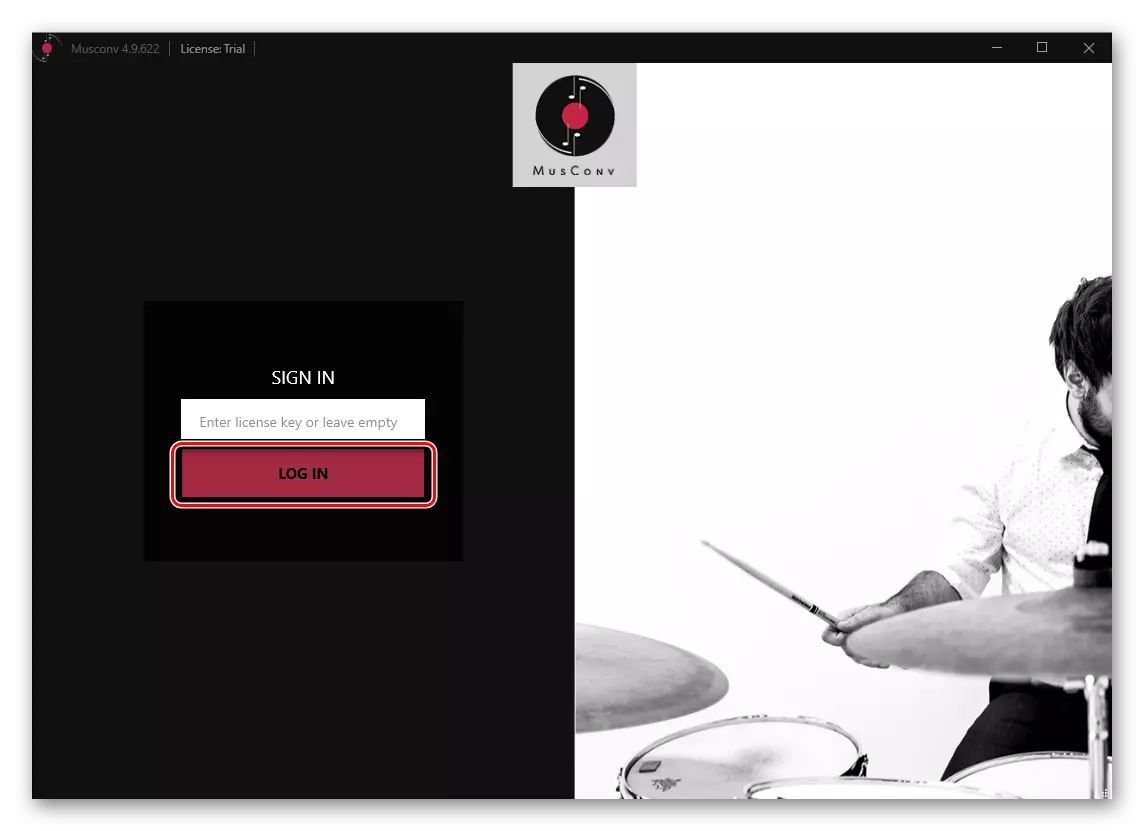
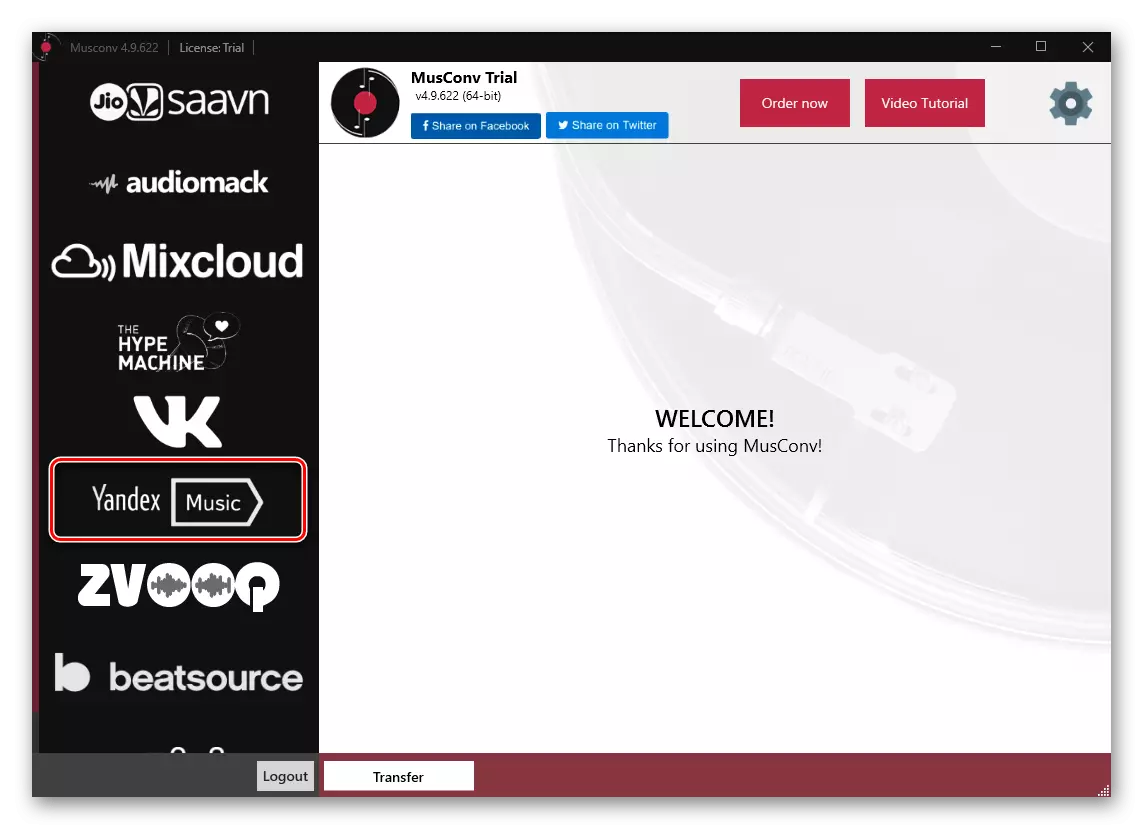
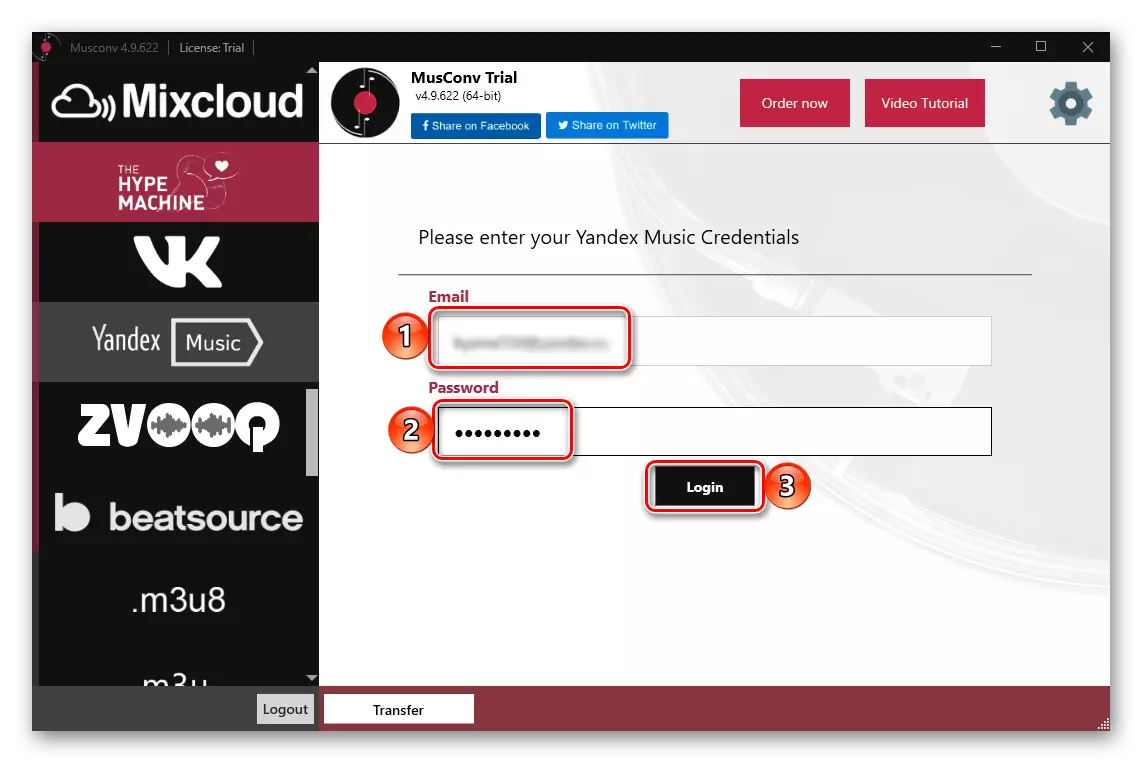
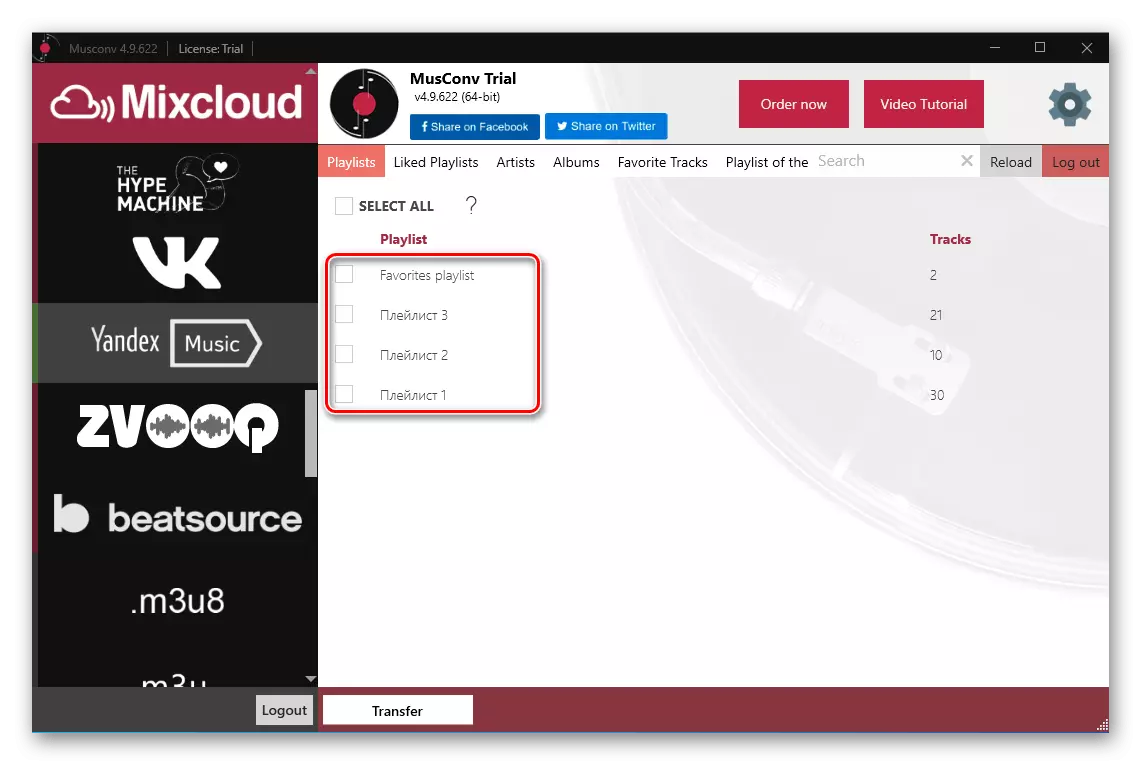
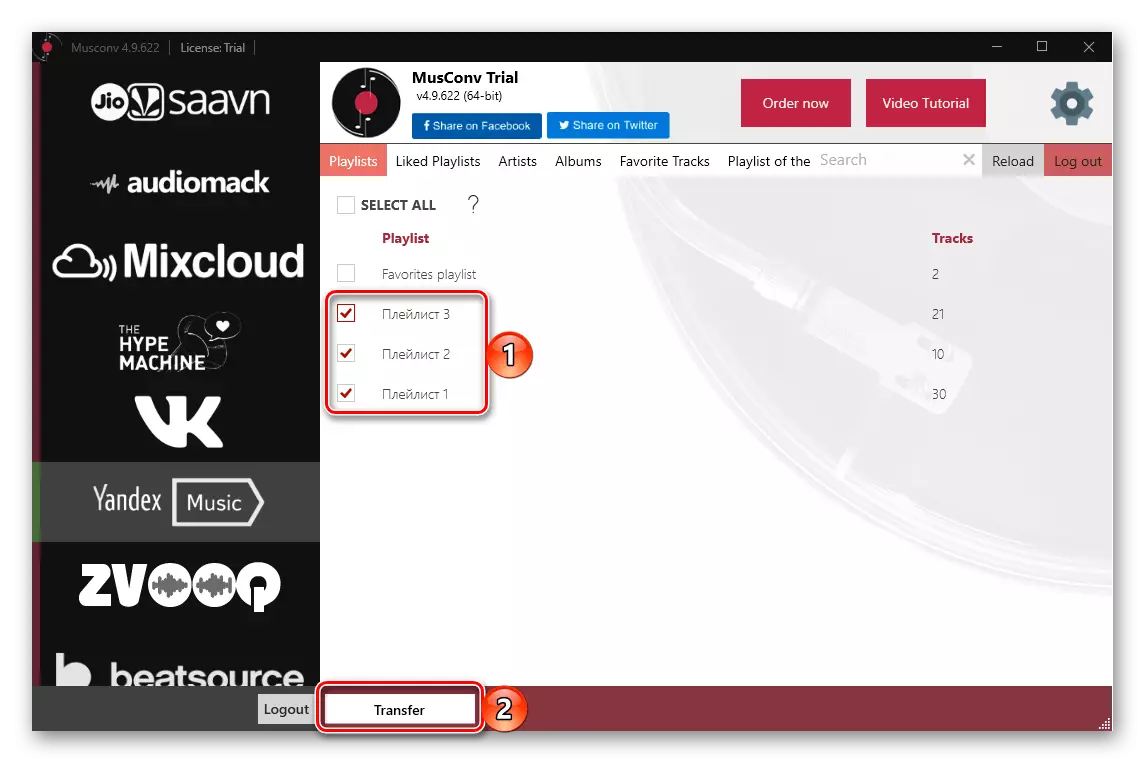
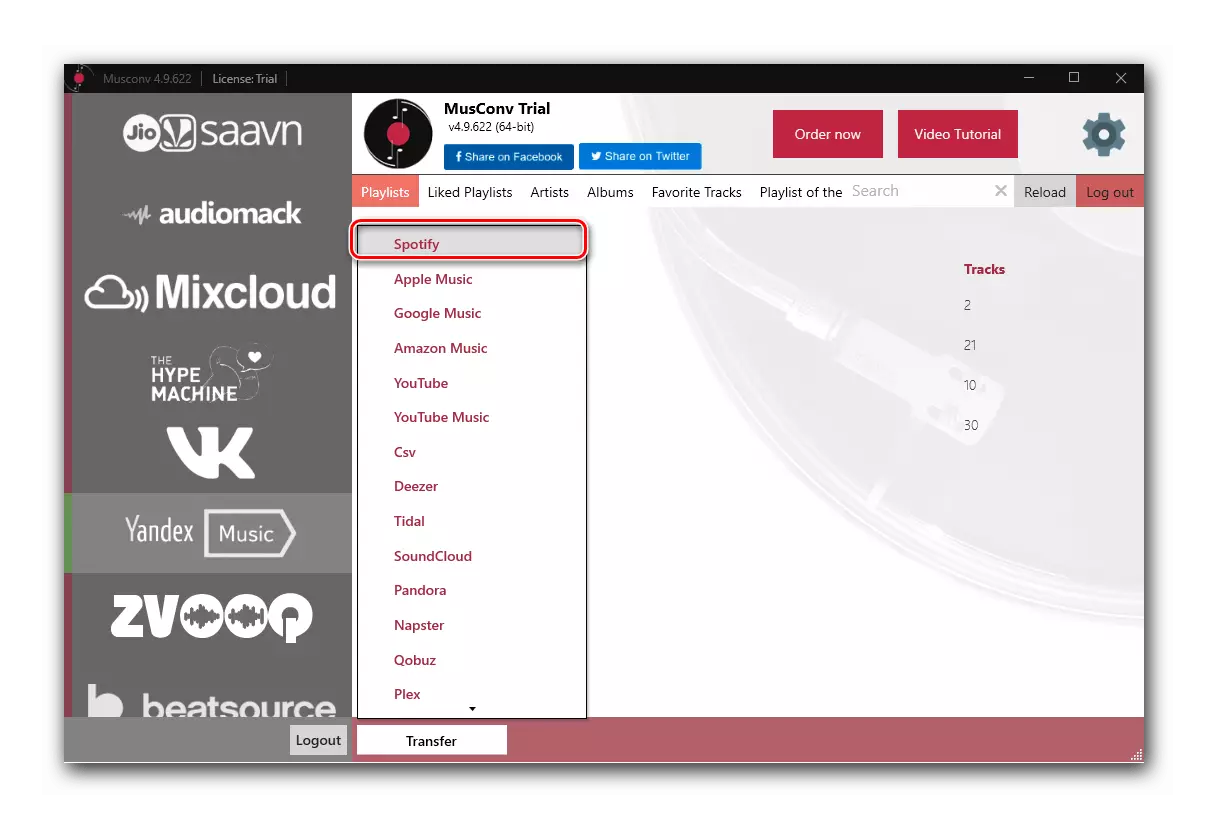
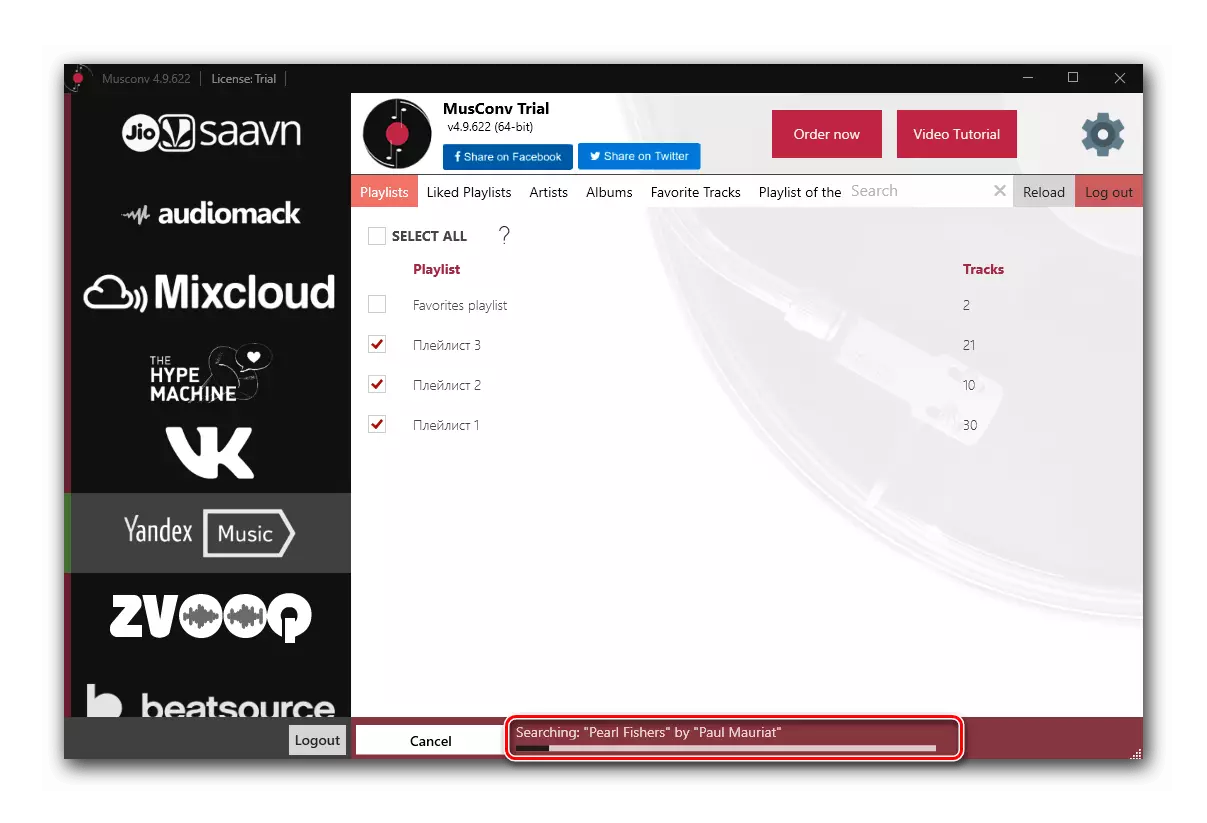
Observação! Na versão gratuita do Musconv, há um limite no número de faixas portáteis que podem ser removidas se você fizer uma das assinaturas disponíveis. Este último também abre o acesso a várias outras funções e suporta mais de 30 serviços.
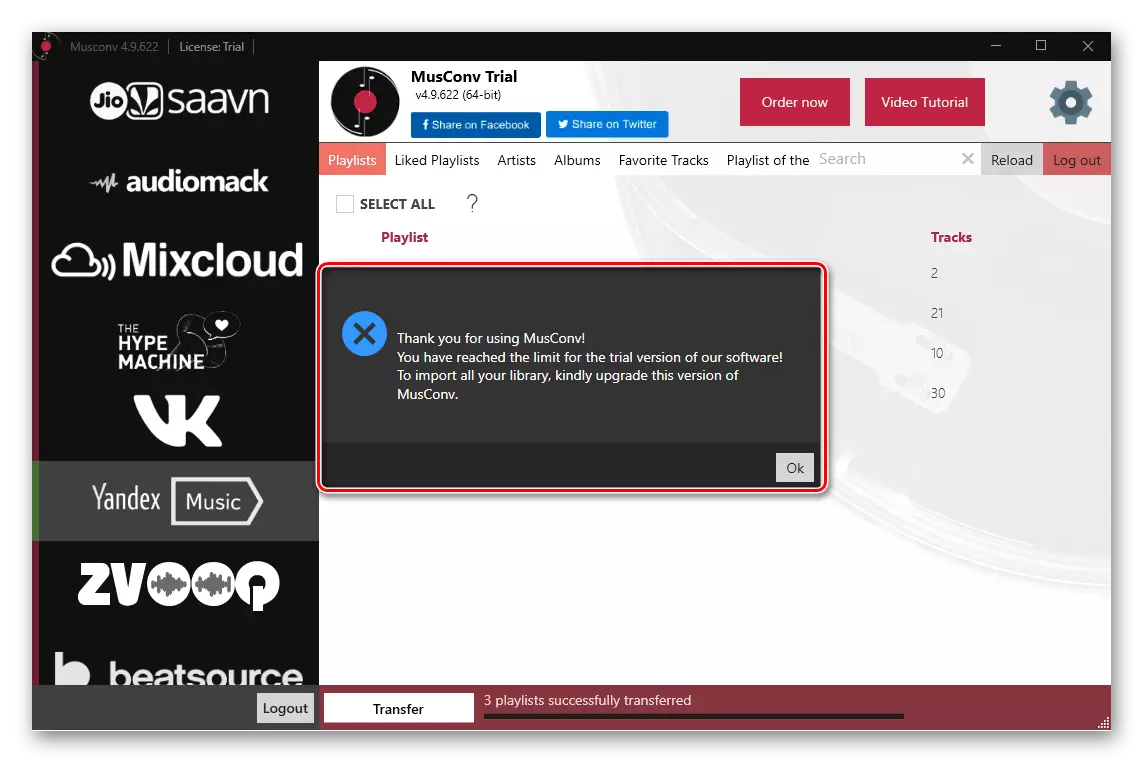
Se você abrir a guia Spotify (sua versão demo), poderá ver que das três listas de reprodução selecionadas por nós, apenas uma foi transferida.
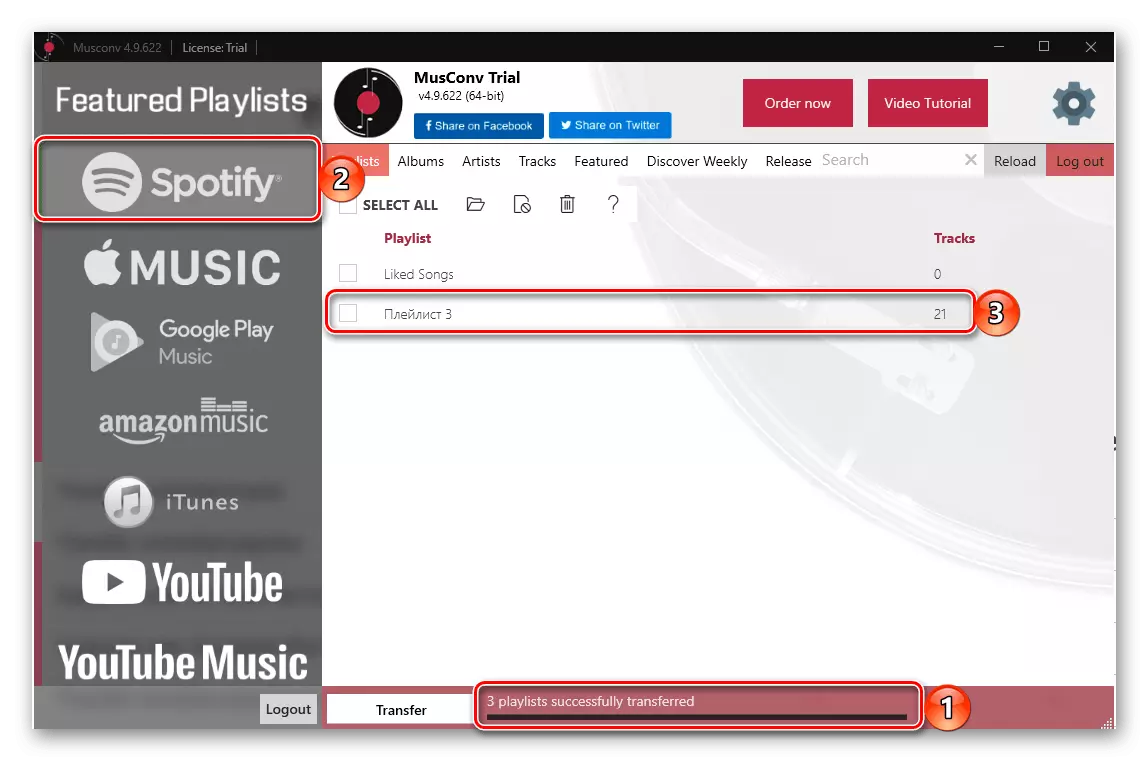
Ao mesmo tempo, todos eles são adicionados ao serviço, mas os dois primeiros estão vazios,
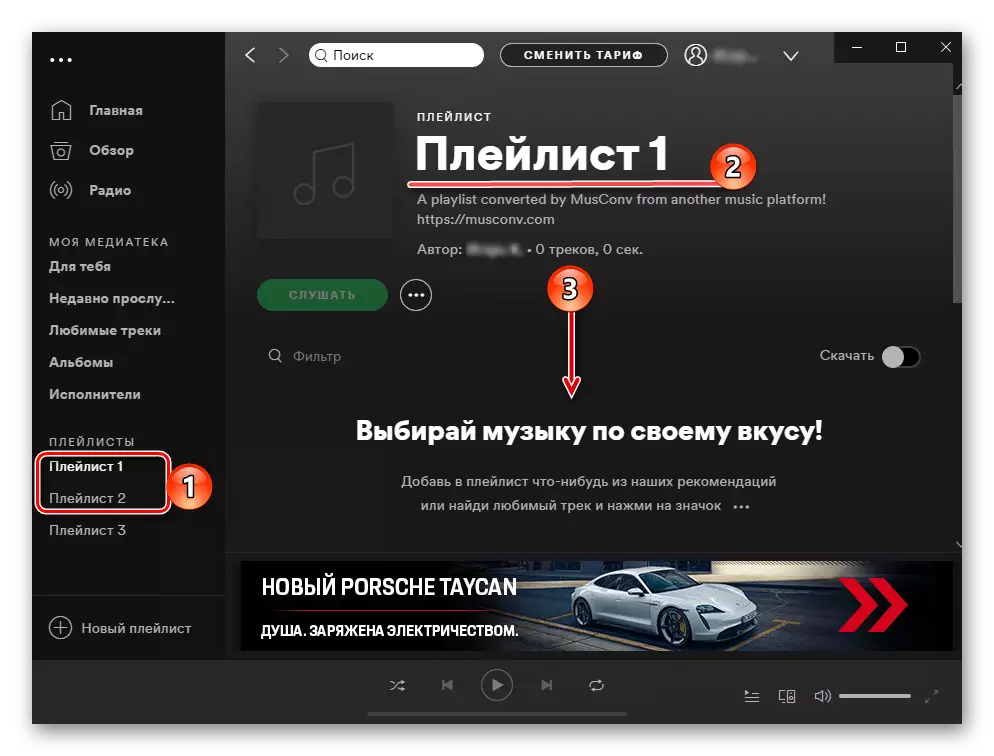
E apenas o terceiro contém todas as composições.
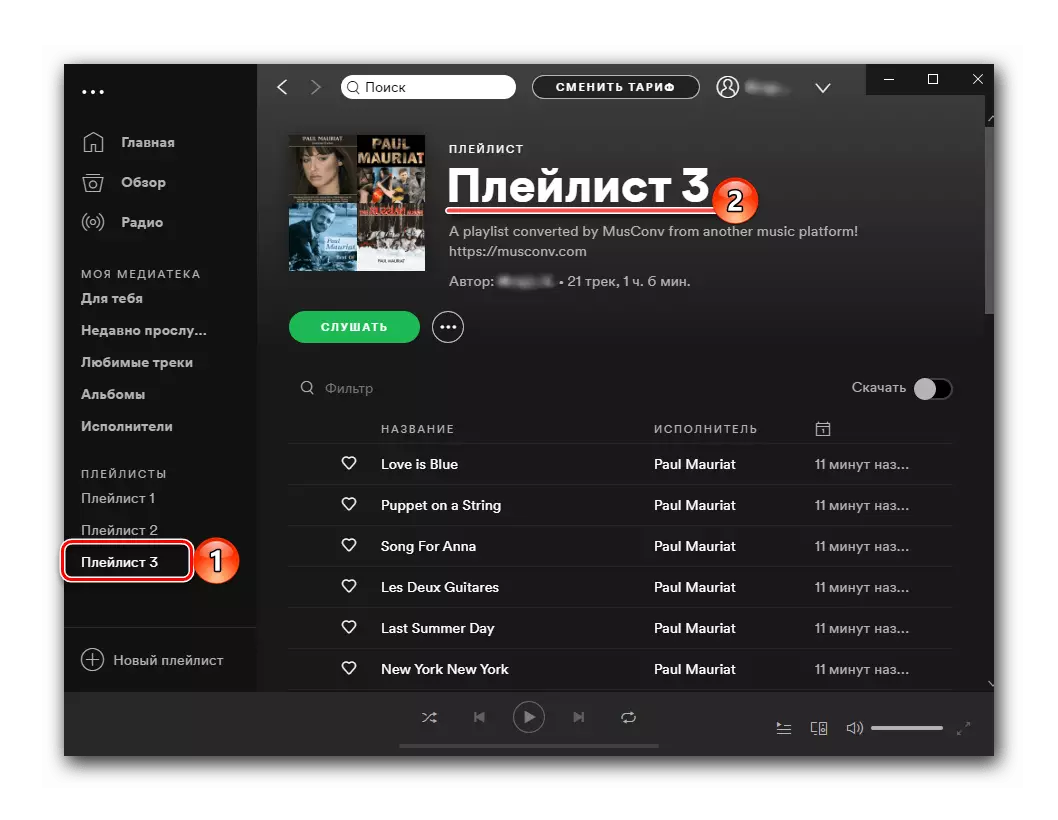
O programa Musconv lida com a transferência de listas de reprodução de Yandex.Mussels em pontos, mas apenas nos casos em que você precisa transferir um pequeno número de faixas ou se estiver pronto para pagar por ele. Exportar álbuns e faixas Não permite.
Método 4: Spotiapp
Outra solução para a nossa tarefa é uma aplicação móvel SpotiaPP, que, como o site YanGexosPotificador, foi criada por entusiastas do usuário na véspera do lançamento do Spotify na Rússia. Funciona em um algoritmo bastante interessante - a transferência de listas de reprodução é realizada principalmente por suas capturas de tela, mas para o Yandex.Mushes está disponível para exportar dados no link. Isto é, como no caso acima, a lista de reprodução deve estar aberta.
Observação! O serviço adicionará músicas à lista "faixas favoritas" e não em uma lista de reprodução separada para pontos. Alguém provavelmente tomará isso como dignidade, mas parece ser uma desvantagem significativa.
Baixar SpotiaPP da App Store
Baixar SpotiaPP do Google Play Market
- Aproveitando o link acima, o sistema operacional correspondente do seu dispositivo móvel, defina o aplicativo nele e executado.
- Na tela de boas-vindas, clique no botão "Ir para Spotify".
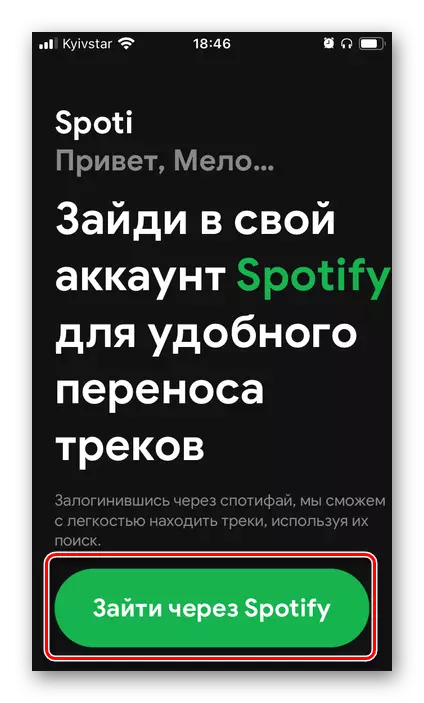
Digite o login e a senha da sua conta e confirme a autorização.
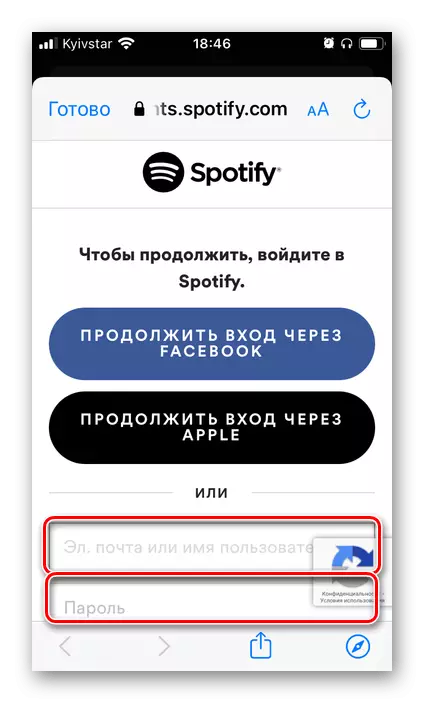
Confira as permissões solicitadas e forneça-as,
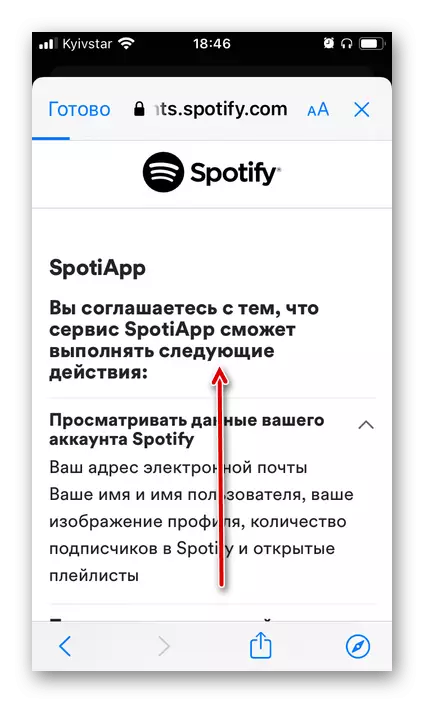
Tocando "eu aceito".
- Toque no botão "+" na janela da SpotiaPP.
- Se você for transportar playlists em capturas de tela, "Permitir acesso a todos os fotos".
- Em seguida, você pode agir de duas maneiras.
Exportar por referência.
- Execute o aplicativo yandex.music em seu smartphone e vá para a guia "Coleção".
- Abra a seção "Playlists".
- Encontre nele o que você deseja transferir para os pontos
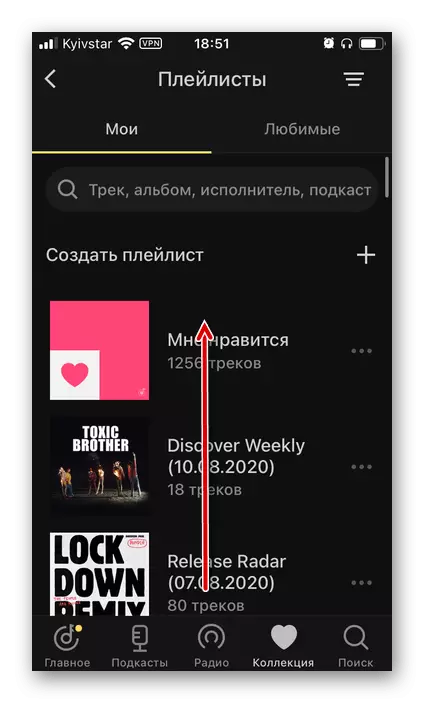
E ligue para o menu, gravando em três pontos horizontais à direita do nome.
- Toque no botão Compartilhar
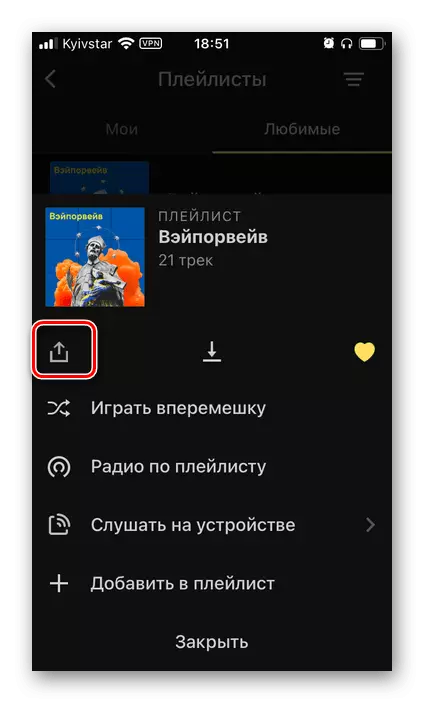
E selecione "Copiar" no menu Ação.
- Retornar ao SpeotiaPP e clique em "Colar",
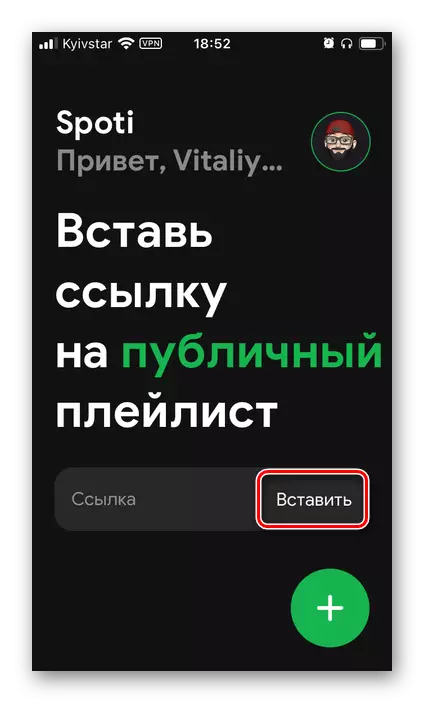
E depois "Iniciar pesquisa".
- Aguarde até que o procedimento de digitalização seja concluído.
- Confira seus resultados e toque na inscrição "Transferir para Spotify".
- Se desejado, agradeça aos desenvolvedores, posando storsis no Instagram.
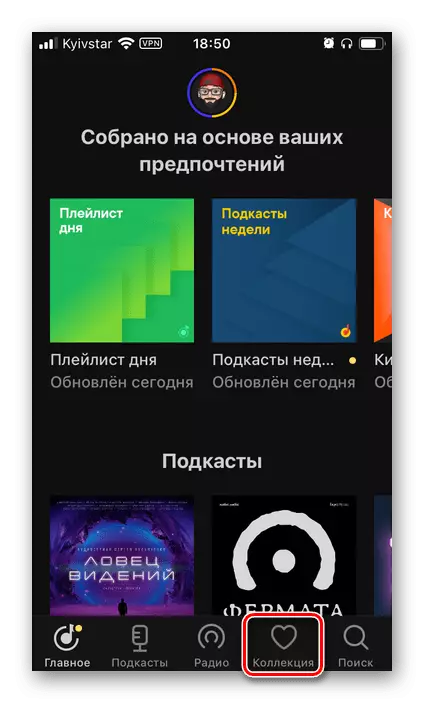
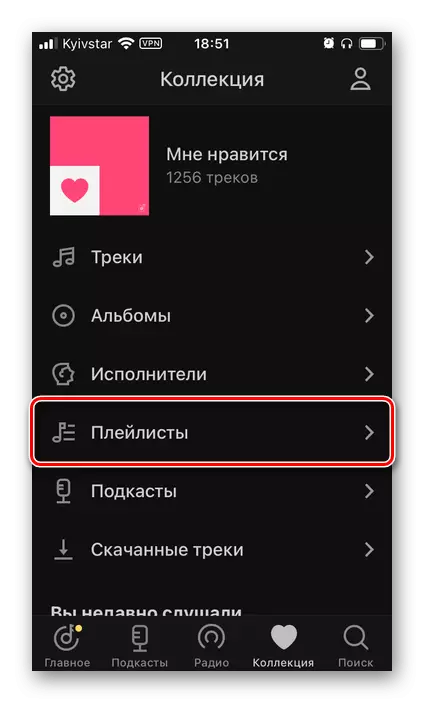
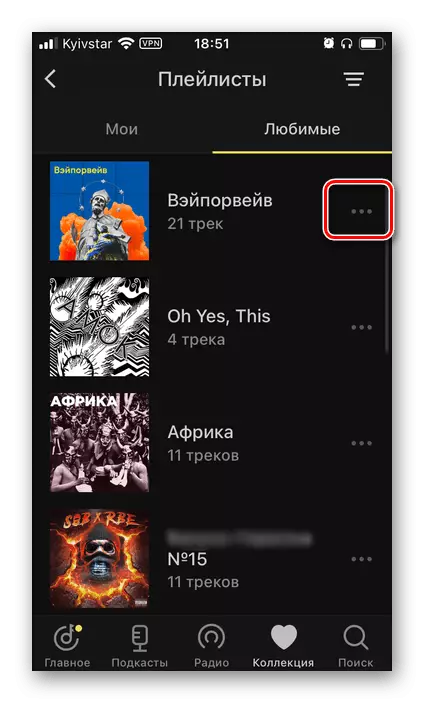
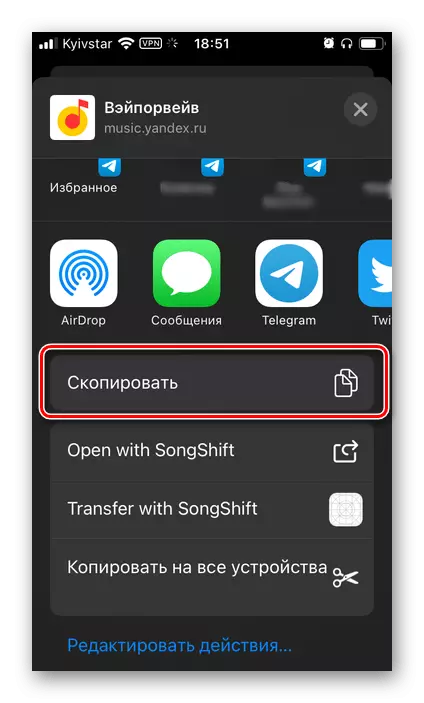
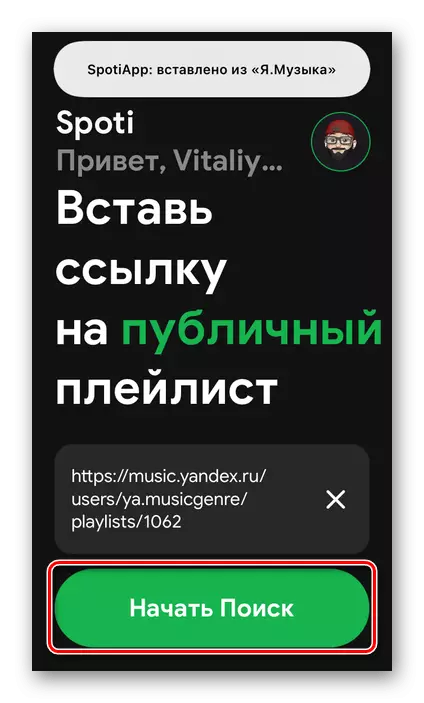
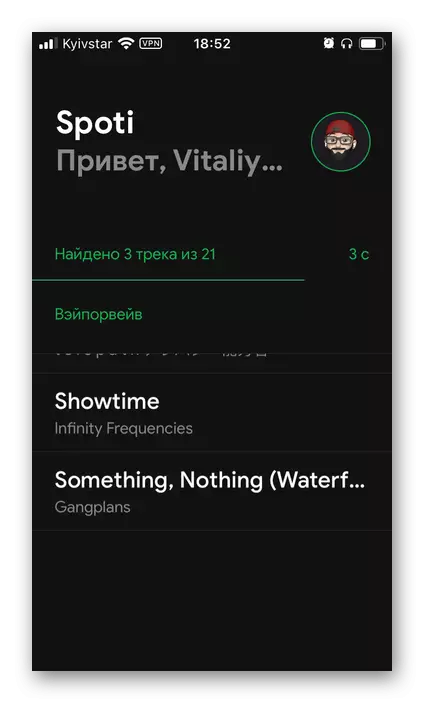
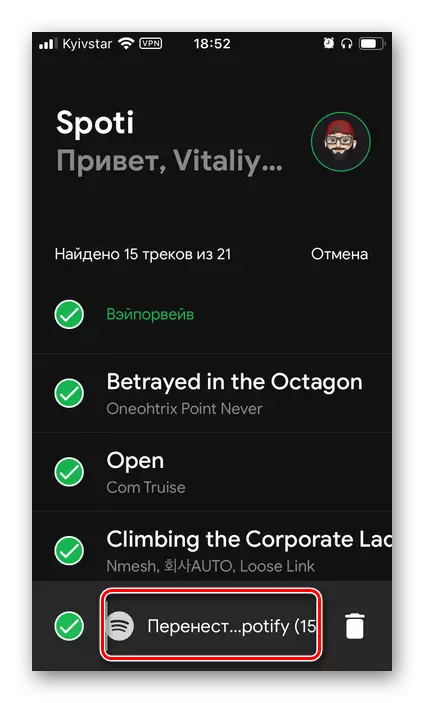
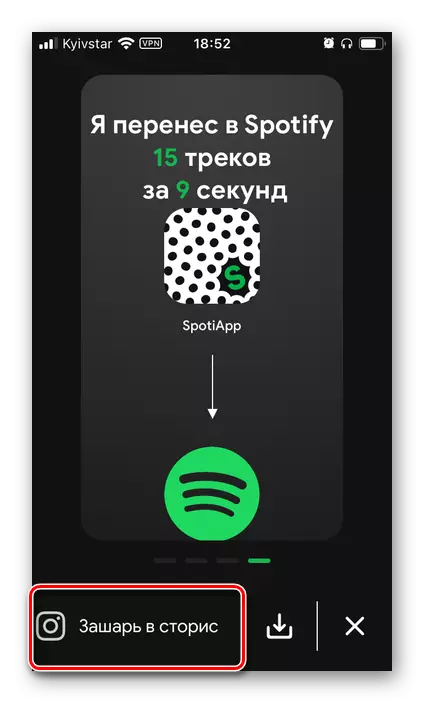
Exportar por capturas de tela
- Abra Yandex.Musca e vá para a lista de reprodução, álbum ou lista arbitrária de faixas que planejam transferir para pontos.
- Faça screenshots.
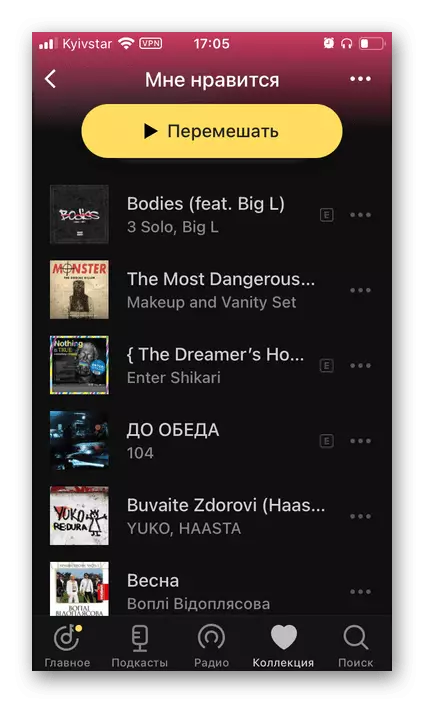
Veja também: Como tirar uma foto no iPhone e Android
- Em seguida, volte ao SpeotiaPP e clique no botão "+" em sua janela principal.
- Escolha as capturas de tela feitas - elas serão mostradas na área de visualização - marcando-as com o checklocks. Se necessário, você pode usar o item "Open Gallery".
- Observe as imagens desejadas, toque no item "Scan Screenshots".
- Espere até que o reconhecimento seja concluído.
- Em seguida, leia seus resultados e toque na inscrição abaixo para passar para o Spotify.
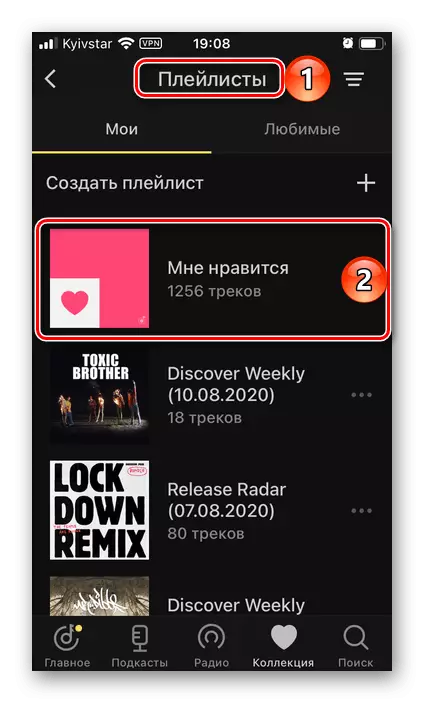
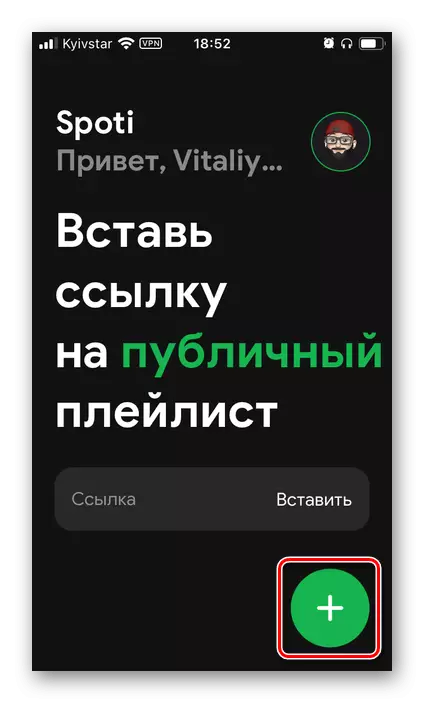
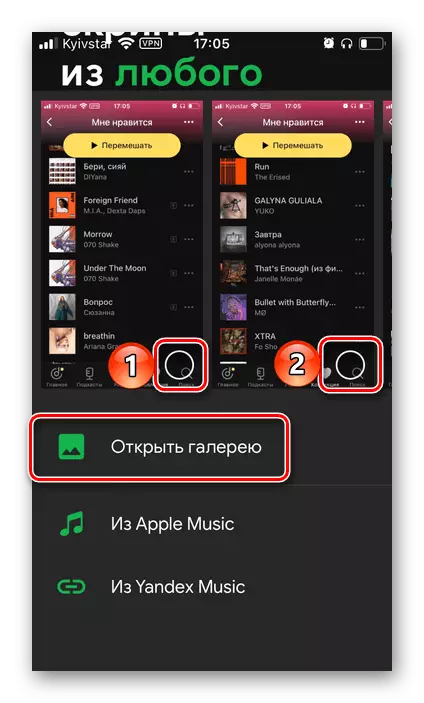
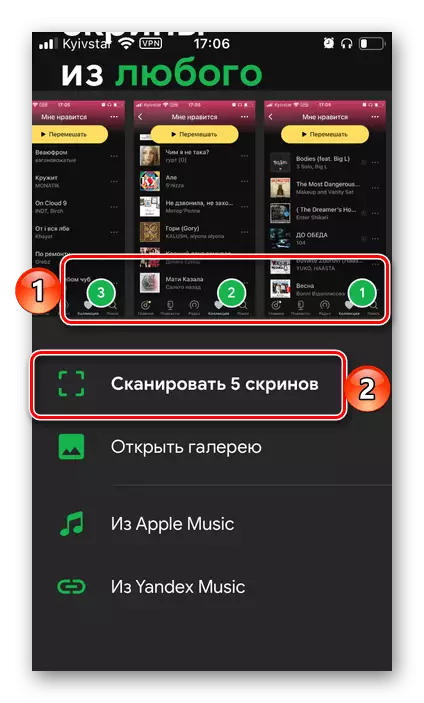
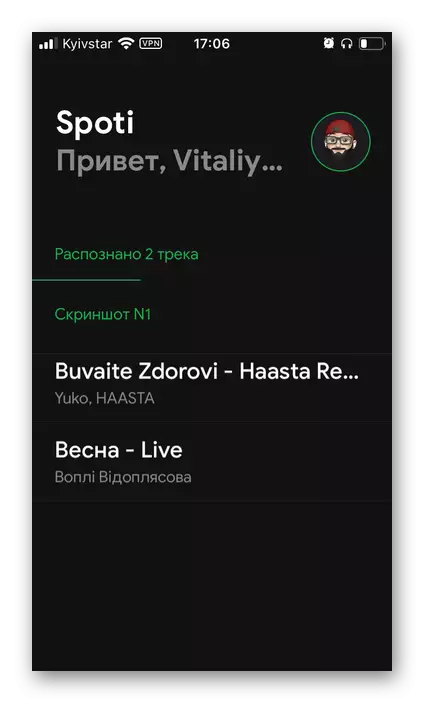
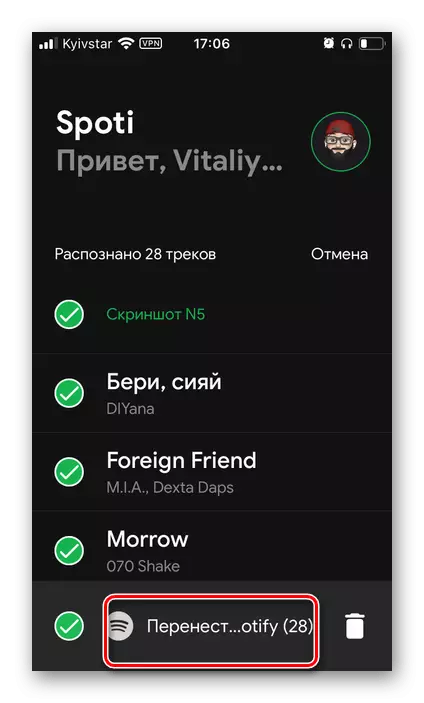
Abrindo a lista de "faixas favoritas" no seu mediador Spotify,
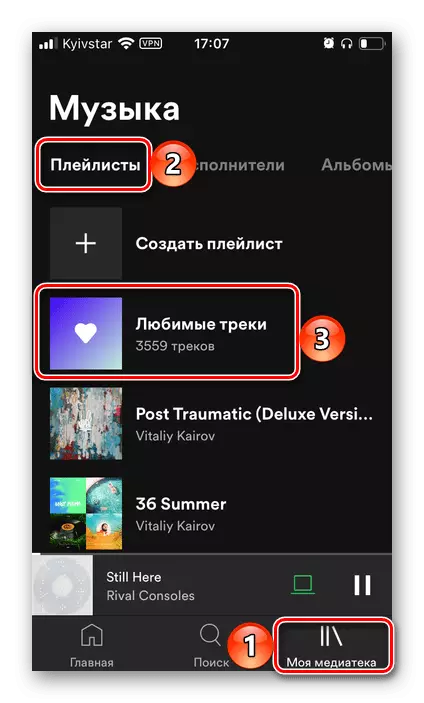
Você verá as faixas movidas.
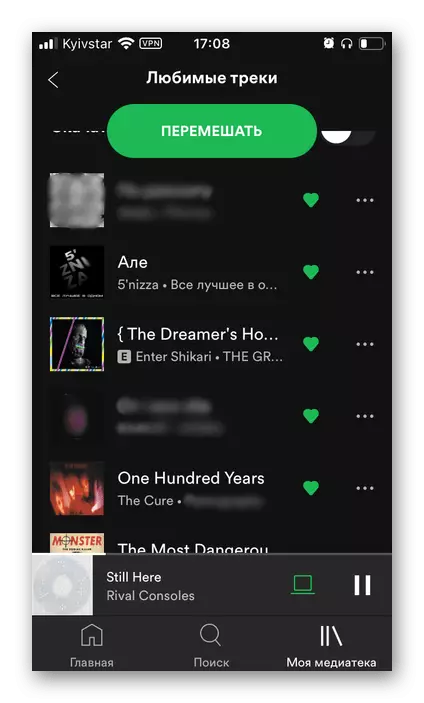
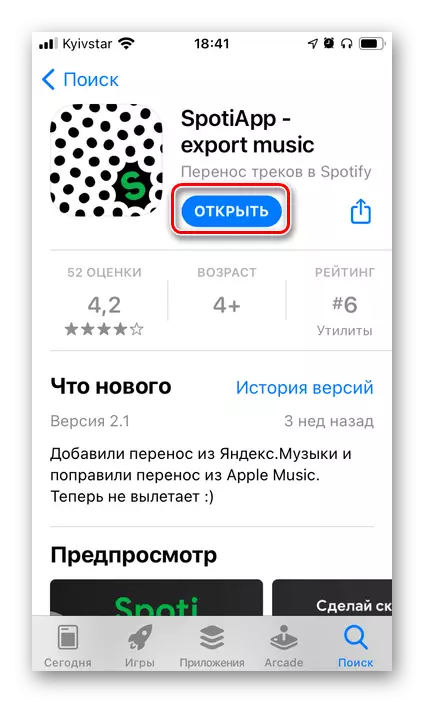
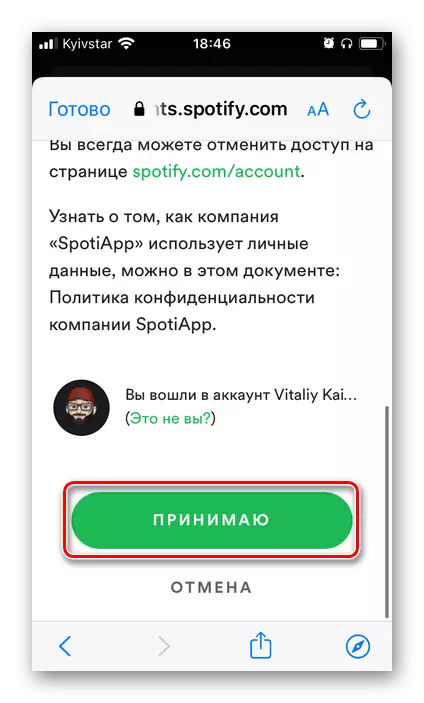
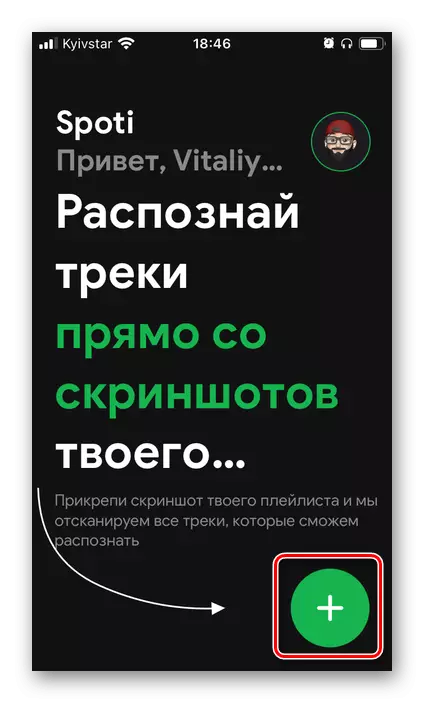
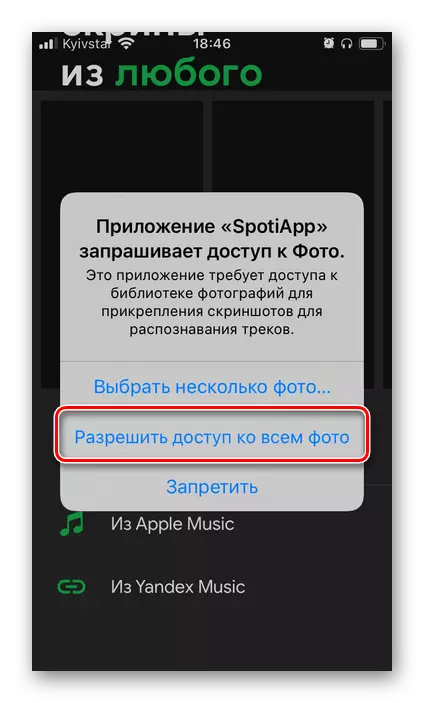
Como nos casos anteriores, alguns deles podem não ser transferidos, mas além deste Spotiapp às vezes cria outro problema - aparentemente, o serviço incorretamente reconhece alguns nomes, que realiza faixas completamente diferentes de outros artistas.
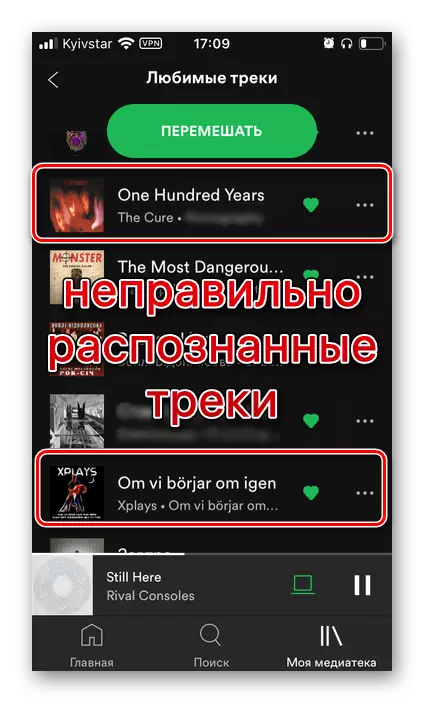
Diante disso, não se esqueça de remover a marca "Eu gosto", se esta não é realmente a composição que você é. Também recomendamos manter screenshots para encontrar e adicionar conteúdo à sua librah, que não foi exportado para sua biblioteca. Quase sobre isso e será discutido.
Método 5: Adicionamento independente
Em alguns casos, em vez de transferência automática de música, pode ser necessário recorrer à sua adição independente. Considere mais opções disponíveis.Opção 1: Pesquisar
Se a sua biblioteca de mídia for pequena em Yandex.Music, você poderá adicioná-lo aos pontos manualmente usando a função de pesquisa. Entre outras coisas, esse método é bom para os casos, quando é necessário transferir álbuns individuais e faixas, bem como quando os serviços discutidos acima executados exportam com erros. Este último, como você sabe, muitas vezes são associados não relacionados à falta de serviço de composições musicais, mas com diferenças em seus metadados, em primeiro lugar, no título.
Observação: A Biblioteca Spotify é a maior entre os serviços de corte e excede com precisão o tamanho de tal em Yandex.Music, por isso é improvável que disponível nas últimas faixas estarem ausentes no primeiro, pelo menos, se não estamos interessados em artistas domésticos das últimas décadas.
- Executar manchas e consulte a pesquisa.
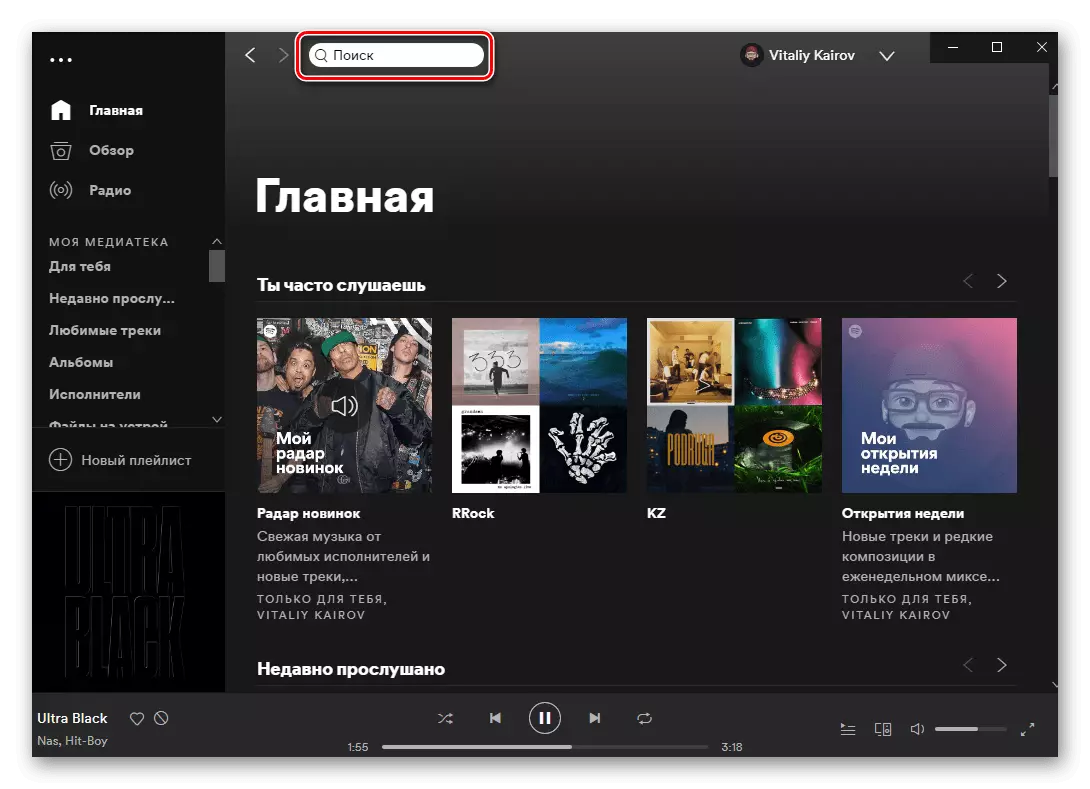
Em aplicativos móveis para iOS e Android, isso fornece uma guia separada.
- Digite o nome do artista ou o título da faixa que você deseja adicionar à sua biblioteca ou que não foi transferido com um dos serviços especializados. Vá para a sua página.
- Se este é um artista, cuja criatividade você gosta, assine-a para obter recomendações mais personalizadas e não perca novos itens.
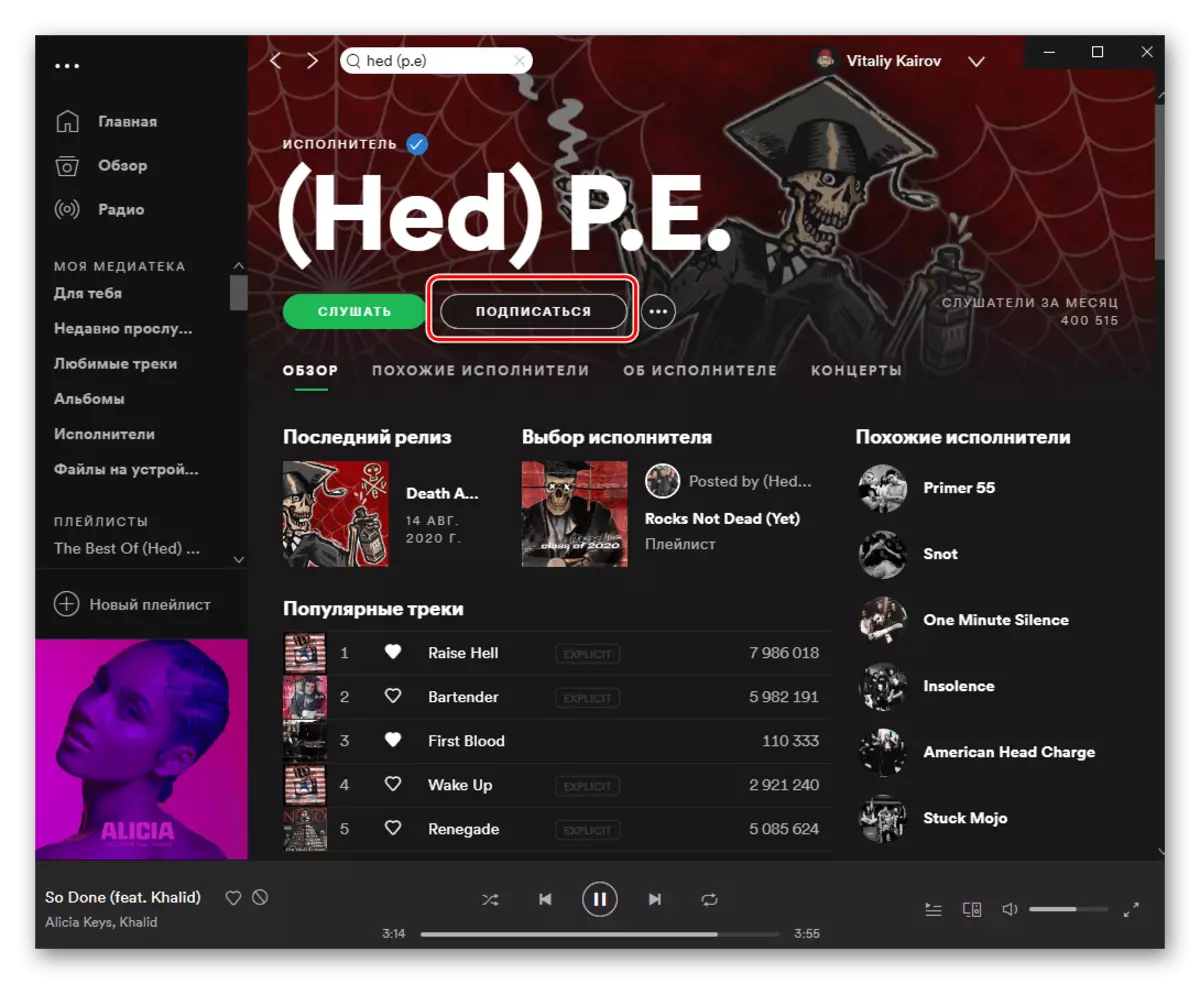
Role para baixo a página para baixo.
- Encontre o álbum, EP, single ou a faixa que deseja adicionar à sua biblioteca. Chame-o com o menu clicando em três pontos e selecione "Adicionar à Medics".
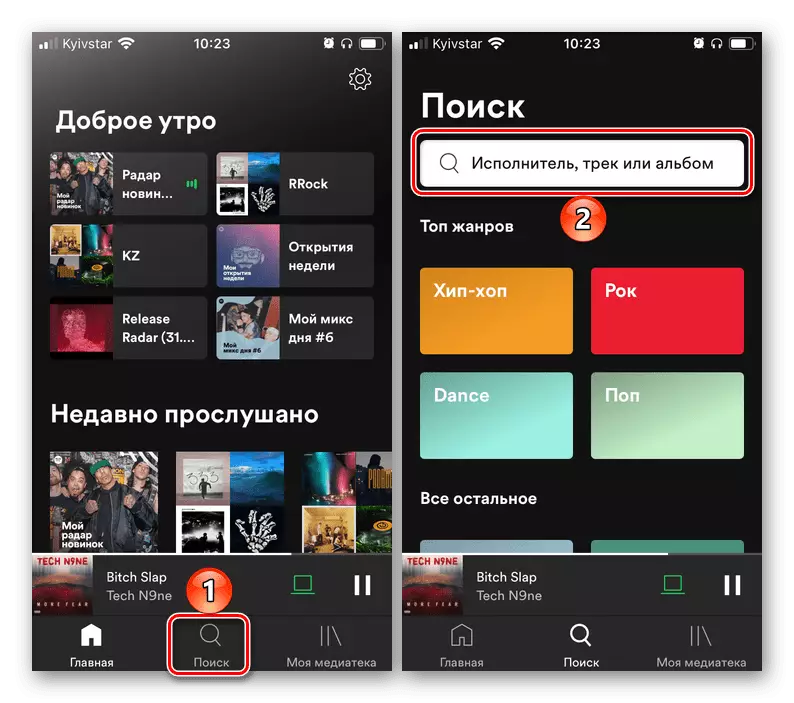
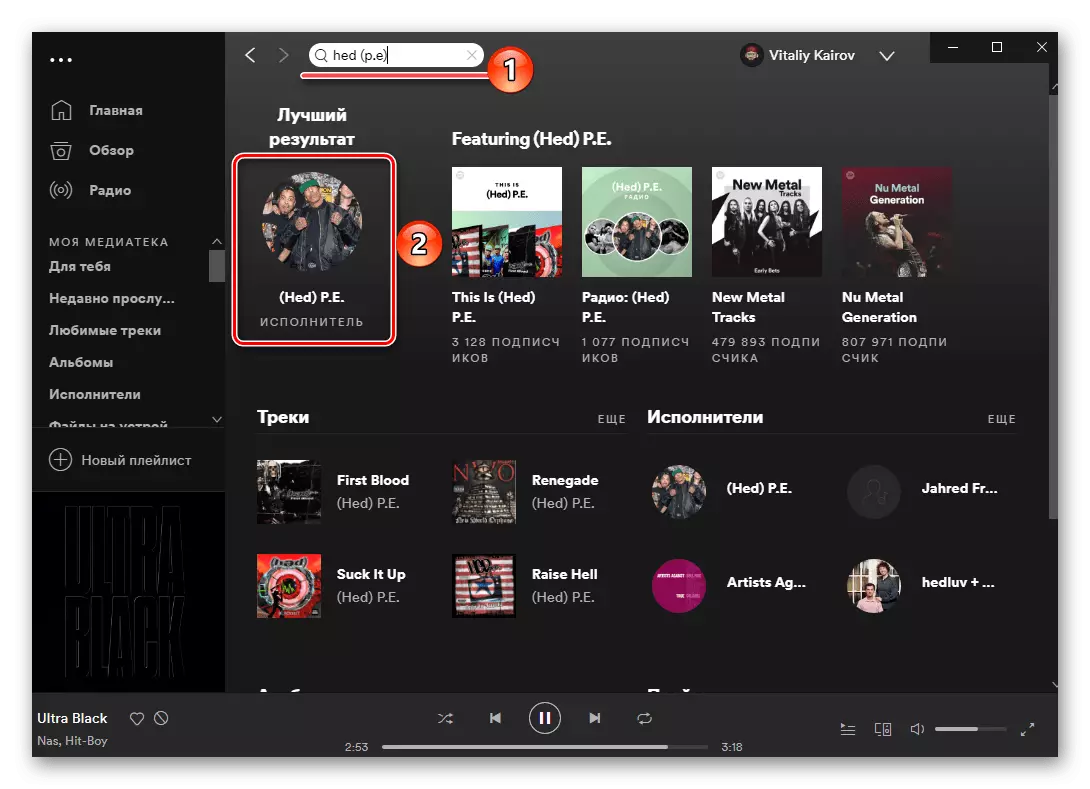
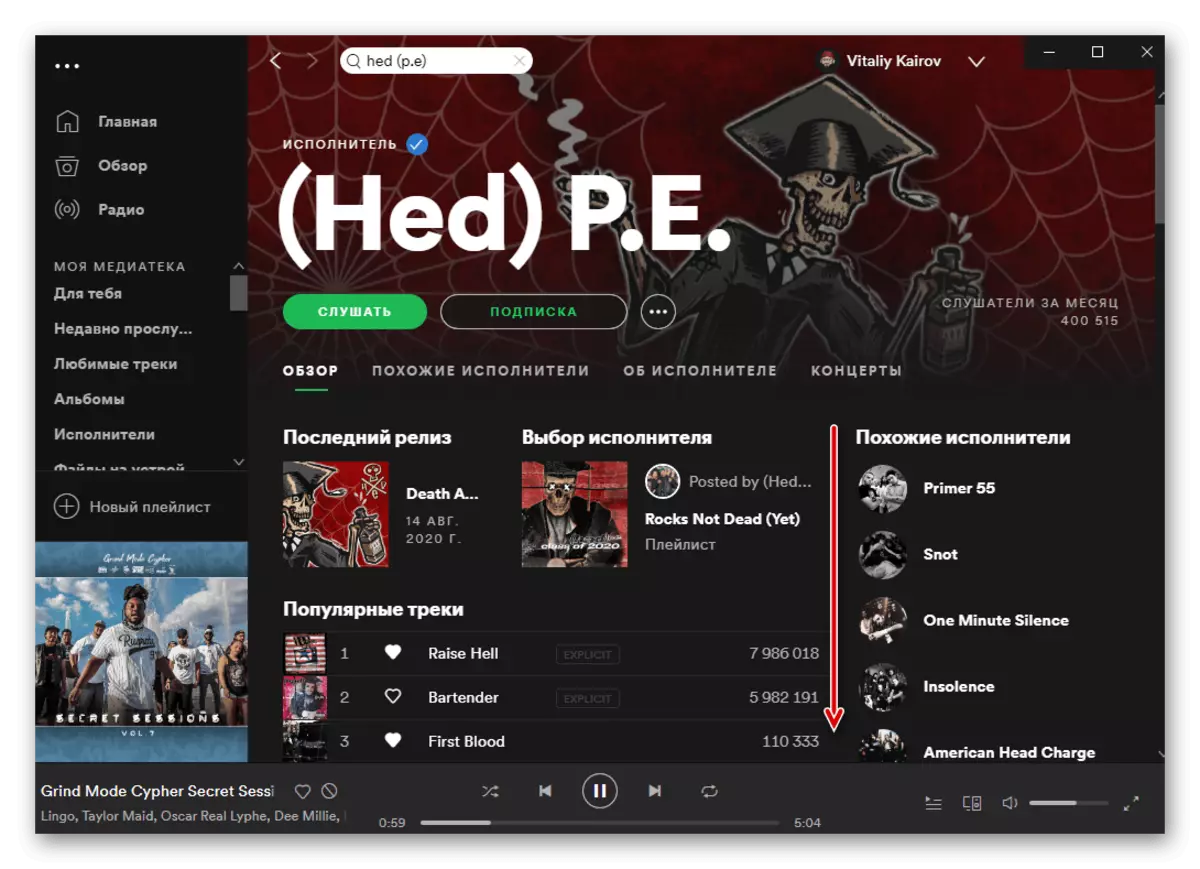
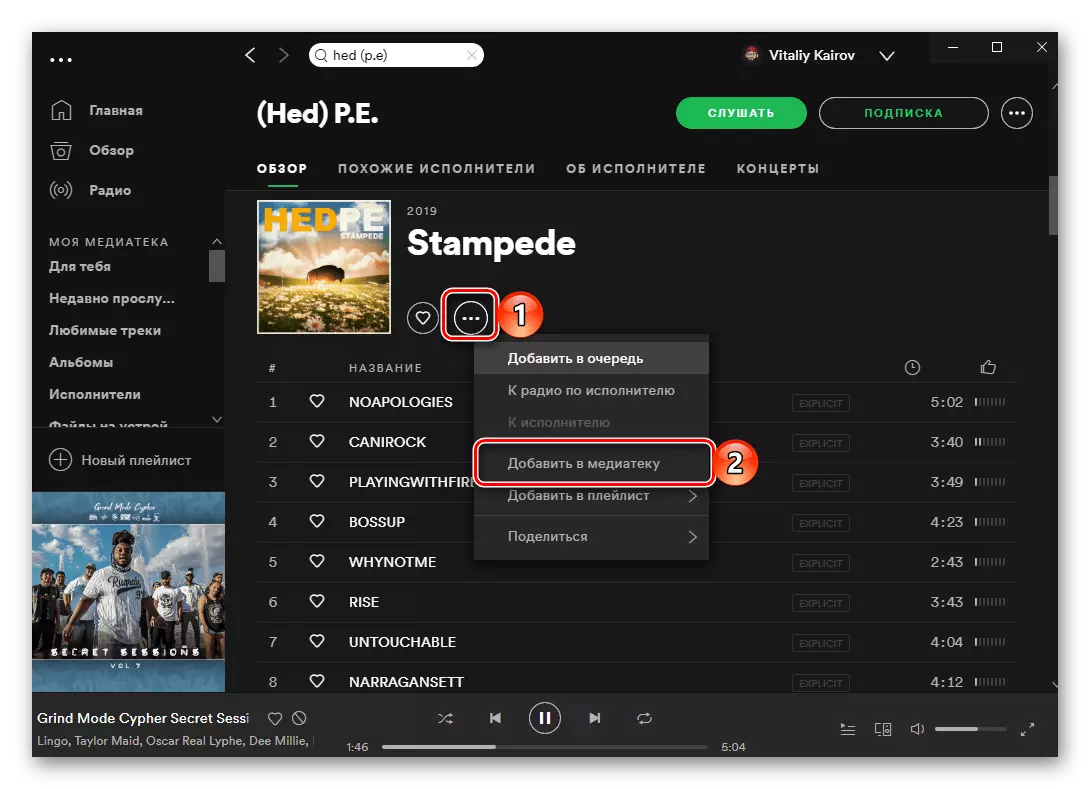
Por favor, note que todos os lançamentos do Executor em sua página são representados em ordem do último para o primeiro, e primeiro go álbuns de formato completo e, em seguida, EP e solteiros.
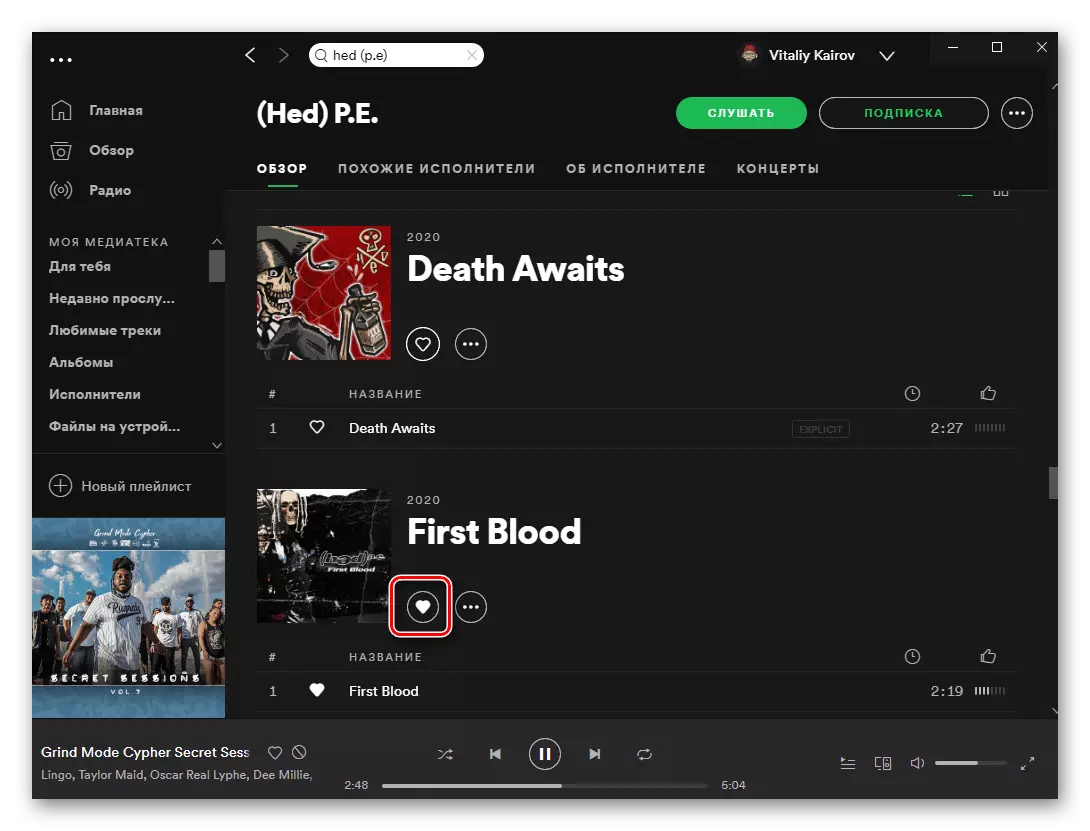
Mesmo abaixo são listas de reprodução - podem ser as listas de reprodução criadas pelo autor e aquelas em que ele participou é e projetos conjuntos. Todos eles também podem ser adicionados a si mesmos.
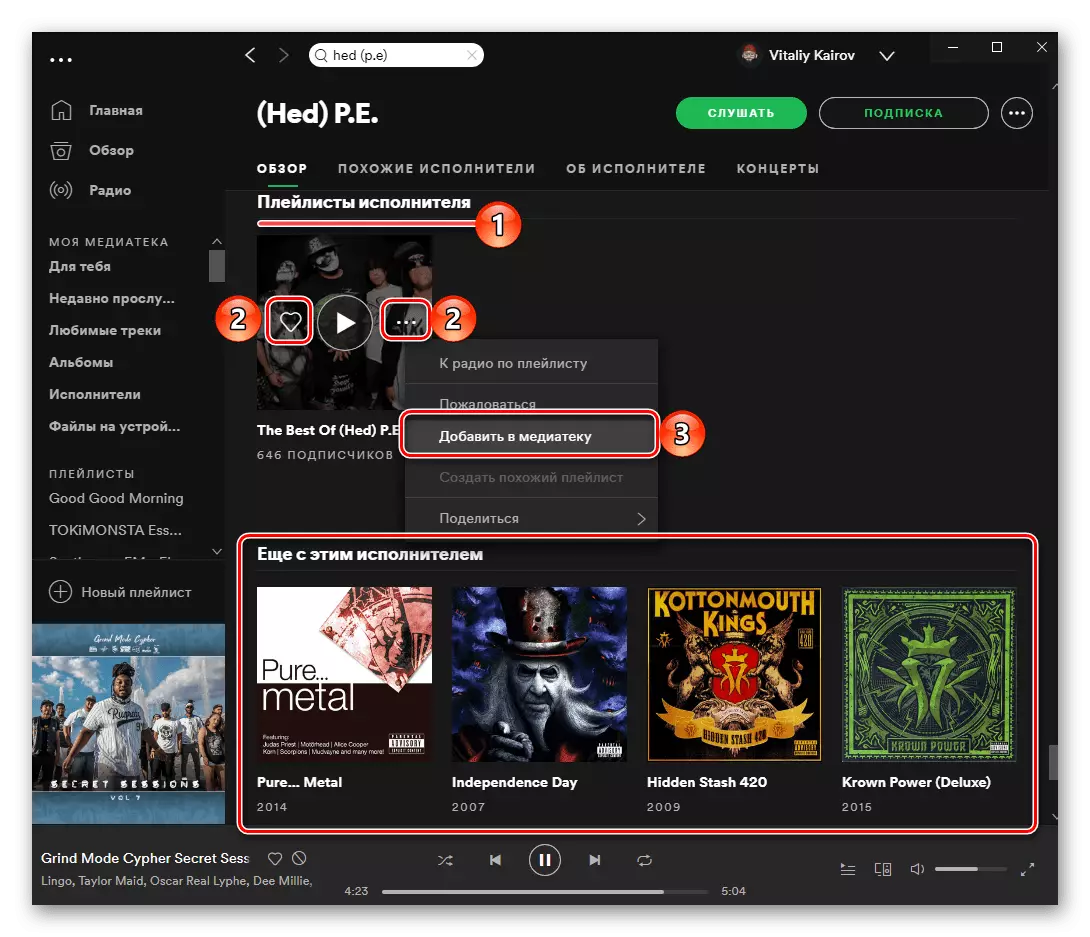
Opção 2: Carregamento de música
Alguns álbuns e / ou faixas, e isso e todo o trabalho disso ou esse artista pode estar ausente em pontos. A única solução neste caso, além da expectativa óbvia e baixa, é um download independente de arquivos para o serviço. Portanto, se você tiver as músicas necessárias no seu computador, poderá adicioná-las ao programa e, em seguida, criar uma lista de reprodução separada ou um pouco tal e sincronizar com um dispositivo móvel. Você pode aprender mais sobre este procedimento e todas as nuances associadas do artigo apresentadas de acordo com o seguinte link.
Leia mais: Como fazer upload de músicas no Spotify