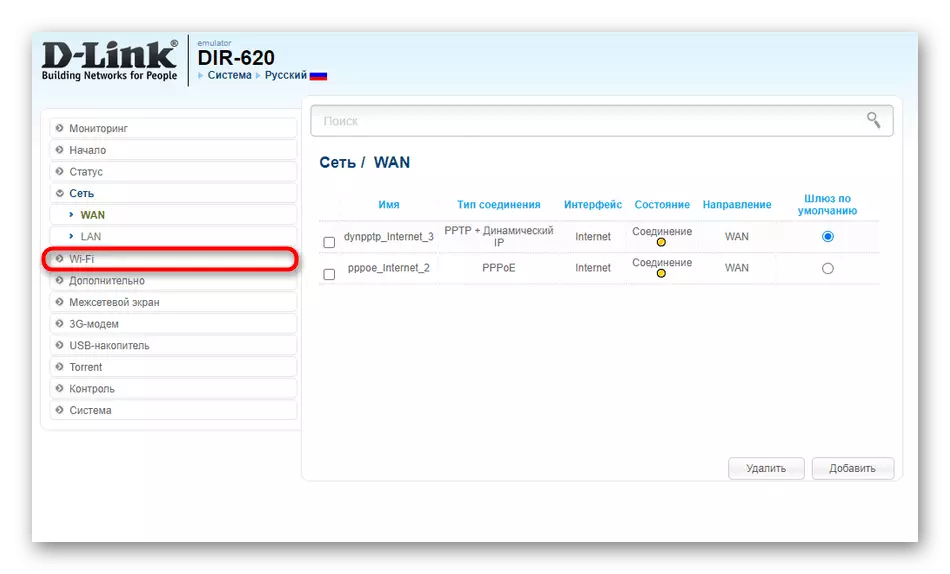Método 1: Tipo de conexão Verifique
Recomendamos que recomendamos que você verifique o tipo de modo de operação do roteador e as configurações associadas com a conexão, porque isso depende diretamente da interação correta dos dois dispositivos. Vamos analisar esse método no exemplo dos três modelos populares de roteadores, para o qual a ligação ocorre em três modos diferentes.Antes da transição para as configurações seguintes, não se esqueça de autorizar na interface web do roteador, porque todas as ações são produzidos precisamente aí. Instruções detalhadas sobre este tema pode ser encontrada em um artigo separado no link abaixo.
Leia mais: Faça login no TP-Link Roteters Web Interface
Asus.
A maioria dos routers ASUS suporta o modo de ponte, bem como a tecnologia WDS destinado a comunicação sem fios de dois dispositivos. Portanto, você terá que verificar ambos os modos, dependendo da opção que você escolher inicialmente. acções de verificação são necessárias no roteador que conecta o principal.
- Após o login com sucesso em um centro de Internet através do menu à esquerda, vá para a seção "Administração".
- Aqui, marcar o marcador que o modo em que o dispositivo deve funcionar, se isso não foi feito antes. No nosso caso, você precisará especificar "Ponte de mídia".
- Depois disso, a obrigatória, clique em "Salvar" para que todas as alterações entraram em vigor.
- Se a conexão ocorre com WDS, vá para a "rede sem fio", onde encontrar o guia apropriada e ligue o modo de ponte sem fio, após essa conexão com o Wi-Fi do roteador principal.

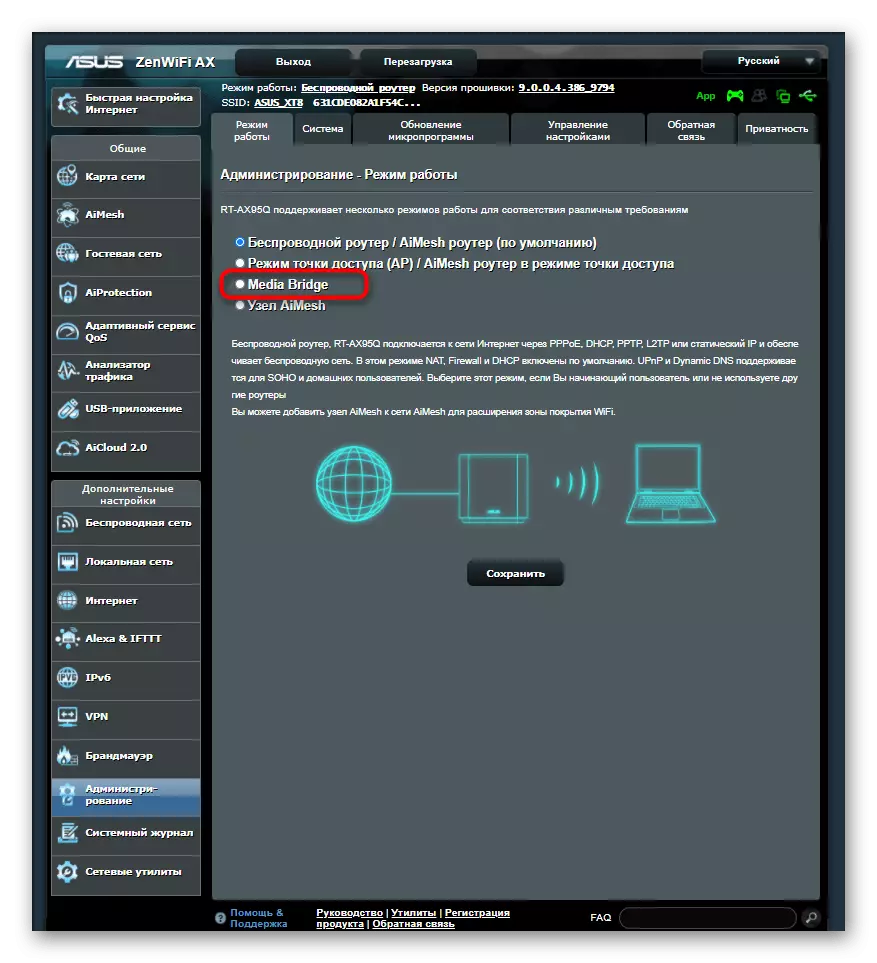

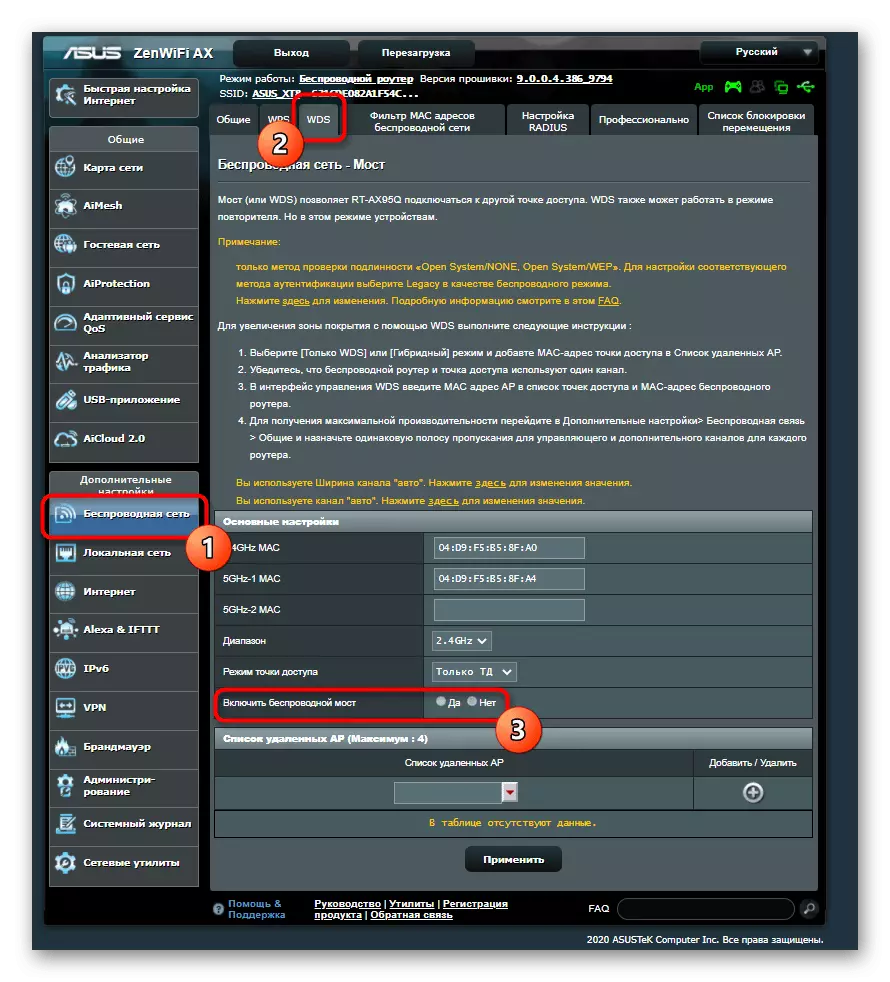
D-link.
Wrouders de roteadores da D-Link para uma conexão normal para outro roteador através de uma rede sem fio vai precisar para realizar apenas alguns passos simples, porque os desenvolvedores acrescentaram um assistente de configuração especial para a interface web, que é responsável pela organização da conexão.
- No menu principal, abra a seção "Iniciar".
- Não é necessário selecionar a categoria "Configuração sem fios Wizard".
- Marque o modo de operação "Client" e prossiga para o marcador.
- Ele permanece apenas para selecionar uma rede adequada para conectar usando um scanner embutido.




TP-link.
Em caso de trabalhar com roteadores da TP-Link, o princípio das alterações de ação: os desenvolvedores fizeram de que é possível organizar uma conexão apenas com a tecnologia WDS sobre uma rede sem fio. Para fazer isso, ele deve ser ativado e se as configurações caírem após a reinicialização do roteador, portanto, nada funcionará.
- Para verificar o parâmetro, vá para a seção "sem fio".
- Na primeira categoria, ative o item "Enable WDS Bridging".
- Preencha a forma apropriada e o composto. Não se esqueça de manter todas as mudanças depois que, no futuro, não foram redefinidas.
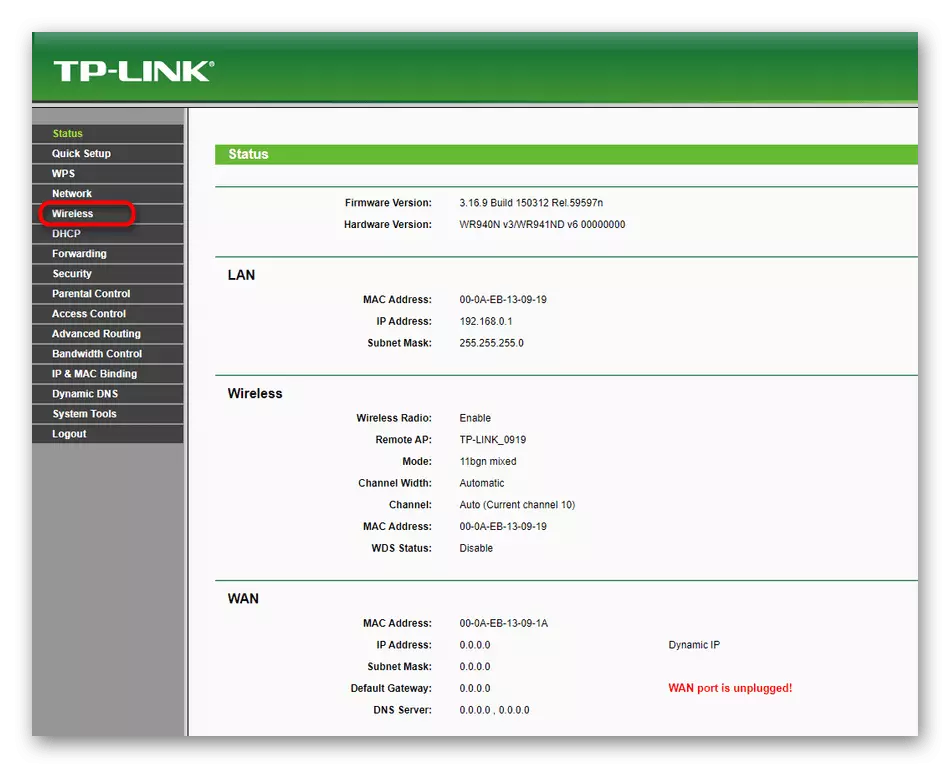

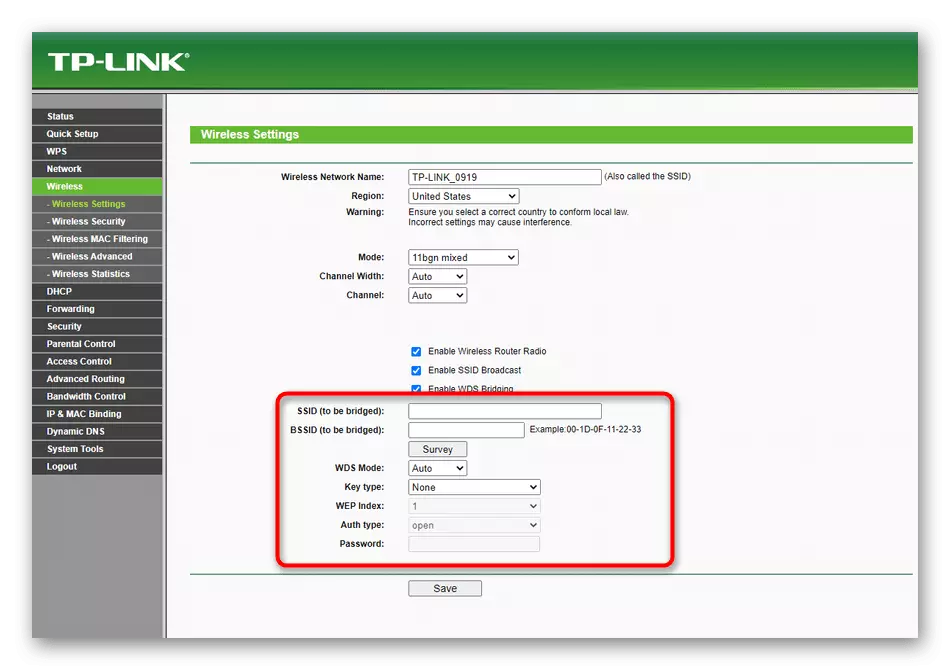
Todas as outras maneiras consideramos sobre o exemplo do roteador D-Link, porque possui uma visão padronizada da interface da Web, e os proprietários de dispositivos de outros fabricantes só precisarão encontrar os mesmos parâmetros e instruções de execução.
Método 2: mudança de canal de canal
A partir do canal Wi-Fi selecionado depende, se os roteadores poderão ver um ao outro na rede, por isso é importante escolher a configuração ideal, repulse também de como geralmente os canais específicos são carregados. Em dois dispositivos, siga as mesmas ações:
- Na interface da Web, vá para a seção "Wi-Fi".
- Expanda o menu suspenso "Canal" e selecione o apropriado. Muitas vezes, mas nem sempre, é 1 ou 6
- Às vezes, uma carga de trabalho é imediatamente exibida no centro da Internet, então repele de quão livre.

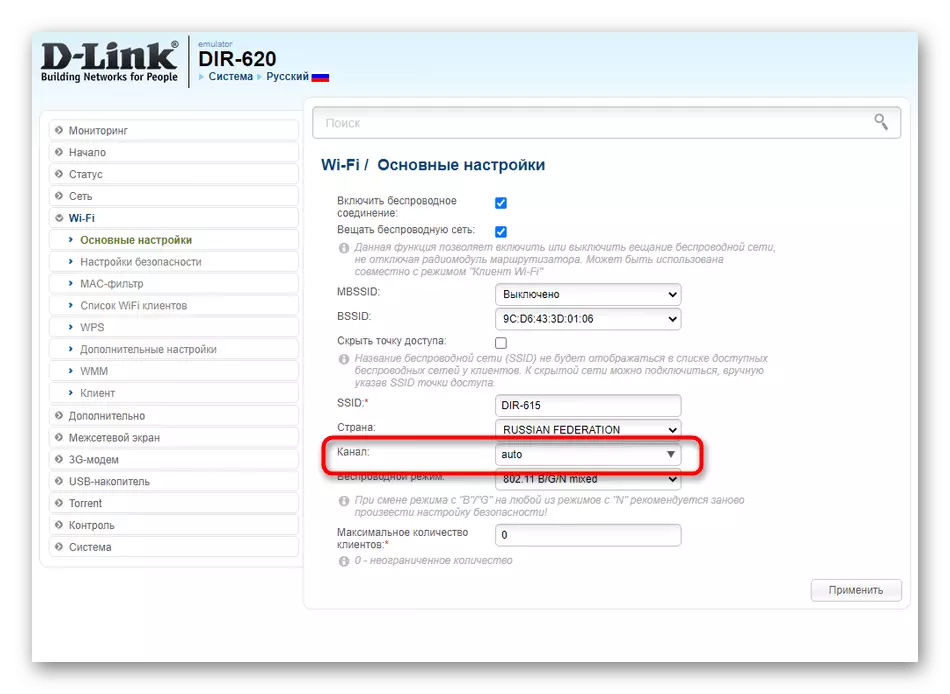

Método 3: Limpar endereços IP e máscaras de rede
O método implica uma alteração no endereço IP local do segundo roteador para o qual o modo WDS ou Ponte é configurado. Além disso, recomenda-se instalar uma nova máscara de rede. O roteador principal não precisa tocar em tudo.
- Abra a interface da Web e através da seção "Rede", vá para "LAN".
- Altere o endereço IP para diferir do endereço do roteador principal. Para isso, é mais freqüentemente suficiente mudar simplesmente o último dígito. Para uma máscara de rede ou gateway principal, cortar o IP do roteador principal.


Se você não sabe o endereço do roteador principal, abra sua interface da Web e vá para a mesma categoria "LAN" para determinar este parâmetro.
Método 4: Desativar servidor DHCP
O servidor DHCP é responsável por obter automaticamente endereços IP para cada dispositivo localizado dentro da rede local. Essa tecnologia pode interferir com a conexão normal de dois roteadores, por isso será necessário desativá-lo. Para fazer isso, abra a seção apropriada ou localize o parâmetro na categoria "LAN", onde e desconecte o DHCP pressionando apenas um botão.

Método 5: Alterar servidor DNS
Outra maneira de funcionar que pode ajudar nessas situações em que a configuração é executada corretamente, - altere o servidor DNS principal para o endereço IP do roteador principal, alterando as configurações WAN.
- Mude para a seção "Rede" e selecione "WAN".
- Se um roteador suportar vários perfis de uma vez, você precisará ir para a configuração que está ativa.
- Cancele o recebimento automático do DNS e na linha de servidor DNS primário, especifique o endereço IP do roteador principal.



Não se esqueça de aplicar alterações para que o dispositivo seja enviado para a reinicialização, então você pode verificar a conexão.
Método 6: WPS Desconexão
A última opção na maioria dos casos não tem nada a ver com a conexão de dois roteadores, mas em algumas versões do firmware de determinados modelos, as falhas ocorrem apenas por causa do WPS incluídas, portanto, terá que desativar imediatamente em dois roteadores.
- Abra a seção Configurações sem fio ou vá para uma categoria "WPS" separada.
- Mova para a categoria apropriada para configurar.
- Desconecte a tecnologia e aplique as alterações.