
Nesta breve instrução para iniciantes em detalhes como desativar o modo de suspensão ou a hibernação quando você fechar a tampa do laptop e torná-lo para que depois dessa ação continue a trabalhar.
Desativando a transição para o modo de sono ou hibernação após fechar a tampa do laptop
Os parâmetros necessários para que o laptop continue a funcionar após o fechamento da tampa, estão nas configurações de energia que podem ser abertas com clique com o botão direito do mouse no ícone da bateria no painel de notificação, no painel de controle do Windows 10 ou use as seguintes etapas:
- Pressione as teclas Win + R no teclado, insira o PowerCFG.CPL e pressione ENTER.
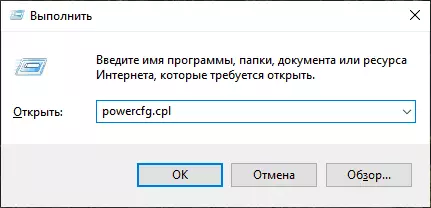
- Na janela Configurações de energia que abre, à esquerda, clique na "ação ao fechar uma tampa".
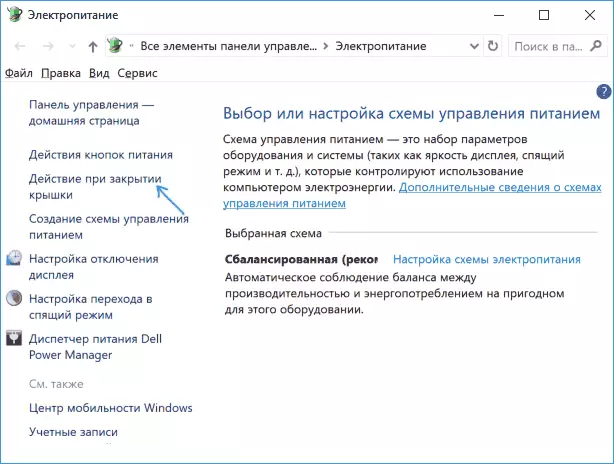
- Na próxima janela no "Ao fechar uma capa", especifique "Ação não necessária", isso pode ser definido separadamente para o caso de um laptop da bateria ou da rede.
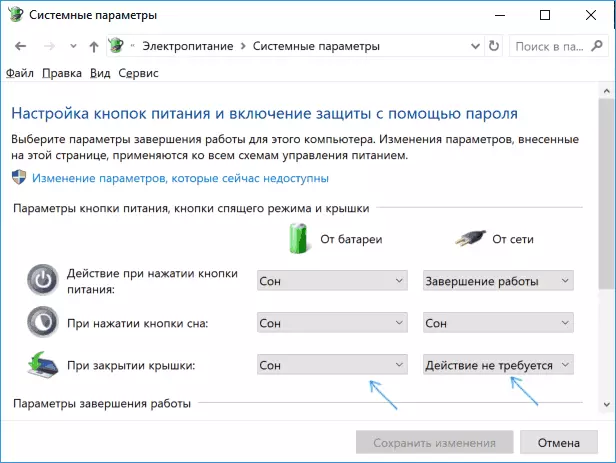
- Aplique as configurações feitas.
Na verdade, isso é suficiente: agora que você fecha a capa do laptop, não será desligada. Não se esqueça de verificar os parâmetros de transição para o modo de suspensão, já que se você tiver a inclusão do modo de suspensão após a expiração de um certo tempo de inatividade, ele continuará a funcionar. Leia mais sobre o tópico: modo de suspensão Windows 10.
Considere também a próxima nuance: na fase antes de baixar o Windows 10, seu dispositivo pode se comportar de maneira diferente do que é configurado no sistema. Por exemplo, você abriu o laptop, pressionado o logo, e após o logotipo do fabricante aparecer, ele foi imediatamente fechado - é possível que ele desligue ou entra no modo de suspensão, as configurações do Windows 10 não são alteradas (em modelos raros, Os parâmetros comportamentais necessários neste caso estão presentes no BIOS).
Método adicional Ativar operação de laptop com tampa fechada
Há outra maneira de configurar o laptop depois, que é essencialmente uma opção para a opção anterior:
- Vá para as configurações de energia (Win + R - Powercfg.cpl).
- Na seção "Esquema selecionado", ao lado do nome do circuito de energia ativa, clique em "Configurar o esquema de energia".
- Na próxima janela, clique em "Alterar parâmetros avançados de energia".
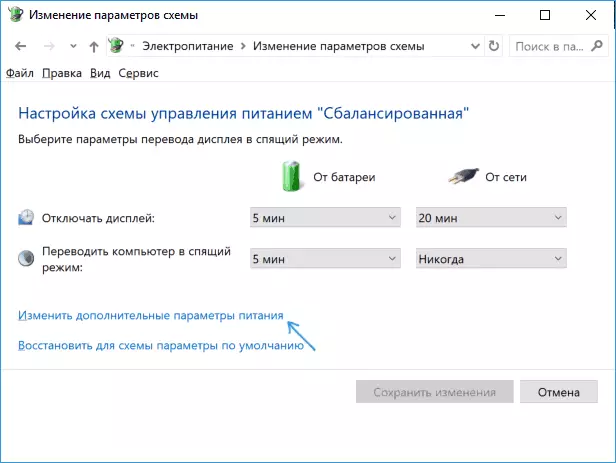
- Na seção "Power Buttons and Cap", configure o comportamento necessário quando você fechar a tampa do laptop e aplicar as configurações.
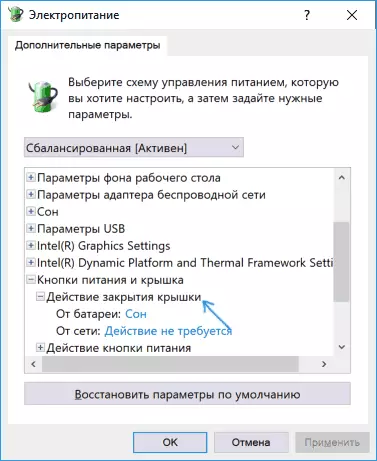
Agora a tampa do laptop pode ser fechada, e continuará a trabalhar sem mudar para dormir ou desligar em um estado fechado.
Se neste manual você não encontrou a resposta para sua pergunta, descreva a situação nos comentários, se possível, em detalhes e indicar o modelo do laptop - vou tentar contar uma solução.
