
Neste artigo, alguns recursos pequenos do Windows 10, 8.1 e Windows 7, que valem a pena saber. Também pode ser interessante: pequenos utilitários de sistema integrados úteis do Windows.
Como habilitar a abertura "Este computador" em vez de "Pastas usadas com freqüência" e "arquivos recentes" no Windows 10 Explorer
Isso não é um segredo, mas sim uma das nuances com as quais os usuários iniciantes do Windows 10 não podem sempre descobrir: o fato é que, por padrão, ao abrir o condutor, não abra discos e outros locais de "este computador", Mas os arquivos e pastas mais recentes que não para todos são convenientes.

É relativamente fácil desativar e abrir imediatamente o conteúdo deste computador quando você inicia o condutor. Além disso, você pode desativar e salvar o histórico das mais recentes pastas e arquivos.
Em detalhes como fazer isso em uma instrução separada: Como remover pastas usadas com freqüência, arquivos recentes e abrir "acesso rápido" e "este computador" ao abrir um condutor. Além disso, há um método para remover completamente o item "Acesso rápido" no painel esquerdo do Windows 10 Explorer.
Menu de contexto com uma tecla de deslocamento prensada no Explorer
Quando você pressiona o arquivo, a pasta ou vazio, a janela do condutor, o menu de contexto contém muitas etapas frequentes. Mas nem todo mundo sabe que se você segurar a tecla Shift quando abrir este menu, novos itens aparecerão nele. Por exemplo, para um arquivo ou pasta, você pode copiar o caminho para este item para a área de transferência.
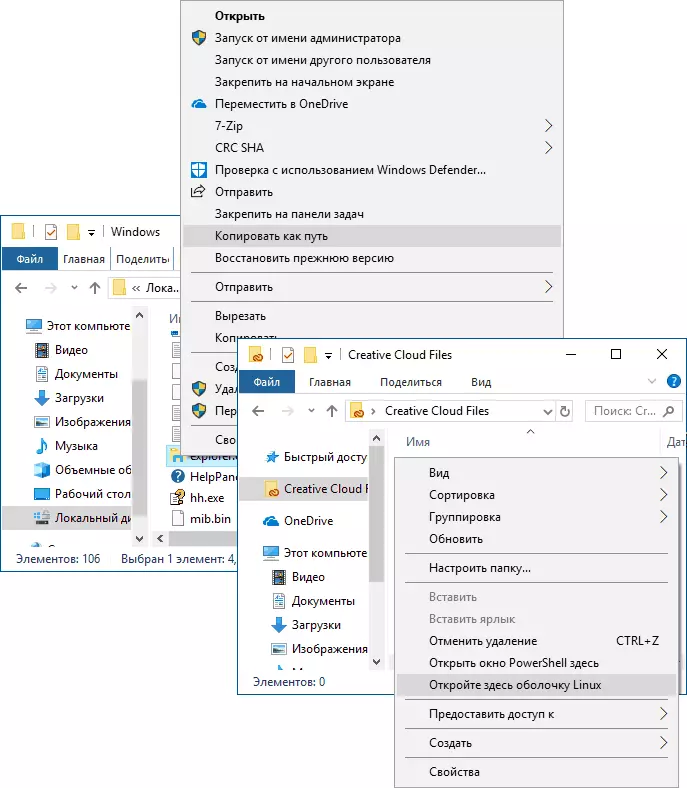
Para um lugar vazio na pasta ou para a pasta selecionada, você pode executar imediatamente o PowerShell (Windows 10), a linha de comando (Windows 7 e 8.1) ou o Linux Shell (Windows 10 com o subsistema Linux instalado) neste local.
Visualizar imagens no condutor
Nem sempre é necessário incluir a exibição da miniatura para fotos e imagens (além disso, acontece que as miniaturas das imagens não são exibidas). A qualquer momento, mesmo ao escolher "ícones pequenos" no menu de contexto "Visualizar" do condutor, você pode pressionar as teclas Alt + P. E o seguinte vai acontecer:

O painel de visualização que funciona para imagens e documentos aparecerá à direita. Nota: A tecla do teclado funciona somente quando o layout do teclado da tecla é selecionado.
Gire as fotos no condutor
Se desejar, você pode girar uma foto ou outra imagem na direção do condutor: basta selecionar o arquivo desejado e, em seguida, vá para a guia "Figuras com figuras".

Lá você encontrará as ações de rotação, bem como executar rapidamente uma apresentação de slides ou definir a imagem como pano de fundo para a área de trabalho.
String de endereço e string de pesquisa do Explorer
Nem todos os usuários usam dois elementos na parte superior da janela Explorer: uma pesquisa que pode ser útil se você precisar encontrar o arquivo desejado nas hastes, tanto por seu nome quanto por conteúdo (para documentos) e a string de endereço que pode ser útil em ordem de:
- Copie o caminho para a pasta. Ao mesmo tempo, preste atenção ao fato de que algumas pastas não têm tal maneira que você imagina: Por exemplo, se você for para C: \ Users \ Nome de usuário no Explorer e, em seguida, clique na barra de endereços do condutor , então você verá que o caminho "real" parece diferente (C: \ Users \ Username).
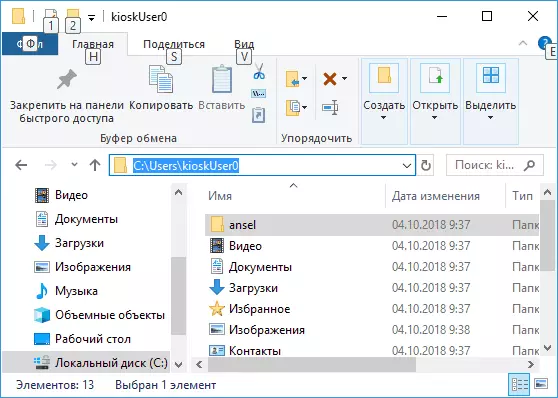
- Vá para a pasta desejada. Por exemplo, no meu site, você pode ver os caminhos para os quais você precisa encontrar algo, em alguns casos, eles podem ser:% userprofile%. Se você copiar e inserir um caminho para a barra de endereço do condutor, você entrará imediatamente na pasta desejada sem a necessidade de se mover "manualmente" lá.
- Você pode inserir o endereço do site para a barra de endereços do condutor, será aberto no navegador.
Use chaves condutoras quentes
Chaves quentes no condutor - é isso que pode ser útil e acelerar o trabalho:
- Win + E. - Se você pressionar esta combinação no Windows, a janela Explorer será aberta (consulte também: teclas de atalho do Windows 10).
- Alt + F4. - e essa combinação fechará a janela ativa do condutor (eles também podem fechar a maioria dos outros programas do Windows).
- Ctrl + F1. - Esconde-se e mostra uma fita com ações no topo da janela do condutor.
- Shift + F10. - Abra o menu de contexto para o item selecionado.
- Shift + DELETE. - Exclua um arquivo ou pasta completamente (não na cesta).
- Alt + flechas para cima, esquerda, direita - Navegação para subir de nível, de volta ou para frente.
- Alt + Enter. - Abra as propriedades do arquivo ou pasta selecionada.
Bem, em conclusão, uma coisa mais segura: no Windows 10 há um condutor oculto com outro design (no estilo de aplicações comuns da loja).

Para iniciá-lo, pressione Win + R Keys, insira
Explorer Shell: AppsFolder \ C5E2524A-EA46-4F67-841F-6A9465D9D515_CW5N1H2TXYEWY! Maçãs Pressione Enter. Você também pode criar um atalho para ele, com mais detalhes em uma revisão separada: Windows 10 segredos.