
Neste manual, é detalhado como alterar a frequência de atualização no monitor de várias maneiras, assim como as razões pelas quais você não pode ser solicitado a definir a frequência suportada pela tela.
- Alterando as telas Atualizar frequência no Windows 10 e em outras versões de versão
- Como alterar a frequência de atualização em programas de fabricantes de placa de vídeo
- As razões pelas quais a frequência de atualização desejada não pode ser instalada.
- Informações adicionais
Alterando a frequência de atualização do monitor nas versões Windows 10 e anteriores do sistema operacional
Para alterar a frequência de exibição da tela do monitor com ferramentas internas do Windows 10, siga estas etapas simples:
- Abra as configurações da tela: Pressionando o botão direito do mouse no local vazio da área de trabalho e selecione as "Configurações da tela" ou iniciar - parâmetros (você pode simplesmente pressionar as teclas Win + i) - exibição do sistema.
- Na lista de opções disponíveis, clique nos "parâmetros avançados de exibição".
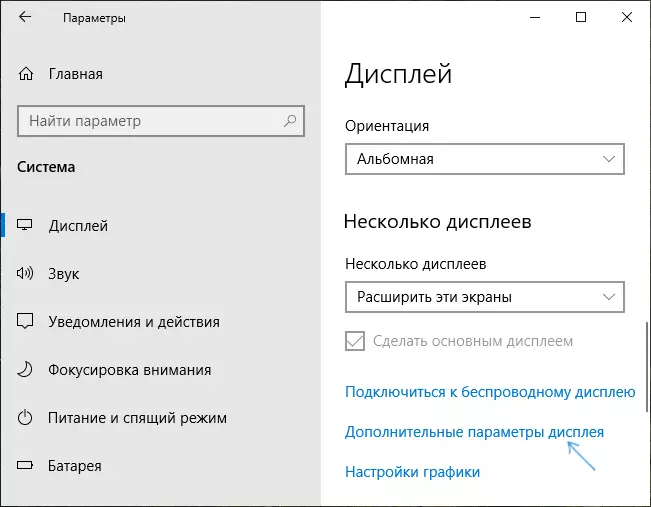
- Se você instalou o Windows 10 20H2 (outubro 2020) ou mais recente, na parte inferior dos parâmetros adicionais, defina a frequência de atualização desejada. Caso contrário, vá para o passo 4.
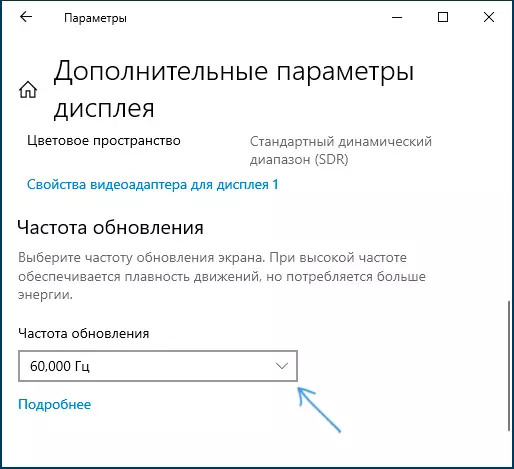
- Na seção "Informações de exibição" para o monitor desejado, clique nas "Propriedades do adaptador de vídeo para exibição".
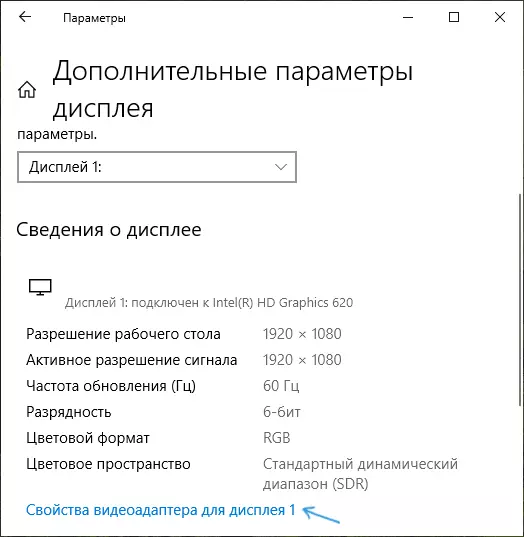
- Na próxima janela, você pode alterar a frequência de atualização de duas maneiras. O primeiro é abrir a guia "monitor" e definir a frequência de atualização desejada.
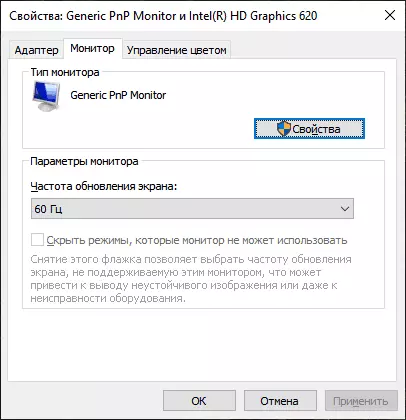
- O segundo está na guia Adaptador, clique na lista "Lista de todos os modos" e selecione a resolução e a profundidade da cor e a freqüência da atualização da tela.
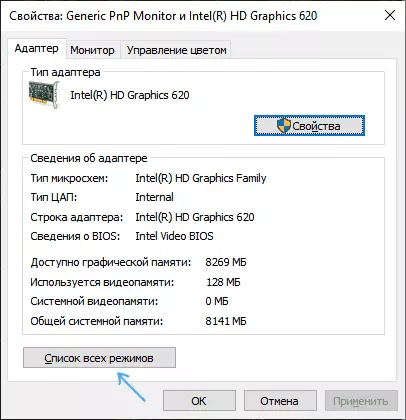
- Se, após a aplicação das configurações, a imagem no monitor desapareceu e a mensagem fora do intervalo aparece (fora do intervalo) ou a entrada não será suportada (entrada não suportada) Basta esperar 15 segundos e não pressione nada: os parâmetros automaticamente retornar aos valores iniciais.
O mesmo pode ser feito no Windows 8.1 ou no Windows 7.
As etapas 4-6 não serão diferentes diferentes e abrir a janela com os parâmetros desejados, clique com o botão direito do mouse na área de trabalho, selecione "Resolução de tela" (também poderá usar a seção "Tela" Painel de Controle) e, em seguida, no visor Parâmetros, clique no item "Opções extras".
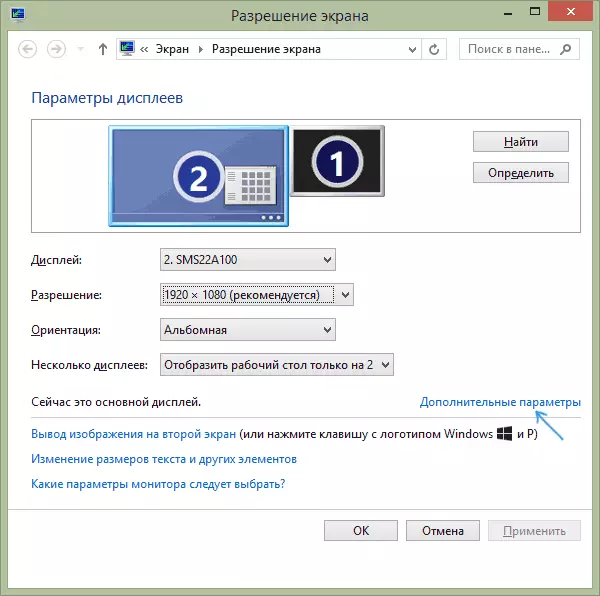
Como alterar a frequência de atualização da tela em NVIDIA, AMD e Intel
Os fabricantes de placas de vídeo integradas e discretas, juntamente com os drivers, distribuem seus próprios programas para configurar parâmetros de imagem que permitem, incluindo a alteração da frequência de atualização da tela.
Normalmente, as configurações necessárias podem ser executadas de uma das seguintes maneiras:
- Pressionando o botão direito do mouse em um local de desktop vazio e selecione "NVIDIA Painel de Controle", "AMD Radeon" ("AMD Catalyst Center Center") ou "Configurações de gráficos Intel".

- Abra o painel de controle (no Windows 10 Você pode usar uma pesquisa na barra de tarefas) e encontrar o item "NVIDIA Control Painel", "Configurações do Intel Graphics".
- Encontre o software desejado no menu Iniciar ou usando a pesquisa do sistema.
Ao executar o utilitário de parâmetros da placa de vídeo, você pode definir os parâmetros necessários, incluindo a frequência de atualização da tela do monitor:
- No painel de controle gráfico Intel HD, isso pode ser feito na seção "Configurações básicas".
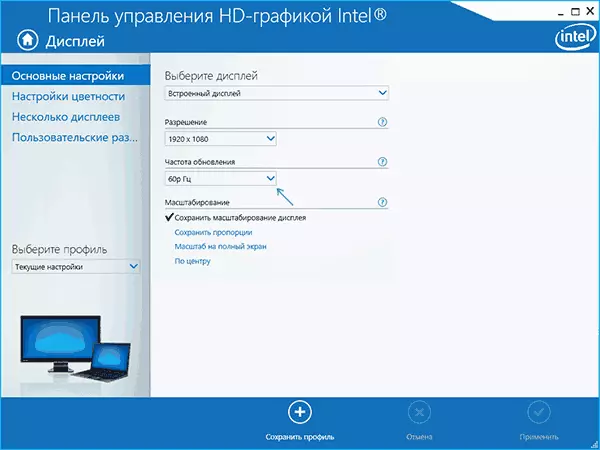
- No painel de controle NVIDIA - nas configurações de resolução da tela.
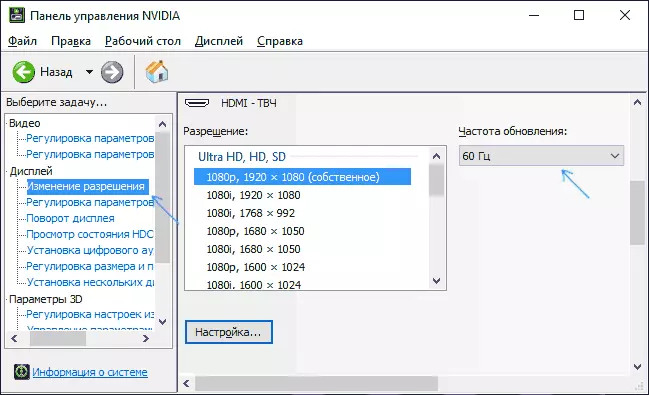
- As configurações da placa de vídeo AMD Radeon estão localizadas nos parâmetros de exibição adicionais.
Além disso, o software proprietário permite criar seus próprios perfis com o fornecido manualmente pela resolução e a frequência de atualização. Por exemplo, a Intel pode ser feita na seção "Permissões personalizadas" e NVIDIA - na seção "Alterar permissões" - "Setup" - "Criar resolução personalizada".
No entanto, considere que eles nem sempre funcionam. Além disso, até mesmo suportado pelo monitor e pela placa de vídeo, a frequência de atualização nem sempre funciona, sobre o que é mais.
Você não pode escolher e instalar a frequência de atualização de tela desejada ou está faltando na lista - o que fazer?
Às vezes, ao alterar a frequência de atualização da tela, você não pode detectar os parâmetros desejados na lista: não pode ser necessário para você 144 Hz para um monitor recém-comprado, e às vezes até mesmo totalmente regular de 60 ou 75 Hz.Possíveis motivos para a impossibilidade Selecione a frequência correta de atualização:
- Primeiro de todos os drivers da placa de vídeo. Mas espero que você tenha lidado com isso. Se não, então eu escrevi sobre isso, por exemplo, no artigo: a resolução da tela do Windows 10 não é alterada. Observe que a mensagem do gerenciador de dispositivos que "o driver não precisa de atualização não significa que você tenha o necessário. motorista.
- Para alguns monitores "avançados", vale também a pena instalar drivers. Geralmente eles estão disponíveis no site oficial do fabricante (download de drivers para o seu modelo de monitor).
- Placa de vídeo usada. Por exemplo, o vídeo integrado Intel / AMD tem restrições significativas na atualização da tela ao usar diferentes interfaces e permissões: real no momento de escrever este artigo, a versão Intel HD não permitirá que você exiba a imagem 4k em HDMI com uma frequência acima 30 Hz e este não é o único limite: para outros modos e limite de saídas podem ser no nível de 50 ou 60 Hz.
- Usado para conectar o cabo. Suponha que você tenha uma placa de vídeo moderna e um monitor de alta resolução, atualize a frequência e a profundidade de cor. Ambos os dispositivos suportam alta resolução e frequência de atualização. Mas o cabo desejado não foi incluído no kit, e você fez a porta de exibição antiga 1.2 ou HDMI 1.4a (também assim pode acontecer se você apenas comprar o primeiro cabo barato). Como resultado - largura de banda insuficiente para fornecer os parâmetros de exibição desejados.
- Características dos tipos de monitor e conexão. Alguns, em todos os excelentes monitores, podem manter a resolução máxima e atualizar a frequência somente ao usar um tipo de conexão específica: por exemplo, para funcionar apenas "para completo" ao conectar a porta de exibição ou o USB Type-C, mas tem limitações ao usar HDMI. Aprenda cuidadosamente as informações sobre o site oficial, preste atenção às versões da interface.
Informações adicionais
No artigo, não menciono separadamente os tipos de conectividade VGA e DVI, uma vez que eles estão um pouco desatualizados (embora em algumas placas de vídeo e monitores possibilitem obter permissões suficientemente altas e freqüências de atualização adequadas, em qualquer caso para Full HD é possível usar).
Além disso, também não tocamos no tópico de "overclock da matriz", que geralmente é reduzido para instalar a frequência de atualização "personalizada" na utilidade de marca do fabricante da placa de vídeo ou programas de terceiros, como utilitário de resolução personalizada. No entanto, notei que quando o artefato aparece no monitor (às vezes não aparece imediatamente), tente reduzir a taxa de atualização para os valores recomendados pelo fabricante para essa permissão.
