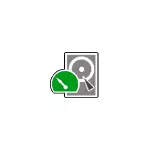
Neste manual, como restaurar uma seção danificada ou remota usando um programa gratuito de testdisk que suporta sistemas de arquivos mais comuns (NTFS, FAT, EXFAT, EXT2 / EXT3 / EXT4) e disponível gratuitamente para Windows 10, 8.1 e Windows 7, Então, para Mac OS ou Linux. Um tópico semelhante: Como restaurar a unidade bruta, maneiras de restaurar a seção remota do disco do Windows.
Como restaurar uma partição do disco no TestDisk
No exemplo a seguir, será exibida uma situação simples: uma seção com dados importantes foi excluída da unidade flash e é necessária para restaurá-lo. Da mesma forma, o processo procurará situações semelhantes com um disco rígido ou cartão de memória, desde que novas seções não tenham sido criadas sobre eles e dados adicionais são registrados.
Você pode baixar o TestDisk do site oficial https://www.cgsecurity.org/wiki/testdisk_download - O programa não requer instalação em um computador: é suficiente para descompactar o arquivo e executar o arquivo Testdisk_win.exe.
As etapas a seguir para restaurar a partição do disco serão as seguintes:
- Na primeira tela, você será solicitado a criar um log de operações testdisk: selecione "Criar" para criá-lo ou "sem log", se não for necessário.
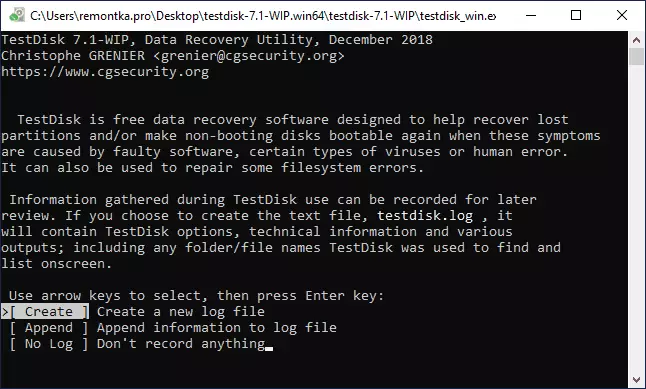
- A próxima etapa é a escolha de um disco físico no qual as seções serão encontradas. Depois de selecionar com a seta, pressione ENTER para continuar.
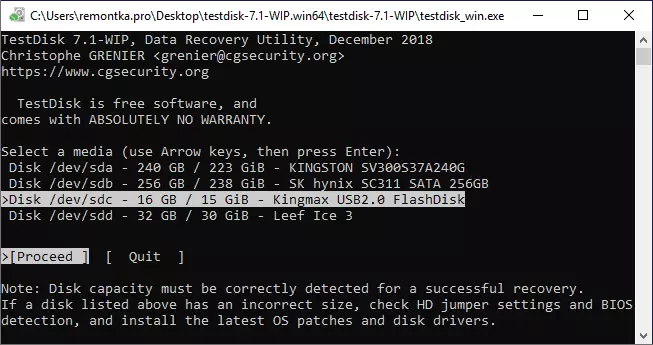
- No 3º estágio, selecione qual tipo de seções deve ser encontrado. O primeiro item geralmente é necessário - a partição Intel / PC, que inclui a pesquisa de seções NTFS e várias opções de gordura.
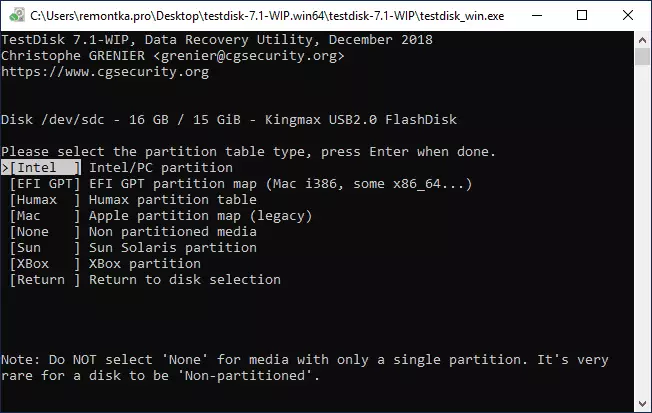
- No caso base, considerado nesta revisão, nesta fase é suficiente para selecionar "Analisar" para lançar a busca por seções perdidas.
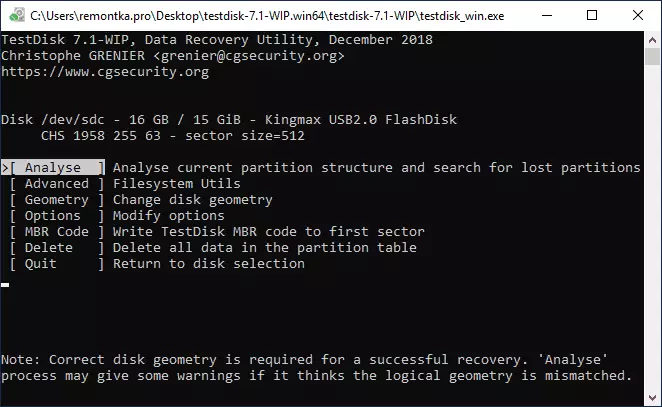
- A próxima tela exibirá as partições atuais no disco (no meu caso, não há nenhum). Pressione ENTER para iniciar a pesquisa rapidamente por partições remotas.
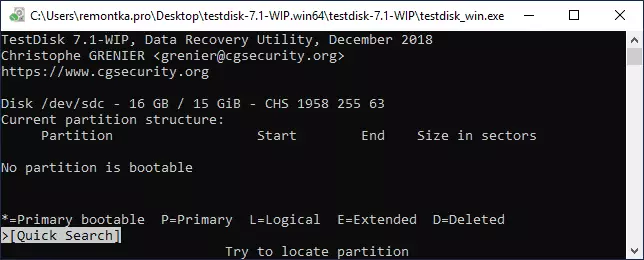
- Como resultado da pesquisa, uma lista de partições perdidas encontradas na unidade aparecerá. No meu caso, a única seção FAT32 anteriormente removida da unidade flash. Se você não tem certeza se esta é uma partição, você pode clicar na tecla P nesta tela para visualizar a partição do conteúdo.
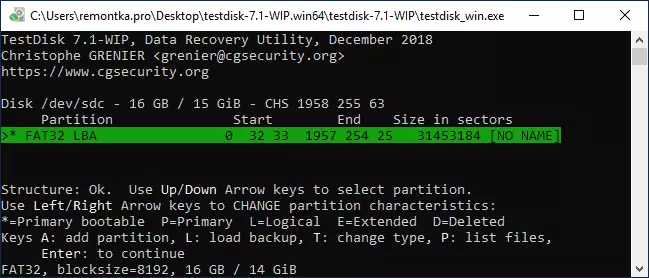
- Ao visualizar o conteúdo, você pode mover via pastas (considere que os nomes cirílicos serão exibidos incorretamente), salvar arquivos da seção. Para retornar à tela com uma lista de partições, pressione Q.
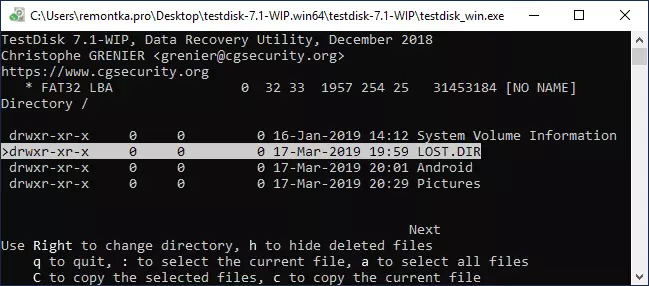
- Pressione ENTER e na próxima tela, se você decidir restaurar a partição encontrada, selecione "Escrever" e pressione ENTER. Por favor, note que a pesquisa mais profunda (pesquisa profunda) também está presente aqui se as seções não foram encontradas no 6º passo.
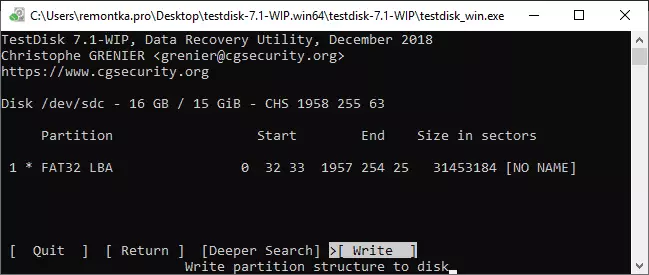
- Confirme a entrada da tabela de entrada com a seção encontrada pressionando Y.
- Preparar. Você verá uma mensagem que é necessária para reiniciar o computador para a entrada em vigor das alterações na força, mas as seções geralmente perdidas aparecem no disco imediatamente.
No meu caso, a partição da unidade flash foi restaurada com sucesso, os dados na segurança e não estão danificados.
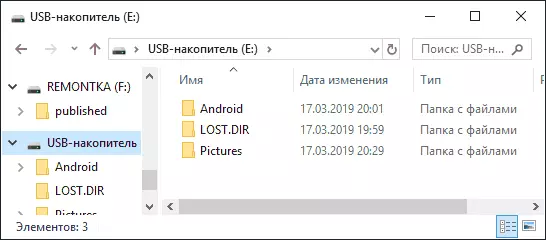
Por favor, note que nos casos em que se trata de restaurar partições em um disco do sistema com um sistema operacional de não carregar, talvez seja necessário conectar um disco rígido a outro computador ou usar o LiveCD no qual há um TestDisk (por exemplo, o programa é presente no CD de inicialização de Hiren).
Entre as características adicionais do programa:
- Restaurar arquivos remotos em partições existentes (selecione Avançado na 4ª etapa, seção e item Undelete). Mas aqui eu recomendaria o uso de outros programas de recuperação de dados.
- Criando seções e trabalhe com imagens.
- Restaurando registros de inicialização.
Ajuda do TestDisk adicional e exemplos detalhados de uso (mais em inglês) estão presentes no site oficial.
