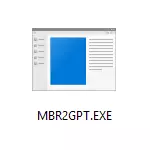
Nesta instrução, o utilitário da Microsoft para converter discos do MBR em GPT em cenários diferentes e nas limitações existentes que o tornam adequado para qualquer tarefa. O utilitário em si está localizado em C: \ Windows \ System32 \ mbr2gpt.exe. Também pode ser útil: como converter GPT para MBR, como descobrir, MBR ou disco GPT em um computador.
Usando o MBR2GPT no programa de instalação e ambiente de recuperação
Pode ser particularmente interessante usar o utilitário de conversão de disco do MBR em GPT sem perder dados ao instalar o Windows 10 quando um erro aparecer "Instalação para este disco. Há uma tabela MBR-Partition no disco selecionado "e podemos fazê-lo, mas existem várias restrições importantes.
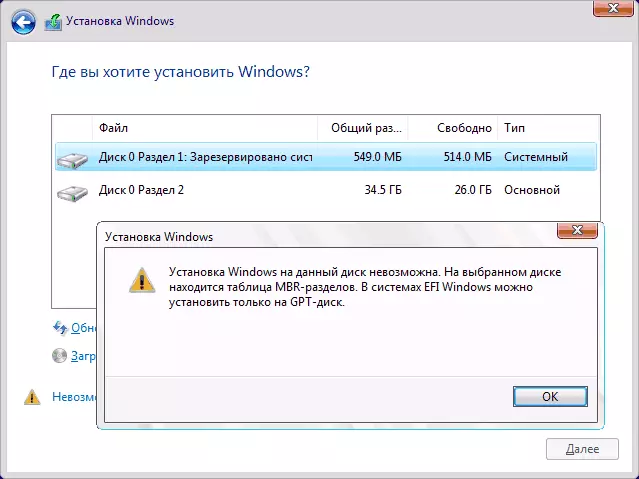
As restrições MBR2GPT.EXE consistem no seguinte: O disco deve ser sistêmico (com uma área de inicialização do Windows) com uma tabela MBR de partições, não conter mais de 3 seções (e, em conformidade, não contêm uma partição estendida exibida em "Drive controle "com verde). Muitos dos usuários usuais têm essas condições são observadas e, consequentemente, você pode usar o utilitário. Se houver uma partição estendida e a ausência de dados importantes sobre ele, você pode pré-exclustá-lo.
Assim, se você instalou anteriormente o sistema no modo legado no MBR e ainda não conseguiram remover partições do sistema, geralmente converterá o DC no GPT no programa de instalação sem perda de dados, as ações serão assim:
- No programa de instalação, mais conveniente na fase de seleção da seção, pressione as teclas Shift + F10 (em alguns laptops - Shift + Fn + F10), a linha de comando será aberta.
- Digite o comando MBR2GPT / Validate e pressione ENTER. Se você receber imediatamente uma mensagem que "validação concluída com êxito", o disco do sistema foi determinado com sucesso, e sua conversão no GPT sem perder dados é possível, vá para o 4º passo.
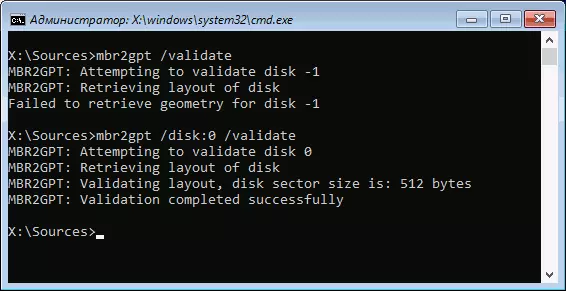
- Se "fracassado" for relatado, como na minha primeira equipe na captura de tela, tente especificar manualmente o número do disco para conversão (o número do disco pode ser visto na janela Seleção de seção para instalação, eu tenho 0): MBR2GPT / DISK: 0 / Validar (segundo comando na captura de tela acima). Se desta vez o comando for bem sucedido, você pode converter.
- Para converter o comando: MBR2GPT / Convert ou MBR2GPT / DISK: o número / converter, dependendo do qual a opção de verificação passou com êxito - indicando o ou sem número de disco. Depois de concluir o comando, você pode fechar a linha de comando.
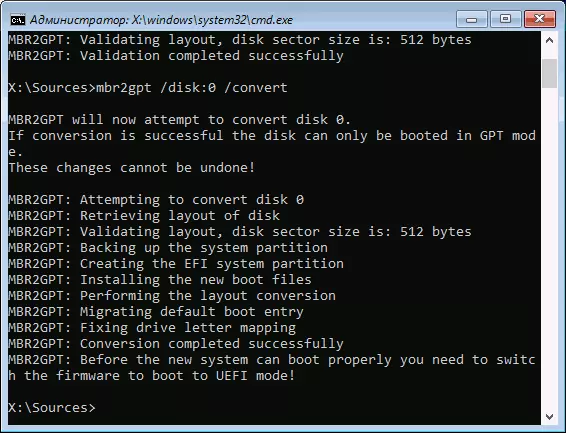
Como resultado, o MBR2GPT salvará as seções disponíveis e criará uma nova seção com uma inicialização EFI do sistema ou converte a seção "Reservada pelo sistema". Na janela de instalação do Windows 10, clique em "Atualizar", obtemos a configuração de partição atual.
Em seguida, a seu critério, você pode executar quaisquer ações nas seções e continuar a instalar o Windows 10 sem mensagens que a instalação neste disco não seja possível devido à tabela de seções do MBR.
Outro uso de mbr2gpt.exe
Se você leu a parte anterior, você já poderia adivinhar o que mais você pode aplicar essa conversão de MBR em GPT e para o que, na verdade, o utilitário MBR2GPT.EXE é originalmente concebido - você pode converter o disco sem reinstalar o Windows 10, Crie automaticamente um bootloader UEFI e, no futuro, trabalhe com o mesmo sistema no disco GPT sem reinstalação ou perda de dados.
Todas as etapas serão as mesmas descritas acima, exceto serão necessárias para executar adicionalmente quaisquer ações com partições e continuar a instalação e após a conversão para o BIOS, você precisa definir UEFI como o modo de carregamento principal. Ao mesmo tempo, essas etapas podem ser feitas apenas inicializando a partir da unidade flash de inicialização, mas também digitando a linha de comando no ambiente de recuperação do Windows 10. Para iniciar o ambiente de recuperação, use o caminho: Parâmetros - Atualizar e Segurança - Restauração - Restauração Reinicie agora.
Mais detalhes sobre MBR2GPT.EXE, parâmetros adicionais e métodos de aplicação no documento oficial no site da Microsoft: https://docs.microsoft.com/ru-u/windows/deployment/mrb-To-gpt
