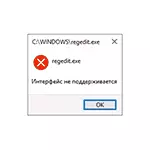
Neste manual, em detalhes o que fazer se você encontrou uma interface de erro não é suportado quando você iniciar programas e utilitários de sistema do Windows 10, a fim de corrigir o problema. Nota: Não existem outros erros com o mesmo texto, neste material, a solução é aplicável apenas para o arquivo de execução de arquivos executáveis.
Correção de erro "Interface não suportada"
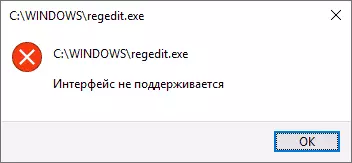
Vou começar a partir do método mais simples: usando os pontos de recuperação do sistema. Uma vez que o erro é mais frequentemente causada pelo dano registro, e os pontos de recuperação contêm seu backup, este método pode trazer o resultado.
Usando pontos de recuperação
Se, com o erro em questão, tentar iniciar a restauração do sistema através do painel de controle, provavelmente vamos obter o erro "Não é possível iniciar a recuperação do sistema", mas o método de lançamento do Windows 10 restos:
- Abra o menu Iniciar, clique no ícone de usuário à esquerda e selecione "Exit".
- O computador será bloqueado. Na tela de bloqueio, clique no botão "Power" no lado direito abaixo, e em seguida, segurando a tecla SHIFT, clique em "Restart".
- Em vez dos passos 1 e 2, você pode: abrir as janelas 10 parâmetros (Win + chaves i), vá para a seção "Update e Segurança" - secção "Recovery" e clique no botão Reiniciar agora nas "Opções de Transferência especiais" seção .

- E da mesma forma, você vai ter na tela com telhas. Vá em "Solução de problemas" - "Opções avançadas" - "Restauração do sistema" (em diferentes versões do Windows 10, esse caminho mudou um pouco, mas é sempre fácil de encontrar).

- Depois de selecionar o usuário e digite a senha (se disponível), a interface de recuperação do sistema será aberta. Verifique se os pontos de recuperação estão disponíveis na data que precede o aparecimento de um erro. Se sim, usá-los para corrigir rapidamente o erro.
Infelizmente, muitos proteção do sistema e a criação automática de pontos de recuperação são desativados, ou eles são removidos por aqueles jogadores para a limpeza do computador, que às vezes servem como o problema em consideração. Veja outras maneiras de usar os pontos de recuperação, incluindo quando o computador não inicia.
Use o registro de outro computador
Se você tem um outro computador ou laptop com o Windows 10 ou a capacidade de entrar em contato com uma pessoa que pode fazer os passos descritos abaixo e enviar-lhe os arquivos resultantes (você pode jogá-los em USB ao seu computador diretamente do seu telefone), tente este método:
- No computador, pressione as teclas Win + R (Win - chave com o emblema do Windows), introduza o regedit e pressione ENTER.
- O editor de registro abre. Nele, vá para a seção HKEY_CLASSES_ROOT \ .exe, clique com o botão direito sobre o nome da seção (por "pasta" e selecione "Exportar". Salvar para o computador no arquivo de forma reg, o nome pode ser qualquer.

- Faça o mesmo com a seção HKEY_CLASSES_ROOT \ EXEFILE
- Transferir esses arquivos para um computador problema, por exemplo, em uma unidade flash e "Run-los"
- Confirmar Adicionando dados ao Registro (Repita o procedimento para ambos os arquivos).
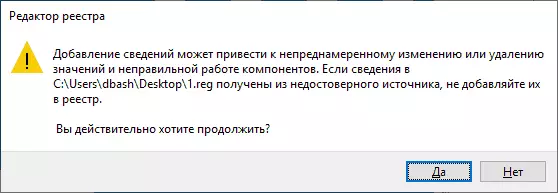
- Reinicie o computador.
Por isso, muito provavelmente, o problema será resolvido e erros, em qualquer caso, o tipo de "interface não é suportado" não aparecerá.
Criação manual de ficheiro.reg para restaurar o .exe prazo
Se o caminho anterior por algum motivo não é adequado, você pode criar um arquivo .reg para restaurar o início do programa em qualquer computador, onde você pode executar o editor de texto, independentemente do seu sistema operacional.
Outro exemplo para o padrão Windows Notepad:
- Execute o bloco de notas (em programas padrão, você pode usar a busca na barra de tarefas). Se você tiver apenas um computador, aquele em que os programas não são iniciados, prestar atenção à nota após o código de arquivo mais.
- No notebook, insira o código que será dada mais tarde.
- No menu, escolha Arquivo - Salvar como. Na caixa de diálogo de conservação necessariamente Especifique "Todos os arquivos" no campo "Tipo de Arquivo" e, em seguida, dar o arquivo qualquer nome com a extensão .REG necessário (não .txt)
- Executar este arquivo e confirme a adição de dados para o registro.
- Reinicie o computador e verifique se o problema foi corrigido.
Código Reg-arquivo para uso:
Editor do Registro do Windows versão 5.00 [-HKEY_CLASSES_ROOT \ .exe] [HKEY_CLASSES_ROOT \ .exe] @ = "EXEFILE" "tipo de conteúdo" = "application / x-msdownload" [HKEY_CLASSES_ROOT @EXE \ PersistentHandler] @ = "{098F2470-BAE0 - 11CD-B579-08002B30BFEB} "[HKEY_CLASSES_ROOT \ EXEFILE] @ =" Aplicação "" EditFlags "= hex: 38,07.00.00" friendlytypename "= hex (2): 40.00,25,00,53, 00,79,00 , 73,00,74.00,65.00,6d, 00,52, \ 00 , , PIRT 79,00, 73,00,74,00,65.00,6d, 00,33.00, \ 32.00,5c, 00.73,00.68.00.65.00.6C, 00, 6C, 00,33,00,32,00,00,00,00, 00,00,00,00, 00.6c, \ 00.2C, 00,2d, 00,31,00,00,00,31,00,35 00,36.00.00.00 [HKEY_CLASSES_ROOT \ EXEFILE \ DFAULTICON] @ = "% 1" [-HKEY_CLASSES_ROOT \ EXEFILE \ SHELL] [HKEY_CLASSES_ROOT \ EXEFILE \ Shell \ Open] "EditFlags" = Hex: 00.00, 00.00 [HKEY_CLASSES_ROOT \ EXEFILE \ Shell \ Open \ Command] @ = "\" % 1 \ "% * " "ISOLATEDCOMMAND"= "\" % 1 \ "% *"[HKEY_CLASSES_ROOT \ EXEFILE \ ESCUDO \ RUNAS]" HASLUASHIELD "=" "[HKEY_CLASSES_ROOT \ EXEFILE \ ESCUDO \ RUNAS \ COMANDO] @ =" \ "% 1 \" % * "" IsolatedCommand "=" \ "% 1 \" % * "[HKEY_CLASSES_ROOT \ EXEFILE \ Shell \ RunAsUser] @ = "@ shell32.dll, -50944" "" estendida "=" "" SuppressionPolicyEx "=" {F211AA05-D4DF-4370-A2A0-9F19C09756A7} "[HKEY_CLASSES_ROOT \ EXEFILE \ Shell \ RunAsUser \ Command ] "DelegateExecute" = "{ea72d00e-4960-42fa-ba92-7792a7944c1d}" [-HKEY_CLASSES_ROOT \ exefile \ shellex \ ContextMenuHandlers] [HKEY_CLASSES_ROOT \ exefile \ shellex \ ContextMenuHandlers] @ = "Compatibilidade" [HKEY_CLASSES_ROOT \ exefile \ shellex \ ContextMenuHandlers \ Compatibility] @ = "{1d27f844-3a1f-4410-85ac-14651078412d}" [HKEY_CLASSES_ROOT \ exefile \ shellex \ ContextMenuHandlers \ NvAppShExt] @ = "{A929C4CE-FD36-4270-B4F5-34ECAC5BD63C}" [HKEY_CLASSES_ROOT \ exefile \ shellex \ ContextMenuHandlers \ OpenGLShExt] @ = "{E97DEC16-A50D-49bb-ae24-CF682282E08D}" [HKEY_CLASSES_ROOT \ exefile \ shellex \ ContextMenuHandlers \ PintoStartScreen] @ = "{470C0EBD-5D73-4d58-9CED-E91E22E23282}" [HKEY_CLASSES_ROOT \ exefile \ Shellex \ DropHandler] @ = "{86c86720-42a0-1069-A2E8-08002B30309D}" [-HKEY_CLASSES_ROOT \ SystemFileAssociations \ .exe] [HKEY_CLASSES_ROOT \ SystemFileAssociations \ .exe] " FullDetails "=" prop: System.PropGroup.Description; System.FileDescription; System.ItemTypeText; System.FileVersion; System.Software.ProductName; System.Software.ProductVersion; System.Copyright; System.Category *; System.Comment *; System.Size; System.DateModified; System.Language; System.TradeMarks *; System.originalFileName * "" InfoTip "=" Prop: System.FileDescription; System.Company; System.Fileversion; System.DateCreated; System.Size "" TileInfo "=" Prop: System.FileDescription; System.comPany; System.Fileservion; System.DATECREATED; System.Size "[\ CurrentVersion \ Explorer \ FileExts \ .exe -HKEY_CURRENT_USER \ Software \ Microsoft \ Windows] [-HKEY_CURRENT_USER \ SOFTWARE \ Microsoft \ Windows \ Roaming \ OpenWith \ FileExts \ .exe]Observação: Em caso de erro, a "Interface não é suportada" no Windows 10, o lançamento do notebook não ocorre por métodos convencionais. No entanto, se você clicar com o botão direito na área de trabalho, selecione "Criar" - "novo documento de texto", e então pressione o arquivo de texto duas vezes por um arquivo de texto, o bloco de notas provavelmente irá abrir e você pode proceder para realizar os passos, começando com a inserção de código.
Espero que a instrução acabou por ser útil. Se as persistir problemas ou adquiridos outros contornos depois de corrigir o erro, descrever a situação nos comentários - Vou tentar ajudar.
