
Nesta instrução, todas essas questões são desmontadas em detalhes: Vamos começar com como o Gerenciador de Tarefas do Mac OS é iniciado, terminaremos a criação de chaves de atalho para iniciá-lo e vários programas que podem ser substituídos.
- Monitoramento do sistema - Gerenciador de tarefas do Mac OS
- Chaves de lançamento do gerenciador de tarefas combinadas (monitoramento do sistema)
- Alternativas para monitoramento de Mac
O monitoramento do sistema é um gerenciador de tarefas no Mac OS
O gerenciador de tarefas analógico no Mac OS serve como aplicativo de sistema de monitoramento do sistema (monitor de atividade). Você pode encontrá-lo no Finder - Programas - Utilitários. Mas uma maneira mais rápida de abrir o monitoramento do sistema usará o Spotlight de pesquisa: basta clicar no ícone de pesquisa na barra de menus à direita e começar a digitar o "Monitoramento do sistema" para encontrar rapidamente o resultado e seu lançamento.
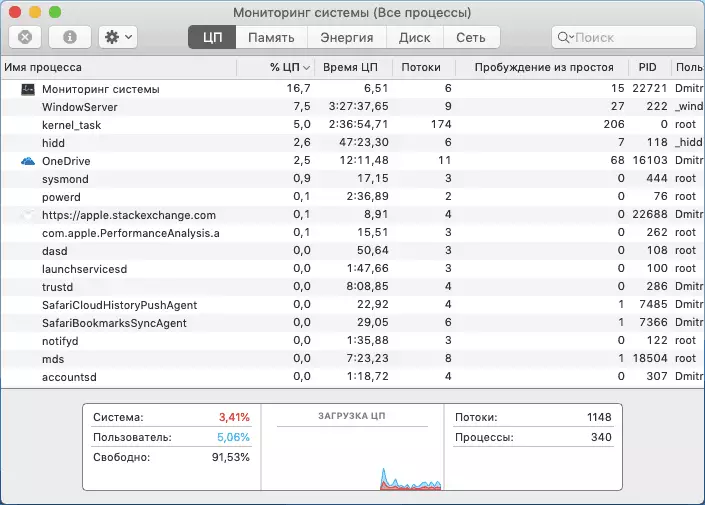
Se você precisar iniciar um gerenciador de tarefas, muitas vezes pode arrastar o ícone de monitoramento do sistema dos programas no painel de dock para que esteja sempre disponível nele.
Assim como no Windows, o Mac OS Task Manager mostra processos em execução, permite que você classifique-os para carregar o processador, usando memória e outros parâmetros, veja o uso da rede, disco e a energia da bateria do laptop, para forçar o lançou programas. A fim de fechar o programa Hung no monitoramento do sistema, clique duas vezes nele e na janela que se abre, clique em Concluir.

Na próxima janela, você terá uma escolha de dois botões - "Complete" e "Complete à Foresa". O primeiro inicia um simples fechamento do programa, o segundo - também fecha o programa de suspensão que não responde a ações ordinárias.
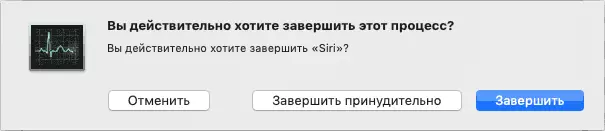
Também recomendo olhar para o menu "Visualizar" do sistema "Monitoring System", você pode encontrar:
- Na seção "Icon in Dock", você pode configurar o que será exibido no ícone quando o monitoramento do sistema estiver em execução, por exemplo, um indicador de carga do processador pode estar lá.
- Exibe apenas processos selecionados: personalizado, sistêmico, tendo janelas, lista hierárquica (como uma árvore), filtrar a configuração para exibir apenas os programas e processos em execução que você precisa.
Resumindo: No Mac OS, o Gerenciador de Tarefas é o utilitário de monitoramento do sistema integrado, bastante confortável e moderadamente simples e eficaz.
Chaves de combinação para iniciar o sistema de monitoramento (gerenciador de tarefas) Mac OS
Por padrão, o Mac OS não possui uma combinação de chave, como Ctrl + Alt + Del para iniciar o monitoramento do sistema, mas é possível criá-lo. Antes de criar: Se as teclas de atalho somente para você apenas para fechamento forçado do programa Hung, então há uma combinação: pressione e mantenha pressionada a opção (ALT) + Comando + Shift + ESC para 3 segundos, a janela ativa ser fechado, mesmo que o programa não responda.Como criar uma combinação de chave para iniciar o monitoramento do sistema
Existem várias maneiras de atribuir uma combinação de chaves de atalho para executar o monitoramento do sistema no Mac OS, que proponho usar que não exige nenhum programa adicional:
- Execute o automator (você pode encontrá-lo em programas ou através do holofote de pesquisa). Na janela que abre, clique em "Novo documento".
- Selecione "Ação rápida" e clique em "Selecionar".
- Na segunda coluna, clique duas vezes no item "Executar programa".
- À direita, selecione o programa de monitoramento do sistema (você precisa clicar em "Outro" no final da lista e especificar o caminho para o sistema de monitoramento do programa - Utilitários).
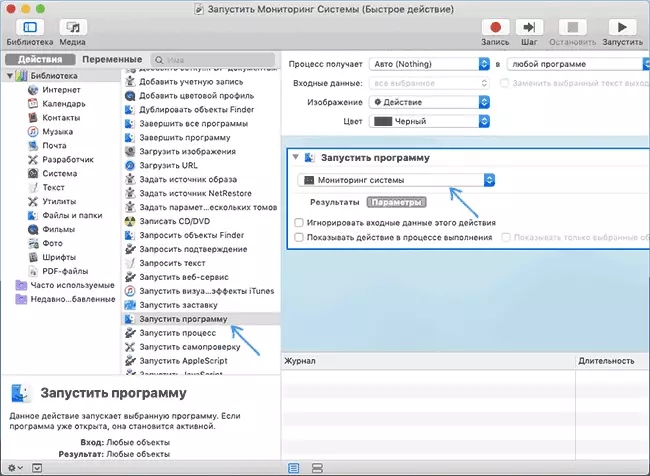
- No menu, selecione "Arquivo" - "Salvar" e especifique o nome da ação rápida, por exemplo, "Execute o monitoramento do sistema". Automator pode ser fechado.
- Vá para as configurações do sistema (pressionando a Apple à direita nas configurações superiores do sistema) e abra o item do teclado.
- Na guia Key Combination, abra o item de serviço e encontre a seção "Basic" nele. Nele, você encontrará a ação rápida que você criou, deve ser marcada, mas até agora sem uma combinação de chaves.
- Clique na palavra "não" onde deve haver uma combinação de teclas para iniciar o monitoramento do sistema, depois "Adicionar" (ou apenas clique duas vezes) e, em seguida, pressione a combinação de teclas que abrirá o "Gerenciador de Tarefas". Essa combinação deve conter a opção (ALT) ou a tecla de comando (ou imediatamente as duas chaves) e outra coisa, por exemplo, alguma carta.
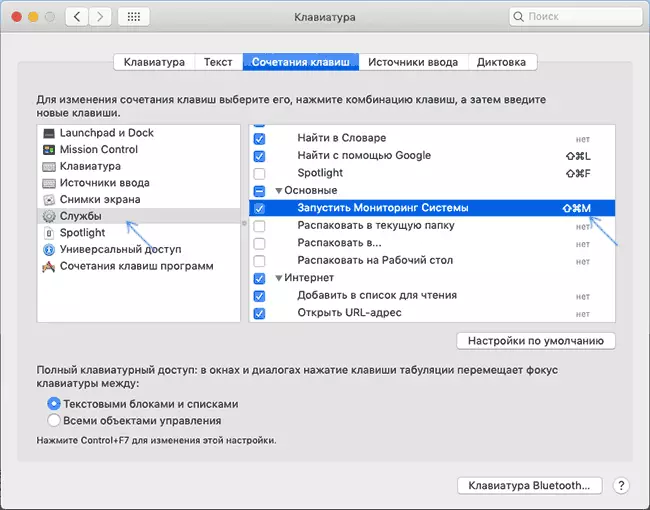
Depois de adicionar uma combinação de chaves, você sempre pode executar o monitoramento do sistema com sua ajuda.
Dispatchers de tarefas alternativas para Mac OS
Se por algum motivo o monitoramento do sistema como o despachante de tarefas não se adequar, existem programas alternativos para os mesmos objetivos. De simples e livre, você pode realçar o gerenciador de tarefas com o nome simples "Ctrl Alt Delete" disponível na App Store.
A interface do programa exibe processos em execução com programas Simples (Quit) e Forced Fornecedores (Force Quit) e também contém ações para sair do sistema, reinicializar, alternar para o modo de suspensão e desligar o Mac.
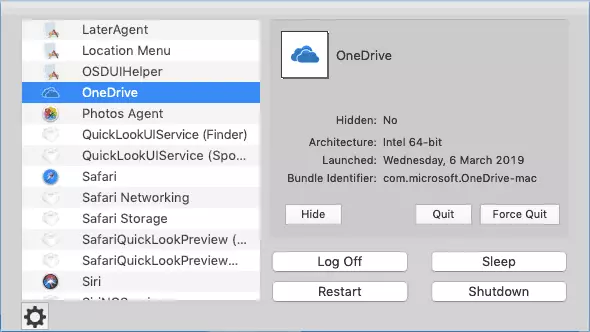
Por padrão, o Ctrl Alt Del já está configurado por um atalho de teclado - Ctrl + Alt (opção) + backspace, que você pode alterar, se necessário.
Das utilitários pagos de qualidade para monitorar o sistema (que são mais focados em exibir informações sobre a carga do sistema e belos widgets), você pode destacar menus ISTAT e monit, que você também pode encontrar na Apple App Store.
