
Neste manual, é detalhado sobre exatamente como bloquear o lançamento do programa com dois métodos mencionados. Caso o objetivo da proibição seja a cerca de uma criança de usar aplicativos individuais, no Windows 10 você pode usar o controle dos pais. Há também os seguintes métodos: proibir o lançamento de todos os programas que não sejam aplicativos da loja, o modo de quiosque do Windows 10 (permissão para iniciar apenas um aplicativo).
Proibindo programas no editor de diretivas de grupo local
A primeira maneira é bloquear o lançamento de certos programas usando o Editor de Diretiva de Grupo Local acessível em edições separadas do Windows 10, 8.1 e Windows 7.
Para instalar a proibição dessa maneira, siga estas etapas.
- Pressione as teclas Win + R no teclado (Win-Key com o Windows Emblema), insira o Gpedeit.MSC e pressione ENTER. O Editor de Diretiva de Grupo Local abre (no caso de sua ausência, use o método usando o Editor de registro).
- No editor, vá para a seção Configuração do usuário - modelos administrativos - sistema.
- Preste atenção a dois parâmetros no lado direito da janela do editor: "Não execute aplicativos do Windows especificados" e "execute apenas aplicativos do Windows especificados". Dependendo da tarefa (proibir programas individuais ou permitir apenas programas selecionados), você pode usar cada um deles, mas eu recomendo usar o primeiro. Clique duas vezes em "Não execute os aplicativos do Windows especificados".
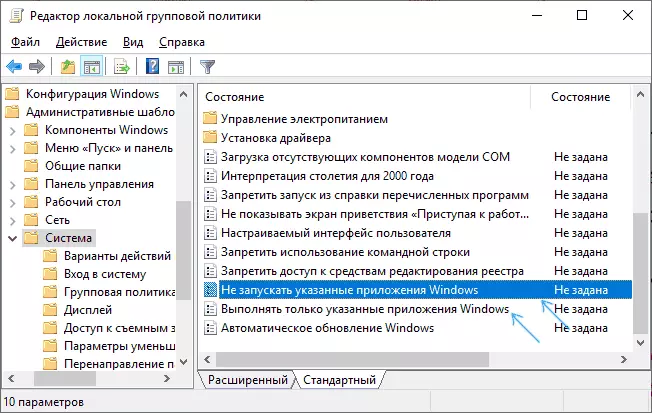
- Instale "Enabled" e, em seguida, clique no botão "Mostrar" na "Lista de Programas Proibidos".
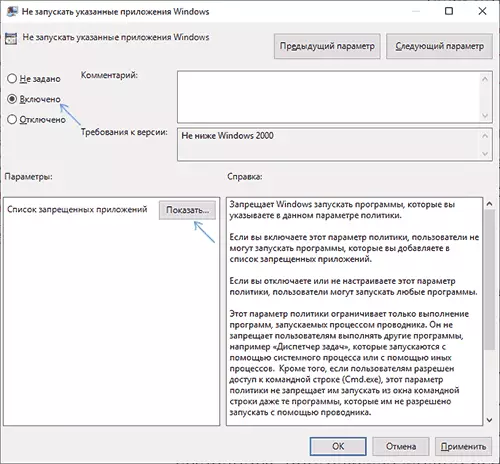
- Adicione aos nomes de lista .exe arquivos desses programas que precisam ser bloqueados. Se você não conhece o arquivo .exe do nome, você poderá executar esse programa, encontrá-lo no Windows Task Manager e vê-lo. Você não precisa especificar o caminho completo para o arquivo, se você especificar a proibição não funcionará.
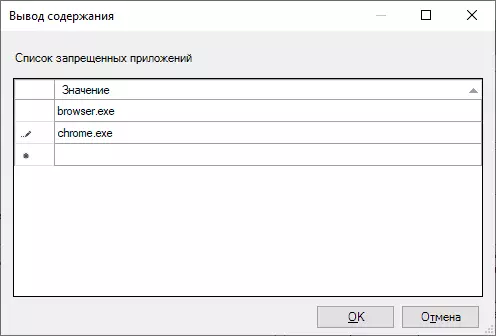
- Depois de adicionar todos os programas necessários à lista de proibidos, clique em OK e feche o Editor de Diretiva de Grupo Local.
Geralmente as mudanças entram em vigor imediatamente, sem reinicializar o computador e o lançamento do programa se torna impossível.
Iniciando programas usando o Editor do Registro
Configurar a proibição do lançamento de programas selecionados também pode estar no Editor do Registro se o GPedit.MSC não estiver disponível no seu computador.
- Pressione as teclas Win + R no teclado, insira o regedit e pressione ENTER, o Editor do Registro é aberto.
- Vá para RegistryHKey_Current_User \ Software \ Microsoft \ Windows \ CurrentVersion \ Policies \ Explorer
- Na seção Explorer, crie uma subseção com o nome desativeRun (você pode fazer isso clicando com o botão direito do mouse no Explorer "Pasta" e selecionando o item de menu).
- Selecione a subseção DisasonRun e crie um parâmetro de string (clique com o botão direito do mouse em um local vazio do painel direito - Criar - um parâmetro de string) para o nome do arquivo 1.

- Clique duas vezes no parâmetro criado e como um valor, especifique o arquivo .exe Name do arquivo de programa que deseja iniciar.

- Repita as mesmas ações para bloquear outros programas, dando aos nomes dos parâmetros de string em ordem.
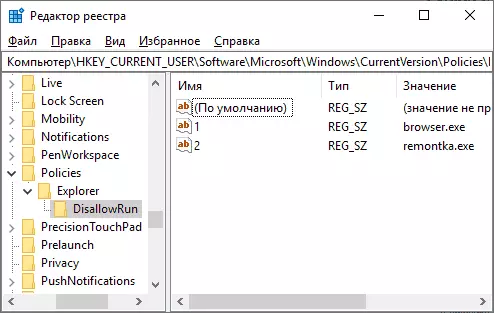
Isso será concluído em todo esse processo, e a proibição entrará em vigor sem reinicializar um computador ou saída do Windows.
No futuro, a fim de cancelar as proibições feitas pela primeira ou segunda maneira, você pode remover os parâmetros da chave de registro especificada da lista de programas proibidos no editor de diretivas de grupo local ou simplesmente desativar (definir "desativado" ou " não especificado ") gpedit.
Informações adicionais
O Windows Start-up também está disponível no Windows usando a política de restrição de software, no entanto, a configuração de políticas de segurança da SRP vai além deste manual. Em geral, o formulário simplificado: você pode ir ao editor de diretiva de grupo local para a seção Configuração do computador - Configuração do Windows - Configurações de segurança, clique com o botão direito do mouse no item "Limited Program" "e configure mais os parâmetros necessários.

Por exemplo, a opção mais fácil é criar uma regra para o caminho na seção "Regras Adicionais", proibindo o lançamento de todos os programas localizados na pasta especificada, mas esta é apenas uma aproximação de superfície para a política de restrição de software. E se configurar o Editor do Registro, a tarefa é ainda mais complicada. Mas essa técnica usa alguns programas de terceiros que simplificam o processo, por exemplo, você pode se familiarizar com as instruções de bloqueio de programas e elementos do sistema em AskAdmin.
