
Neste manual, o processo passo a passo de criar uma unidade flash de inicialização para iniciar o Windows 10 a partir do programa Free Dem ++. Existem outras maneiras descritas em um artigo separado que executam o Windows 10 de uma unidade flash sem instalação.
Processo de Implantação de Imagem do Windows 10 por unidade flash USB
O utilitário Free DRIM ++ tem muitos aplicativos, entre eles - e criando um Windows para ir ao inversor, implantando uma imagem do Windows 10 no formato ISO, ESD ou WIM em uma unidade flash USB. Em outros recursos do programa, você pode ler a configuração e otimização do Windows em DISM ++.
Para criar uma unidade flash para executar o Windows 10, você precisará de uma imagem, uma unidade flash de um volume suficiente (pelo menos 8 GB, mas melhor de 16) e muito desejável - rápido, USB 3.0. Também deve ser suportado em mente que o download da unidade criada só funcionará no modo UEFI.
Etapas para gravar a imagem da unidade será a seguinte:
- No DISM ++, abra a opção "Avançado" - "Restore".

- Na próxima janela, no campo superior, especifique o caminho para a imagem do Windows 10, se houver várias edições em uma forma de realização (casa, profissional, etc.), selecione o "Sistema" desejado. No segundo campo, especifique sua unidade flash USB (será formatada).
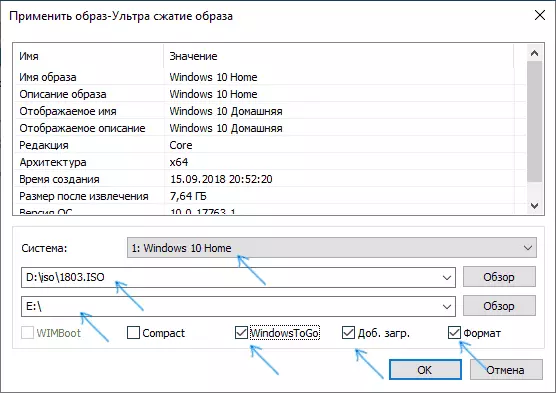
- Marque os itens Togo, ext. Rádio, formato. Se desejar, o Windows 10 ocupa menos espaço na unidade, verifique o item "compacto" (em teoria ao trabalhar com USB, ele também pode ter um efeito positivo na velocidade).
- Clique em OK, confirme o download de informações de download para a unidade USB selecionada.
- Aguarde o final da implantação de imagens, que pode levar tempo suficiente. Após a conclusão, você receberá uma mensagem de que a recuperação da imagem foi concluída com êxito.
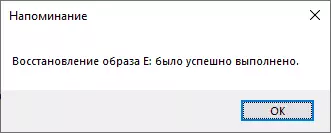
Pronto, agora basta baixar o computador a partir desta unidade flash, definindo a inicialização a partir do BIOS ou usando o menu de inicialização. Quando você começa, ele também será necessário esperar e, em seguida, passar as etapas iniciais da configuração do Windows 10 possível.
Faça o download do programa DRIM ++ do site oficial do desenvolvedor https://www.chuyu.me/en/index.html
Informações adicionais
Várias nuances adicionais que podem ser úteis após a criação do Windows para desencadear ++
- No processo na unidade flash, duas seções são criadas. Várias versões do Windows não sabem como trabalhar totalmente com essas unidades. Se você precisar retornar o estado original da unidade flash, use as instruções para excluir partições na unidade flash.
- Em alguns computadores e laptops, o bootloader do Windows 10 da unidade flash pode "em si" estar no UEFI no primeiro lugar nos parâmetros do dispositivo de carga, o que levará ao fato de que o computador parará de ser carregado a partir do seu disco local após é recuperado. Solução simples: vá para o BIOS (UEFI) e retorne a ordem de carregamento para o estado original (instale o Windows Boot Manager / primeiro disco rígido em primeiro lugar).
