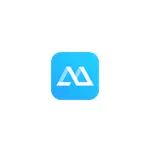
Noto que no Windows 10 existem ferramentas internas que permitem transmitir uma imagem de dispositivos Android (sem a possibilidade de controle), mais sobre ela nas instruções Como transferir a imagem do Android, computador ou laptop para o Windows 10 via Wi-Fi. Além disso, se você tiver um smartphone Samsung Galaxy, poderá usar o aplicativo oficial do Fluxo Samsung para controlar o smartphone do computador.
Instalando ApowerMirror.
O programa está disponível para Windows e MacOS, mas só use no Windows será endereçado (embora não seja muito diferente do Mac).
Instalar ApowerMirror a um computador não representa dificuldades, mas há um par de nuances para as quais deve ser dada atenção:
- Por padrão, a inicialização automática do programa é marcada quando o Windows é iniciado. Talvez faça sentido remover a marca.
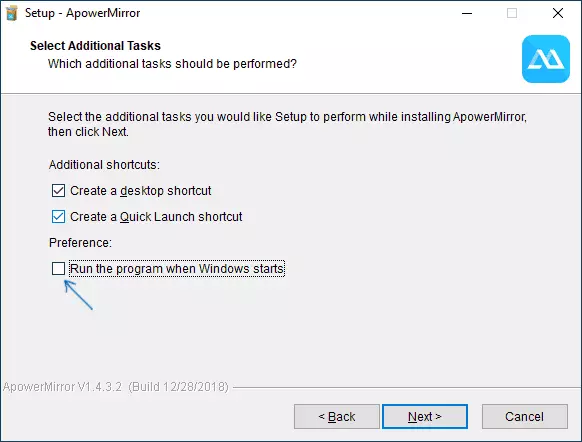
- ApowerMirror funciona e sem qualquer registro, mas, ao mesmo tempo, as funções são fortemente limitadas (sem transmissão com iPhone, registros de vídeo da tela, notificações sobre as chamadas em um computador, controle do teclado). Portanto, recomendo iniciar uma conta gratuita - você será oferecido para fazer isso após o primeiro lançamento do programa.
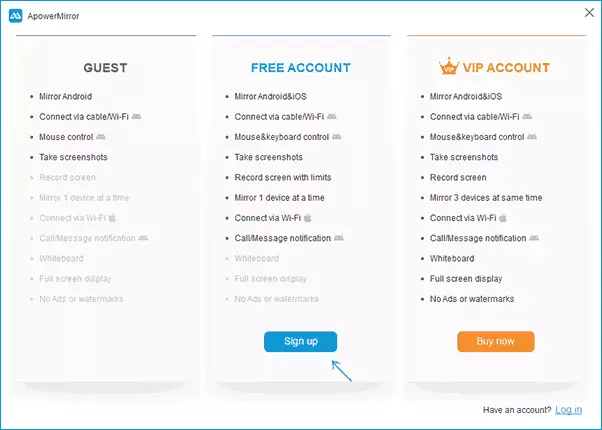
Você pode baixar APOWERMIRROR do site oficial https://www.apoterersoft.com/phone-mirror, enquanto considera que para uso com o Android, o telefone ou o tablet também precisará instalar o aplicativo oficial disponível no mercado de reprodução - HTTPS: / / play .google.com / armazenamento / aplicativos / detalhes? id = com.apowersoft.mirror
Usando ApowerMirror para transmitir no computador e gerenciamento de Android com PC
Depois de iniciar e instalar o programa, você verá várias telas que descrevem as funções ApowerMirror, bem como a janela principal do programa no qual você pode selecionar o tipo de conexão (Wi-Fi ou USB), bem como o dispositivo a partir do qual o dispositivo A conexão será executada (Android, iOS). Primeiro, considere a conexão do Android.
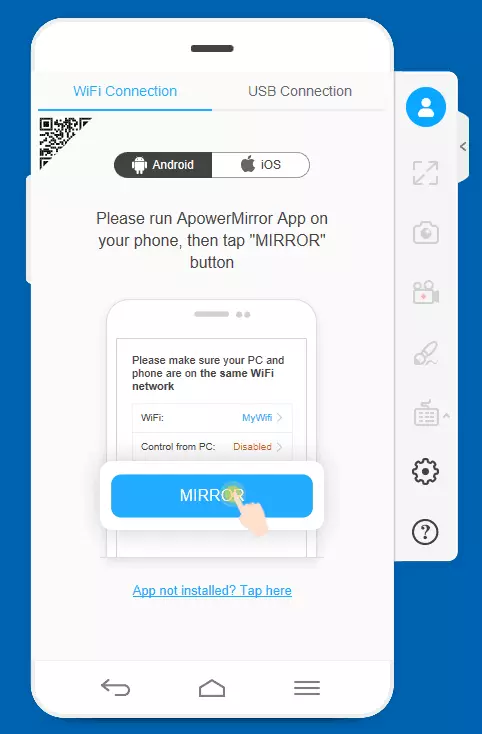
Se você planeja gerenciar seu telefone ou tablet com um mouse e teclado, não se apresse em conectar via Wi-Fi: Para ativar essas funções, você precisará executar as seguintes etapas:
- Ativar depuração USB em seu telefone ou tablet.
- No programa, selecione Conexão via cabo USB.
- Conecte o dispositivo Android com um aplicativo ApowerMirror em execução com um computador para um computador no qual o programa em consideração está sendo executado.
- Confirme a permissão de depuração do USB no telefone.
- Aguarde até que o controle seja ativado usando o mouse e o teclado (a linha de progresso será mostrada no computador). Nesta etapa, podem ocorrer falhas, neste caso, desligue o cabo e repita a conexão USB novamente.
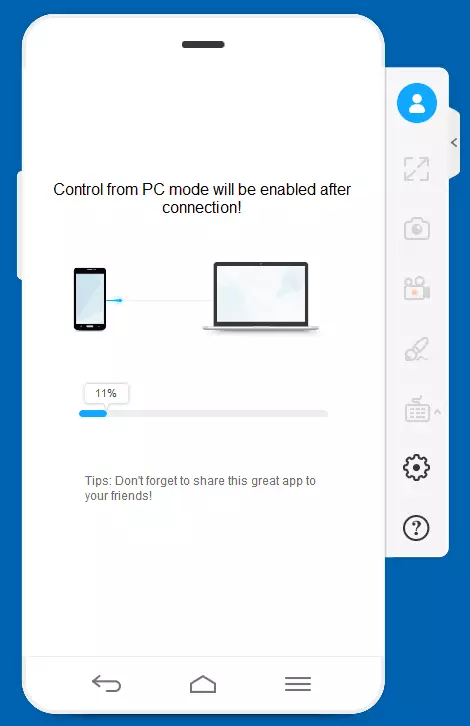
- Depois disso, na tela do computador, a tela Android aparecerá na janela ApowerMrror com a capacidade de controlar.
No futuro, você não precisa executar etapas para se conectar via cabo: O controle do Android do computador estará disponível e ao usar a conexão Wi-Fi.
Para transmitir no Wi-Fi, basta usar as etapas a seguir (e Android e o computador com um programa ApowerMirror em execução deve ser conectado a uma rede sem fio):
- No telefone, execute o aplicativo ApowerMirror e clique no botão Broadcast.
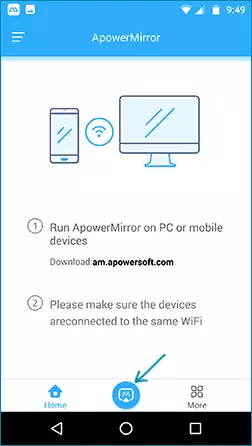
- Depois de uma breve pesquisa para dispositivos, selecione seu computador na lista.
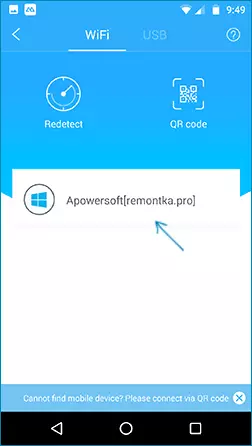
- Clique no botão "Telefone Screen Espelhamento".
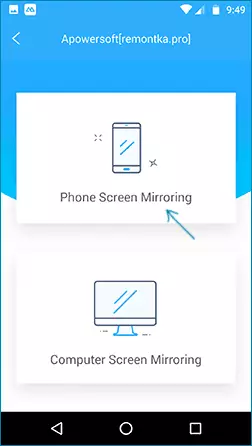
- A transmissão será iniciada automaticamente (você verá a imagem da tela do seu telefone na janela do programa no computador). Além disso, quando você se conecta pela primeira vez, será solicitado que você ative as notificações do telefone no computador (isso exigirá permissões apropriadas).
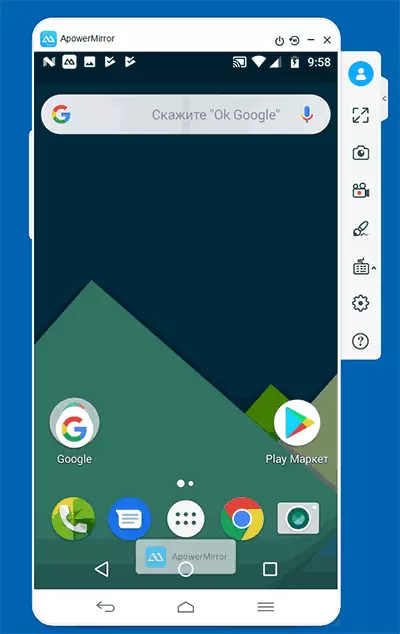
Os botões de ação no menu à direita e a configuração acha que serão entendidos pela maioria dos usuários. O único momento imperceptível à primeira vista é os botões de giro da tela e desligar o dispositivo que aparecem somente quando o ponteiro do mouse é aumentado para o cabeçalho da janela do programa.
Deixe-me lembrá-lo de que antes de fazer login em uma conta gratuita APOWERMIRRR, parte de ações, como gravação de vídeo da tela ou controle do teclado estará indisponível.
Imagem de transmissão c iPhone e iPad
Além de transmitir a imagem dos dispositivos Android, ApowerMirror permite que você execute e transmite com o iOS. Para fazer isso, basta usar o item "Repetir Tela" no ponto de controle quando um programa em execução no computador com uma entrada para a conta.
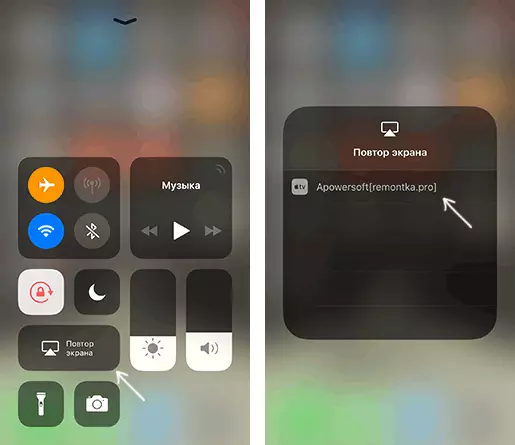
Infelizmente, ao usar o iPhone e o iPad, o controle do computador não está disponível.
Características adicionais de Apowermirror.
Além dos cenários de uso descritos, o programa permite:
- Transmite uma imagem de um computador no dispositivo Android (item de espelhamento da tela do computador quando conectado) com a capacidade de controlar.

- Transmitir uma imagem de um dispositivo Android para outro (o aplicativo ApowerMirror deve ser instalado em ambos).
Em geral, eu considero ApowerMirror uma ferramenta muito conveniente e útil para dispositivos Android, mas para transmitir com o iPhone no Windows, uso o programa LonelyScreen, onde qualquer registro é necessário para isso, e tudo funciona sem problemas e sem falhas.
