
Nesta simples instrução sobre como fazer uma captura de tela do Windows 10 usando uma nova função, que no futuro terá que substituir o utilitário de tesoura integrado. As maneiras restantes de criar screenshots continuam funcionando da mesma maneira que antes: Como criar uma captura de tela do Windows 10.
Como executar "fragmento e esboço"
Eu encontrei 5 maneiras de executar a criação de capturas de tela usando um "fragmento de tela", não tenho certeza de que todos vocês usarão você, mas compartilhará:
- Use as teclas quentes Win + Shift + S (Win é uma chave com o emblema do Windows).
- No menu Iniciar ou na busca da barra de tarefas, encontre o aplicativo "fragmento e esboço" e executá-lo.
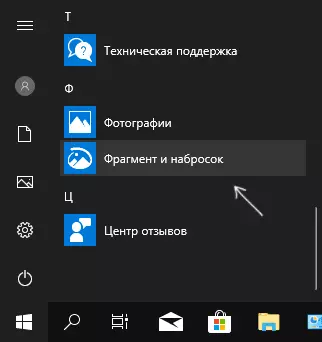
- Inicie o item "Fragmento de tela" nas notificações do Windows (pode estar faltando lá por padrão).
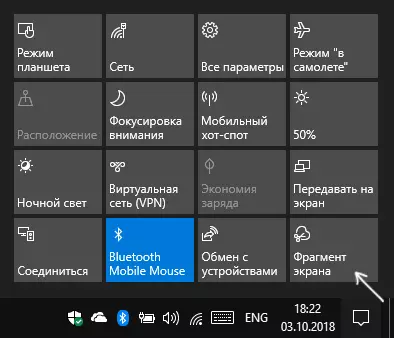
- Inicie o aplicativo padrão "Tesoura", e já a partir dele - "Esboço no fragmento de tela".
Você também pode ter a capacidade de iniciar o início da tecla da tela de impressão: para fazer isso, vá para os parâmetros - Recursos especiais - Teclado.
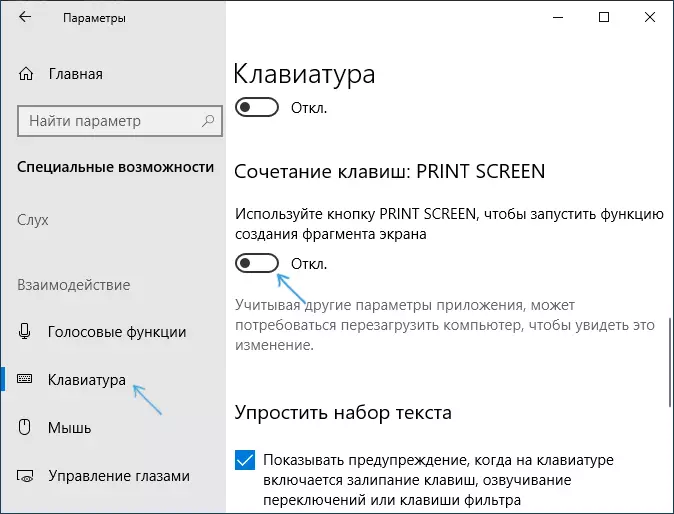
Ligue o botão "Use o botão de impressão para iniciar a função de criação de tela".
Criando uma captura de tela
Se você executar o utilitário a partir do menu Iniciar, Search ou "Scissors", o editor das capturas de tela criadas será aberto (onde clicar em "criar" para tirar um tiro de tela), se você usar os métodos restantes - a criação de capturas de tela aparecem imediatamente, eles trabalham ligeiramente diferentemente (será diferente um segundo passo):
- Na parte superior da tela, você verá três botões: Para criar um instantâneo de uma área de tela retangular, um fragmento de uma tela de forma arbitrária ou a captura de tela da tela inteira do Windows 10 (o quarto botão é sair da ferramenta). Clique no botão desejado e se você quiser selecionar a área de tela desejada.
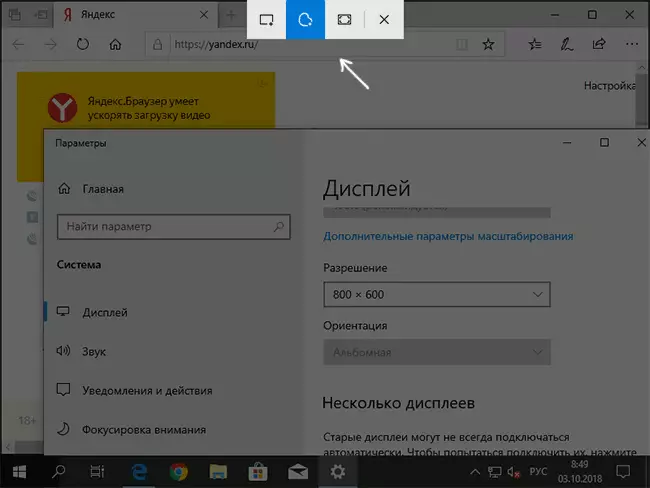
- Se você começar a criar uma captura de tela em um aplicativo "fragmento e esboço" já executando, o instantâneo recém-criado será aberto nele. Se com a ajuda de chaves quentes ou da área de notificação, a captura de tela será colocada na área de transferência com a capacidade de inserir em qualquer programa, bem como a notificação aparecerá, clicando em que o "Fragmento de tela" se abre com isso imagem.
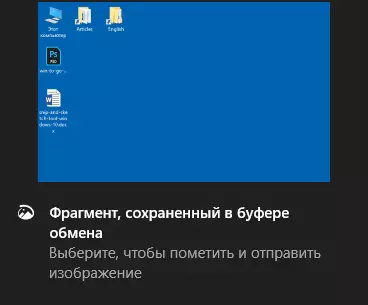
Na seção "fragmento e esboço", você pode adicionar inscrições à captura de tela criada, excluir algo da imagem, colheita, salve-a no computador.

Aqui também estão disponíveis para copiar a imagem editada para a área de transferência e padrão para Windows Applications 10 Compartilhar, permitindo que você envie através de aplicativos suportados no seu computador.
Eu não faço para avaliar o quão conveniente, mas acho que será útil para um usuário novato: a maioria das funções que podem ser necessárias são (exceto, exceto para criar uma captura de tela do temporizador, esta oportunidade pode ser encontrada no utilitário de tesoura) .
