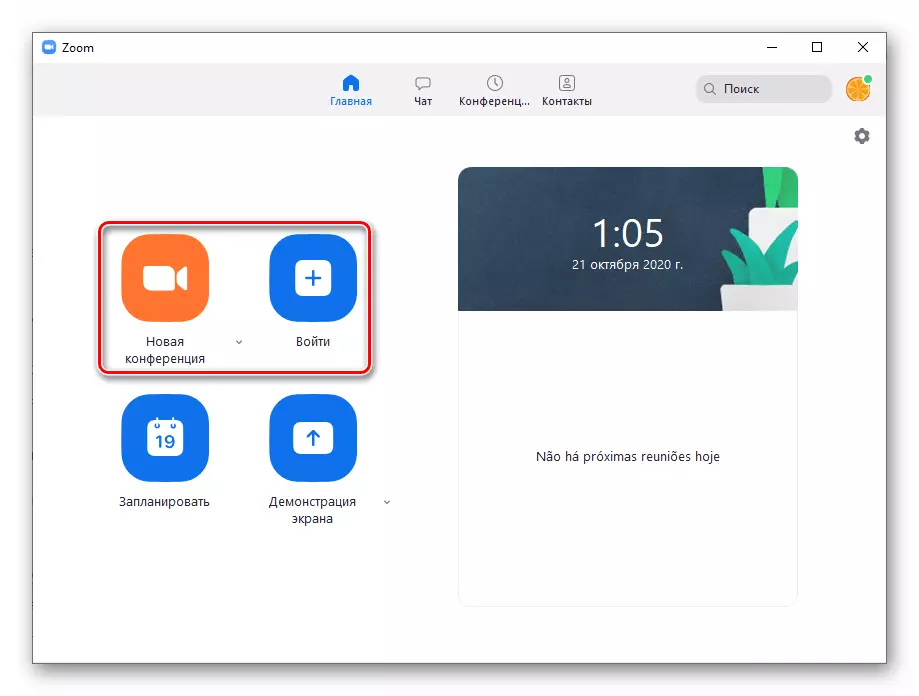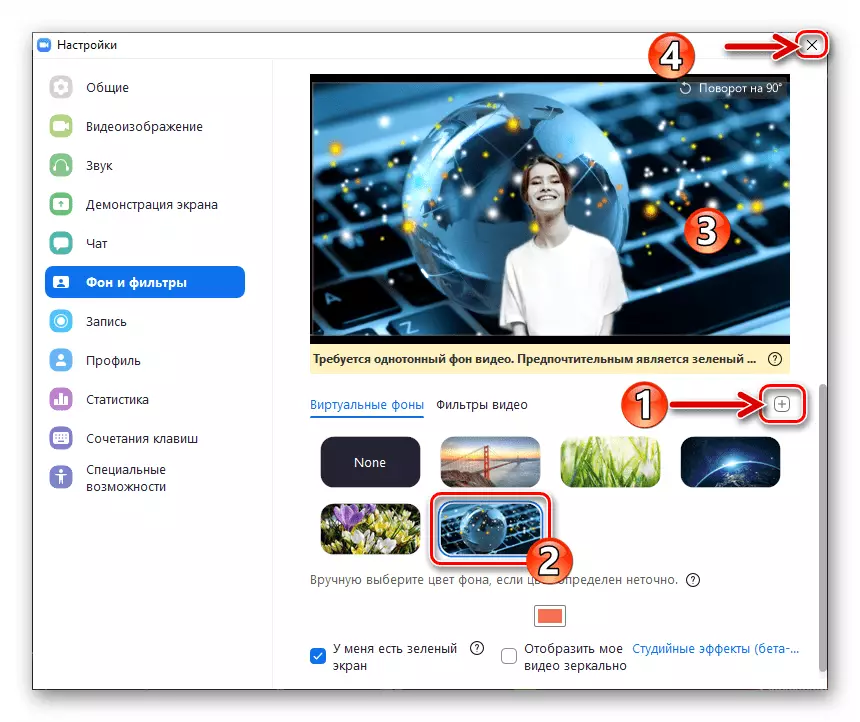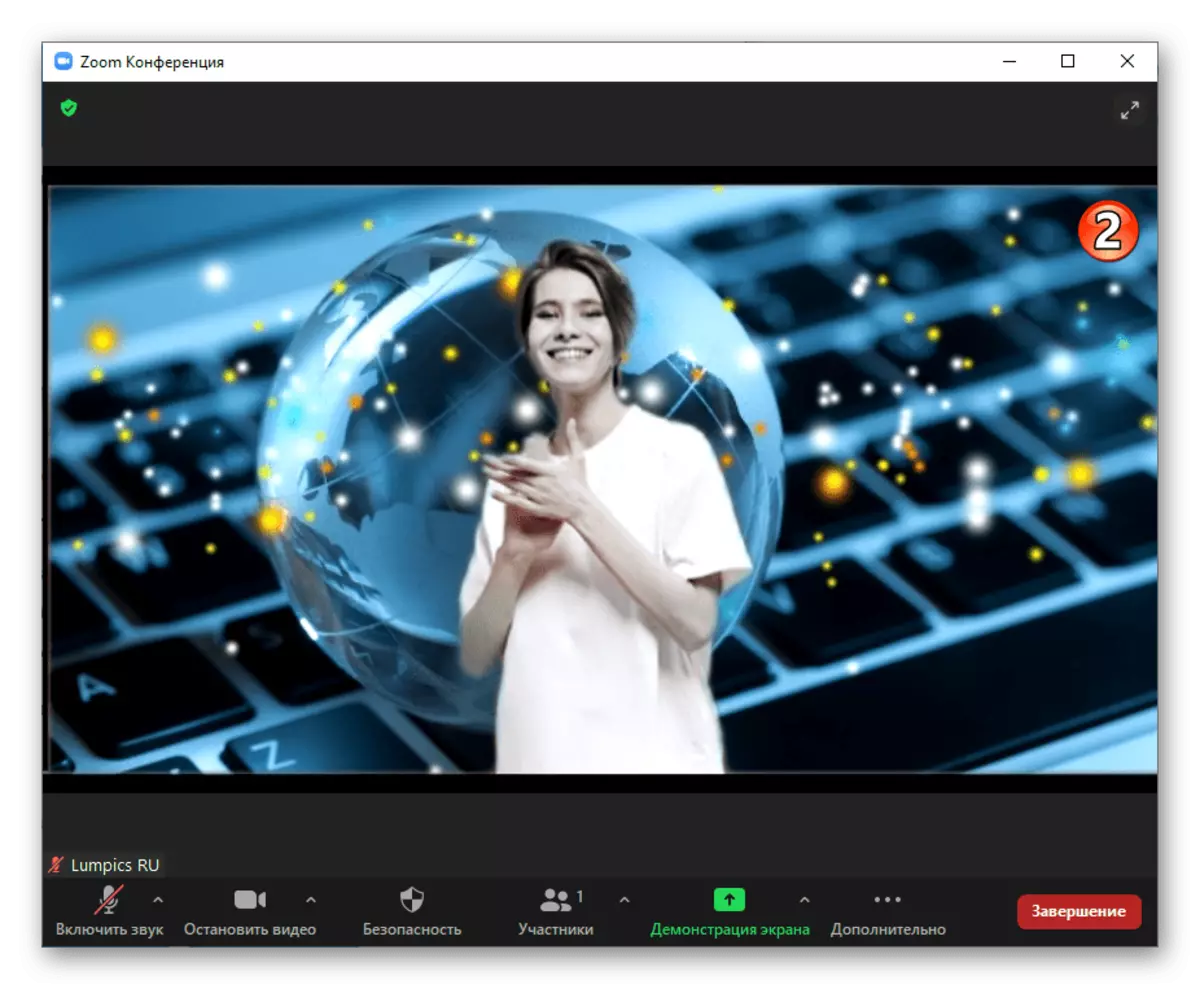Convertendo a transmissão de plano de fundo através da imagem de vídeo de zoom no momento da escrita Este artigo está disponível exclusivamente para usuários do serviço de desktop, em versões móveis do cliente do sistema existe tal oportunidade.
A primeira coisa a ser feita para obter o uso da opção "fundo virtual" no zoom é sua ativação nas configurações do perfil do usuário:
- Em qualquer navegador preferido, vá para o portal da Web de zoom de acordo com o seguinte link, clique em "Fazer login no sistema" na parte superior da página que se abre.
Site oficial do sistema de organização de zoom de videoconferência
- Faça login no serviço digitando seu nome de usuário (e-mail) e senha nos campos apropriados do formulário de entrada exibido e, em seguida, clicando nelas no botão "Login".
- Na lista de partições de configurações da conta à esquerda, pressione "Configurações".
- Em seguida, na lista, sob o nome da guia ativa, "Conferência" clique "na conferência (estendida)".
- No bloco de configurações onde você se move, há uma opção "Imagem de um fundo virtual" - ative a direita do seu nome e descrevendo o switch.
- Em seguida, se você planeja usar como pano de fundo, não apenas uma imagem estática, mas também vídeos, marque a caixa de seleção "Permitir usar de vídeos para fundos virtuais" e clique no botão Salvar.
- Essa configuração dos parâmetros do perfil de zoom para usar os recursos em consideração é concluída, o navegador pode ser fechado. Se o programa de serviço estiver aberto a um PC, saia e execute novamente - a opção é ativada somente depois de reiniciar o cliente.
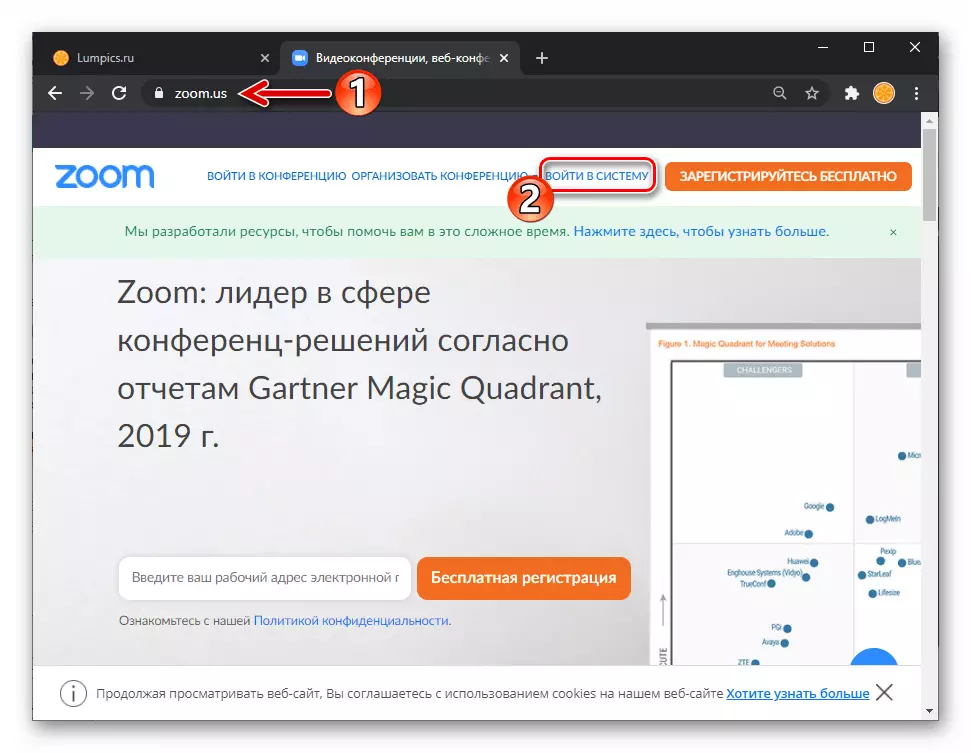


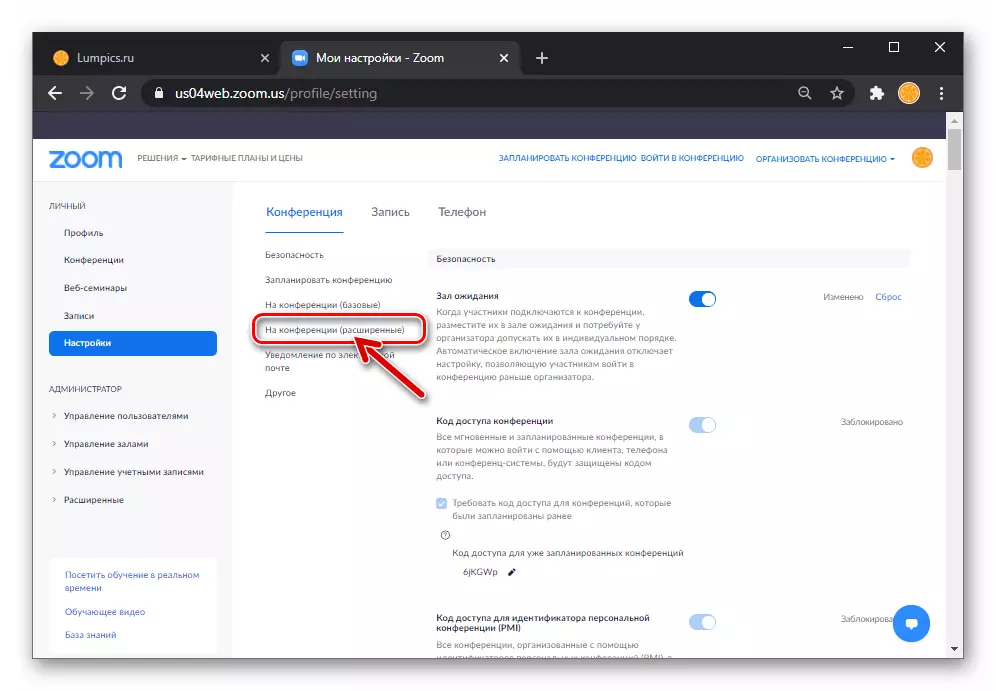
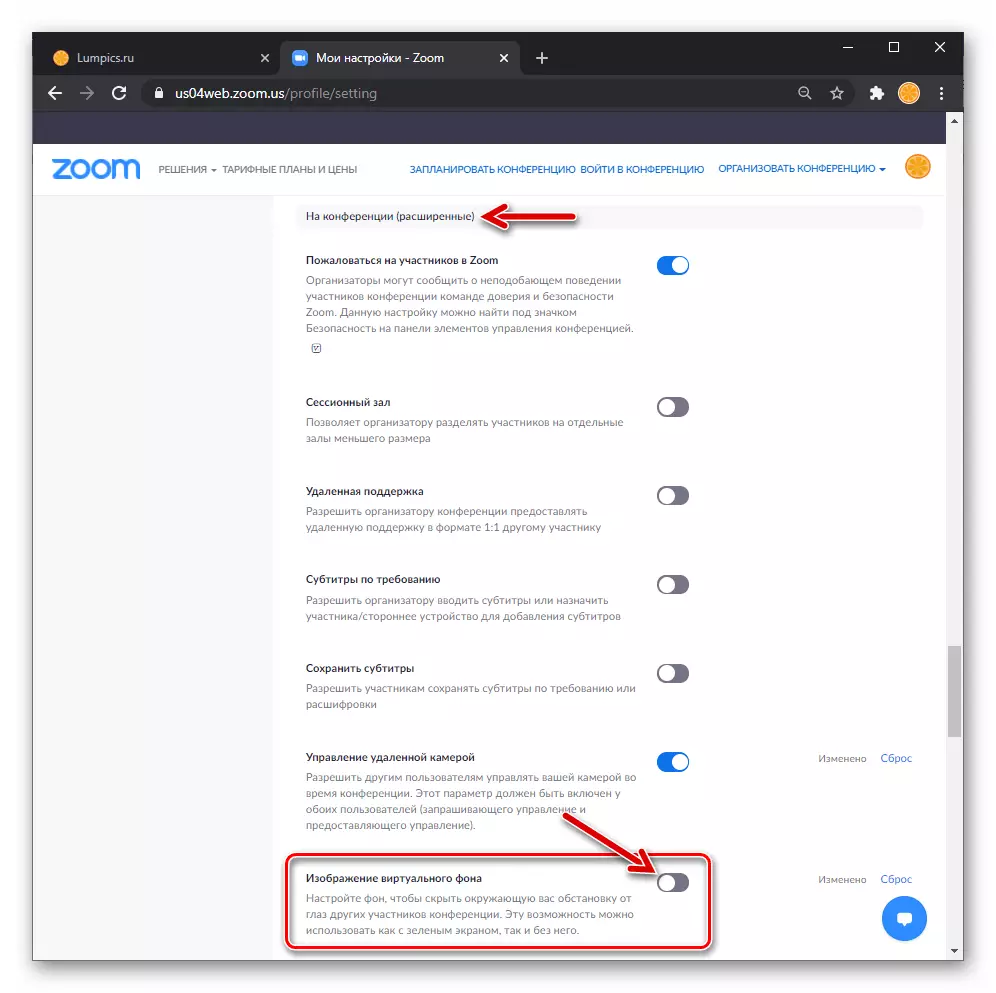

Método 1: Configurações de zoom para Windows
Para obter um efeito aceitável, os vídeos substituídos por meio de zoom devem ser monofônicos, bem como em certa medida, contrastando com o objeto principal (por exemplo, com flores da pele, cabelo e roupas de alto-falante); Para obter o resultado perfeito, você precisa instalar no fundo da imagem fixa da tela verde (conforme usado nas cores de cinematografia).
- Abra o zoom "Configurações" para um PC clicando na marcha no canto superior direito, demonstrando a guia "Home" das janelas. Se isso não foi feito anteriormente, selecione, ative e configure a câmera conectada ao PC para trabalhar no programa.
Leia mais: Ative a câmera em configurações de zoom para PC
- No menu das partições à esquerda na janela "Configurações" Zoom, vá para "Background and Filters".
- Clique em uma miniatura de um dos programas propostos de imagens de fundo para testar a opção "Virtual Background".
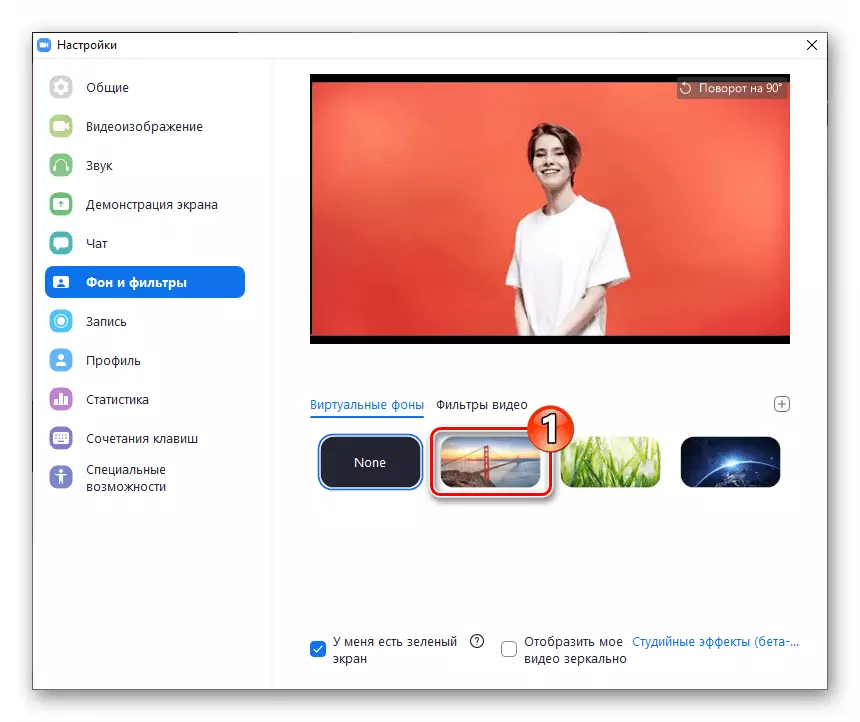
Como resultado, a área com a visualização do fluxo de vídeo capturada pela sua câmera é transformada.
- Para baixar em zoom sua própria foto de um disco PC e instale-o como um fundo de vídeo:
- Clique em "+" sobre as miniaturas de imagens à direita;
- Vá ao longo do caminho do arquivo gráfico e abri-lo.
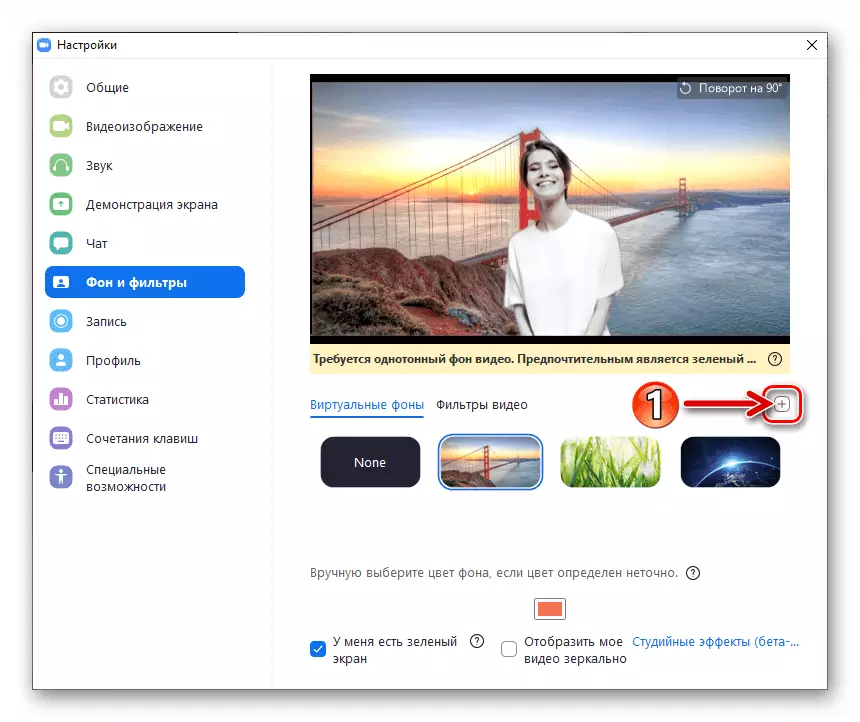
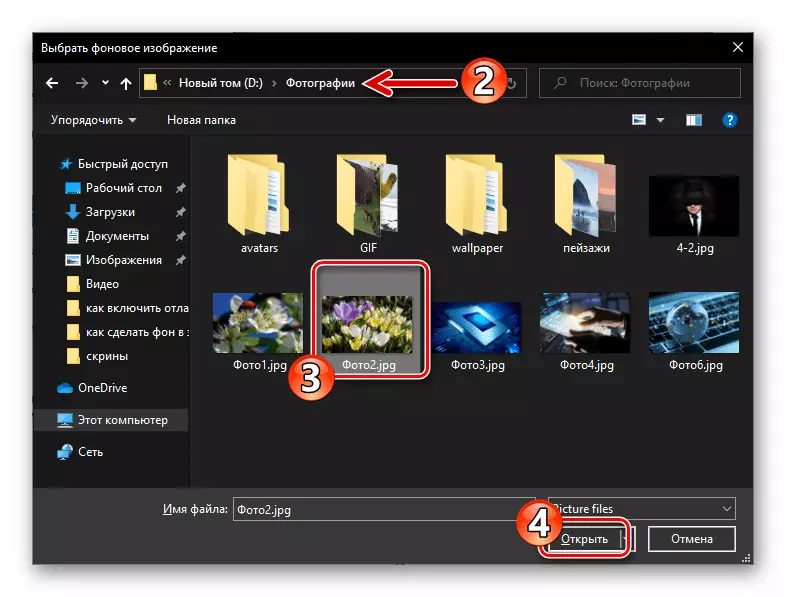
- Se você mudar de idéia para alterar o plano de fundo, clique em "Nenhum" na área com as visualizações das fotos disponíveis para o plano de fundo.
- Depois de concluir o item de tarefa expressa no título, feche a janela "Configurações".
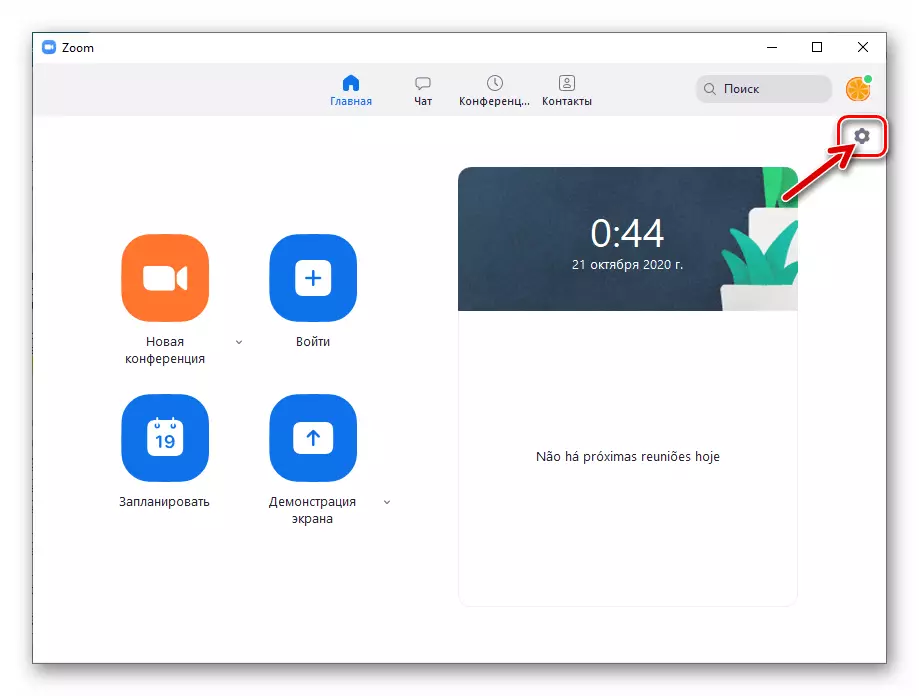
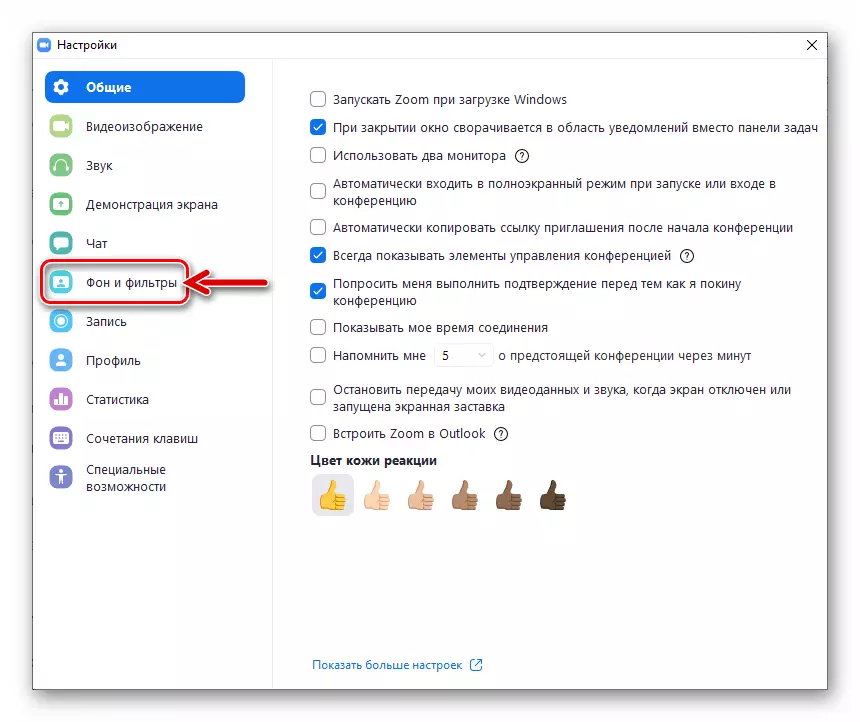
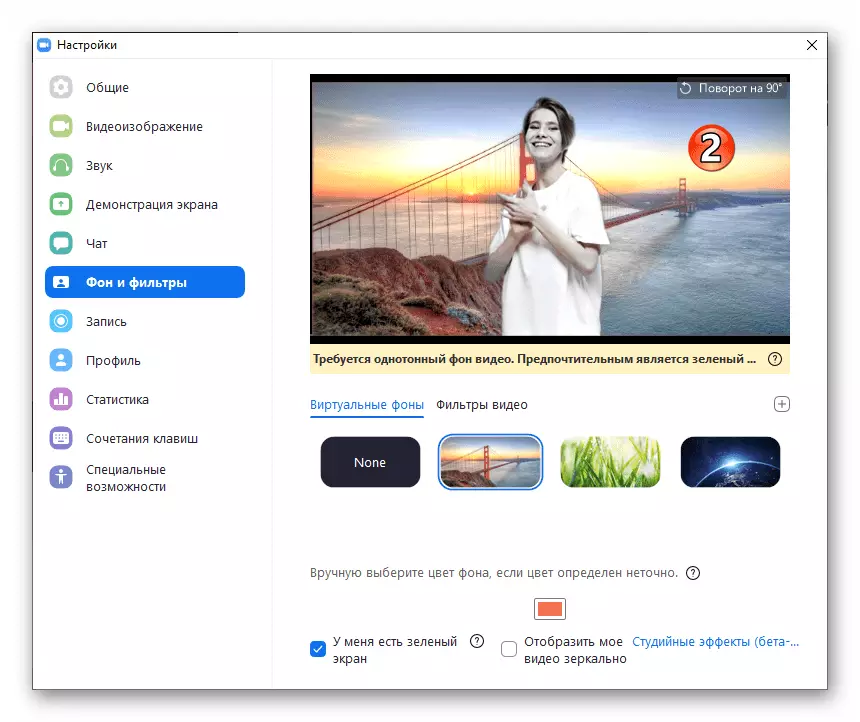

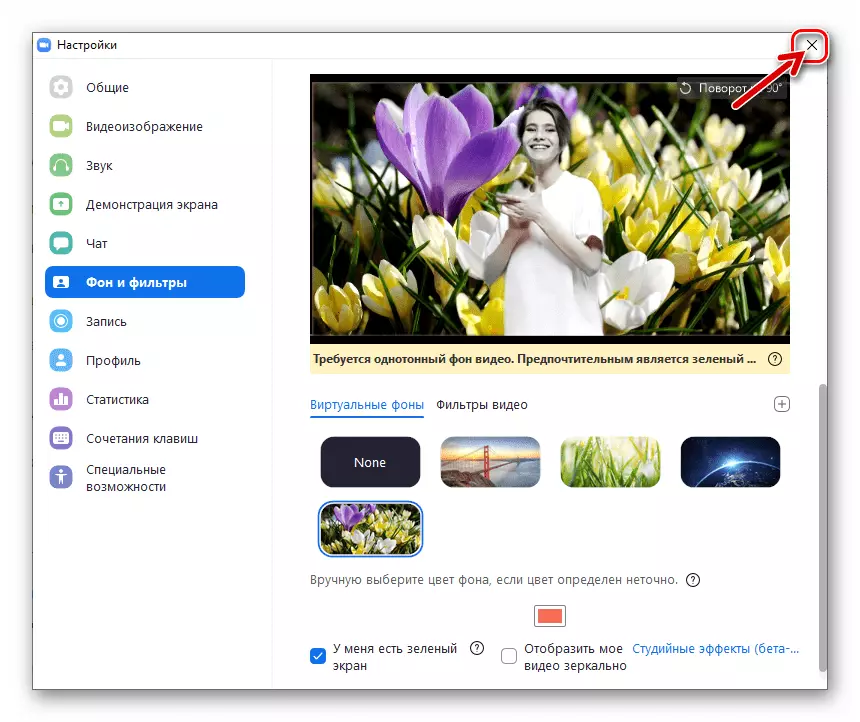
Método 2: Janela Conferência
Você pode alterar o plano de fundo da transmissão do fluxo de vídeo para o serviço não apenas por pré-configuração do programa Zoom, mas também "na mosca", isto é, durante a sessão de comunicação ao qual você se juntou.
- Crie um novo ou insira a conferência on-line já organizada através do zoom.
- Clique no canto direito-to-top do segundo botão na barra de ferramentas para o item da barra de ferramentas Chamando o menu de configurações de vídeo,

Clique em "Selecione um fundo virtual ...".
- Como resultado, a exibição dos parâmetros "Background and Filters" "Configurações" zoom abre.
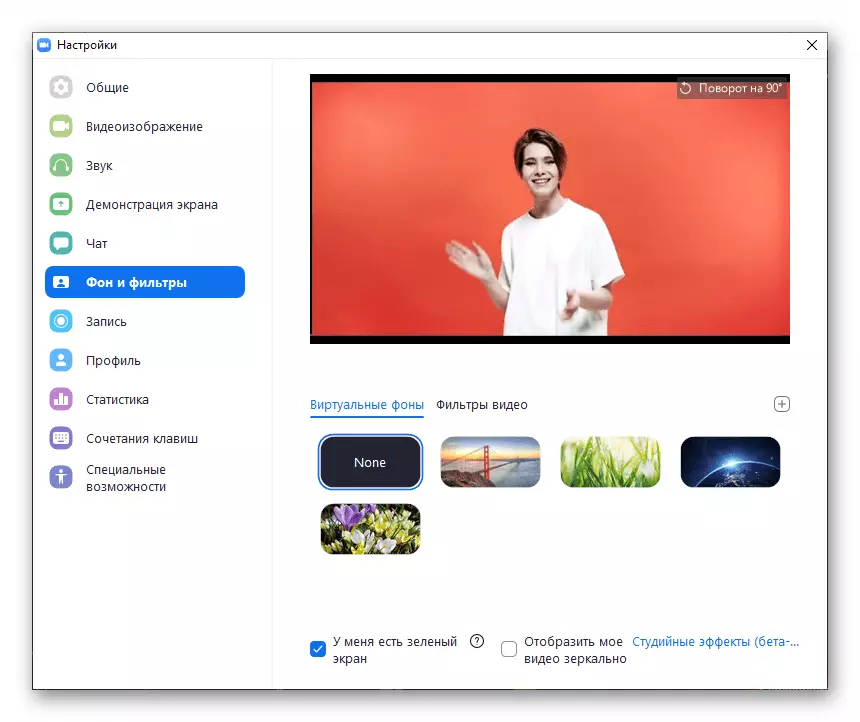
Para transformar o plano de fundo da videoconferência on-line transmitida a outros participantes, resta executar itens 4-6 a partir das instruções anteriores neste artigo.
- Ative sua câmera para transferir o fluxo de vídeo para outros participantes da conferência,
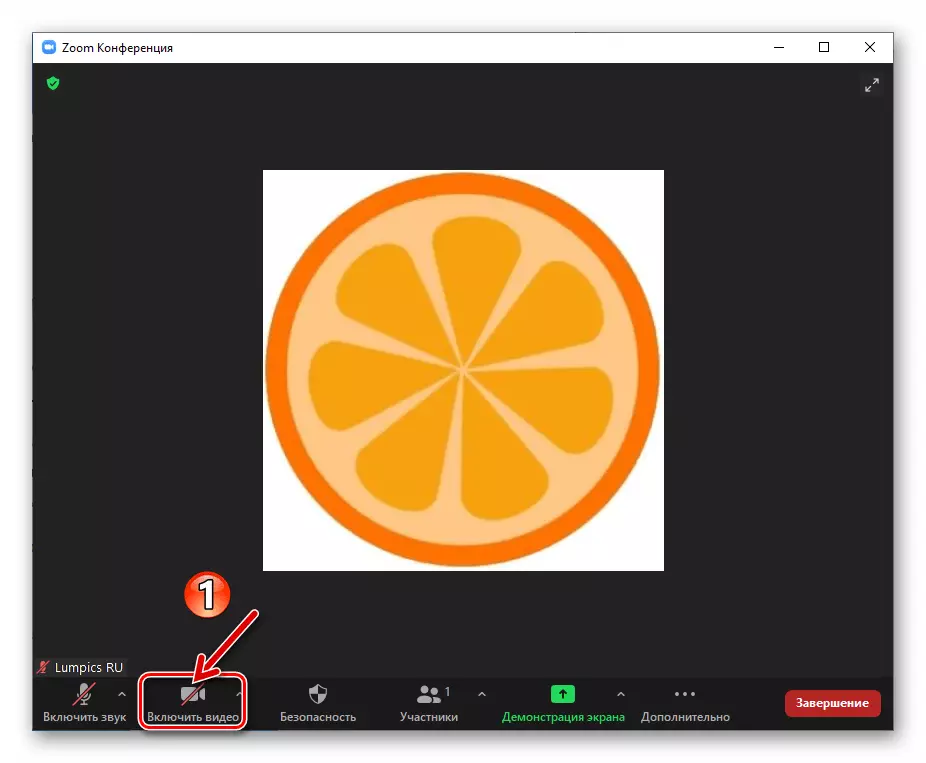
Se isso não for feito anteriormente.
Leia mais: Como ativar sua câmera durante uma conferência em zoom para Windows