
Neste manual, em detalhes como habilitar, configurar e usar o recurso de focagem no Windows 10 para um trabalho mais confortável com o sistema e desativar notificações e mensagens de distração em jogos e com outras ações com um computador. Veja também: Como desativar notificações de foco irritantes no Windows 10.
Como habilitar o foco
O foco no Windows 10 pode ativar e desconectar tanto automaticamente em uma programação ou sob certos cenários de trabalho (por exemplo, em jogos) e reduzir manualmente o número de fatores de distração.
Para ligar manualmente a função de foco, você pode usar uma das seguintes três maneiras.
- Clique com o botão direito do mouse no ícone do Notification Center à direita abaixo, selecione "Focalizar" e selecione um dos modos "Apenas Prioridade" ou "Apenas Aviso" (sobre a diferença - a seguir).

- Abra o Centro de Notificação, exiba todos os ícones (implantação) na parte inferior, clique no item "Focagem". Cada pressione pressiona o modo de foco entre a prioridade apenas desativada é apenas advertências.
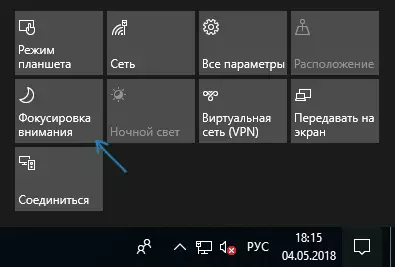
- Digite os parâmetros - o sistema - focando e ligue o modo.
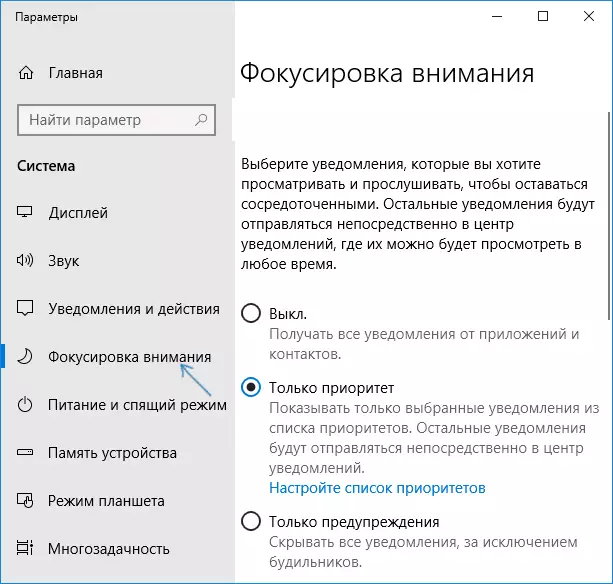
A diferença de prioridade e avisos: Para o primeiro modo, você pode escolher, notificações de quais aplicativos e pessoas continuarão a vir.
No modo "Somente Avisos", somente a mensagem de alarme, o calendário e os aplicativos do Windows 10 são exibidos (na versão em inglês, este item é chamado mais claramente - alarmes apenas ou "apenas despertadores").
Definindo o modo "foco"
Você pode configurar o recurso de foco conveniente para você nos parâmetros do Windows 10.
- Clique com o botão direito do mouse no botão "Foco" no centro de notificação e selecione "Vá para Parâmetros" ou abra os parâmetros - o sistema - focando.
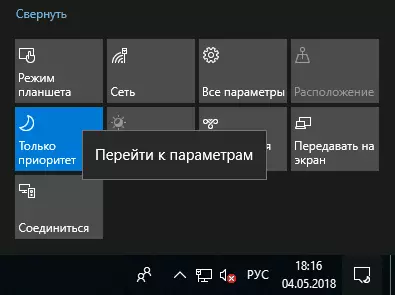
- Além da inclusão ou desativar a função, você pode configurar uma lista de prioridades, bem como definir regras automáticas para incorporar foco na programação, tela de duplicação ou jogos de tela inteira.
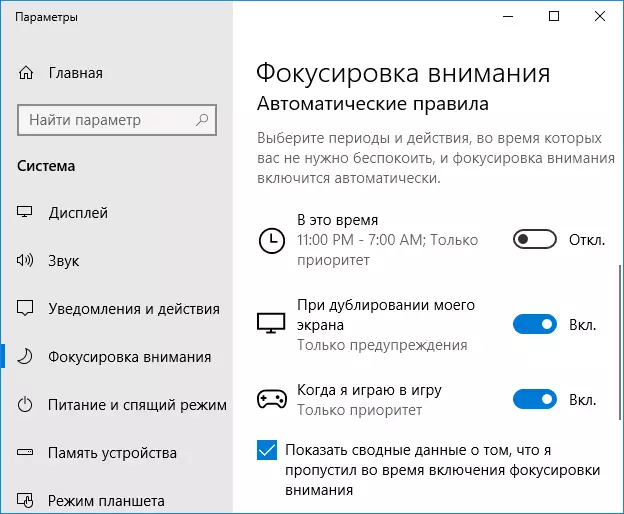
- Clicar em "Configurar uma lista de prioridades" apenas na prioridade que você pode definir quais notificações a serem mostradas, bem como especificar contatos do aplicativo People, para a qual você continuará a exibir notificações sobre chamadas, letras, mensagens (ao usar Aplicativos da loja do Windows dez). Aqui, na seção "Aplicativos", você pode especificar quais aplicativos continuarão a exibir suas notificações mesmo quando o modo de foco de foco estiver ativado.
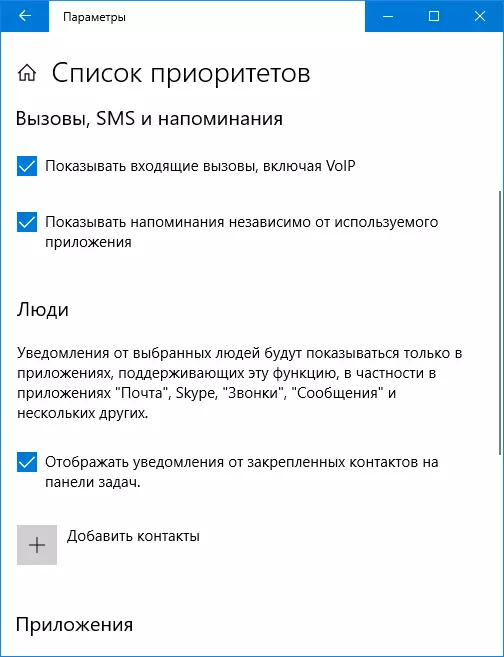
- Na seção "Regras Automáticas", quando você clica em cada uma das regras, você pode configurar separadamente como o foco funcionará em um determinado momento (assim como especificará desta vez - por exemplo, por padrão, as notificações não vêm à noite ) Ao duplicar a tela ou quando o modo de tela cheia do jogo.
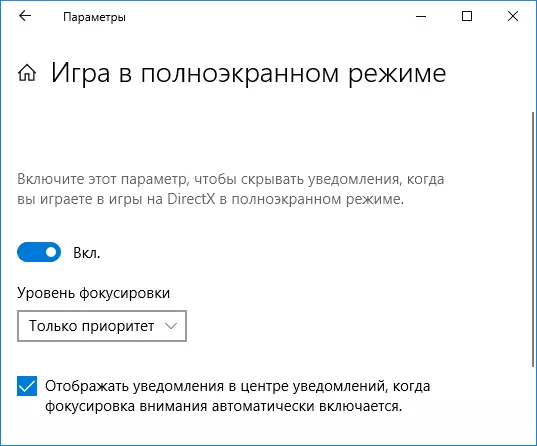
Além disso, por padrão, a opção "Mostrar dados resumidos sobre o que eu perdi enquanto a inclusão de focar", se você não desativá-lo, depois de sair do modo de foco (por exemplo, no final do jogo), você mostrará uma lista de notificações perdidas.
Em geral, na configuração do modo especificado, não há nada complicado e, na minha opinião, será especialmente útil para aqueles que estão cansados de notificações pop-up do Windows 10 durante o jogo, bem como sons repentinos sobre a vinda mensagem à noite (para aqueles que não desligam o computador).
