
Independentemente de qual versão do sistema operacional você usa, é imperativo de tempos em tempos para atualizar o software para dispositivos. Essas ações permitirão que o equipamento funcione corretamente e sem erros. Hoje vamos falar sobre como atualizar os drivers para a placa de vídeo nos sistemas operacionais do Windows 10.
Métodos de instalação para placas de vídeo no Windows 10
Até o momento, há muitas maneiras que permitem atualizar facilmente o driver do adaptador. Em alguns casos, terá que ser recorrido a programas de terceiros, e às vezes o efeito desejado pode ser alcançado através de recursos oficiais. Todos os métodos disponíveis veremos o seguinte.Método 1: Sites e programas oficiais
Até o momento, existem três principais fabricantes de adaptadores gráficos: AMD, NVIDIA e Intel. Cada um deles possui recursos oficiais e programas especializados com os quais você pode atualizar o driver da placa de vídeo.
Nvidia.
Para atualizar o software para os adaptadores deste fabricante, as seguintes etapas:
- Vá no link para a página de inicialização do driver.
- Indicamos nos campos correspondentes a versão do sistema operacional usado, sua descarga e modelo do dispositivo. Em seguida, pressione o botão Pesquisar.
- Na próxima página, você pode se familiarizar com os recursos do software que serão automaticamente solicitados a você. Por padrão, esta é a última versão adequada do software. Clique no botão "Download Now" para continuar.
- O último passo é aceitar o contrato de licença. Ao mesmo tempo, leia o texto em si é opcional. Basta pressionar o botão "Aceitar e download".
- Em seguida, segue o download do arquivo de instalação para o computador. Estamos aguardando o final do procedimento e lançar o instalador baixado. Toda outra ação será solicitada pelo próprio Assistente de instalação. Só é necessário seguir seus conselhos e dicas. Como resultado, você receberá uma versão atualizada do driver.

Observe que especificar a versão do sistema operacional e a descarga que você precisa de forma extremamente cuidadosamente. Nesta fase, muitos usuários permitem erros que levam a mais dificuldades.
Leia mais: Opções de resolução de problemas ao instalar o driver NVIDIA

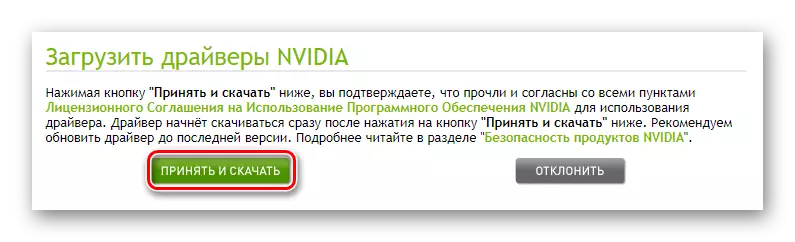
Além disso, a versão mais recente do software pode ser instalada usando o programa oficial da NVIDIA GeForce Experience. Sobre como fazer isso, contamos detalhadamente em um artigo separado.
Leia mais: Instalando Drivers com a experiência NVIDIA GeForce
AMD.
Para os proprietários de placas de vídeo AMD, a atualização de software ficará assim:
- Nós vamos para a página especial do site do fabricante.
- No lado direito, selecione os parâmetros desejados nas listas suspensas - o tipo de adaptador, sua série e modelo. Depois disso, clique no botão "Exibir resultados".
- Na próxima página, selecione a versão desejada do driver e clique no botão "Download"
- Isso seguirá o processo de salvar o arquivo de instalação para o computador. Você precisa esperar até que seja baixado e, em seguida, executá-lo. Após prompts passo a passo e as pontas do assistente de instalação, você pode precisar atualizá-lo no seu adaptador.


Se você tiver instalado anteriormente o software AMD Radeon ou o AMD Catalyst Control Center, poderá usá-lo para instalar novos arquivos de configuração. Já publicamos instruções detalhadas sobre como trabalhar com este software.
Consulte Mais informação:
Instalando drivers via Amd Radeon Software Carmesim
Instalando drivers via AMD Catalyst Control Center
Intel.
Os titulares de placa de vídeo Intel Embedded podem atualizar o software usando as seguintes manipulações:
- Vá através do link para a página de inicialização.
- No primeiro menu suspenso, especifique o produto para o qual você deseja instalar novos softwares. No último campo, selecione o sistema operacional usado com um pouco.
- O site selecionará automaticamente os drivers adequados e exibi-los como uma lista. Clique pelo mesmo nome que corresponde ao software selecionado.
- Na próxima página, selecione o formato do arquivo baixado - Arquivo ou executável. Clique no nome desejado para iniciar o carregamento.
- Ao baixar o arquivo selecionado anteriormente, você deve executá-lo. O assistente de instalação do driver aparecerá na tela. Cada um passo subseqüente será acompanhado por prompts. Basta segui-los, e você pode facilmente instalar fresco para a placa de vídeo da Intel.



O análogo do processo descrito acima é o utilitário Intel Driver & Support Assistant. Ele selecionará o driver no modo automático que você deve usar.
Faça o download do Intel Driver & Support Assistant
- Nós vamos para a página de inicialização e clicamos no botão "Download Now".
- Salve o arquivo de instalação no PC e executá-lo.
- Seguindo prompts simples, defina o utilitário. No processo, você precisará apenas concordar com os termos de uso. O restante do processo de instalação será automaticamente.
- No final da instalação, você deve iniciar o software. Observe que o rótulo não aparecerá na área de trabalho. Você pode encontrar o aplicativo na próxima maneira:
- O ícone utilitário aparecerá na bandeja. Clique em sua imagem do PCM e selecione "Verificar disponibilidade de novos drivers".
- No navegador, que é atribuído por padrão, uma nova guia é aberta. O processo de digitalização do seu PC será iniciado.
- Se o utilitário encontrar o dispositivo da Intel, exigindo a atualização do driver, você verá o seguinte post:

Clique no botão "Carregar todos os atualizações".
- No final do download, clique em "Definir arquivos enviados".
- O assistente de instalação será iniciado. Com ele, você precisa instalar o driver para o computador. Não há nada complicado nesta fase. Você só precisa pressionar o botão "Next" várias vezes.
- Como resultado, o novo software será instalado no dispositivo. Permanecerá reiniciar o computador, após o qual você pode prosseguir para o uso do equipamento.

C: \ Arquivos de Programas (X86) \ Driver Intel e Suporte Assistente \ DSATRAY




Método 2: Programas de terceiros
Na internet, você pode encontrar não apenas o software oficial para atualizar os drivers da placa de vídeo, mas também programas de desenvolvedores de terceiros. Uma característica distintiva deste software é a capacidade de instalar o software para quaisquer dispositivos, e não apenas adaptadores gráficos.
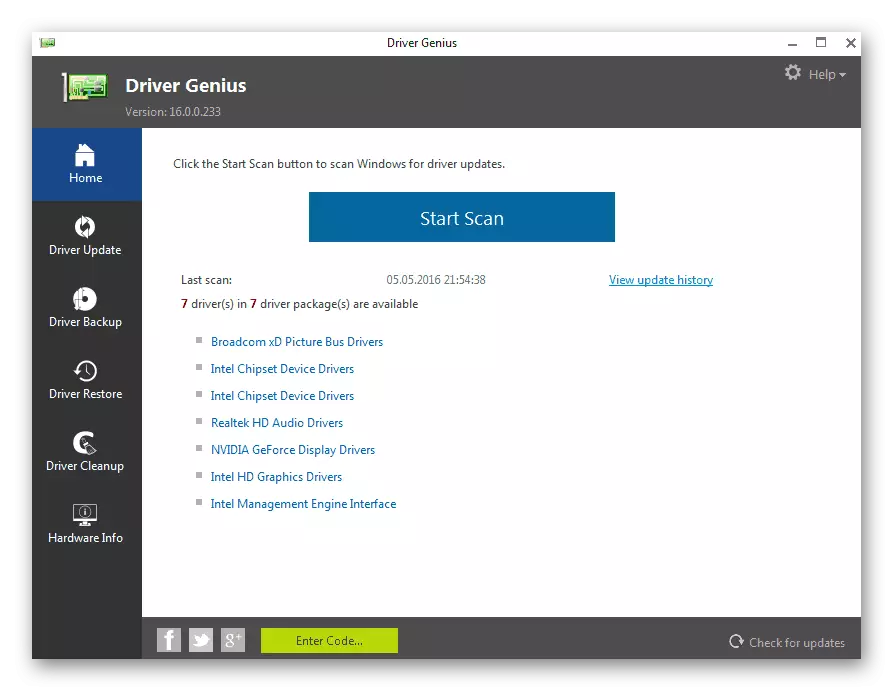
Em um artigo separado, consideramos os utilitários mais populares desse tipo. Ao clicar no link abaixo, você será capaz de se familiarizar com cada um deles e escolher por si mesmo o mais adequado.
Leia mais: os melhores programas para instalar drivers
Só podemos recomendar que você use solução de driverpack ou drivermax. Ambas as decisões se provaram de forma extremamente positiva e têm um banco de dados impressionante de dispositivos. Se necessário, você pode ler o manual para cada um dos programas mencionados.
Consulte Mais informação:
Como atualizar drivers em um computador usando a solução de driverpack
Nós atualizamos os drivers da placa de vídeo usando drivermax
Método 3: ID do equipamento
Cada dispositivo no computador tem seu próprio identificador exclusivo (ID). Saber que este próprio ID pode ser facilmente encontrado na Internet o driver desejado. Para fazer isso, há serviços online especializados. A desvantagem significativa deste método é o fato de que a proposta para longe nem sempre é relevante. Esse fato depende diretamente de quantas vezes os proprietários desses sites atualizam o banco de dados de software.

Anteriormente, publicamos um guia detalhado para o processo de pesquisa do identificador. Lá você encontrará uma lista dos serviços on-line mais eficientes que o software desejado irá pegar o ID.
Leia mais: procure por drivers de hardware
Método 4: Gerenciador de dispositivos
O Arsenal Windows 10 possui recursos internos que permitem instalar os drivers. Será sobre o uso do sistema operacional padrão de bibliotecas padrão. Esta atualização é realizada através do Gerenciador de dispositivos.

Usando o manual, o link para o qual você encontra um pouco abaixo, definiu os arquivos básicos de configuração da placa de vídeo. Isso significa que os componentes adicionais não serão instalados em alguns casos. No entanto, o sistema determinará corretamente o adaptador e pode ser usado. Mas para o desempenho máximo, ainda é um conjunto completo de software.
Leia mais: Instalando drivers com ferramentas padrão do Windows
Método 5: Windows 10 Atualizações Serviço
O sistema operacional Windows 10 é muito mais esperto que seus antecessores. Pode instalar e atualizar automaticamente drivers para dispositivos usando o serviço interno. Em geral, este é um recurso muito útil, mas tem uma falha, que negociaremos. Isso é o que você precisa fazer para usar esse método:
- Abra os "Parâmetros" do sistema pressionando simultaneamente as chaves "Windows" e "i" ou use qualquer outra maneira.
- Em seguida, vá para a seção "Atualização e segurança".
- No lado direito da nova janela será o botão "Verificar disponibilidade". Pressione.
- Se as atualizações necessárias forem encontradas, o sistema começará a direcioná-los imediatamente. Se você não alterou as configurações do sistema, depois poderá ser instalado automaticamente. Caso contrário, será necessário pressionar o botão com o nome correspondente.
- Após a conclusão da operação anterior, você deve reiniciar o computador. Para fazer isso, clique no botão Reiniciar agora na mesma janela. Ele aparecerá após a conclusão de todas as operações.
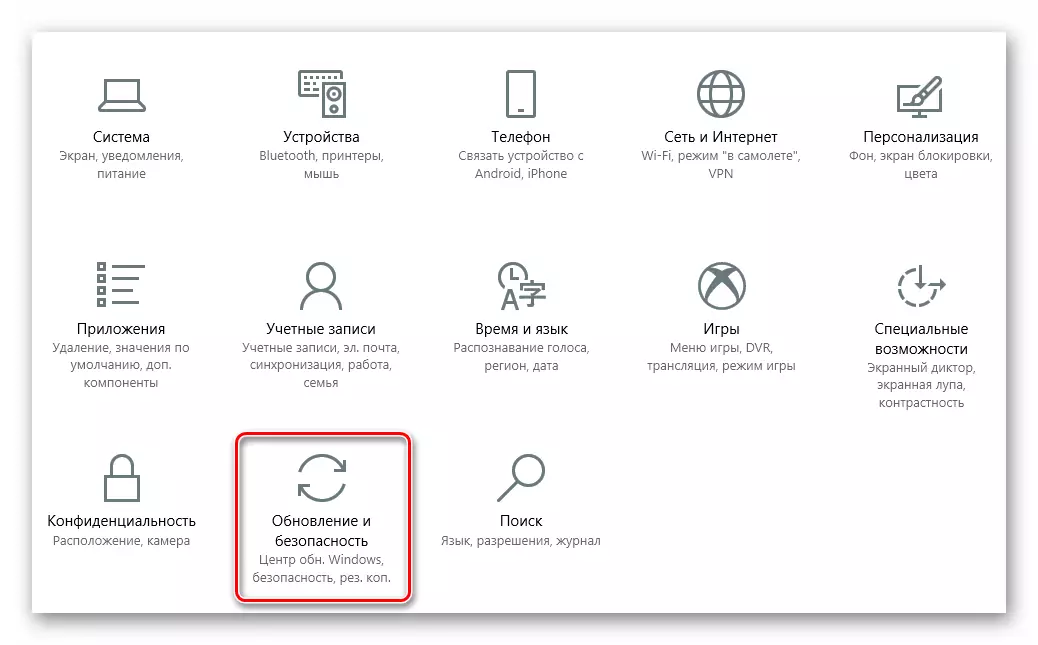


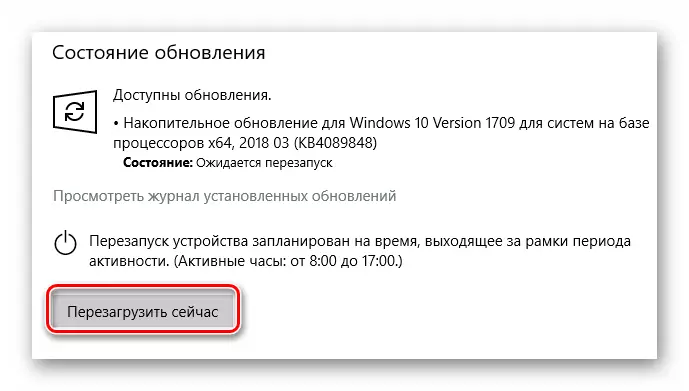
Depois de reiniciar o computador, todo o software será instalado. Observe que, neste caso, você não poderá atualizar apenas o driver da placa de vídeo. O software de atualização é totalmente executado para todos os dispositivos. Também vale a pena notar que o Windows 10 nem sempre estabelece a versão mais recente do software. O que é mais frequentemente instalado pelo que, de acordo com o sistema operacional é o mais estável da sua configuração.
Neste, nosso artigo chega ao fim. Dissemos sobre todos os métodos existentes que ajudarão a atualizar os drivers para ambas as placas de vídeo e outros dispositivos. Você só pode escolher por si mesmo o mais conveniente.
