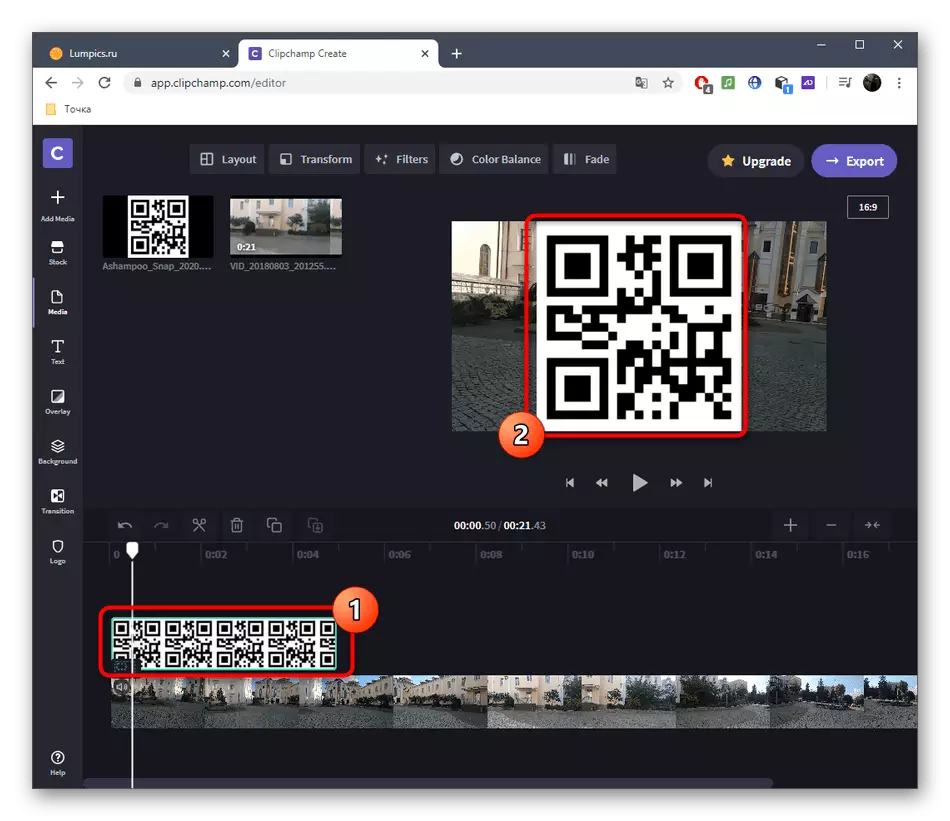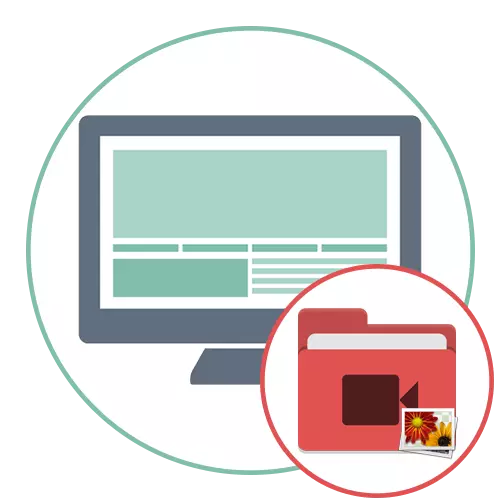
Método 1: Filmora
Filmora é um editor de vídeo popular espalhando-se com diferentes planos tarifários, cuja versão gratuita abrange todas as necessidades de um usuário regular, permitindo que você se envolva em vídeo com pleno direito. Vamos levá-lo como um exemplo de como impor rapidamente uma foto no vídeo.
- Baixe Filmora do site oficial clicando no link acima. Você precisará criar uma conta, após o qual você pode executar o software e começar a trabalhar. Para adicionar arquivos de mídia, pressione o botão correspondente no centro do espaço de trabalho.
- A janela "Explorer" aparecerá, onde você encontrará o vídeo pela primeira vez sobre o qual deseja trabalhar.
- Arraste-o para o caminho do projeto.
- Clique na mesma área para adicionar fotos.
- Já familiarizado com o "Explorer", selecione uma ou mais imagens.
- Arraste-os para outro editor de faixas.
- Realce a imagem para aparecer na janela de visualização para editar seu tamanho e posição. Faça alterações e vá para o próximo passo.
- Não se esqueça de que a duração de mostrar as imagens também precisa editar suas próprias necessidades, movendo-a sobre a borda para a distância necessária.
- Se você quiser fazer a imagem substituiu o vídeo por um tempo ou jogado depois, e não acabar, mova-o para a pista com o rolo, desconectando assim.
- Depois que o projeto estiver concluído, clique em Exportar para salvar, selecione o formato apropriado e seus parâmetros.
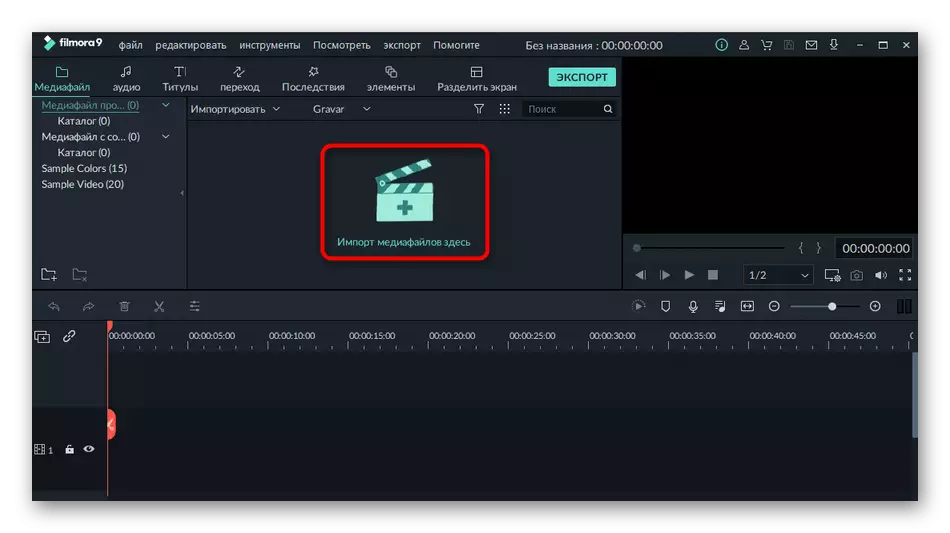
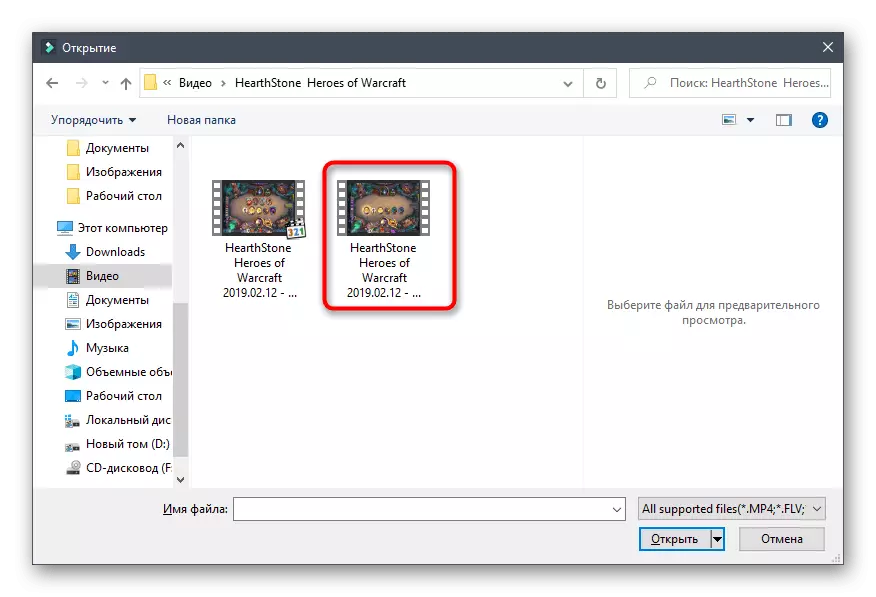
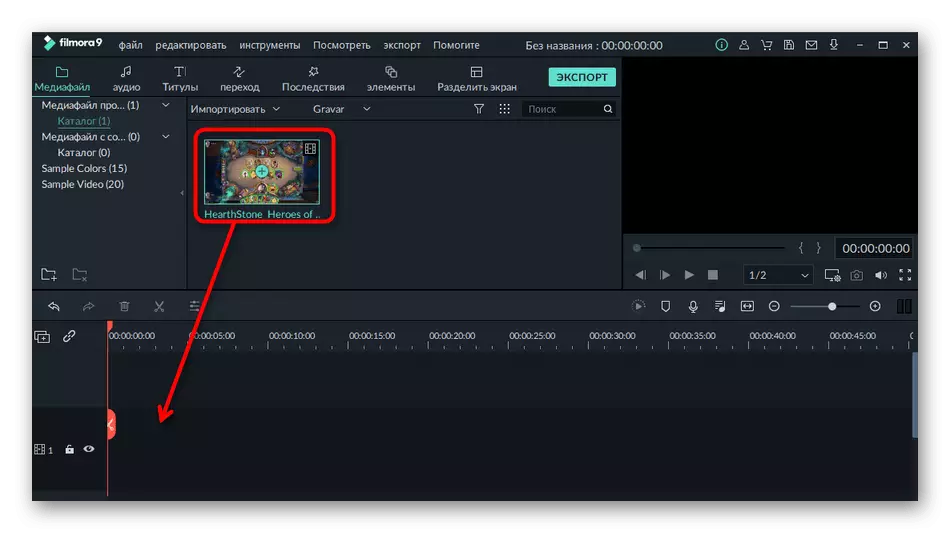
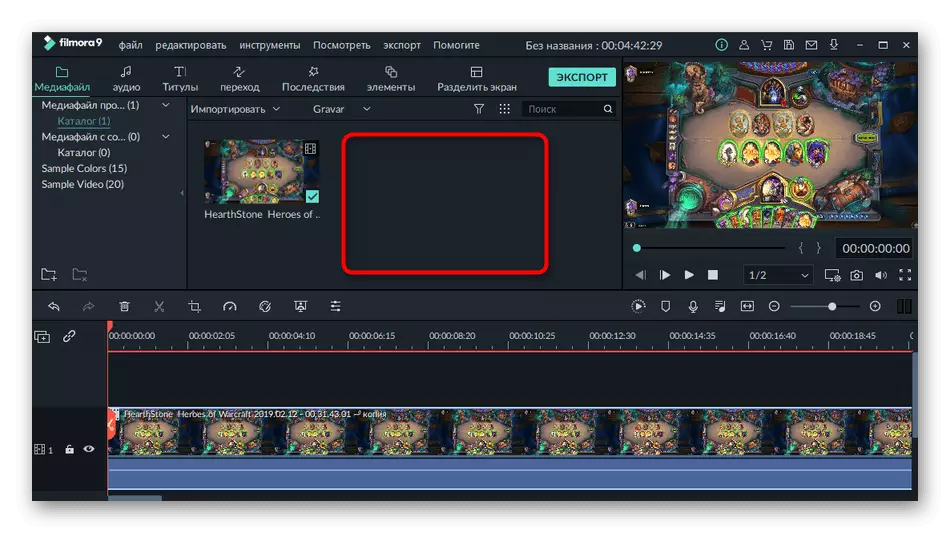
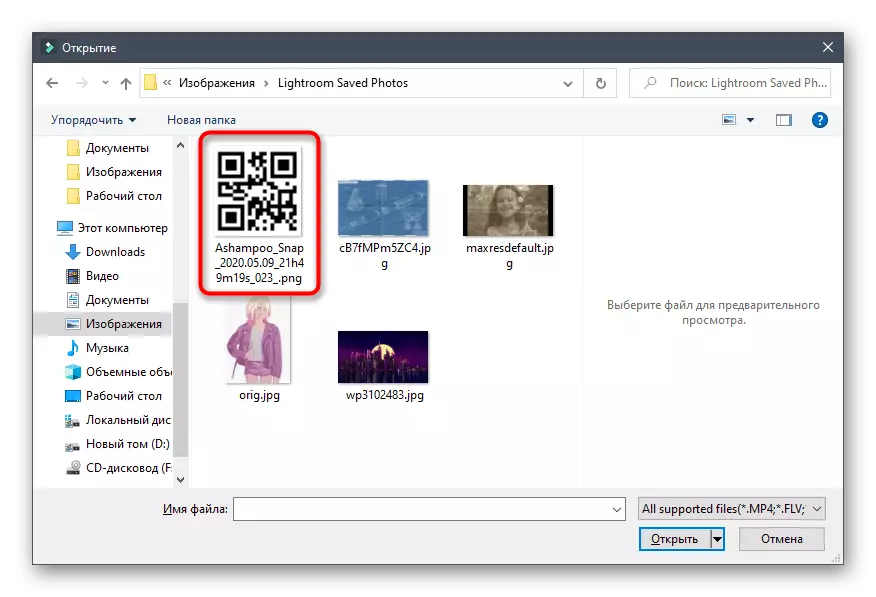
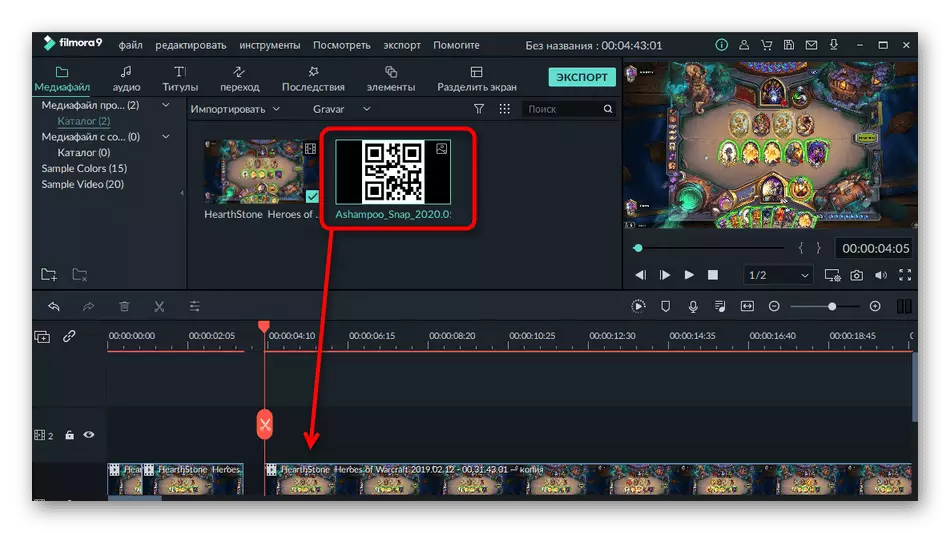
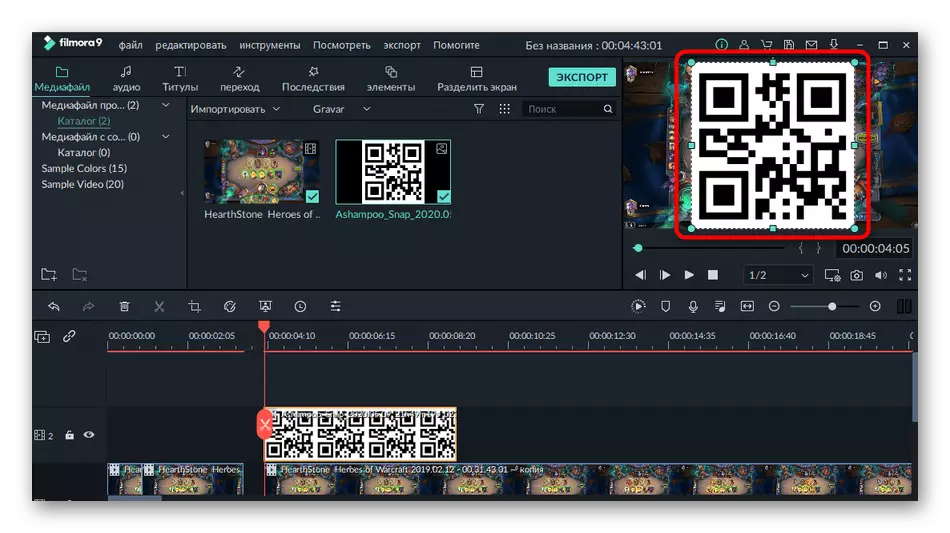
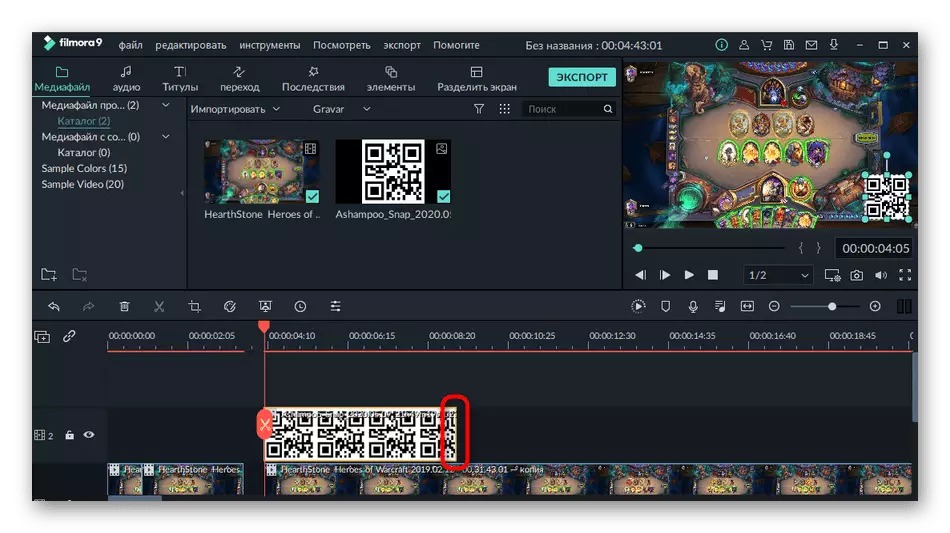
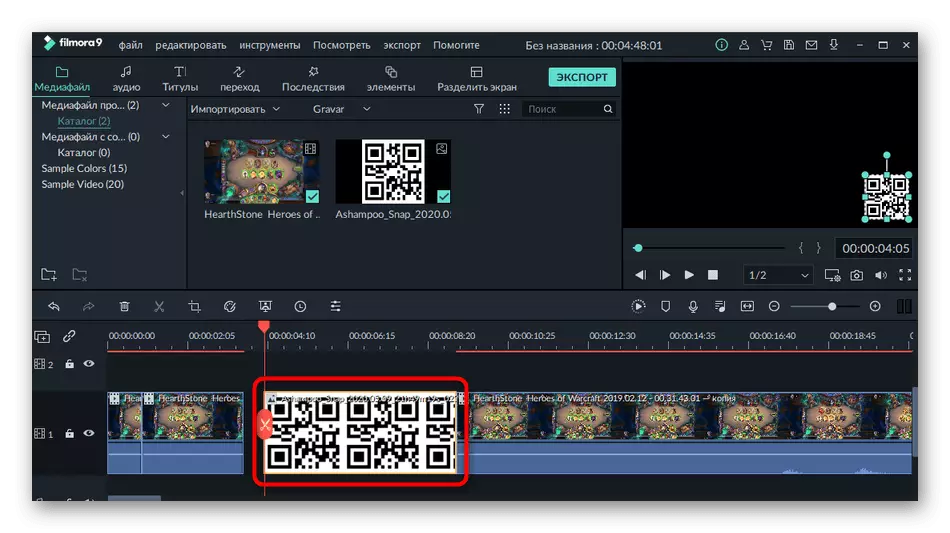
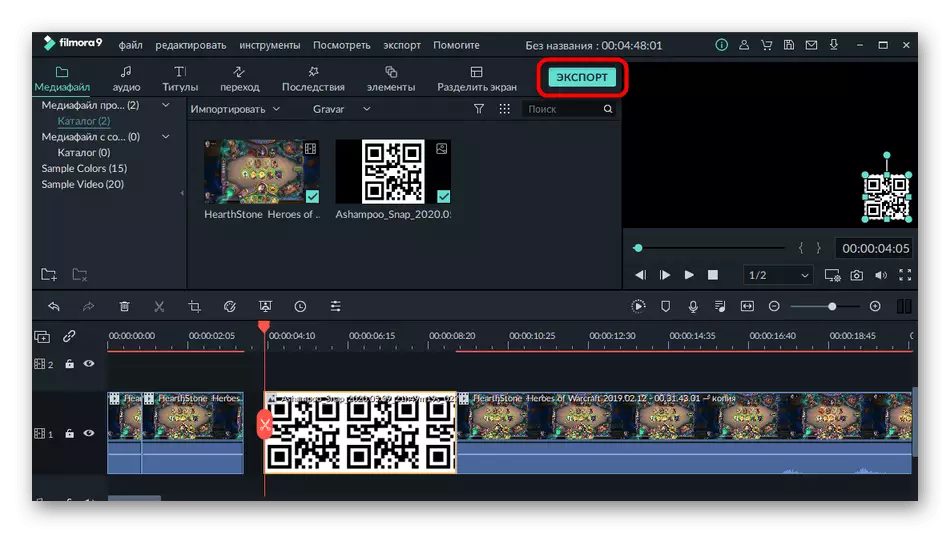
Filmora é adequado para executar outras ações de processamento de conteúdo: Por exemplo, o programa permite impor música, adicionar transições ou criar títulos. Familiarize-se com sua funcionalidade em mais detalhes para usar seu propósito pretendido.
Método 2: Adobe Premiere Pro
A Adobe Premiere Pro é uma solução de edição de vídeo mais avançada orientada ou amador. Para realizar projetos complexos, você precisará de conhecimentos adicionais nas funções deste software, no entanto, a inserção da imagem ocorre em vários cliques. Se você já comprou o Adobe Premiere Pro ou usa sua versão de avaliação, insira a imagem da seguinte maneira:
- Para iniciar a edição de vídeo em uma janela de boas-vindas, clique no botão "Novo projeto".
- Especifique e altere os parâmetros opcionais, se necessário.
- Clique duas vezes na telha responsável por interagir com o Mediadant.
- Depois de adicionar vídeo através do "Explorer", arraste-o para a linha do tempo.
- Faça o mesmo com a imagem, impondo-a no topo do rolo para que as camadas sejam exibidas corretamente.
- Através da janela de visualização, edite a imagem definindo uma posição e tamanho adequados.
- Obtendo exportando o projeto selecionando a ferramenta apropriada através do menu suspenso Arquivo.
- Use as instruções no artigo no link abaixo para lidar com as regras básicas da configuração do projeto antes de ser salva e, em seguida, conclua este estágio.
Leia mais: Como salvar o vídeo no Adobe Premiere Pro
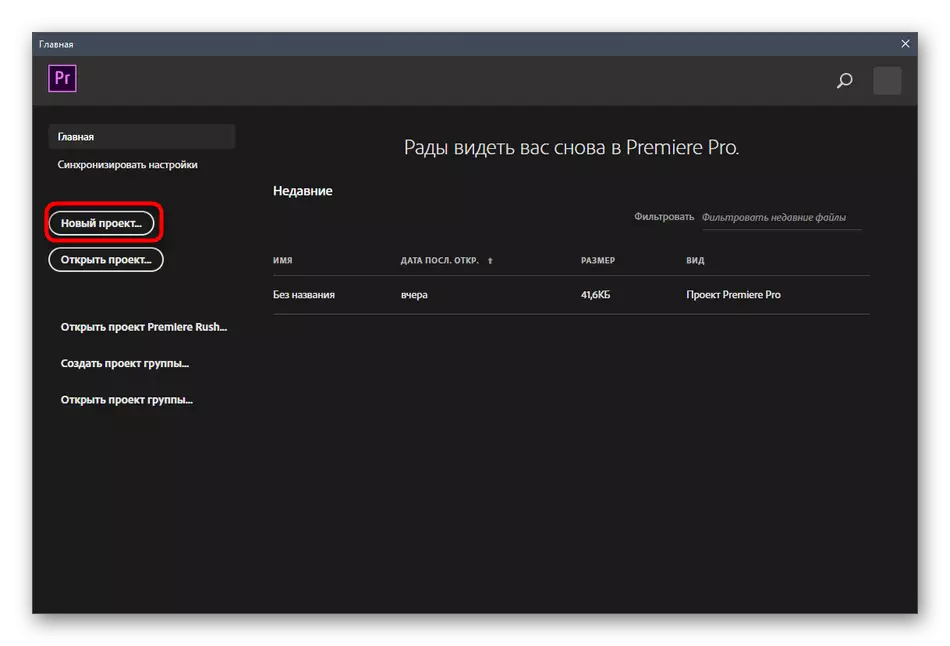
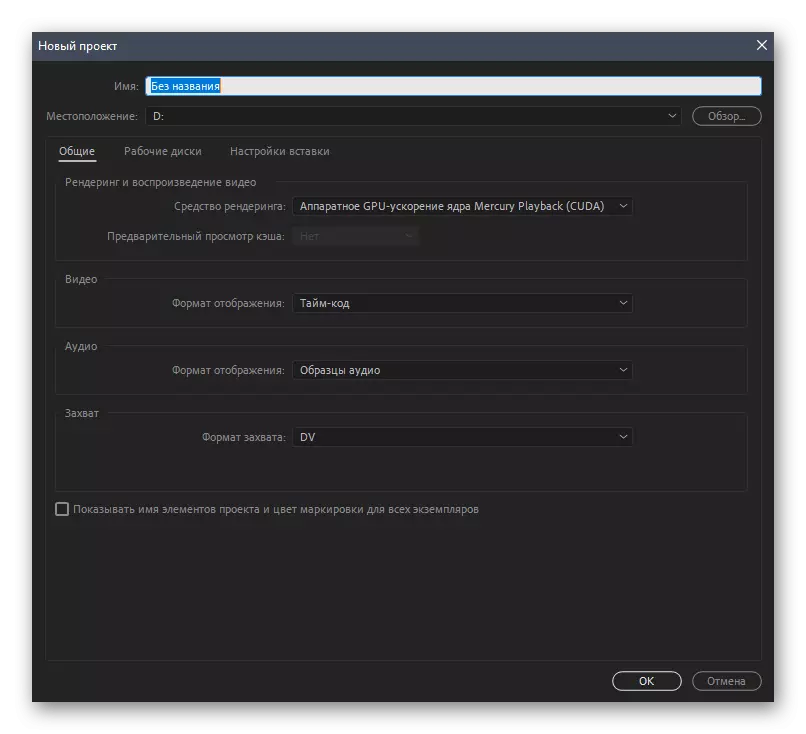
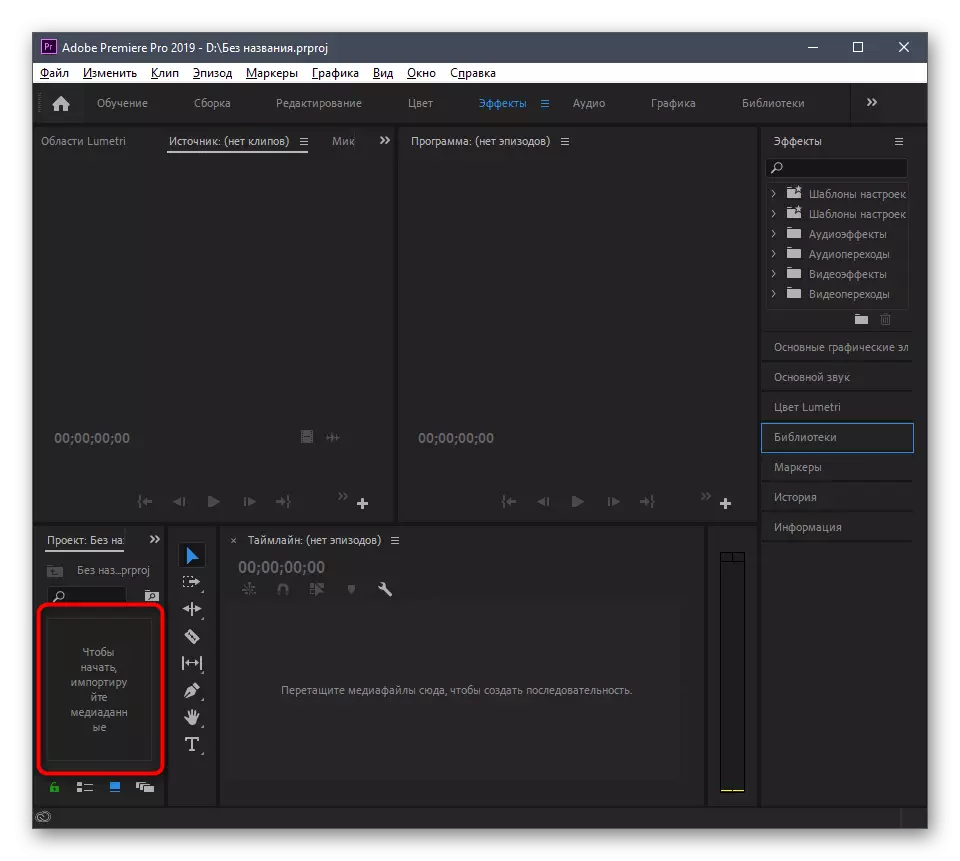
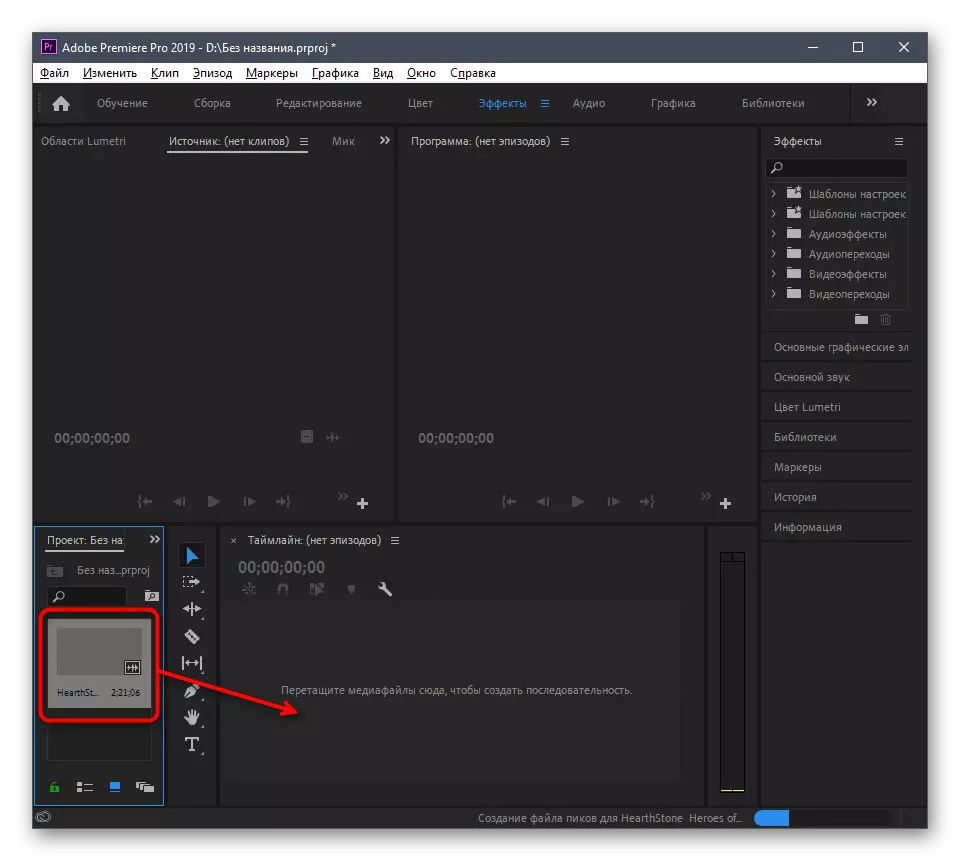
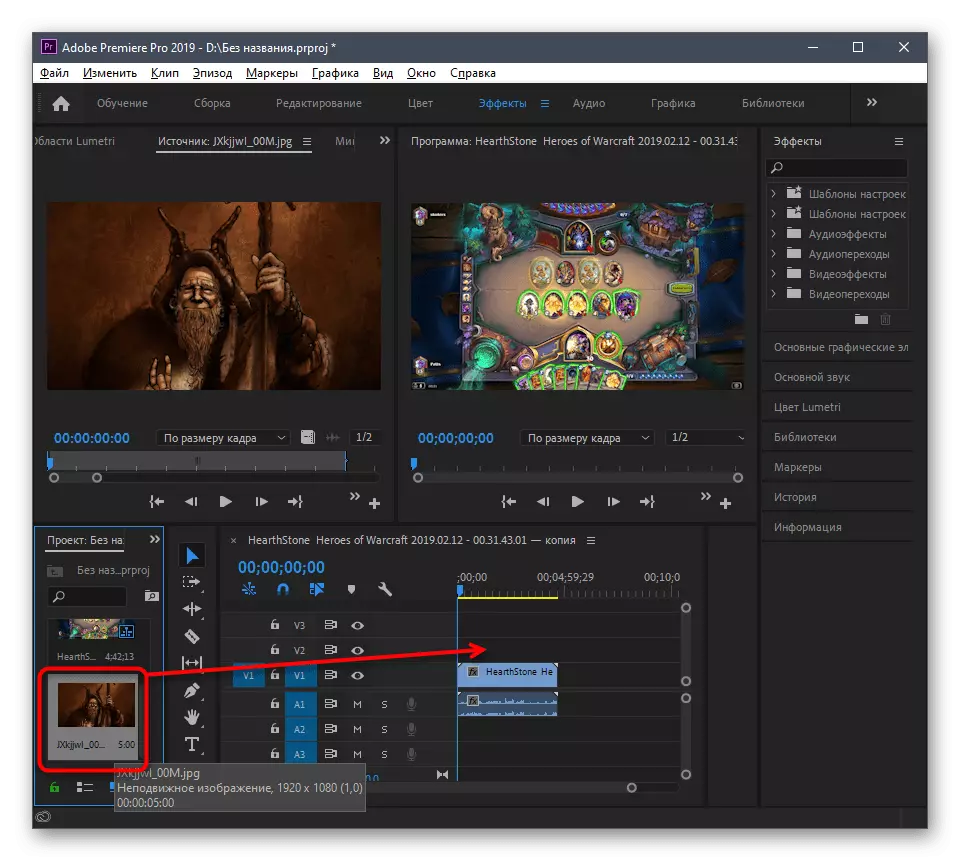
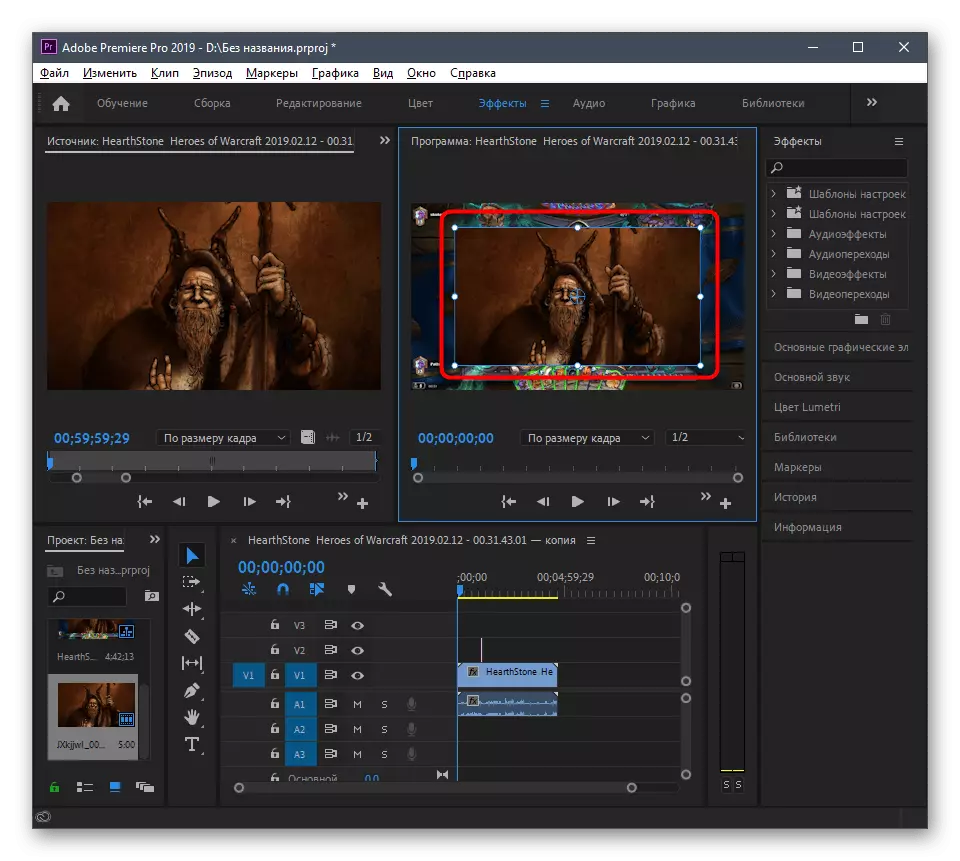
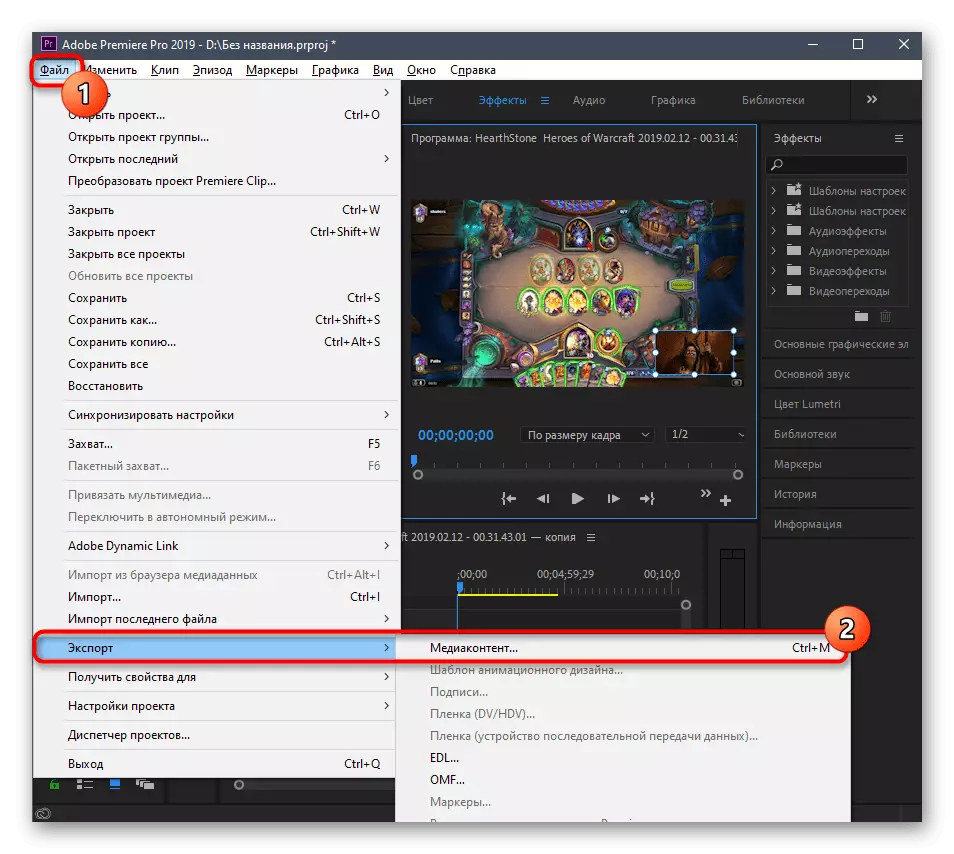
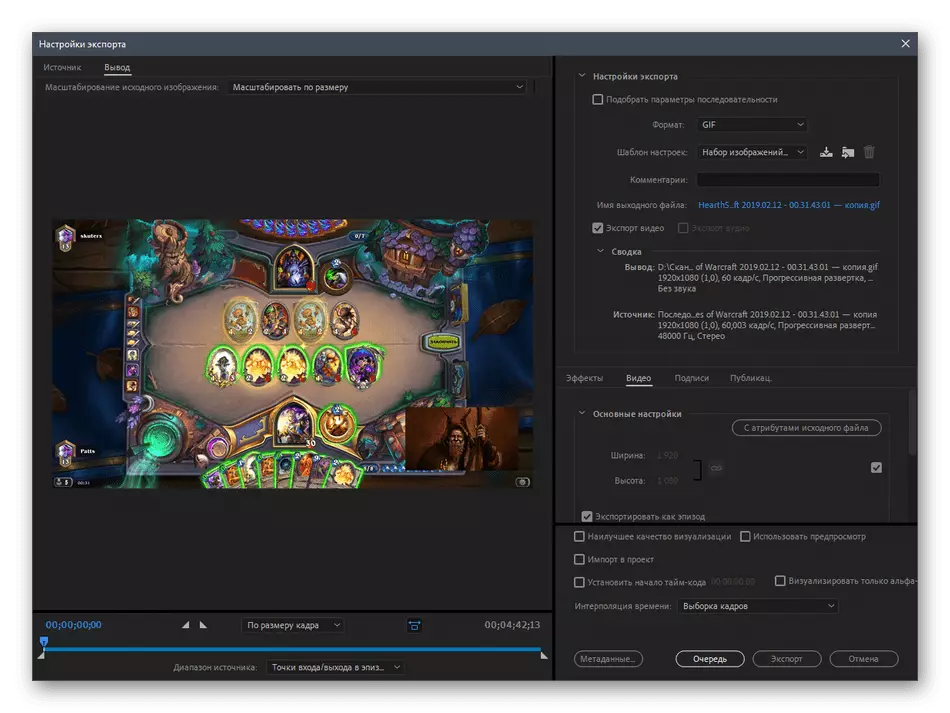
Em nosso site você pode se familiarizar com a lista de software projetado para inserir o vídeo no vídeo. No entanto, a mesma ferramenta é usada com mais frequência para sobrepor a imagem, por isso também será adequada neste caso. O algoritmo será aproximadamente o mesmo que você viu de duas maneiras acima, permanece apenas para decidir sobre um software adequado.
Leia mais: Programas para inserir imagens em vídeo
Método 3: Editor de Vídeo (Windows 10)
Observe a aplicação padrão do Windows 10 chamado Editor de Vídeo. É adequado apenas para inserir a imagem após o vídeo ou em qualquer parte dela, portanto, essa opção não é adequada para aqueles que querem impor uma imagem sobre o rolo.
- Abra o "Iniciar", encontre o editor de vídeo e executá-lo.
- Crie um novo projeto clicando na telha apropriada.
- Defina o nome para ele e confirme a criação.
- Clique em "Adicionar" para baixar o sistema de mídia.
- Na "Explorar", encontre e abra o vídeo necessário.
- Espere adicionar arquivos sem fechar a janela atual.
- Arraste o vídeo para a linha do tempo, para editá-lo ainda mais.
- Se a imagem deve ser inserida em algum lugar no meio do vídeo, ele deve ser dividido em vários quadros.
- Depois de clicar no botão "Divide", uma janela aparecerá, onde, movendo o controle deslizante, marque o momento em que os quadros são separados.
- Mova a imagem para eles.
- Como resultado, o projeto parece da seguinte forma como isso é mostrado na captura de tela a seguir.
- Ao editar uma imagem, ajuste sua duração.
- Selecione uma das opções de tempo de exibição ou especifique seu próprio parâmetro.
- Assim que você terminar de editar, clique em "End Video".
- Escolha sua qualidade e execute a exportação.
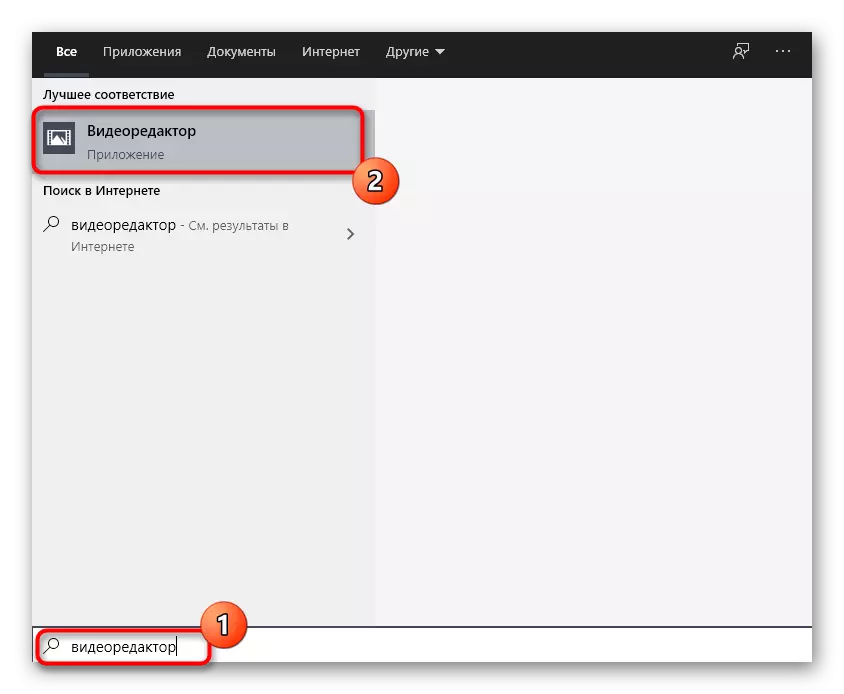
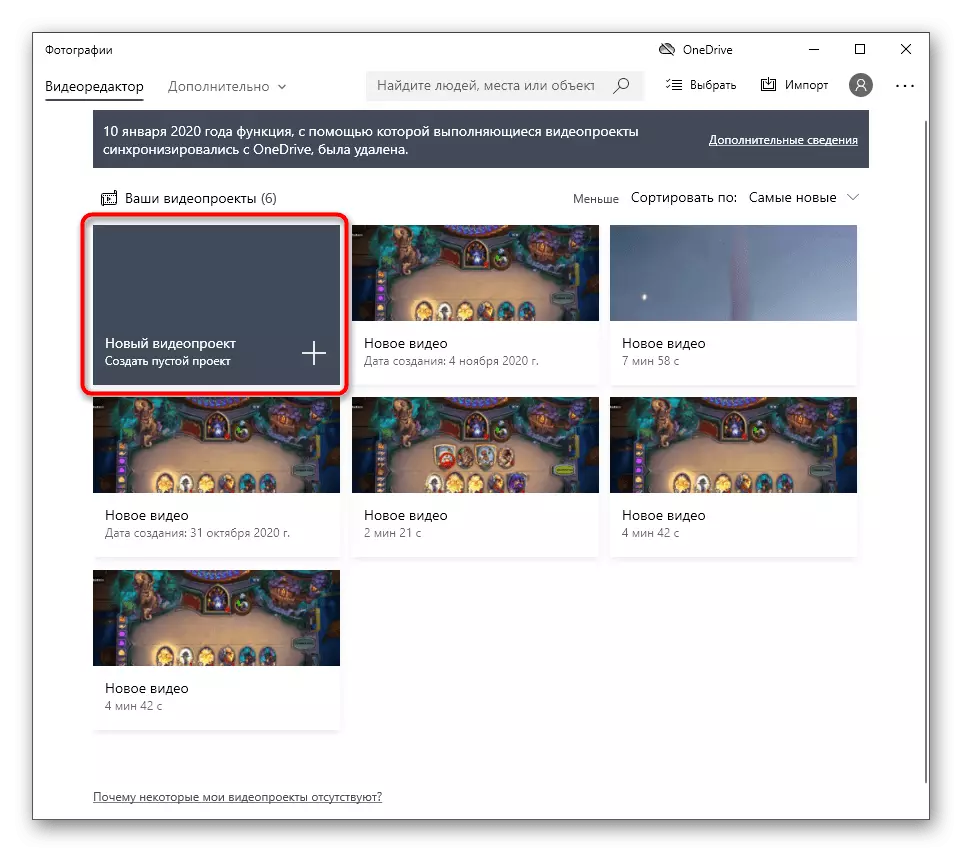
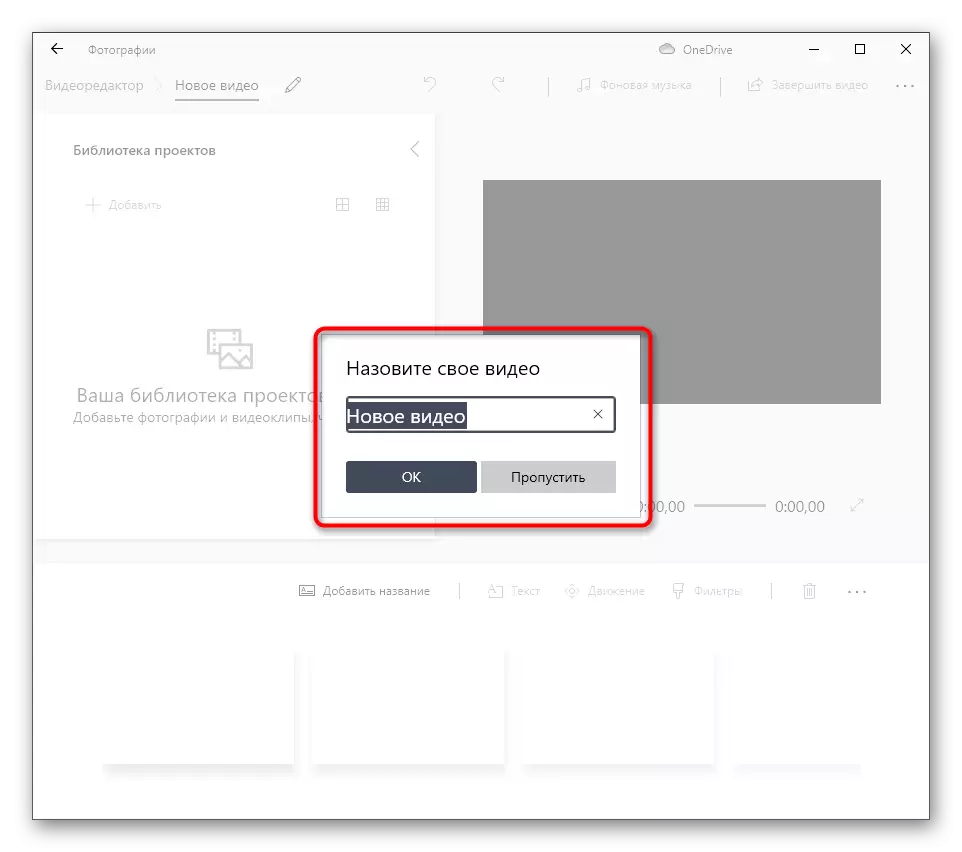
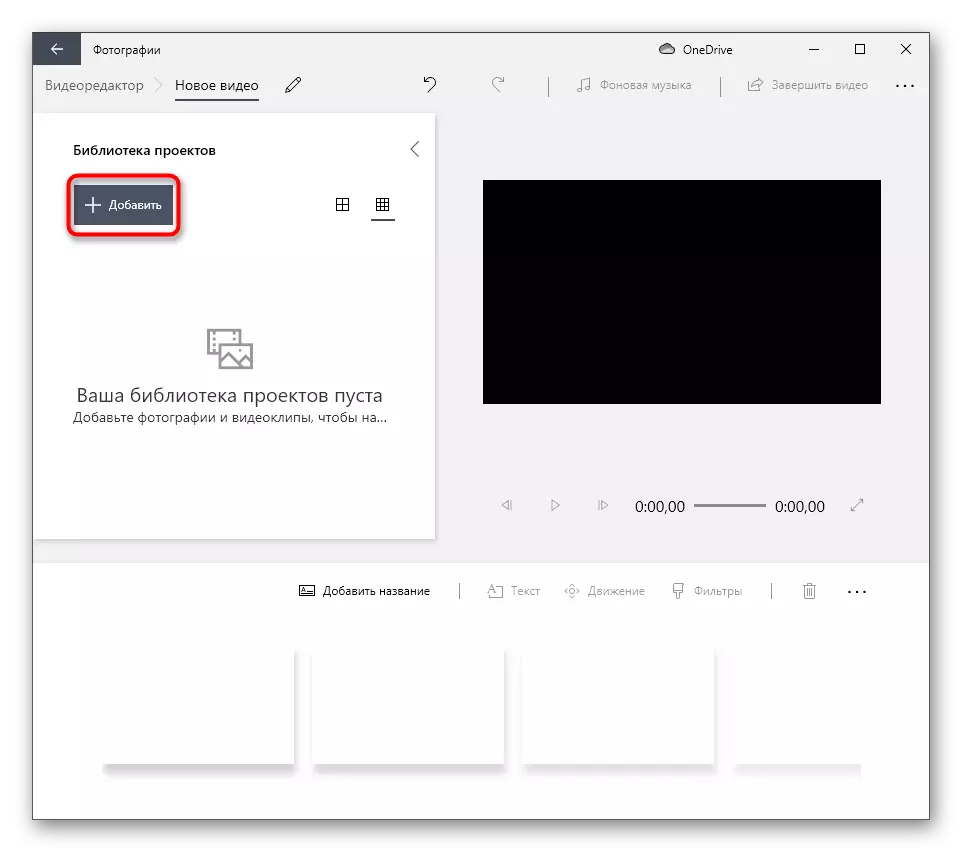
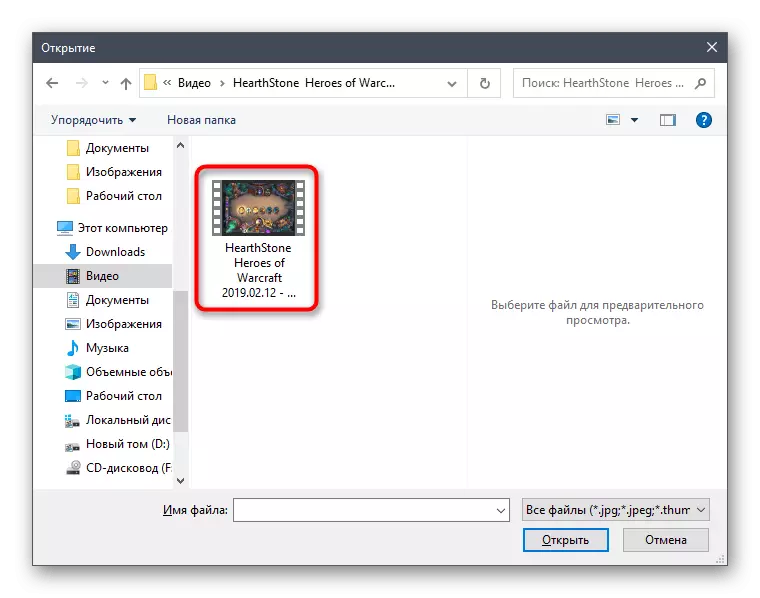
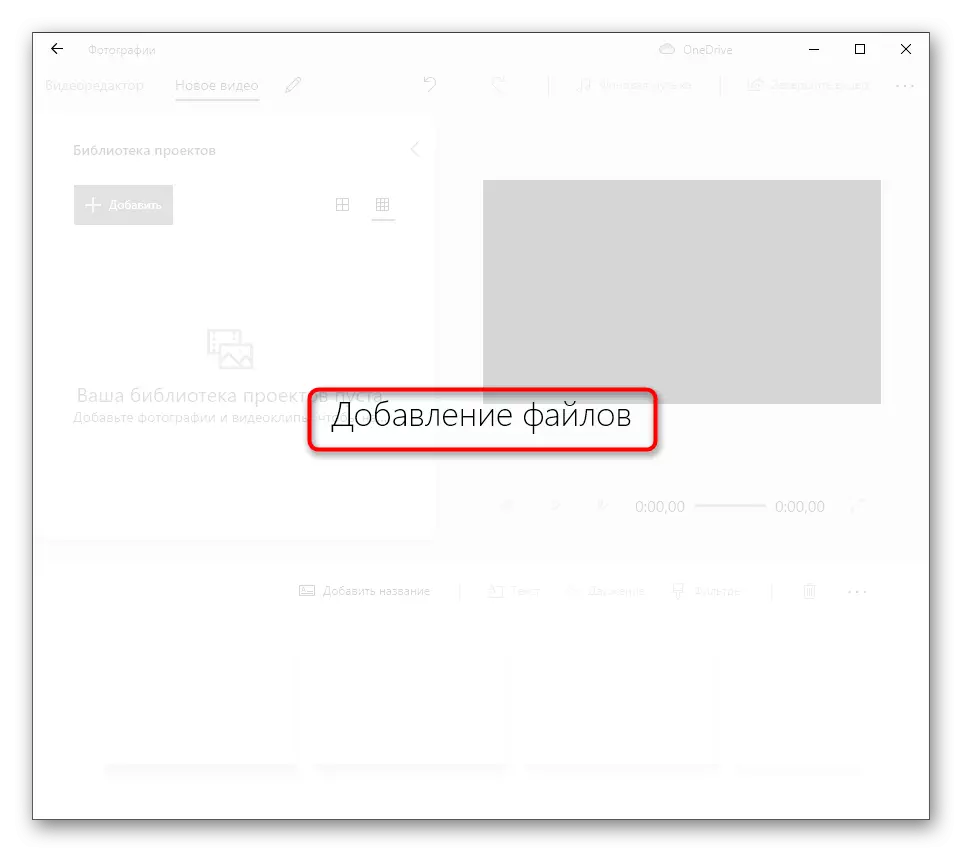
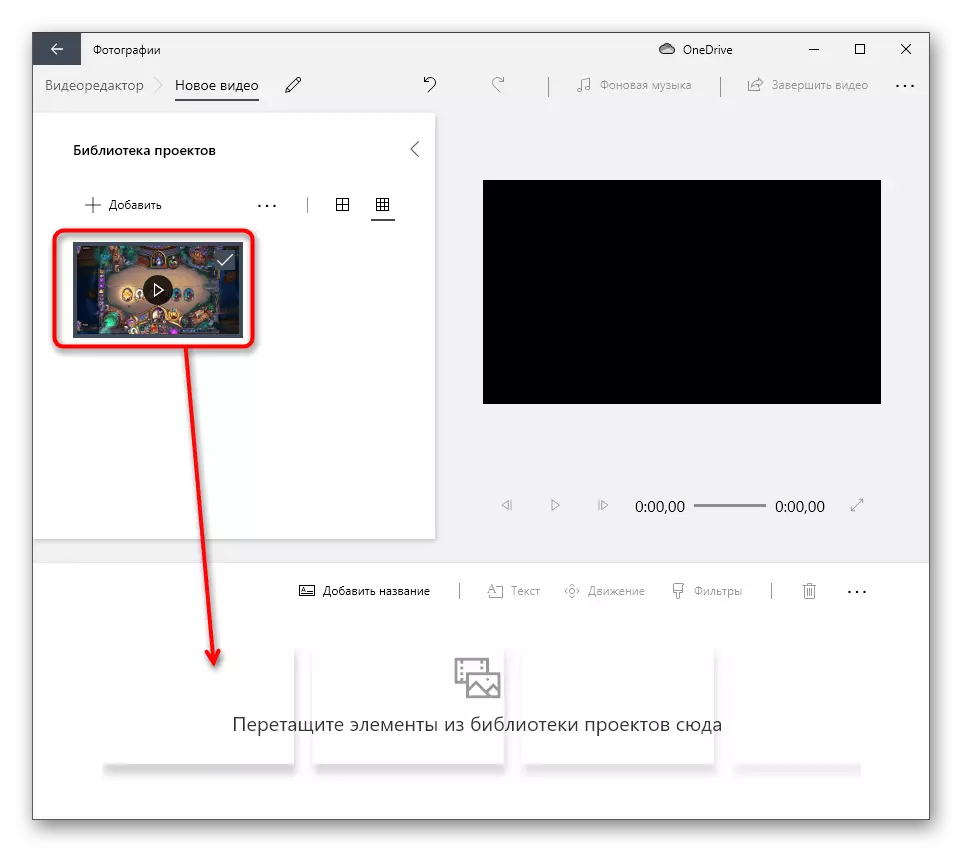
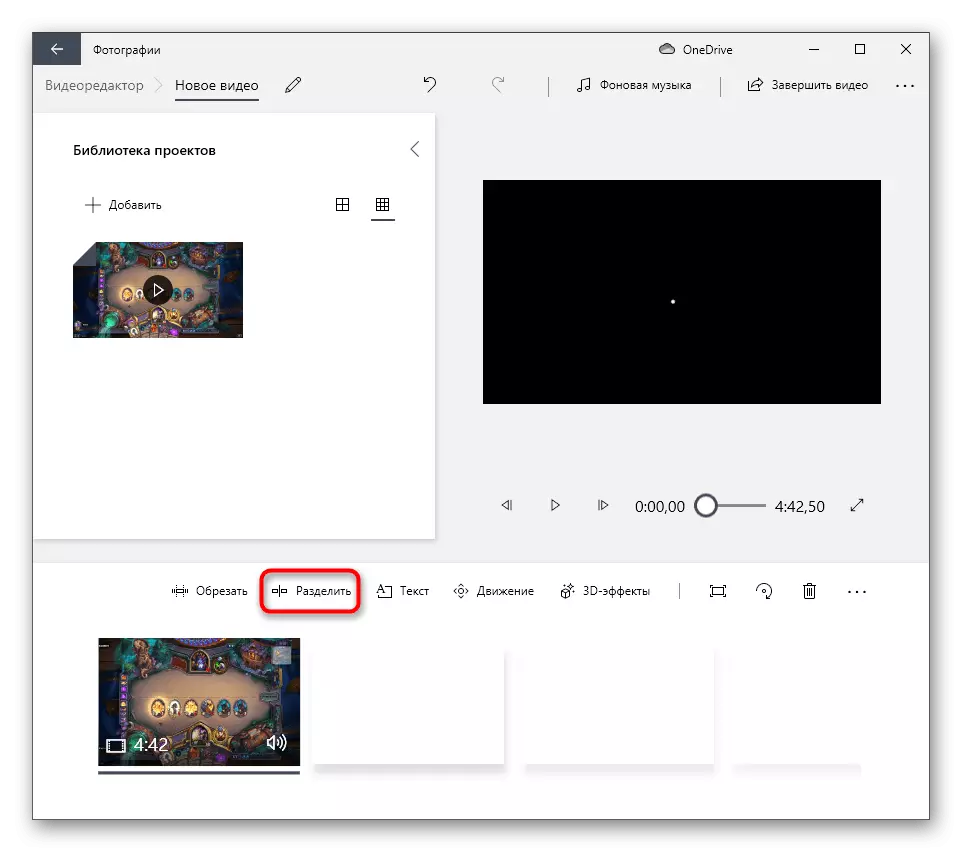
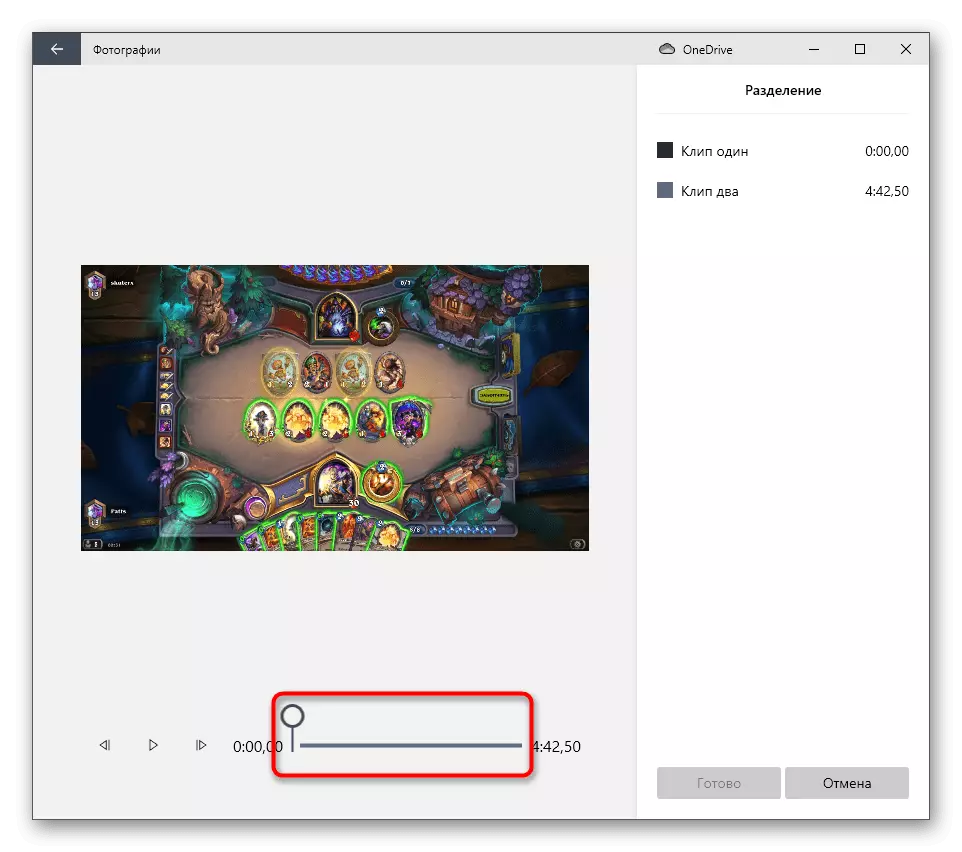
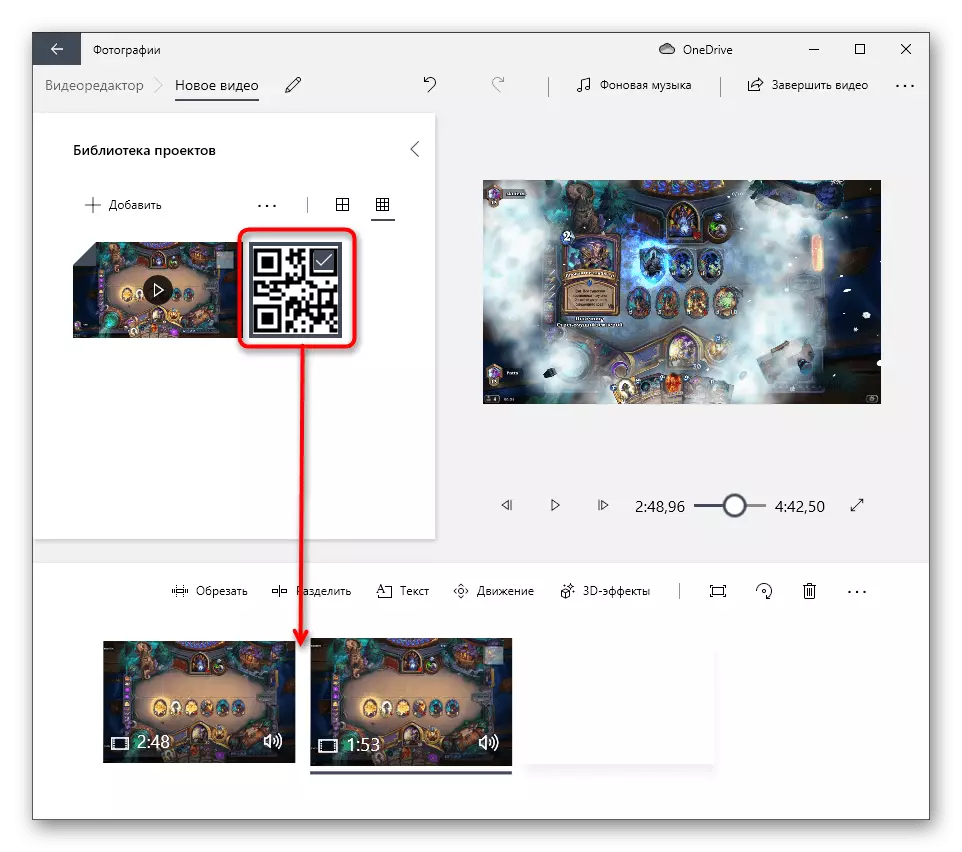
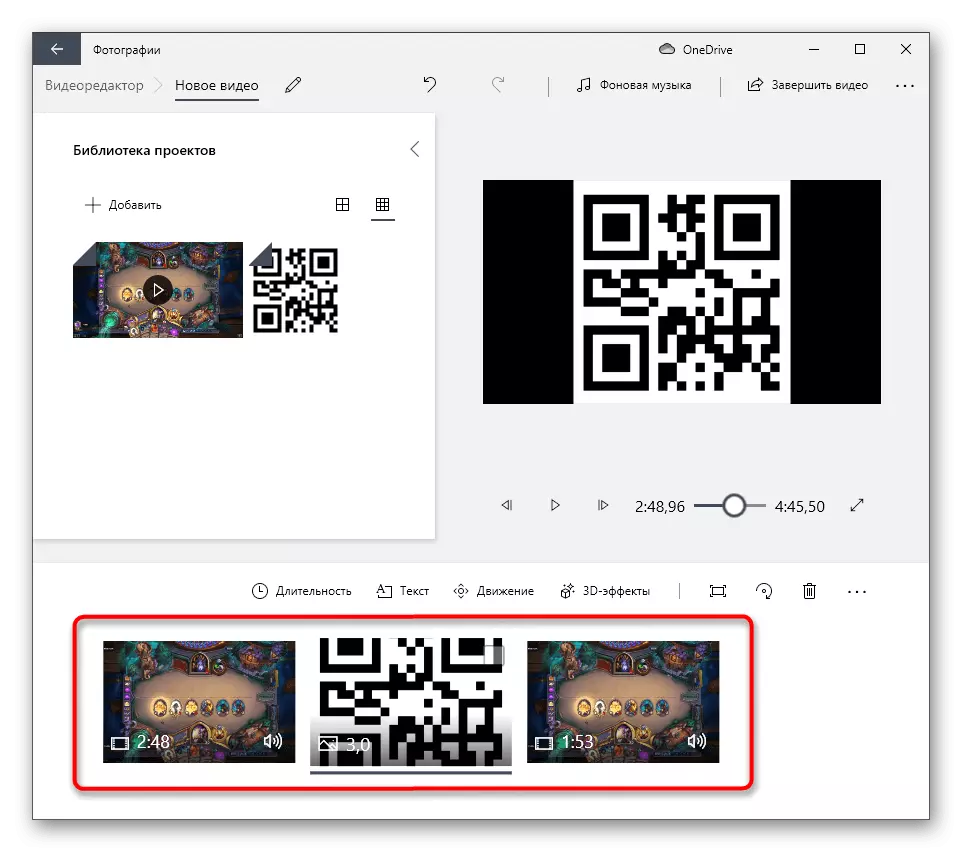
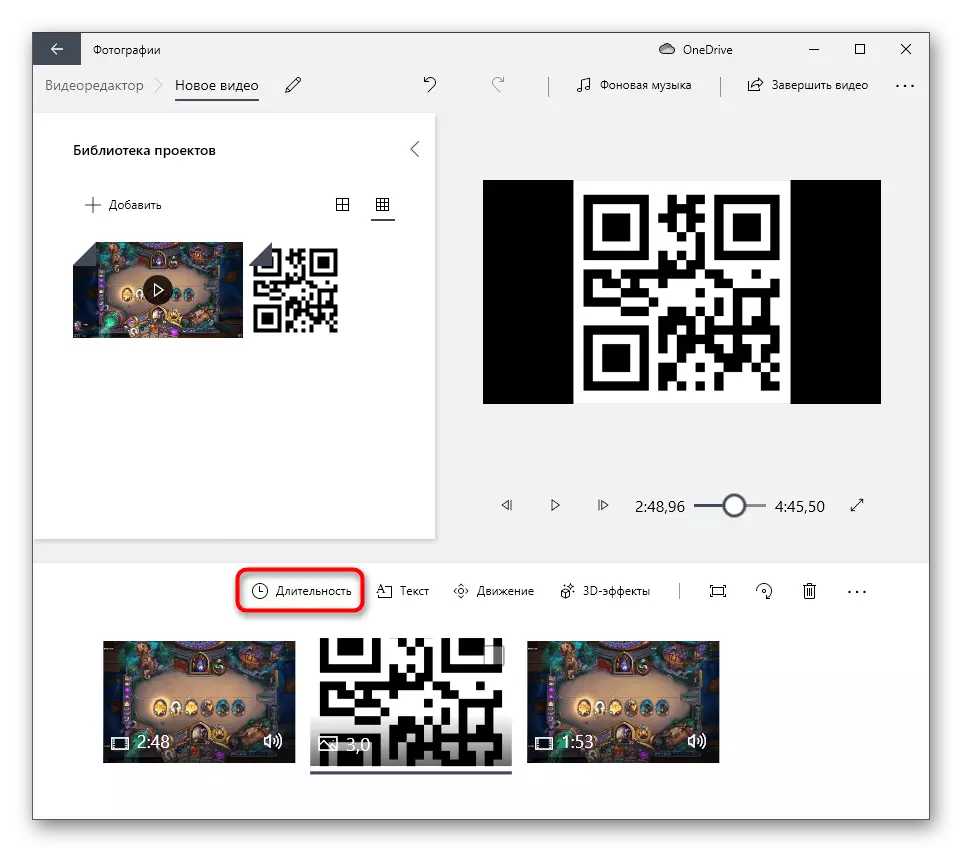
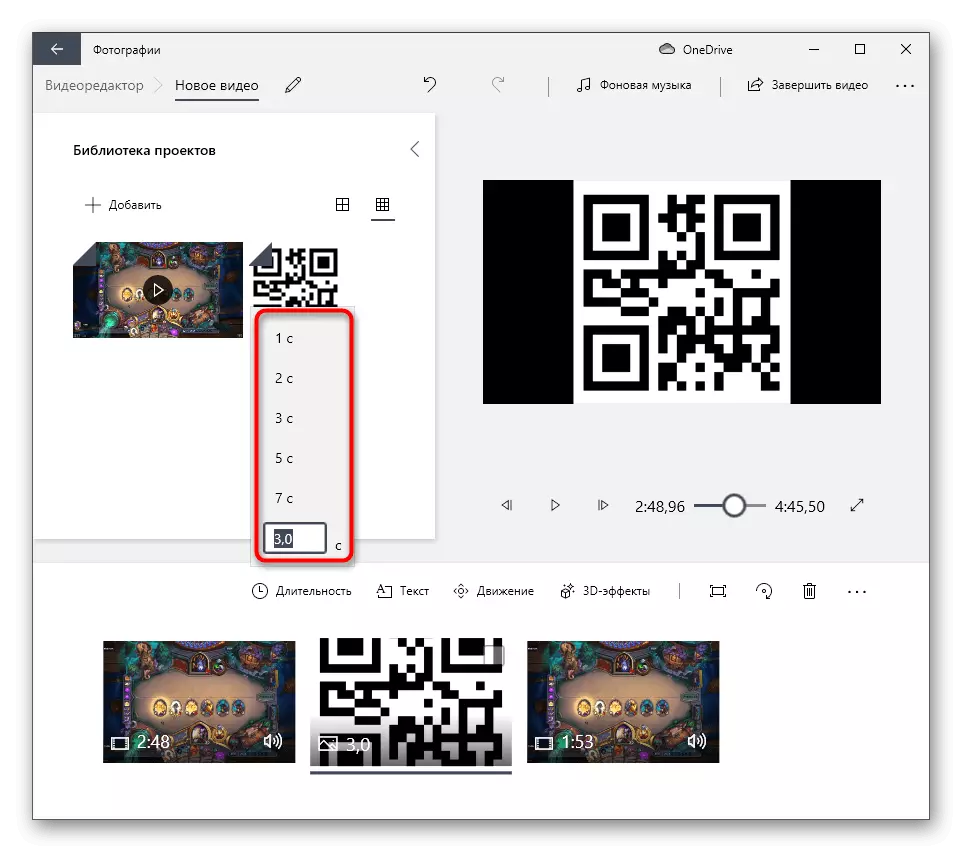
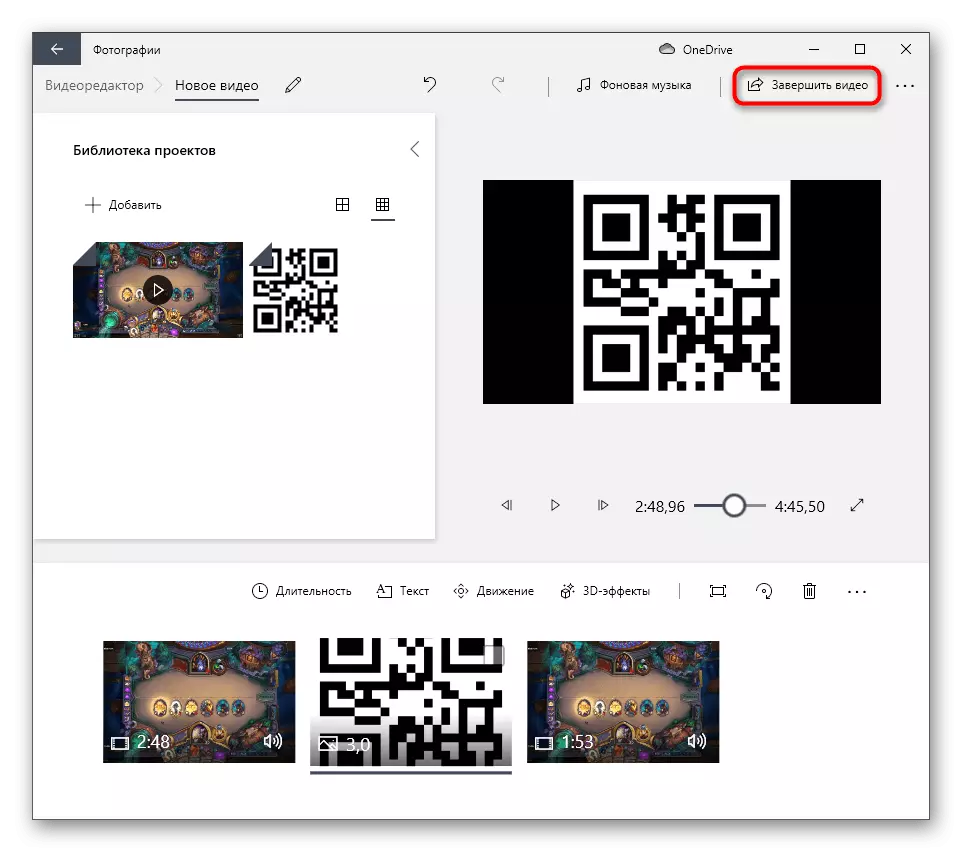
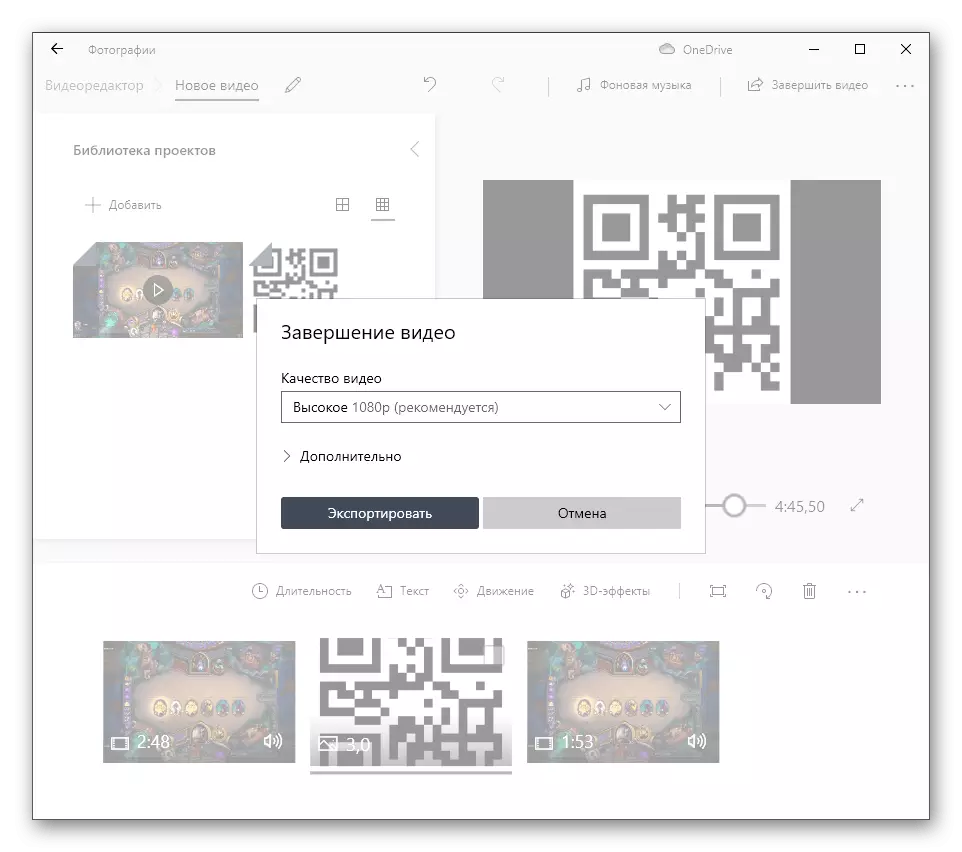
Método 4: Serviços Online
Se a imposição da imagem no vídeo deve ser feita apenas uma vez, mais provável, o usuário não deseja baixar um programa separado. Portanto, como a última opção para executar a tarefa, recomendamos prestar atenção aos editores de vídeo operando on-line. Eles têm o conjunto necessário de funções que permitem adicionar uma imagem ao vídeo, ajustar seu tamanho, posição e tempo de exibição. Leia sobre a interação com esses serviços on-line no artigo no link abaixo.
Leia mais: Sobreposição de fotos em vídeo através de serviços online