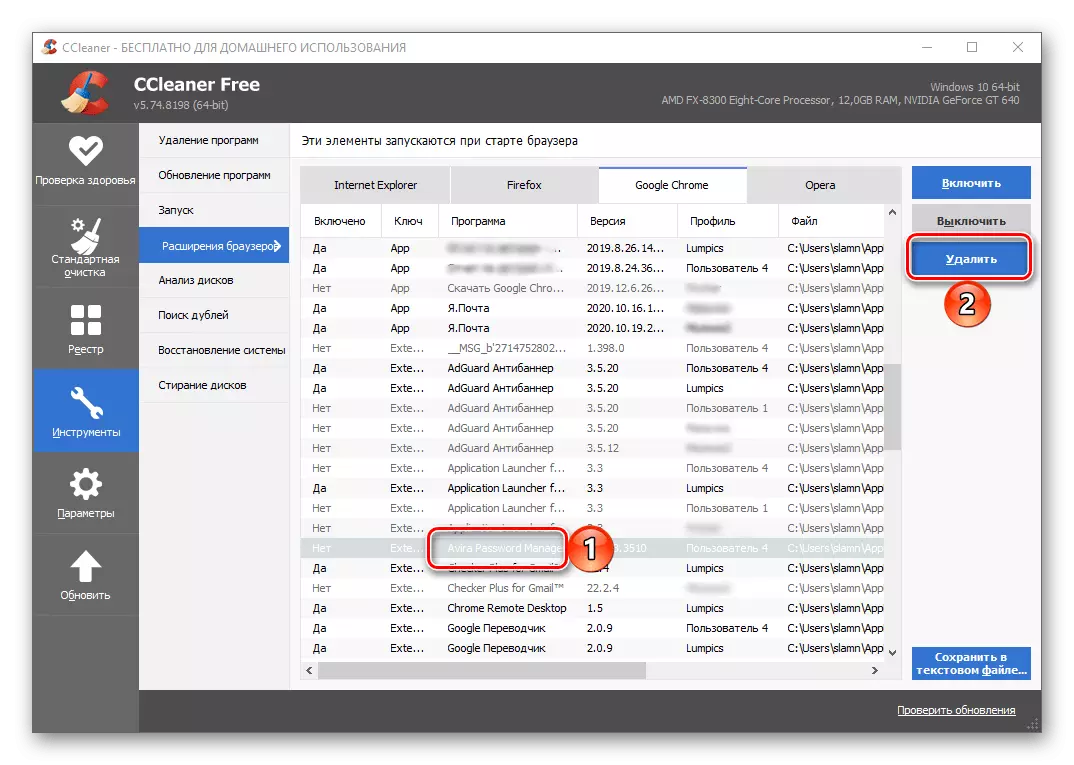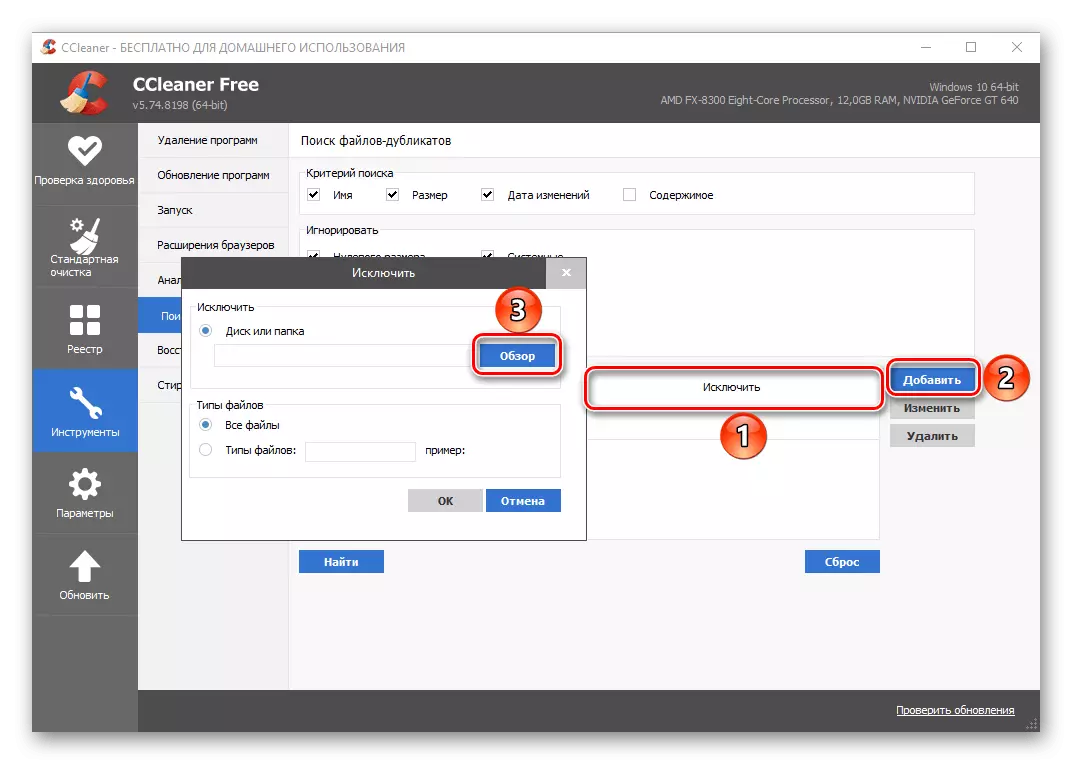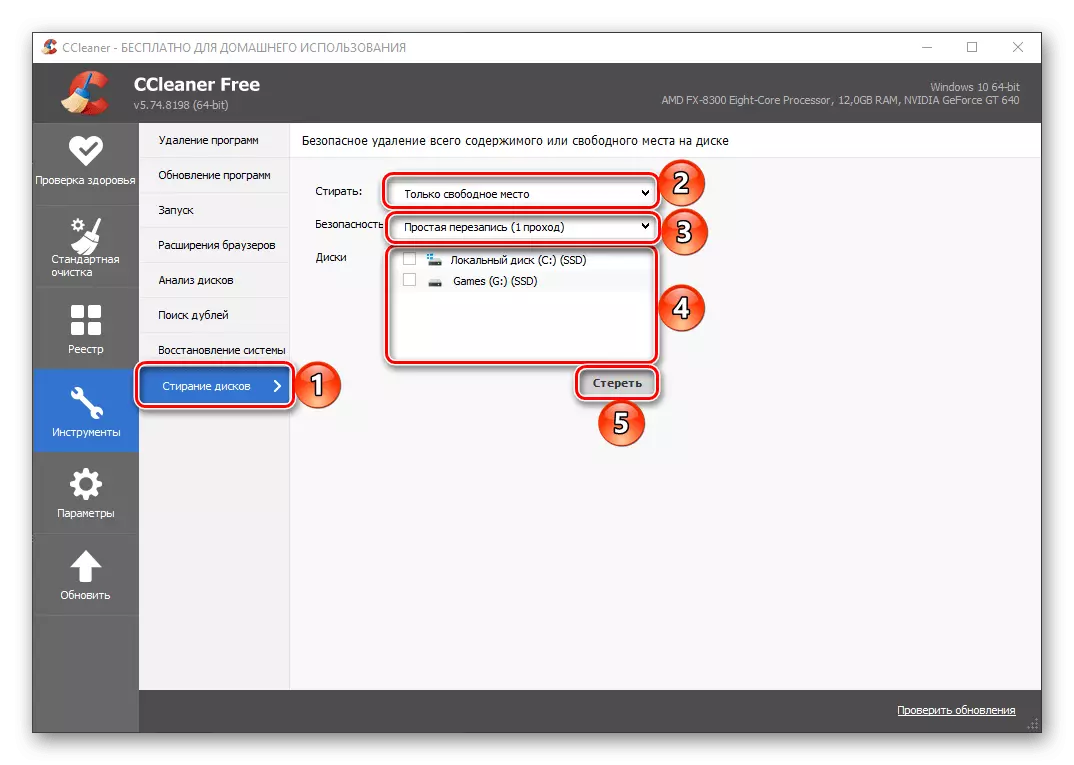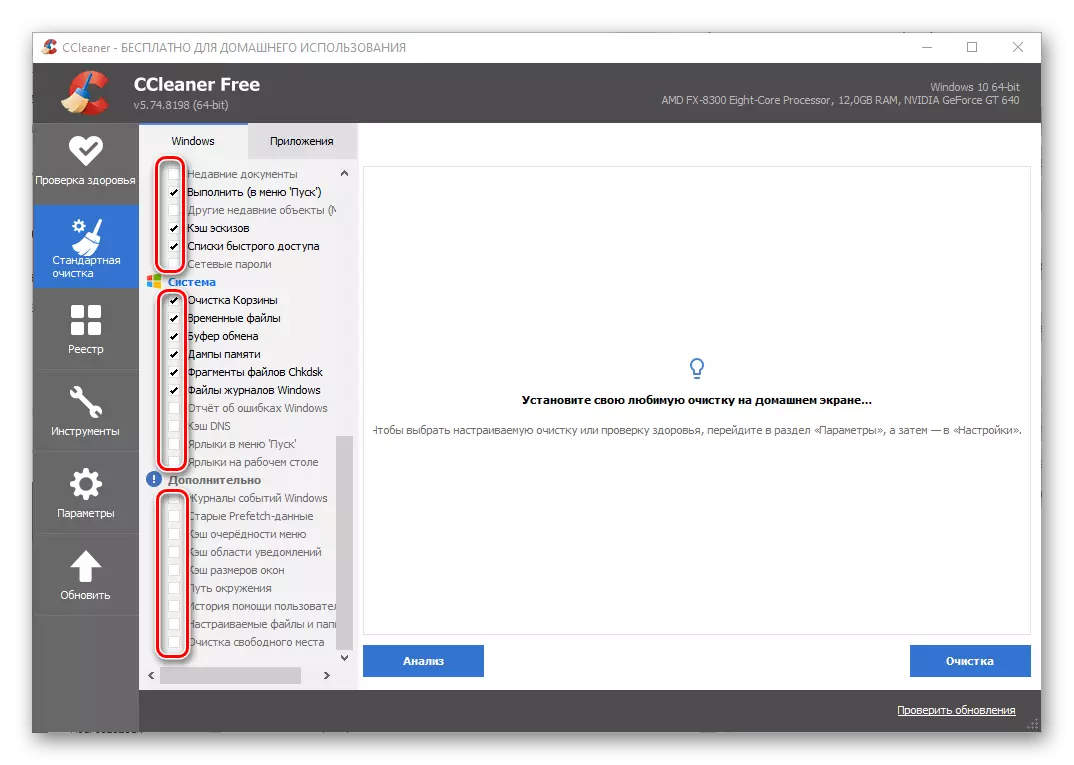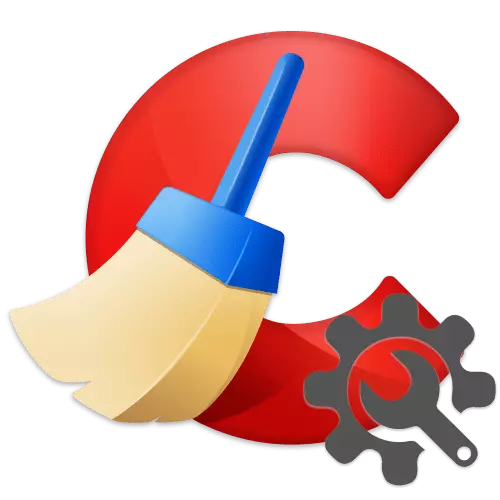
Etapa 1: parâmetros básicos
Primeiro de tudo, considere as configurações do Sicliner, que devem ser definidas imediatamente após a instalação, antes do início de uso, a fim de limpar o computador do lixo.
- Por padrão, a interface do limpador em consideração é feita em inglês, mas isso pode ser alterado. Na barra lateral, vá para a guia Opções.
- Na seção "Configurações", expanda a lista suspensa em frente ao item "idioma" e selecione "Russo" nele.
- Agora a aplicação será em russo. Estando na mesma seção das "Configurações", determine os seguintes parâmetros a seu critério:
- Se o Sicliner limpará o sistema quando você iniciar o PC e se é necessário adicioná-lo a iniciar e abri-lo no menu "Cesto";
- O que será na "tela inicial" de um limpador - um meio de "verificação de saúde" ou "limpeza especial";
- Como "Dados de exclusão confiáveis" - "Normal" ou "Seguro" (mais rápido e longo), bem como, se necessário, especificar os parâmetros de sobrescrição;
- Selecione "Discos para limpar o espaço livre".
- Por padrão (se a ferramenta "Limpeza padrão" for usada), o programa limpa todos os arquivos de cookie instalados no computador do navegador, mas para cada indivíduo que pode ser independentemente ambos incluídos e desativados. Esse recurso é configurado com mais flexibilidade na guia "Cookies" das guias "Parâmetros" - Todos os cookies são exibidos aqui, que são coletados e armazenados por navegadores da Web e módulos flash. Se necessário, qualquer um deles pode ser adicionado às exceções, após o que não será excluído. Observe o que fazer apenas para esses sites que você confia.
- Como a partição acima, você pode adicionar arquivos, pastas e ramificações de registro que não serão afetados pelo aplicativo ao verificar e limpar o PC.
- Se você estiver usando a versão do CCleaner Pro, na seção "Planejamento", poderá definir a que horas, dias e meses, o aplicativo será executado automaticamente e limpo. Oportunidades para criar uma programação são bastante flexíveis, portanto, todos podem configurar a ferramenta para suas necessidades.
- Outra possibilidade de configuração, disponível exclusivamente para os titulares Cicliner Pro, é "limpeza intelectual". Aqui você pode especificar, para obter qualquer volume de arquivos desnecessários, o programa será oferecido para executá-los para limpar, automatizar o procedimento de limpeza para todo o navegador instalado no computador, bem como ativar ou desativar a própria função.
- Na versão Pro, você também pode escolher os usuários que podem trabalhar com o CCleaner. Isso é relevante para computadores familiares e de trabalho que usam várias pessoas.
- Nos parâmetros "Atualizar", você pode especificar se o software será atualizado automaticamente e relatar atualizações.
- A última seção dos parâmetros, que se relaciona com a base, é chamada de "avançado". Estas são configurações estendidas, recomenda-se ser recomendado apenas para usuários experientes. Aqui está determinado como os resultados de limpeza serão detalhados, além de várias opções (excluir, armazenamento, conclusão automática do PC, notificações, tarefas, etc.), que permitem configurar facilmente o comportamento do Seitoer.
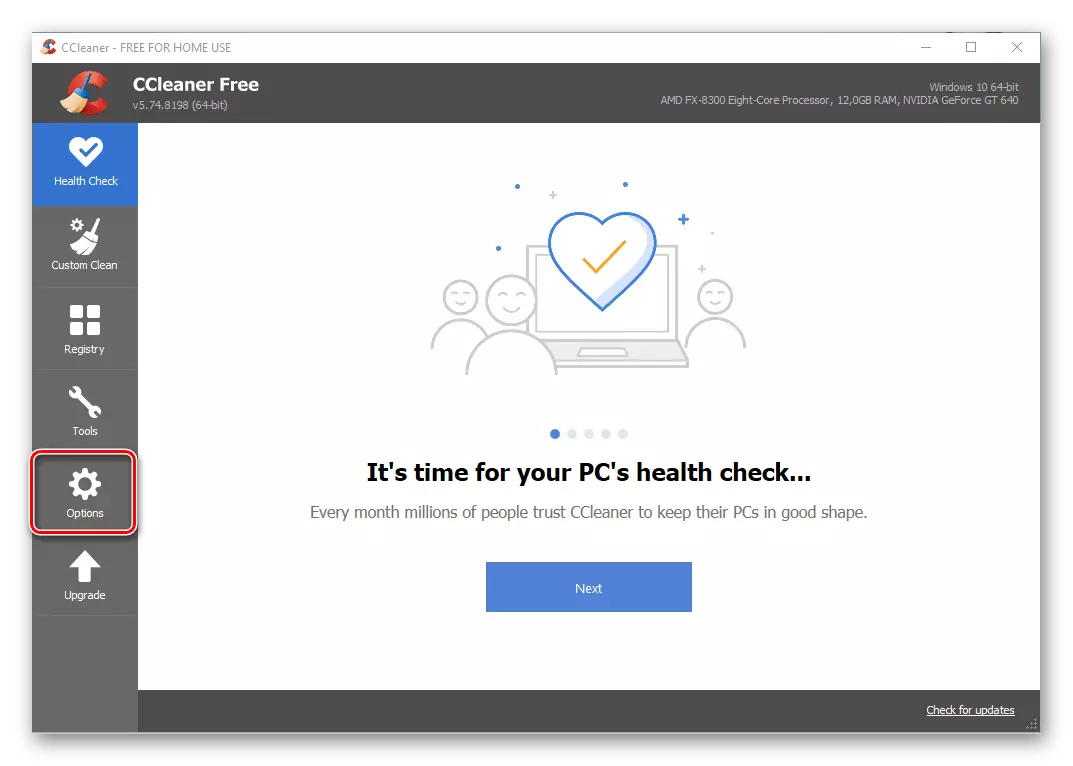

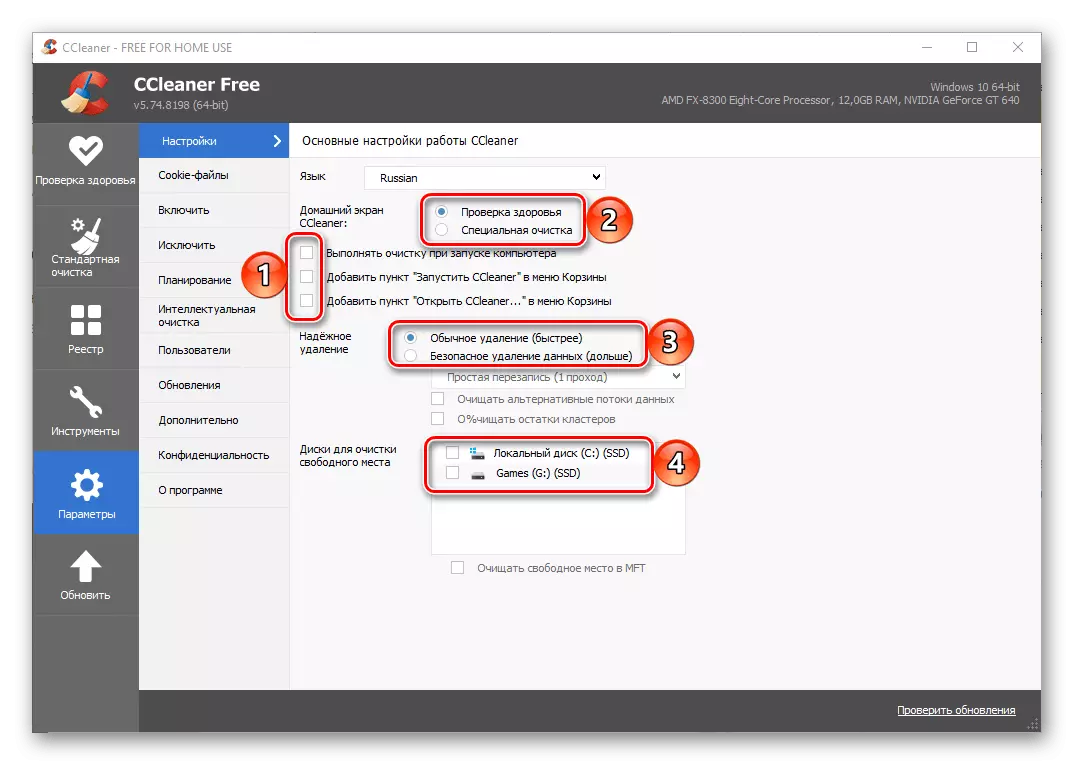
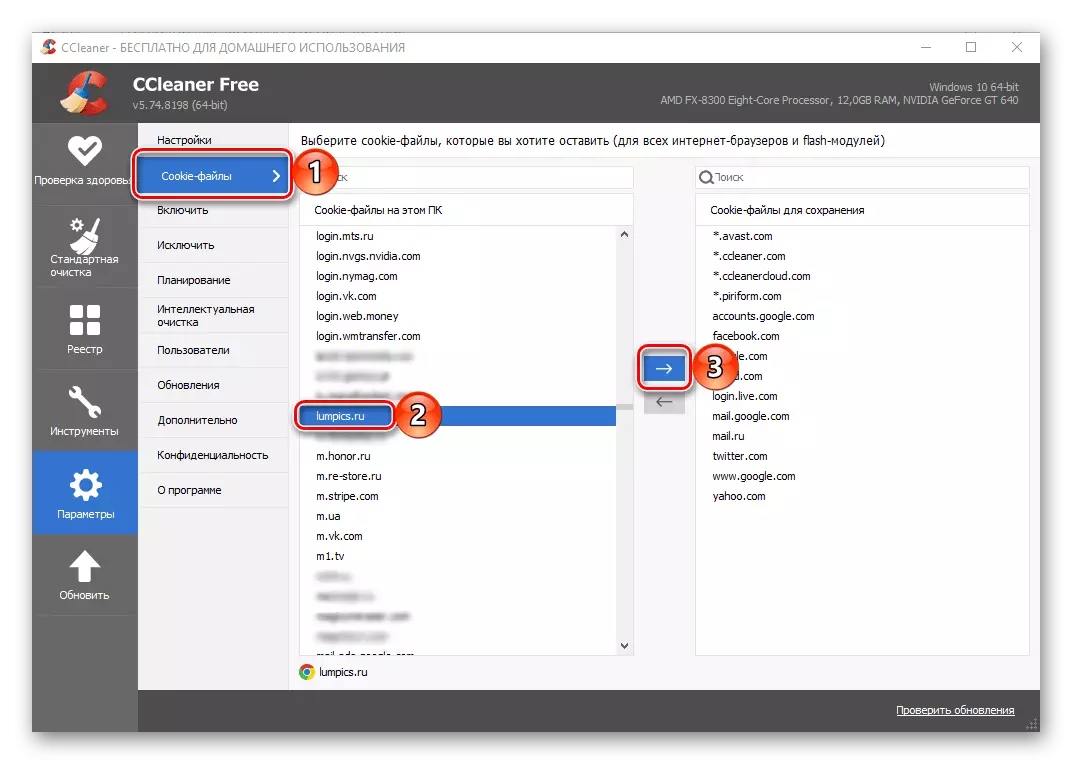

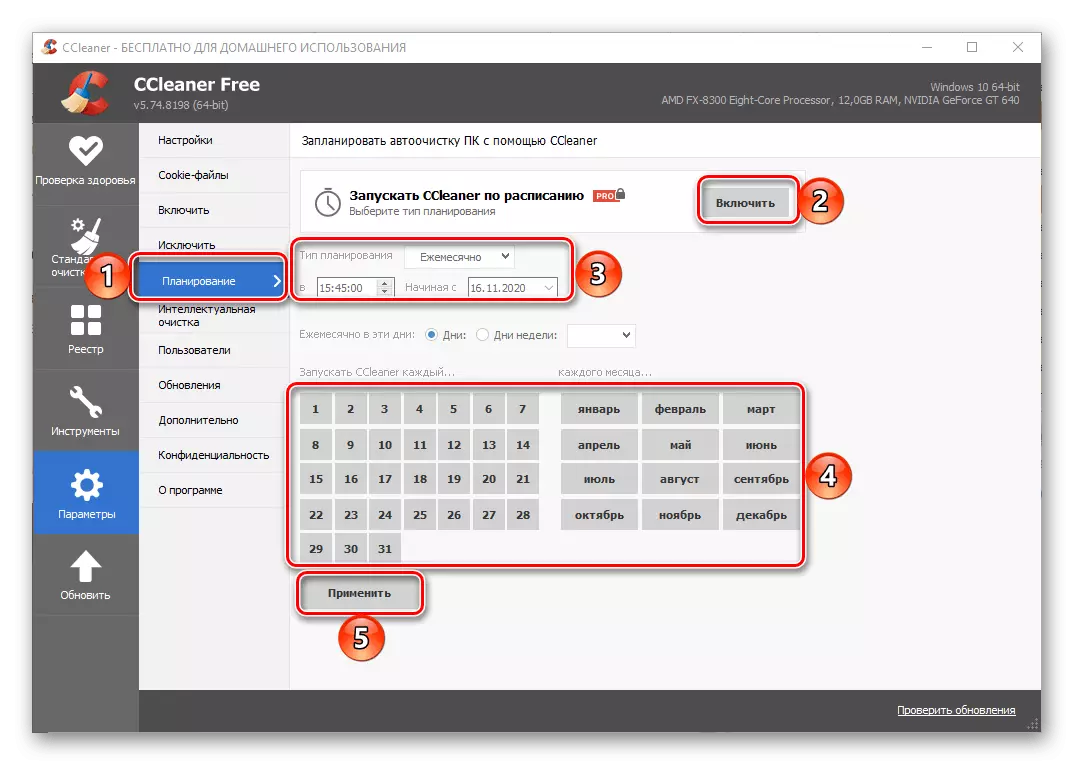
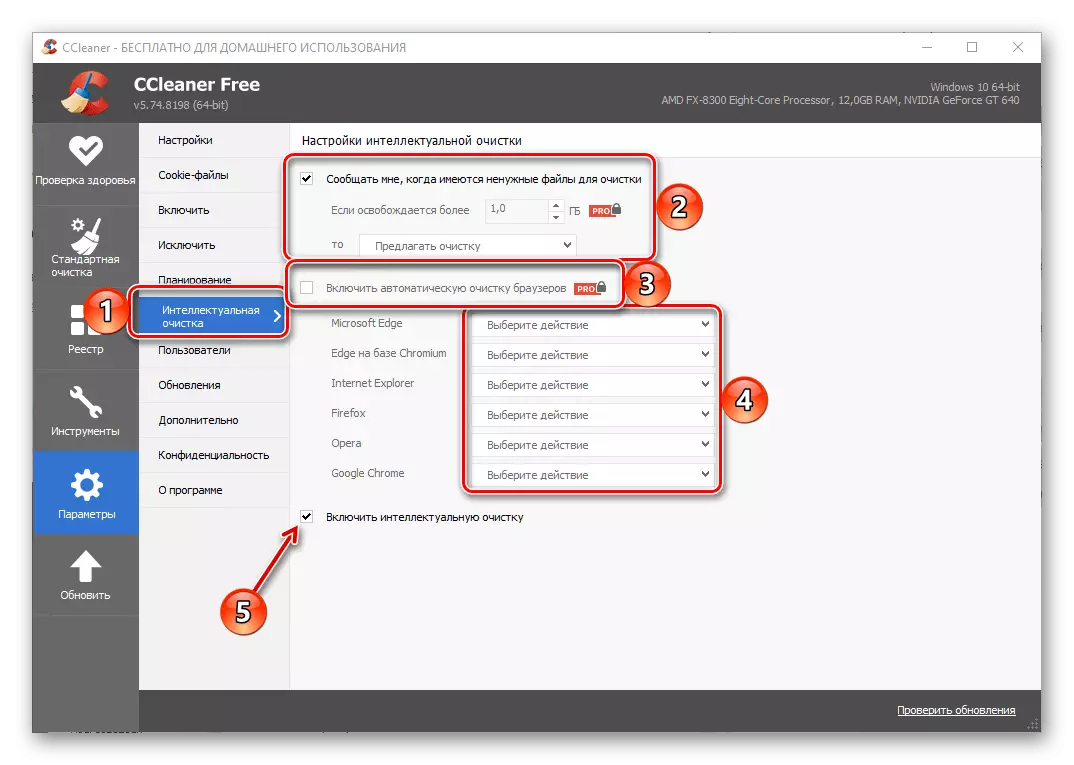
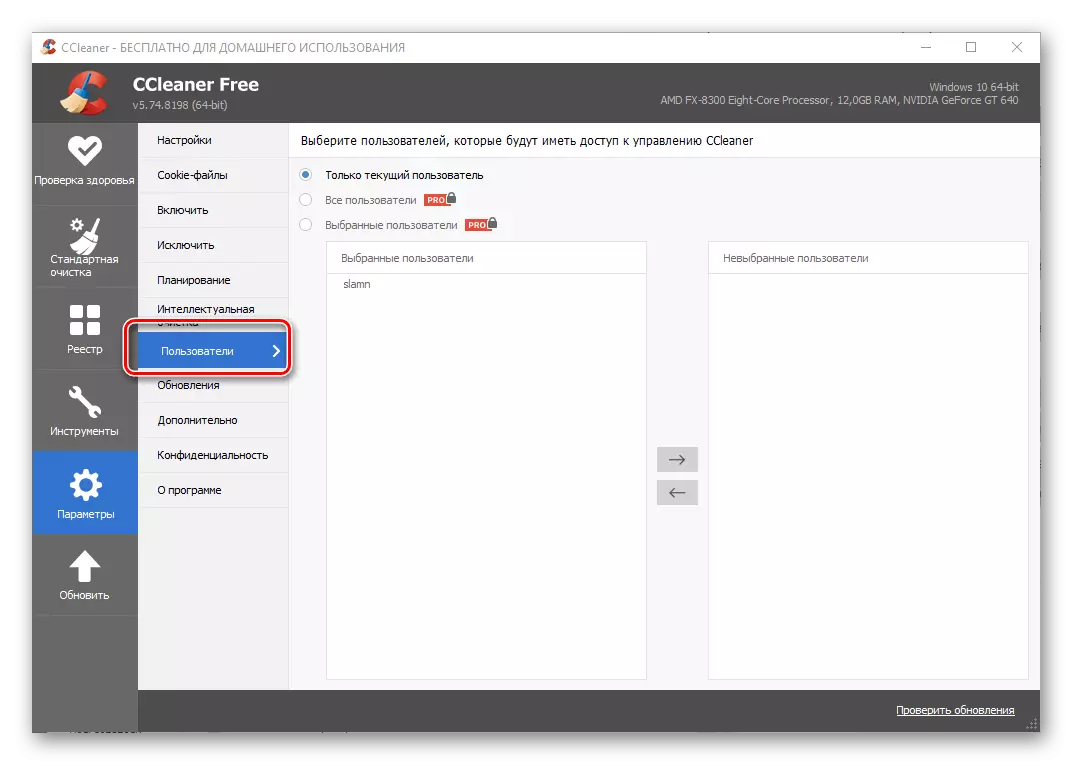
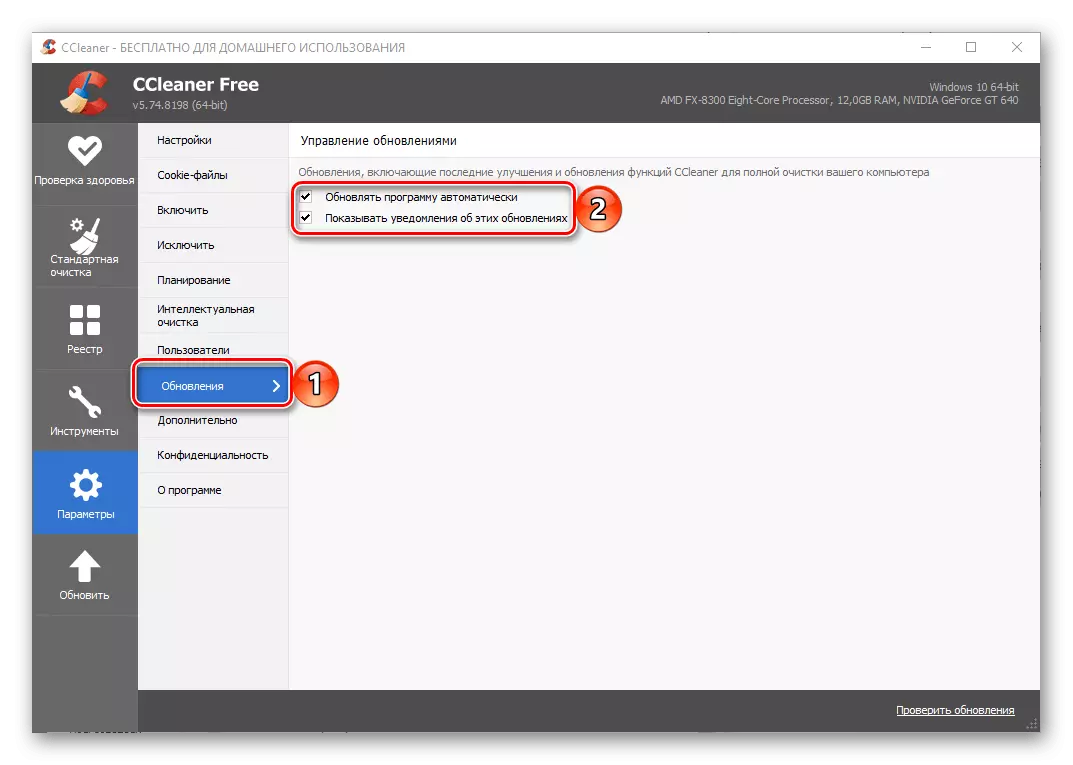
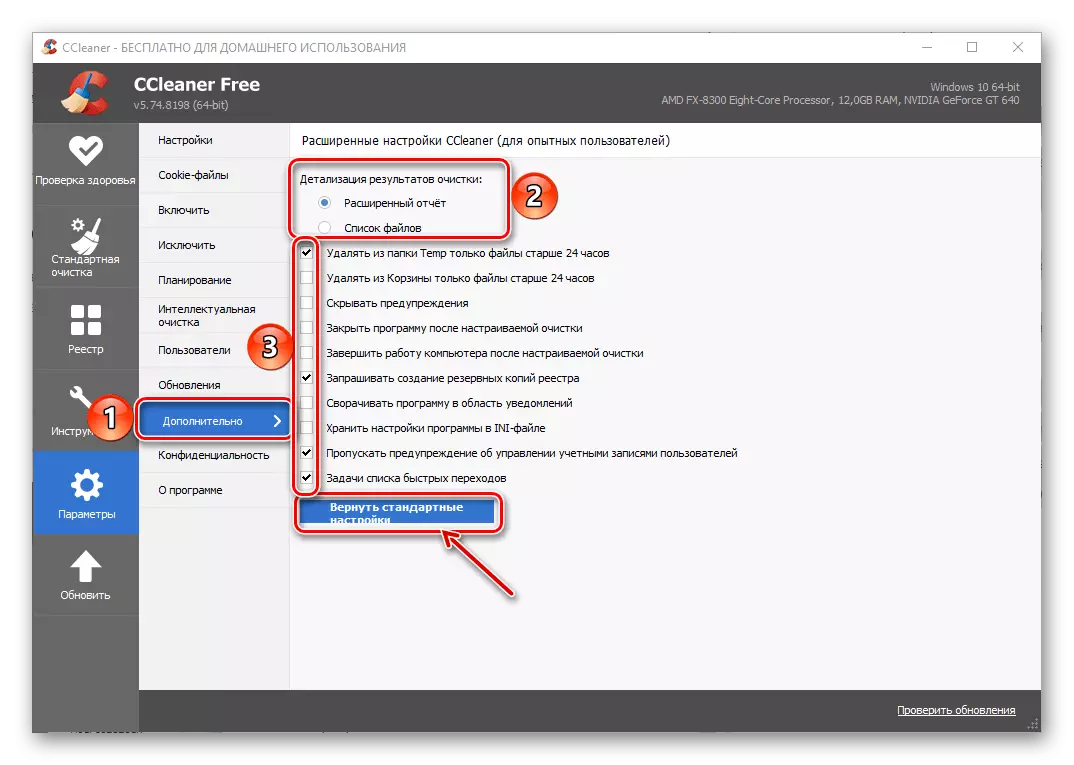
Observação: Se você cometeu um erro ao configurar o CCleaner ou deseja retornar o programa ao estado original, use o botão de configurações de retorno disponível na seção "Adicional".
Na conclusão, notamos que depois de instalar o Sicliner se prescreve no AutoLoad. Portanto, se você não quiser começar com o sistema operacional, ligue para o "Gerenciador de Tarefas" (Ctrl + SHIFT + CCHEYS), vá para a guia "Auto-carregamento", selecione o nome do aplicativo e pressione a "Desativar" botão abaixo.

Veja também:
Como abrir um "Gerenciador de Tarefas" em um computador Windows
Como desativar aplicativos do Autorun no Windows
Etapa 2: parâmetros de limpeza
O CCleaner fornece amplas oportunidades para limpar um PC de lixo com várias ferramentas. O trabalho da maioria deles também pode ser personalizado para suas necessidades.
- Na barra lateral, vá para a guia "Limpeza padrão" e vá para o Windows. Este bloco contará com uma lista de programas e componentes do sistema cujos dados podem ser apagados ao limpar.
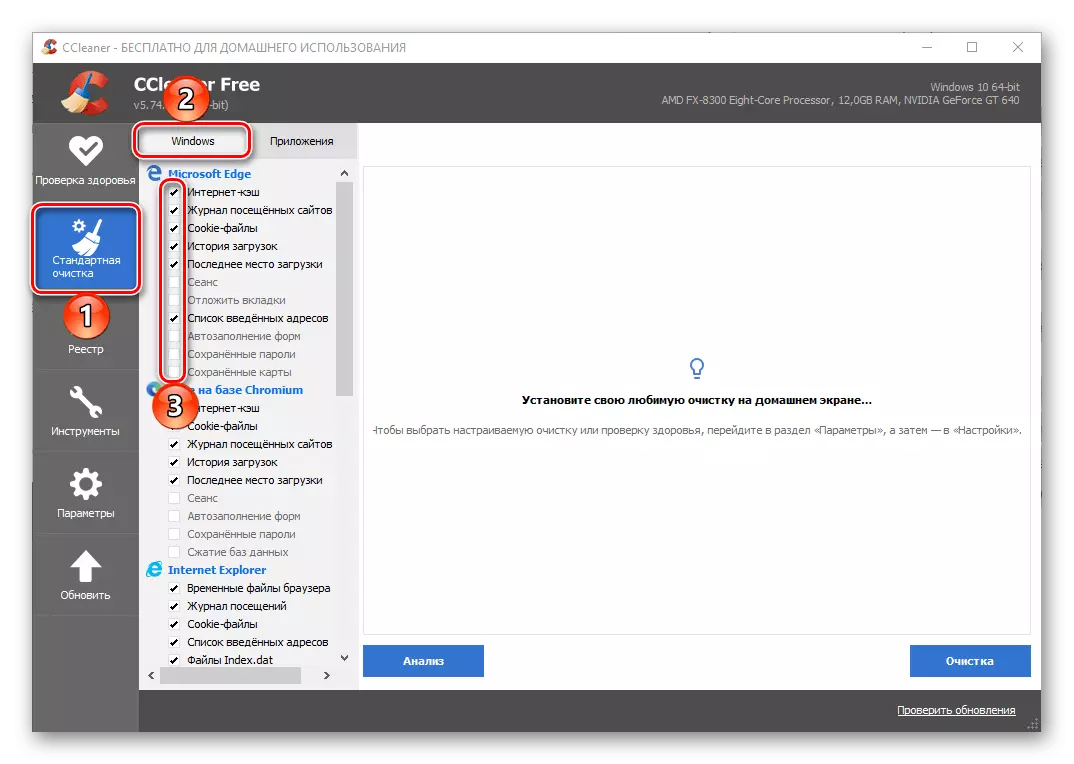
Examine todos e marque as caixas de seleção a seu critério. Por exemplo, se os dados armazenados pelo navegador Microsoft Edge (e da antiga, e a nova versão) não for importante para você, você poderá selecionar todos os itens disponíveis. Nesse caso, se não houver desejo de descartar os parâmetros do "Explorer" ou limpar o conteúdo da área de transferência, eles devem ser excluídos da lista.
- Em seguida, vá para a seção "Aplicativos" e faça o mesmo que no caso anterior - especificar quais dados e quais software devem ser limpos e que sair.
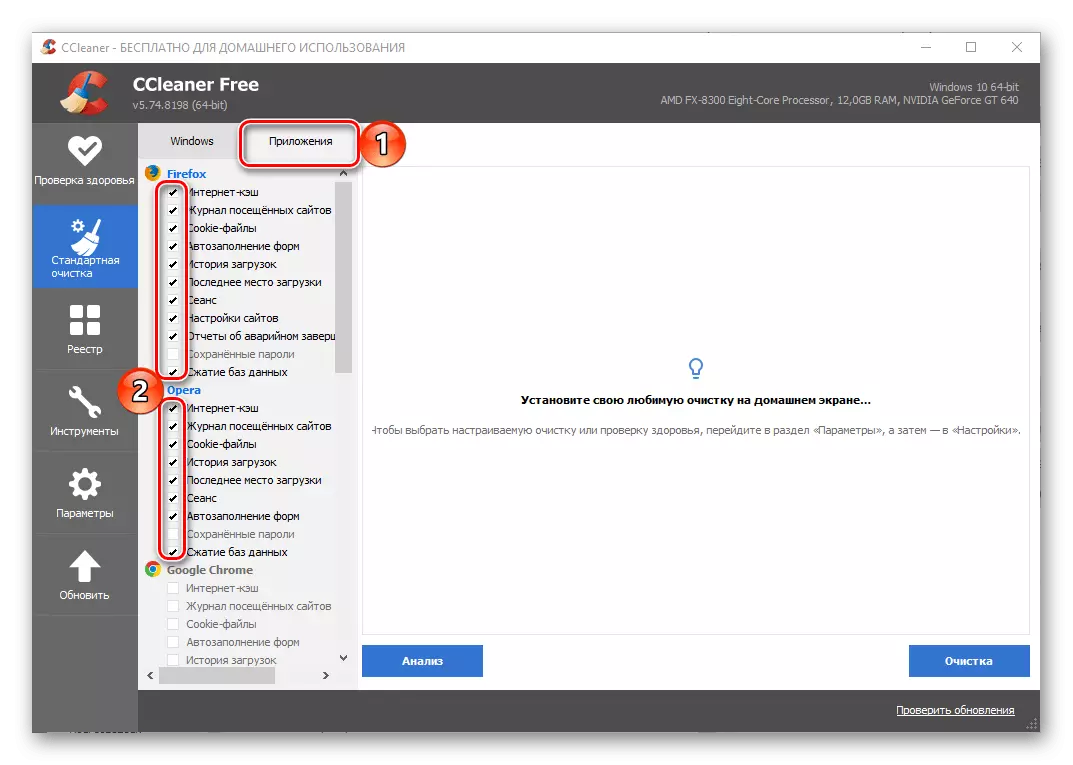
Por exemplo, se você usar ativamente o Google Chrome, é melhor não apagar seus dados ou deixar pelo menos um registro de visita, a última sessão, senhas salvas e formulários automaticamente completos. Por outro lado, se o Spotify Condicional deixar bastante lixo durante o seu trabalho, é aconselhável verificar todas as opções disponíveis.
- Configurando a função "Limpeza padrão" pode ser considerada concluída. Tudo o que tens:
- Executar "análise";
- Aguarde a sua conclusão;
- Pela necessidade de fechar os programas cujos dados serão apagados (uma notificação correspondente aparecerá);
- Leia os resultados da verificação, em primeiro lugar, com quanto espaço no disco será desmarcado e quais aplicativos e / ou componentes do sistema ocupavam o maior valor;
- Execute "Limpeza" e confirme suas intenções;
- Espere até que o procedimento seja finalmente concluído.
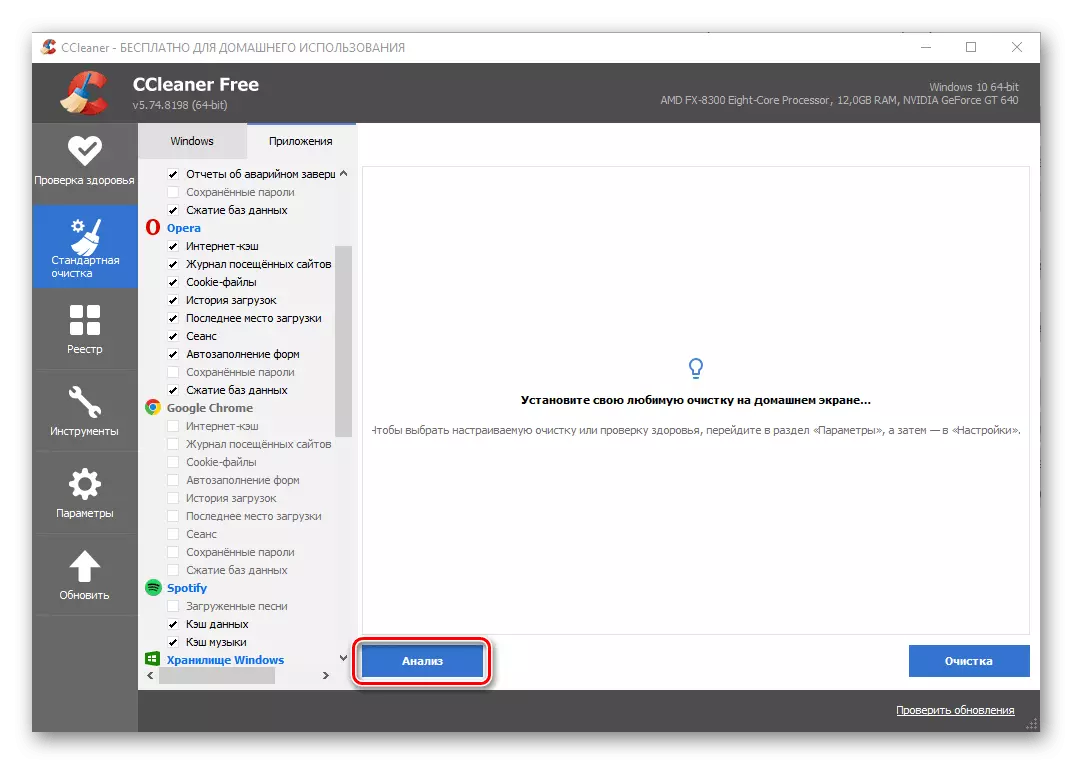
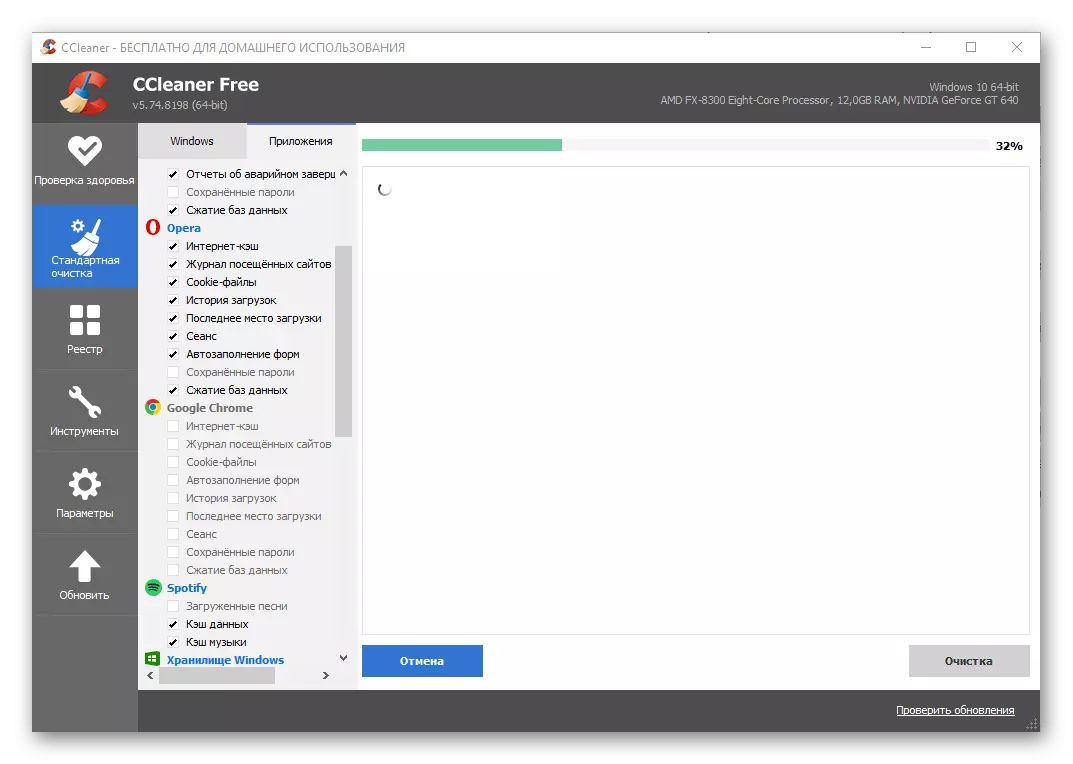


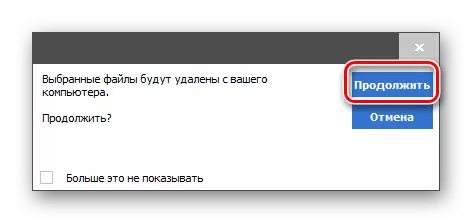
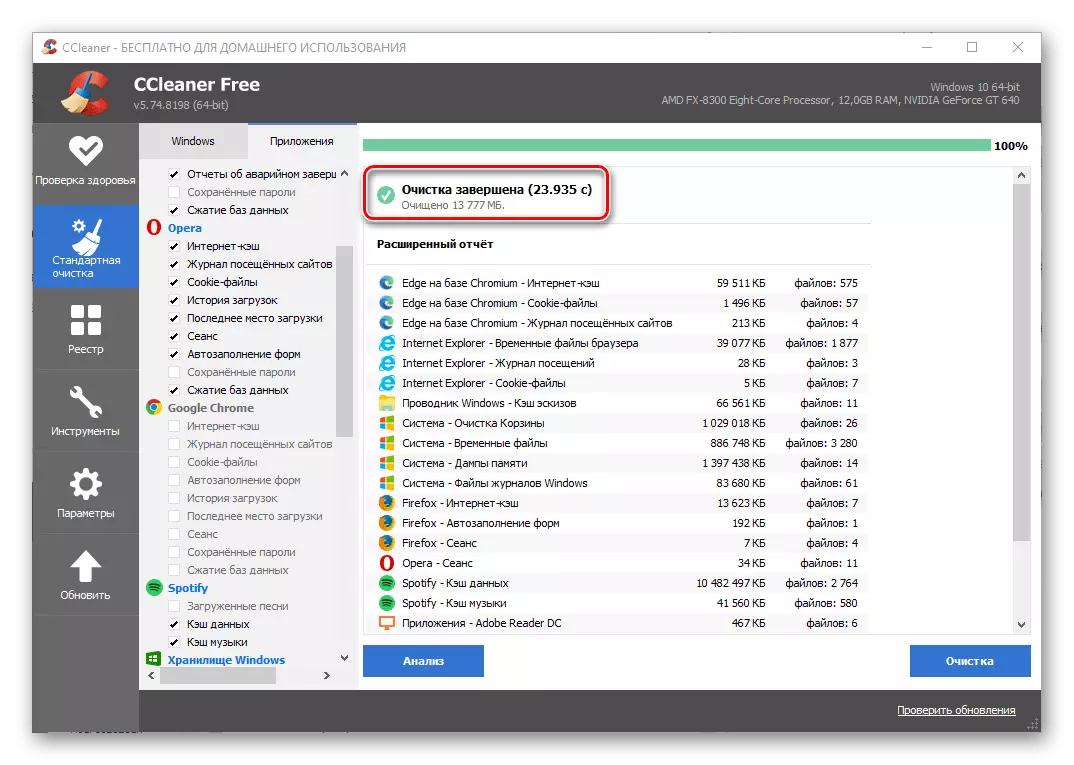
Etapa 3: parâmetros adicionais e ferramentas
Além dos considerados na parte anterior do artigo, o SICLINER fornece a capacidade de limpar e alguns outros dados, para os quais configurações adicionais também estão disponíveis.
- Na aba "Ferramentas" há um "Expansão dos navegadores" seção, onde eles são todos representados por listas e divididas por programas. Qualquer adição desnecessária pode ser "desligada"

Ou, se já tiver sido feito, "Delete". Desta forma, você pode se livrar rapidamente de vários componentes imediatamente se você usá-los com navegadores da Web não mais planejados.
- Usando a ferramenta "Análise de disco", você pode determinar quanto espaço os arquivos de diferentes tipos são ocupados. A partir das configurações aqui é uma seleção de categorias de dados e unidades para as quais a "análise" será feita.
- Outra ferramenta útil do ccleaner, cuja obra também pode ser configurada para suas necessidades, é "pesquisar um duplo". Aqui você deve especificar as categorias de pesquisa, tamanho e tipo de dados que serão ignorados, selecionar um disco ou pasta e iniciar o procedimento.
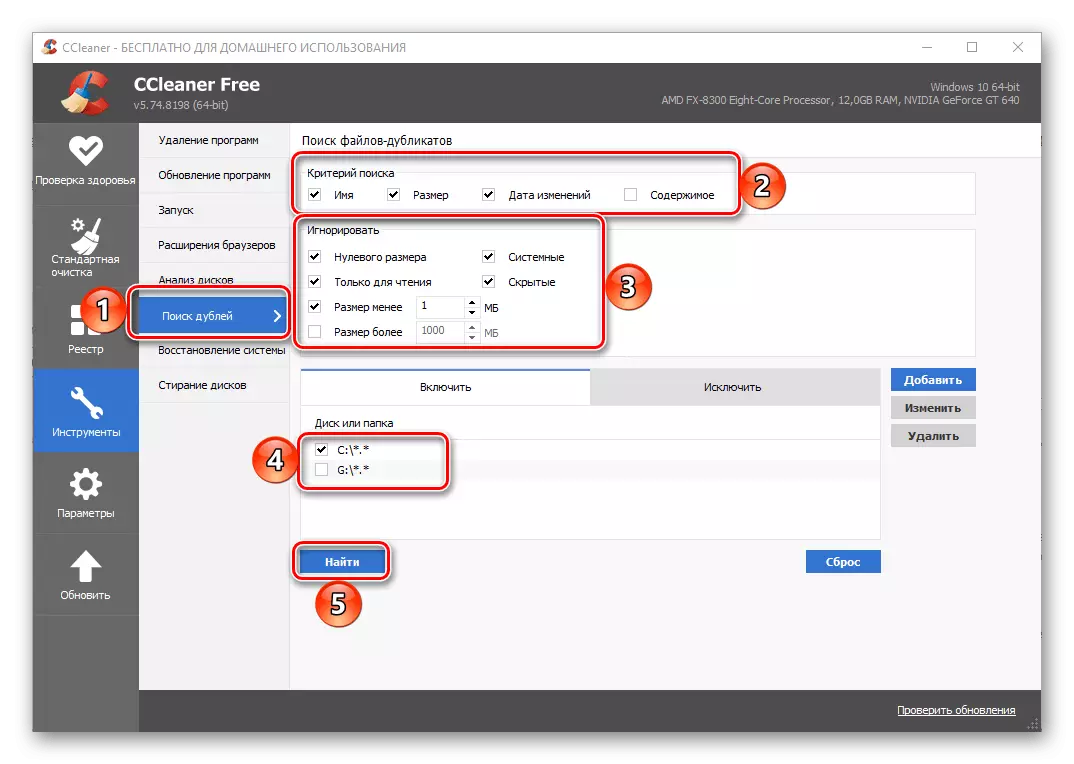
Além disso, é possível adicionar exceções e redefinir as configurações.
- A última das ferramentas mais limpas, que é passível de configuração é "apagamento de disco". Ele fornece a capacidade de excluir com segurança todo o conteúdo ou apenas espaço livre na unidade. Aqui você escolhe o que você deve "apagar", defina os parâmetros "segurança" e "discos". Decidir, os dados podem ser "apagados".
- Um parâmetro importante que atribuímos ao número de adicional, esta é uma atualização do SICLINER, para a qual uma guia separada é fornecida no programa. Aqui você pode verificar a disponibilidade de atualização e, se tal estiver disponível, baixe e instale-a. No programa, esse processo é executado automaticamente.