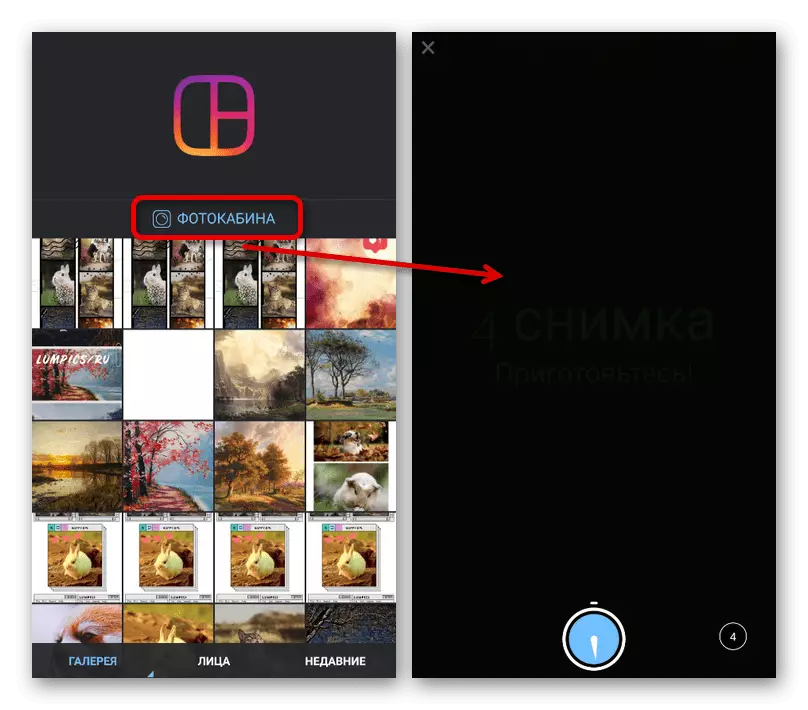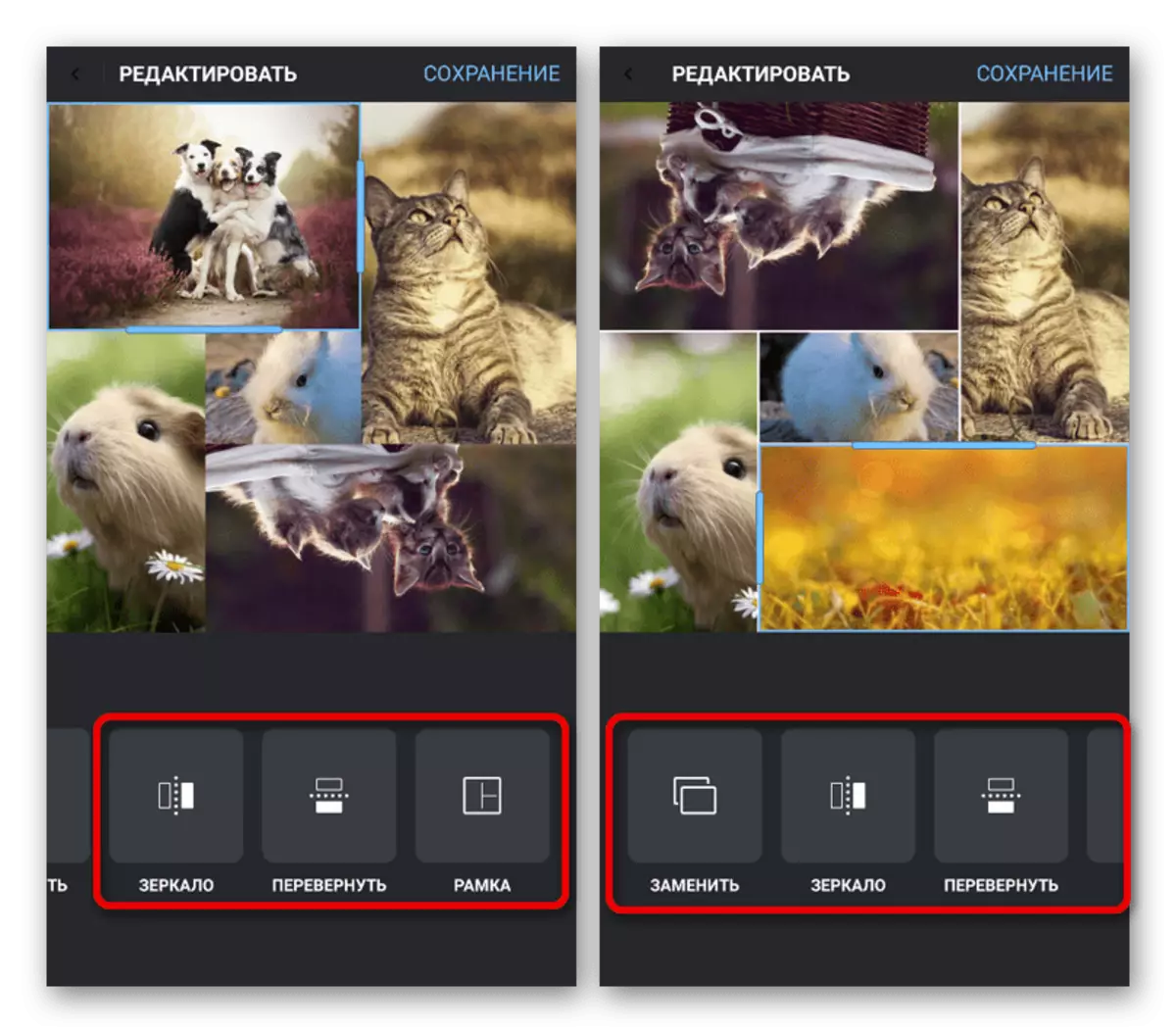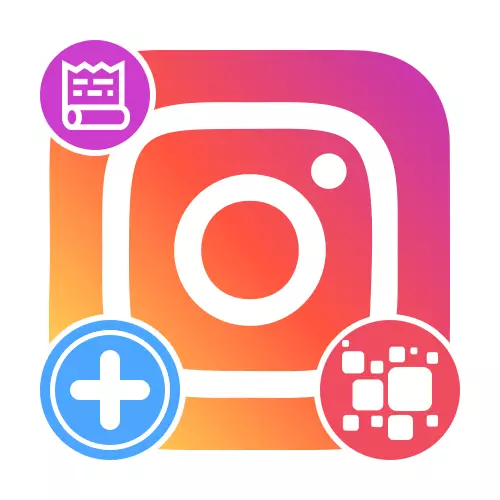
Método 1: Histórias do Editor
Para criar uma colagem no histórico com ferramentas padrão do aplicativo oficial do Instagram para Android ou iOS, você pode recorrer a duas soluções, dependendo dos requisitos de resultados. Nota, a melhor qualidade garante apenas a segunda opção, pois as primeiras configurações são limitadas.Leia mais: Como adicionar armazenamento no Instagram no telefone
Opção 1: Atribuição de imagem
Para combinar várias fotos, uma única imagem terá que recorrer à ferramenta de colagem. Nesse caso, existem apenas alguns modelos padrão que determinam o número de imagens dentro da estrutura da publicação, mas sem configurações individuais, sem contar os modos de mesclagem do filtro ao criar fotos na câmara do dispositivo.
- Abra o aplicativo Instagram e na guia Início, use o botão "Your History". Você também pode ir ao editor usando o ícone no canto superior esquerdo da tela.
- No painel esquerdo, clique no ícone de seta para baixo e selecione "Colagem" na lista de ferramentas apresentadas. Para alterar o número de quadros simultaneamente disponíveis, mas estritamente até seis peças, você deve usar o botão marcado e tocar na opção apropriada.
- Para começar a preencher, toque em um dos blocos na tela, instale o filtro para funcionar com a câmera e toque no botão central, como ao criar uma foto regular. Como alternativa, você pode baixar a imagem finalizada da memória do smartphone pressionando "+" no canto inferior esquerdo e apontando o tiro desejado na página "Galeria".
- A colagem resultante é fortemente limitada no plano de edição, mas ao mesmo tempo ainda pode excluir ou alterar os quadros por lugares, batendo palmas e arrastando para o lugar certo. Para completar e salvar, use o botão Tick Image.
- Usando o Editor padrão de armazenamento, edite a imagem preparando para publicação. Depois disso, clique em "Destinatários" ou no ícone de seta e em frente ao item "Your Story", use o botão Share.
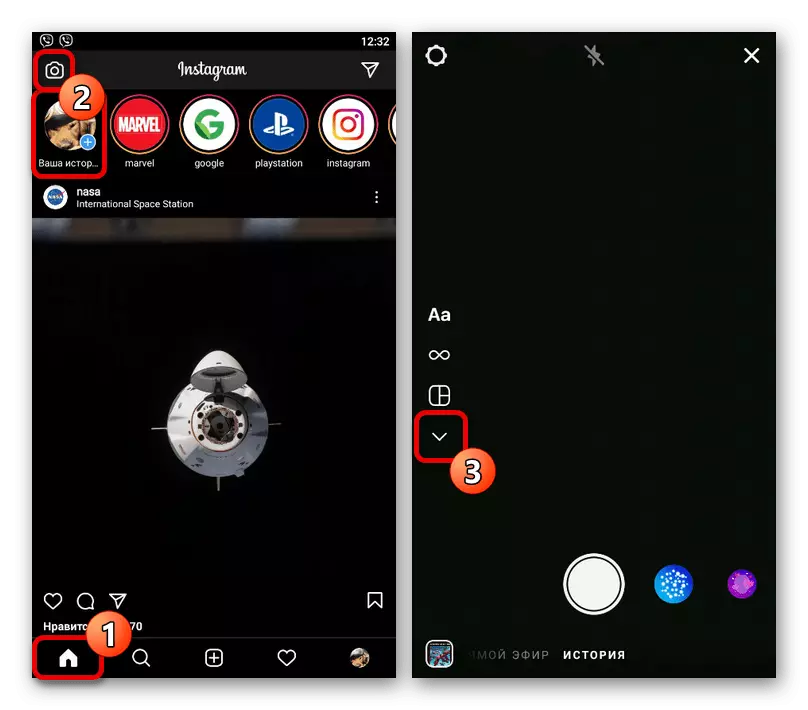
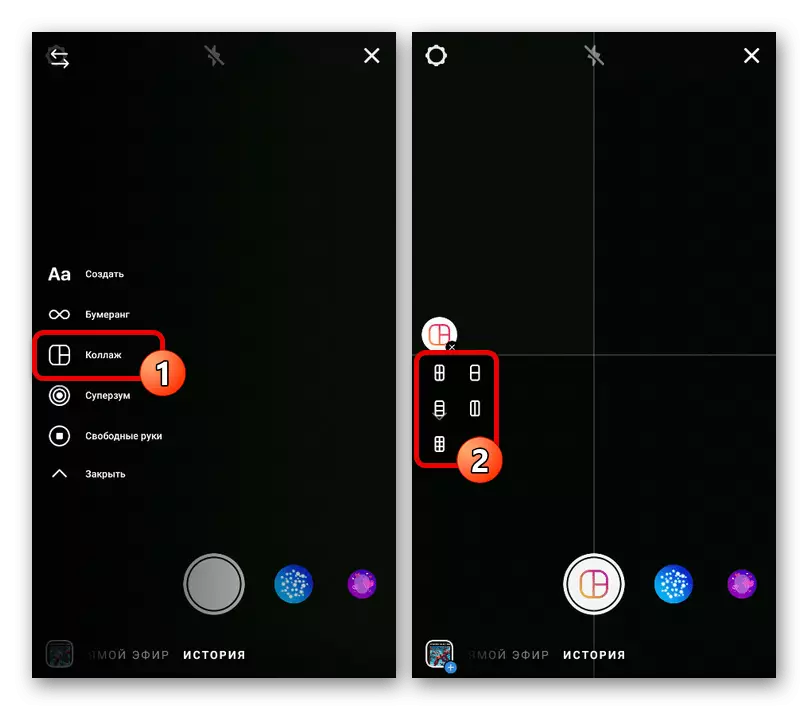
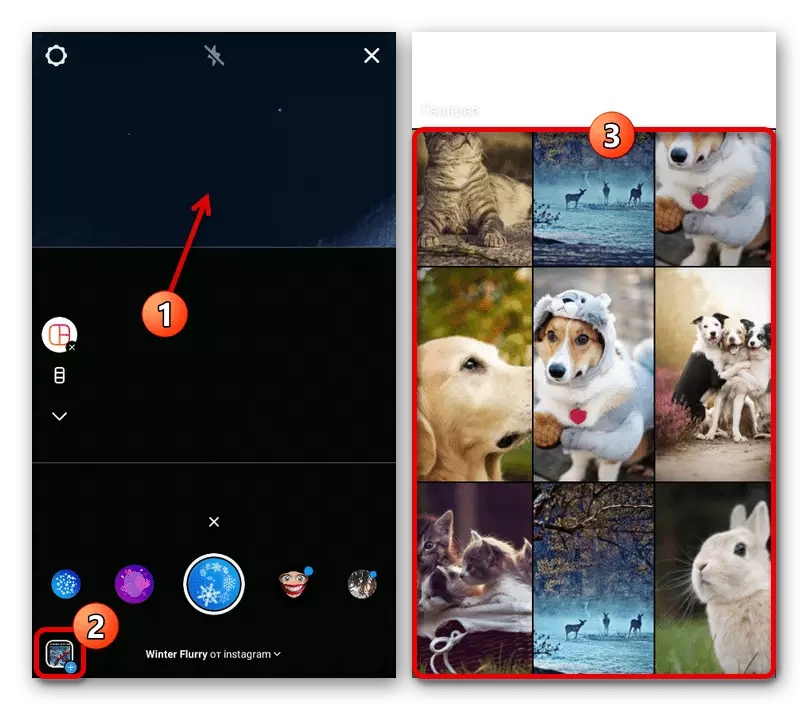
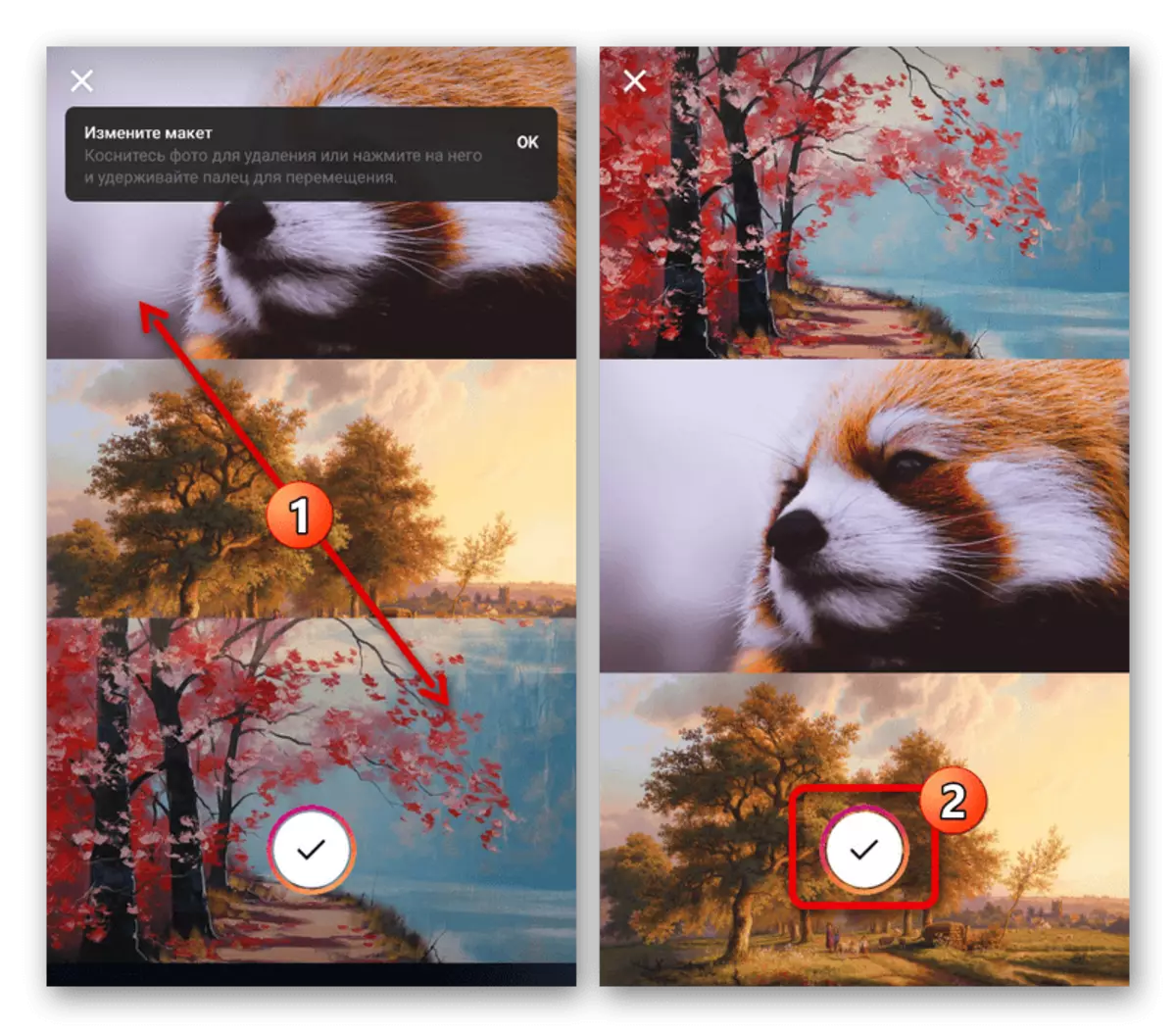
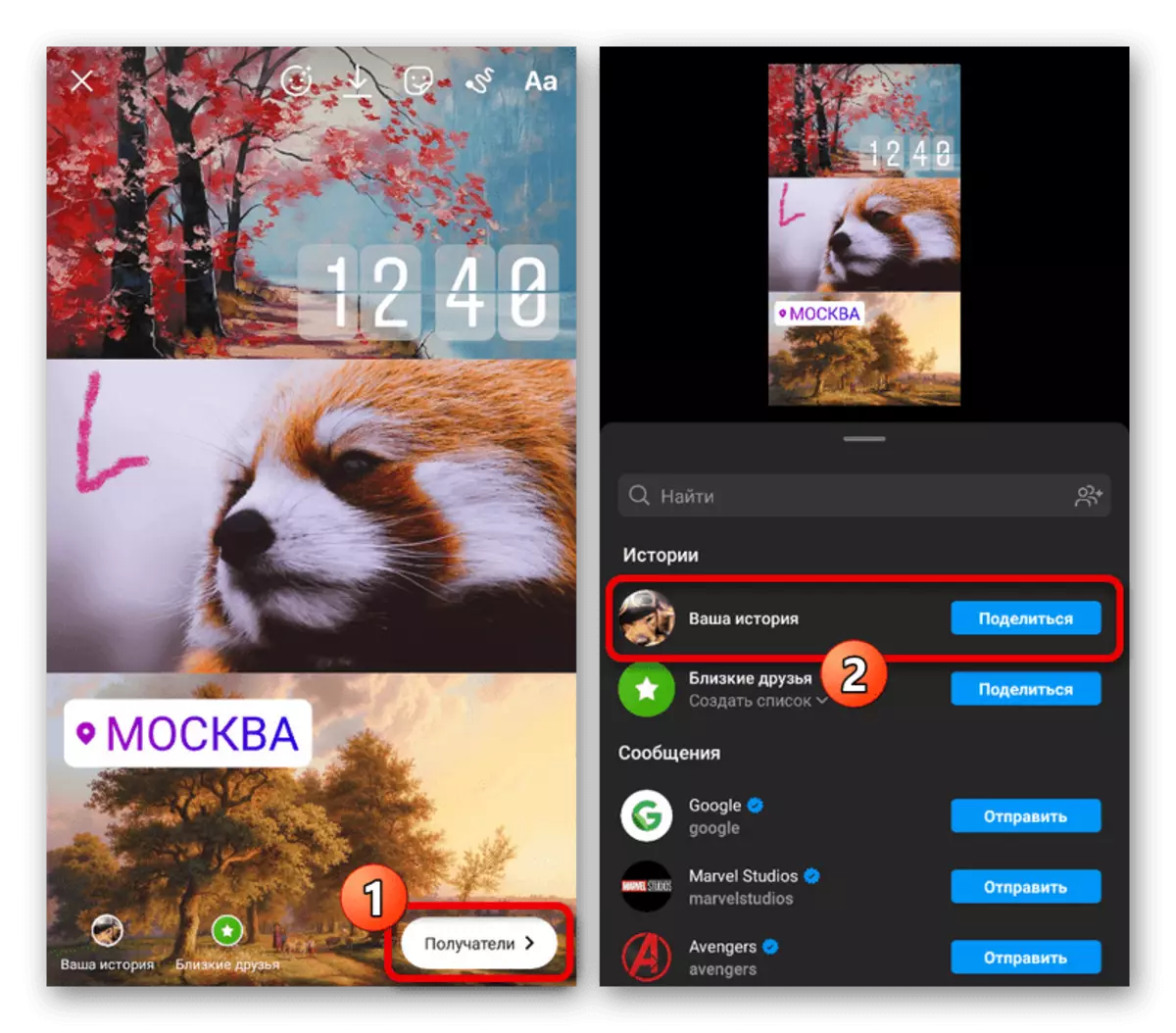
Opção 2: Incluindo imagens
Além da ferramenta considerada, você pode criar uma colagem usando um adesivo especial que permita impor fotos ao fundo editável e um teclado de terceiros. A primeira opção ainda está disponível apenas no iOS, enquanto a segunda é uma excelente alternativa para dispositivos Android.
Leia mais: Foto de sobreposição uns sobre os outros na história no Instagram
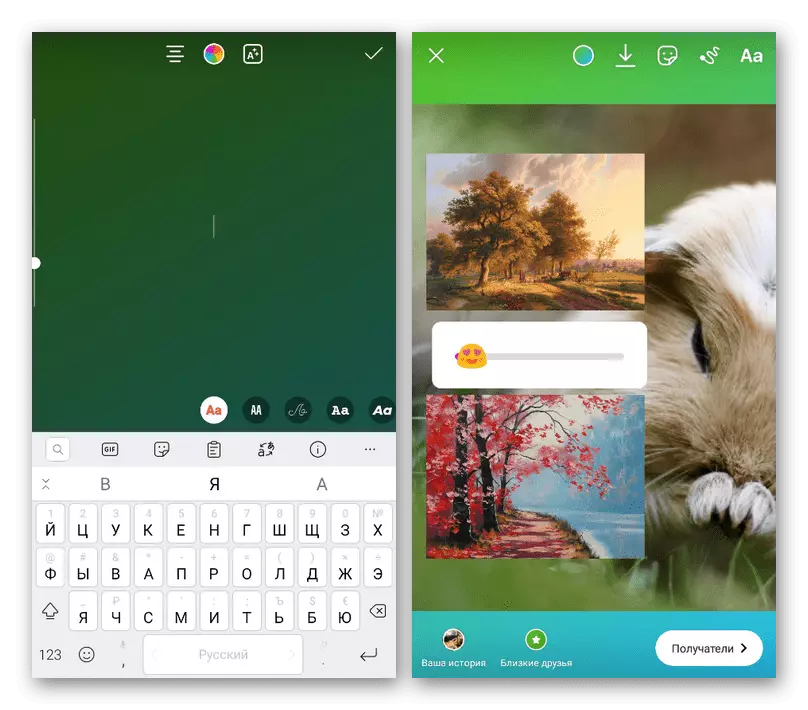
Método 2: Aplicações de terceiros
Muitos aplicativos de terceiros permitem criar colagens aplicando um dos modelos e carregamento subseqüente de vários arquivos, incluindo o uso da câmera. Como regra, tais possibilidades são quase quase em cada um com modelos de bibliotecas.Opção 1: Storyart
Um dos programas mais populares para a criação de colagens disponíveis tanto no Android quanto no iOS é o storyart, fornecendo muitas ferramentas e modelos gratuitos.
Baixe o storyart do Google Play Market
Baixe o storyart da App Store
- Na página principal "Templates" no aplicativo, clique no ícone "+", selecione até nove fotos e use o botão de modelo. A pasta pode ser alterada usando a lista suspensa no painel superior.
Nota: Se o número de fotógrafo não reproduzir inicialmente nenhuma função, você poderá primeiro selecionar um modelo e adicionar adição.
- Como resultado, uma lista de modelos que suportam o número selecionado de imagens aparecerão na tela. Encontre e toque em uma das opções, se necessário, usando a divisão por categoria, não esquecendo que alguns estão disponíveis apenas por uma taxa de taxa.
- Depois de baixar os ativos do modelo, o editor de histórico com fotos já integradas aparece na tela, que, no entanto, pode ser alterado em locais. Além disso, se necessário, você pode até substituir o instantâneo, tocando a cruz no canto do arquivo para excluir e "+" para adicionar um novo.
- Os próprios quadros podem mudar de lugar se apertar e arrastar o conteúdo no lugar certo. Também há outras ferramentas, incluindo filtros.
- Depois de concluir a preparação do armazenamento, clique no botão Download no painel inferior e selecione "Instagram" na janela pop-up.
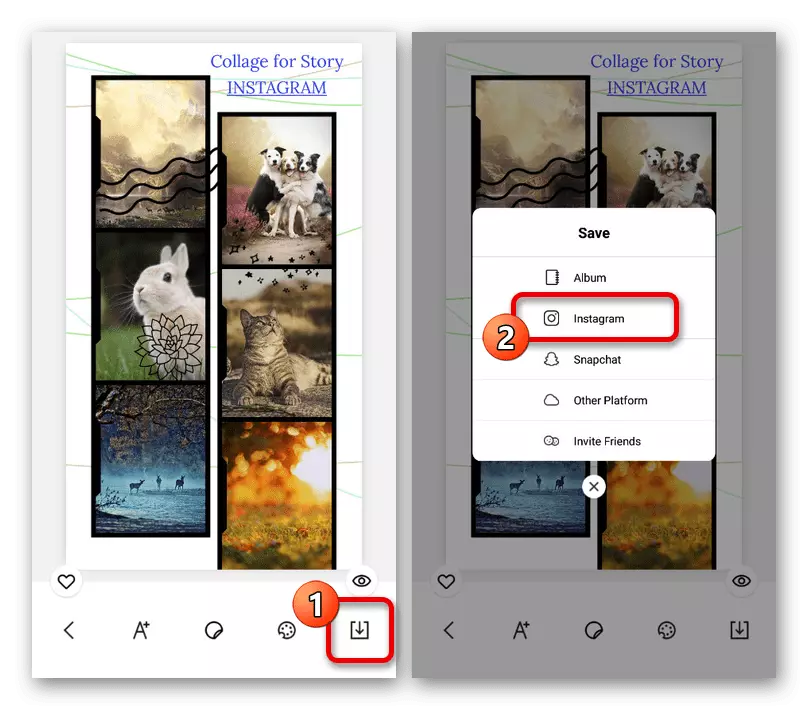
Para criar uma história, das opções disponíveis no bloco de compartilhamento, você precisa tocar em "histórias". Como resultado, você será redirecionado para o editor padrão no Apêndice do Instagram com o arquivo baixado já baixado.
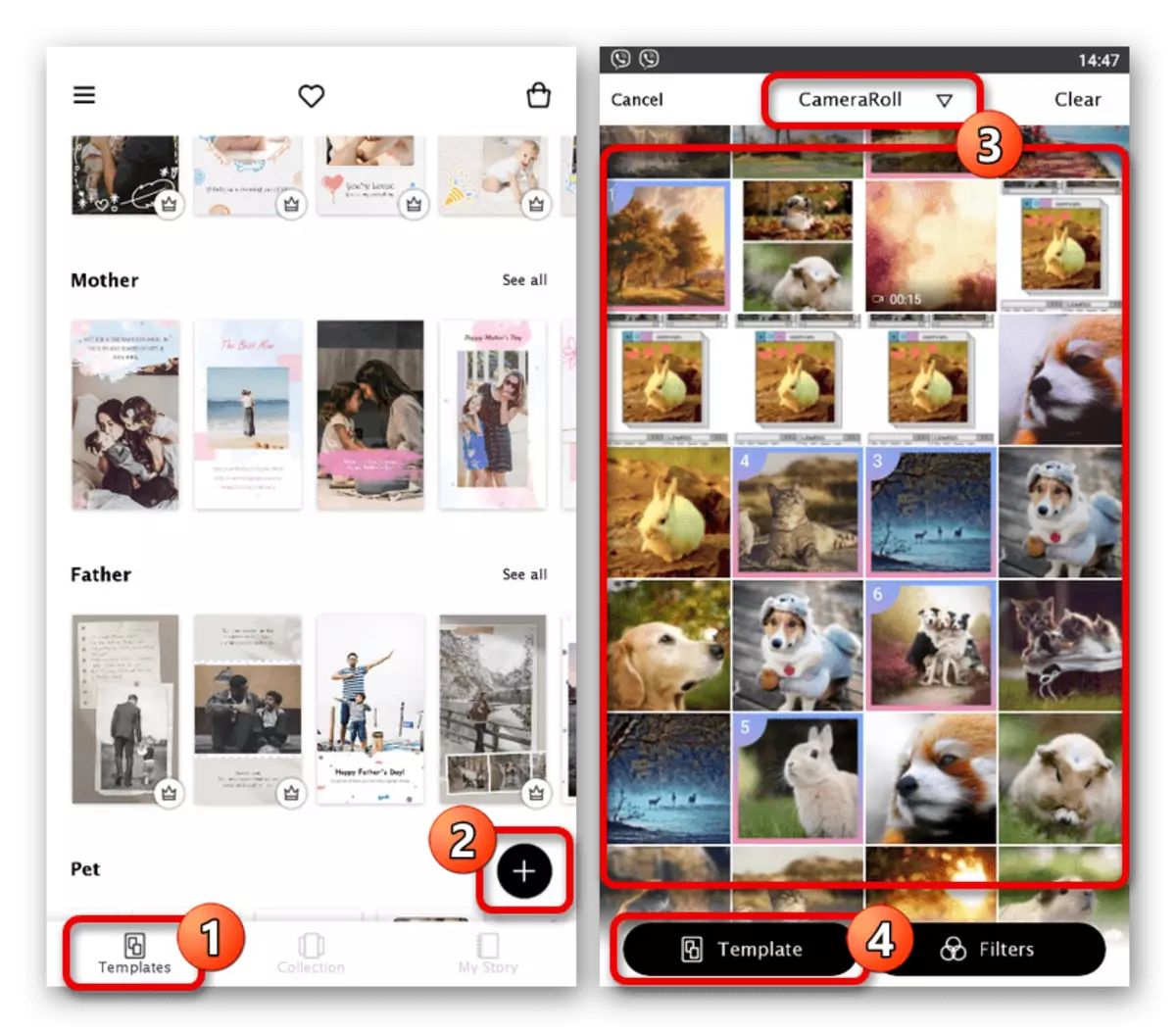
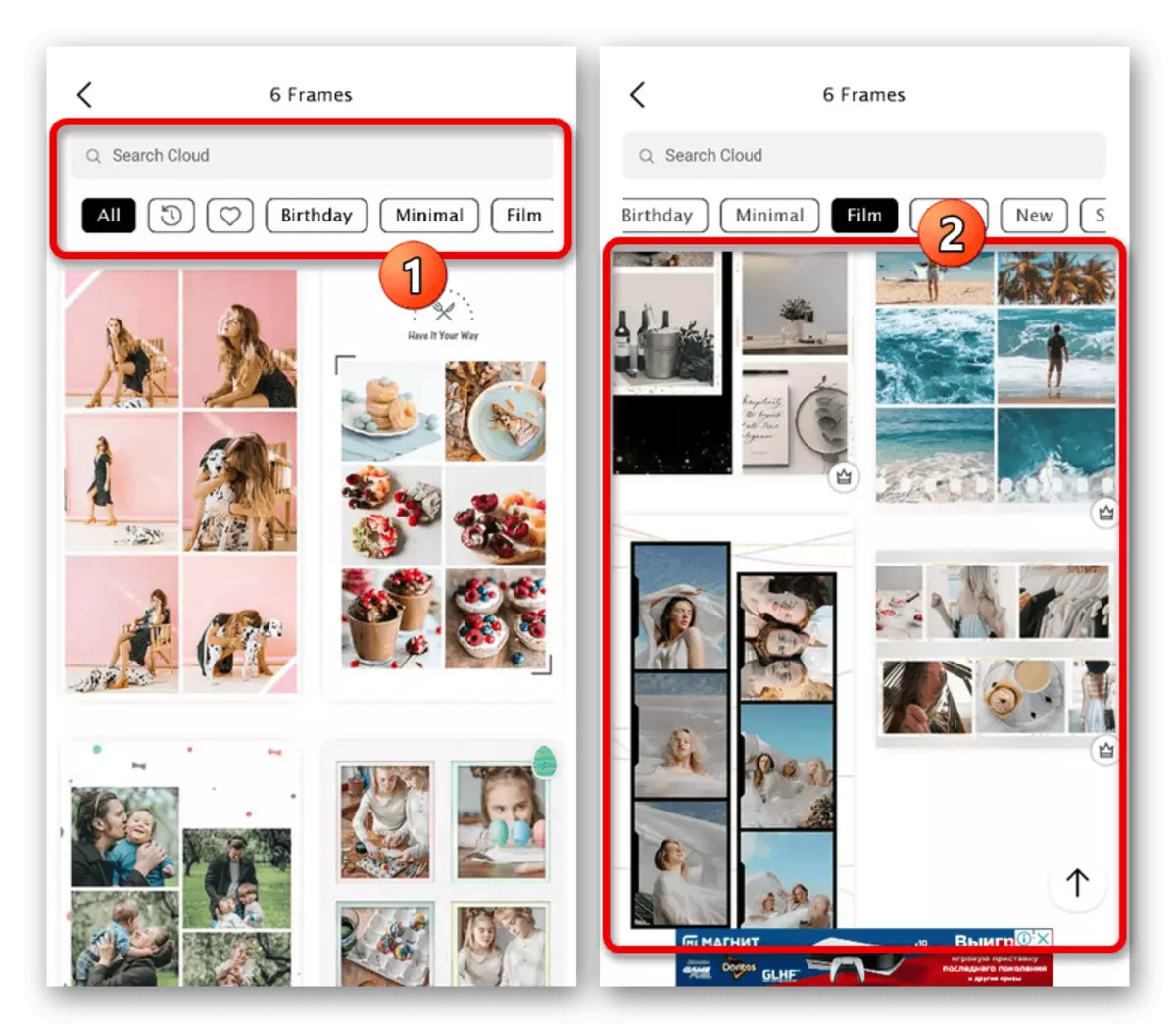
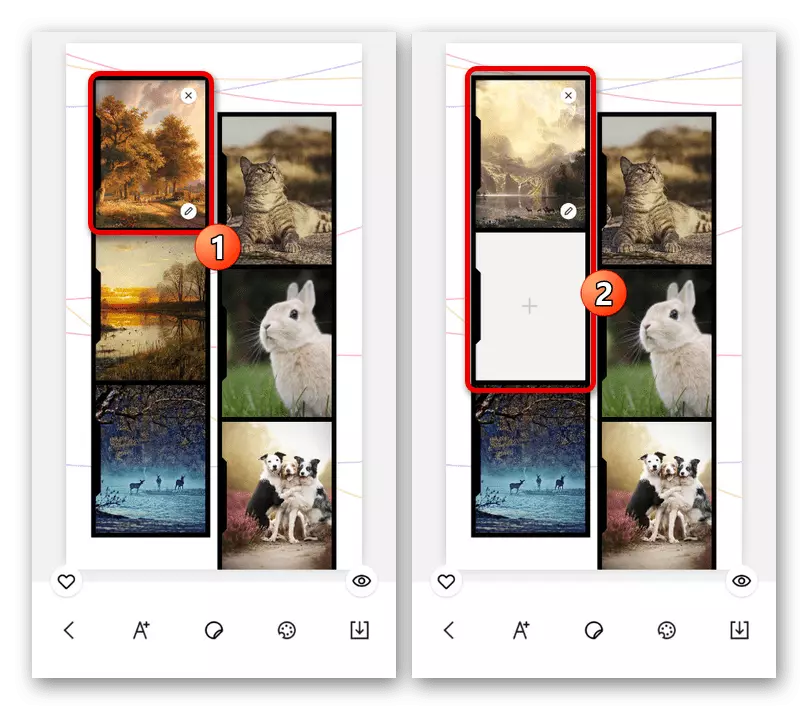
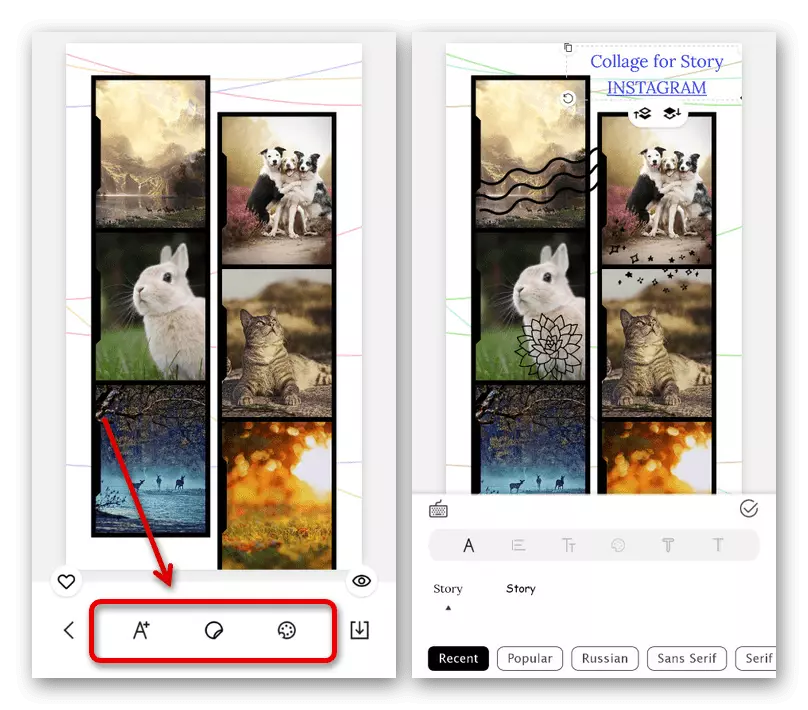
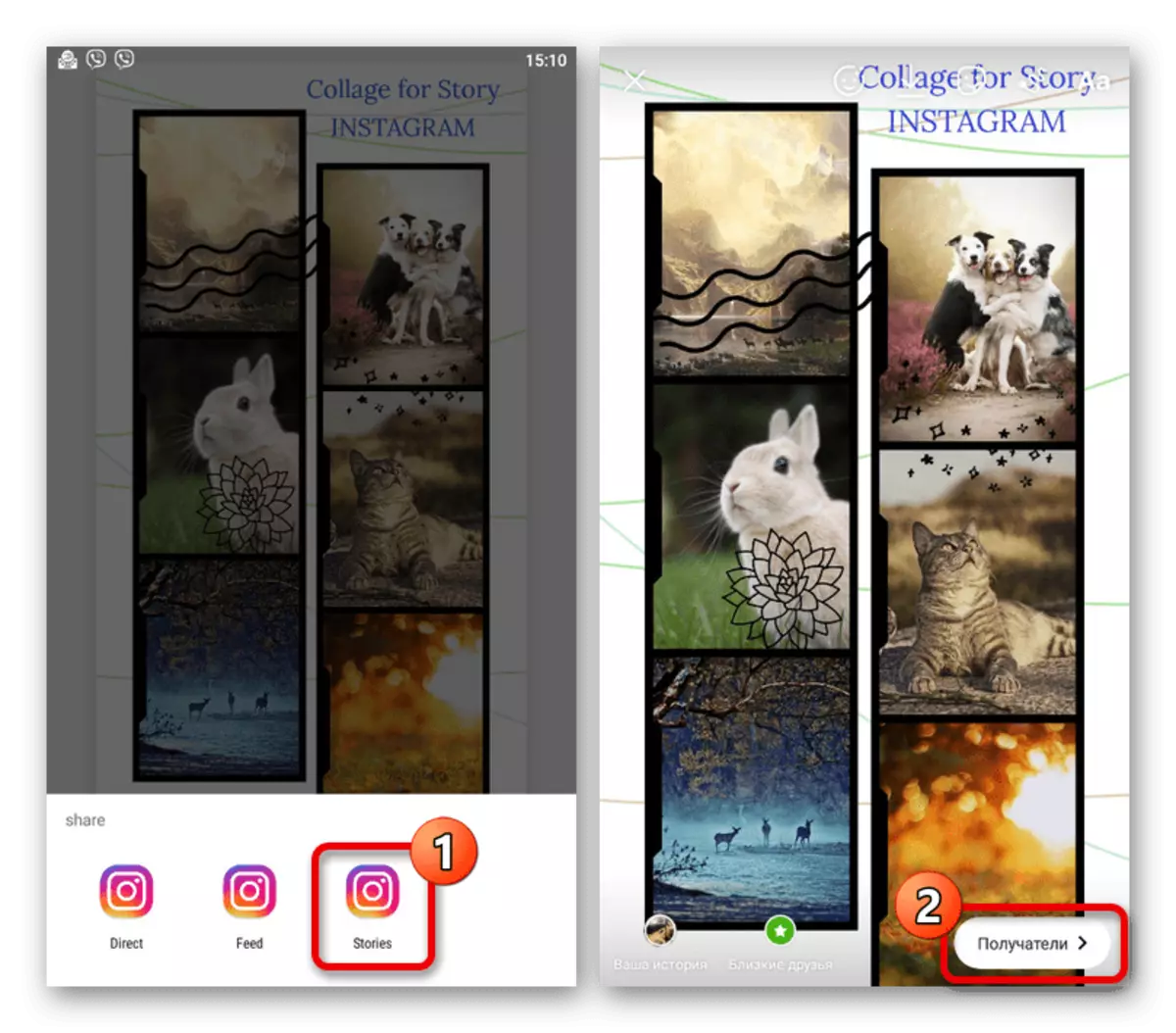
Esta aplicação está destacando-se que tem um mínimo de publicidade e há ferramentas gratuitas. No entanto, ao mesmo tempo, a maioria das possibilidades é fornecida por uma taxa.
Opção 2: Layout
Outro aplicativo de classificação altamente alta foi lançado especificamente para criar histórias no Instagram com base em layouts de colagem.
Baixar Layout do Google Play Market
Baixar Layout da App Store
- Abra o aplicativo e na página inicial, clique no botão Iniciar. Depois disso, selecione por single toque as imagens que deseja adicionar ao histórico usando o painel inferior para alternar entre pastas diferentes no dispositivo.
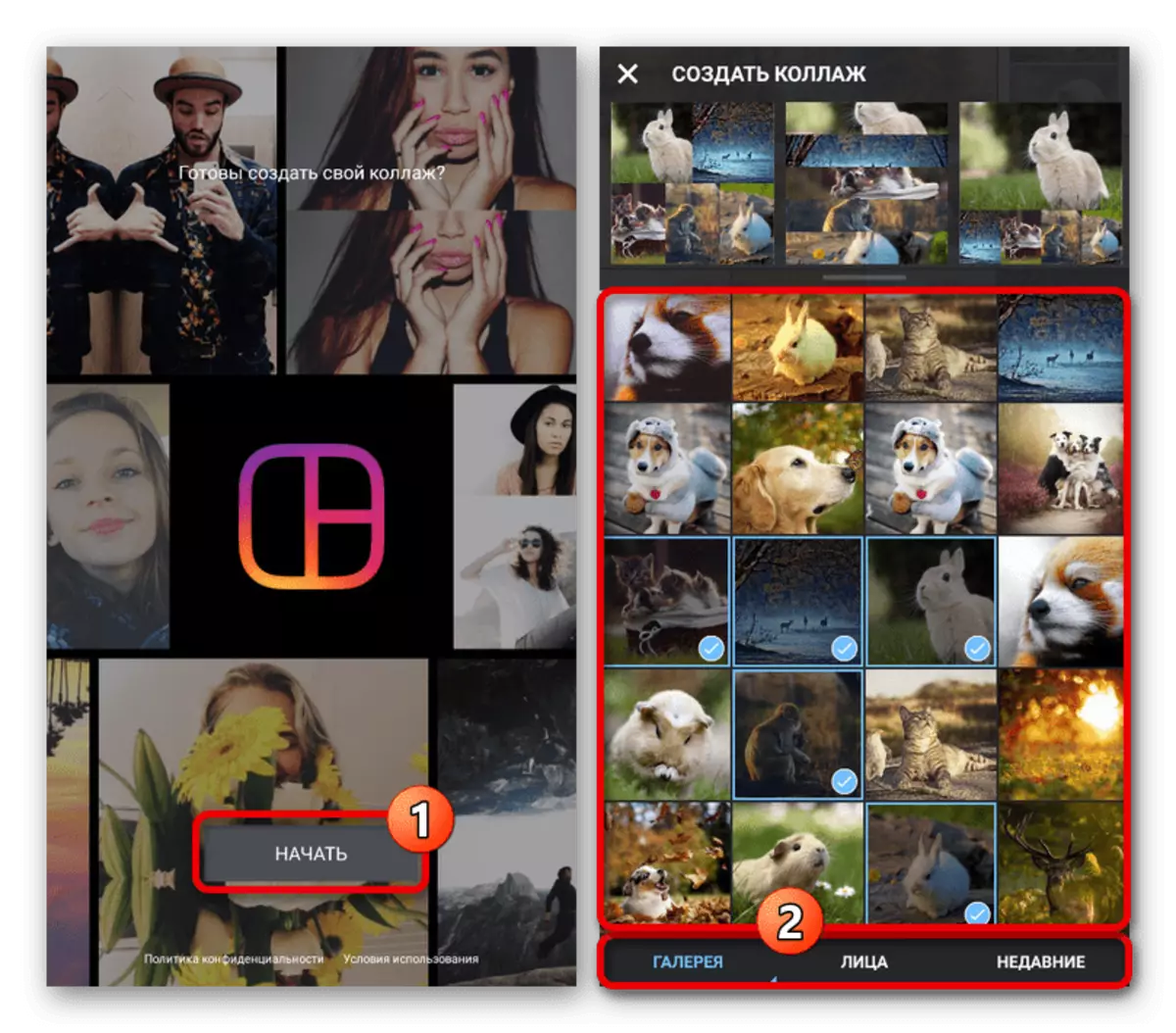
Se necessário, você pode usar a câmera do smartphone para criar várias fotos instantâneas clicando no botão "Photocabine". Infelizmente, quase não há efeitos aqui e você não pode adicionar vídeos.
- Ao preparar, no bloco "Criar Collage", decida sobre a aparência do modelo. A maioria de tudo isso se refere à forma e localização do fotógrafo, em vez de quaisquer efeitos adicionais.
- Se você quiser redimensionar uma imagem separada, toque no bloco apropriado. Depois disso, aperte uma das bordas do quadro azul e puxe o lado desejado.
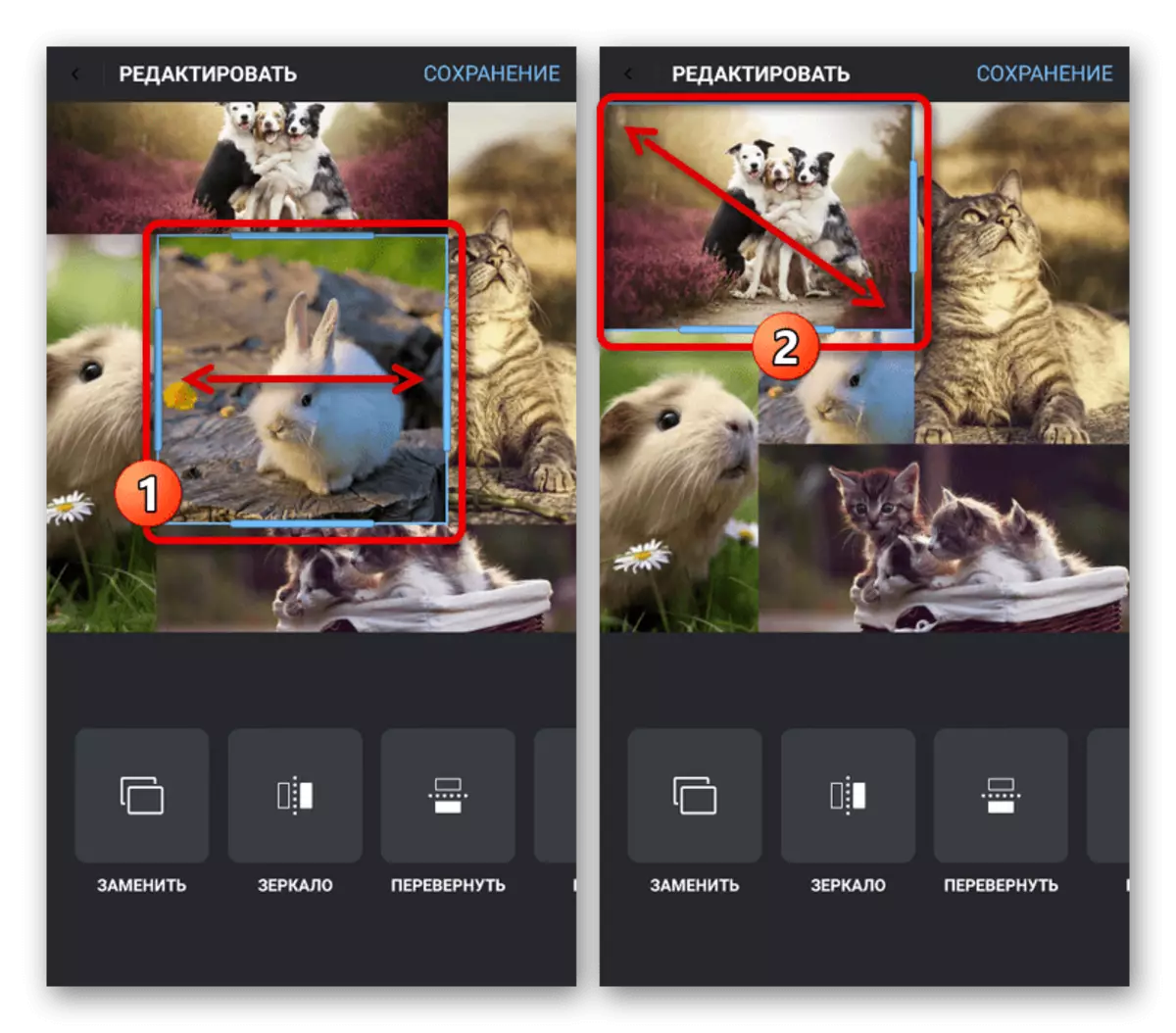
Cada cartão selecionado pode ser alterado usando ferramentas no painel inferior, aplicando a substituição, culminação, girando, etc. O mais interessante aqui é o "quadro", pois cria divisões visíveis entre a foto.
- Para uma composição mais bonita, você pode arrastar e dimensionar os quadros, novamente, com um toque longo. Quando o trabalho estiver concluído, clique no botão "Salvando" no painel superior e selecione "Instagram".
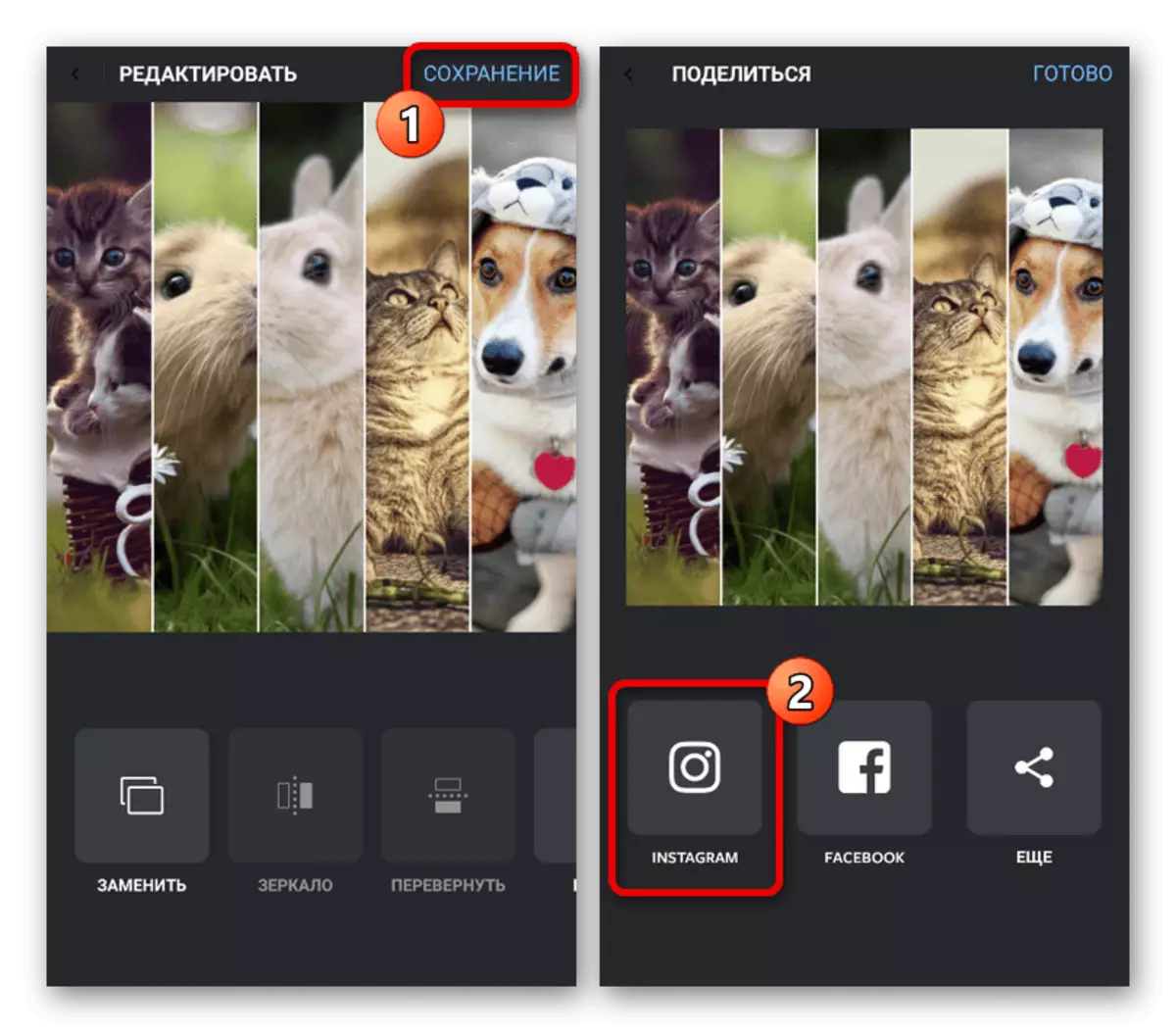
Dos métodos de publicação disponíveis, você deve especificar "História". Como resultado, haverá uma abertura automática do Instagram Oficial do Cliente com a adição de apenas conteúdo preparado.
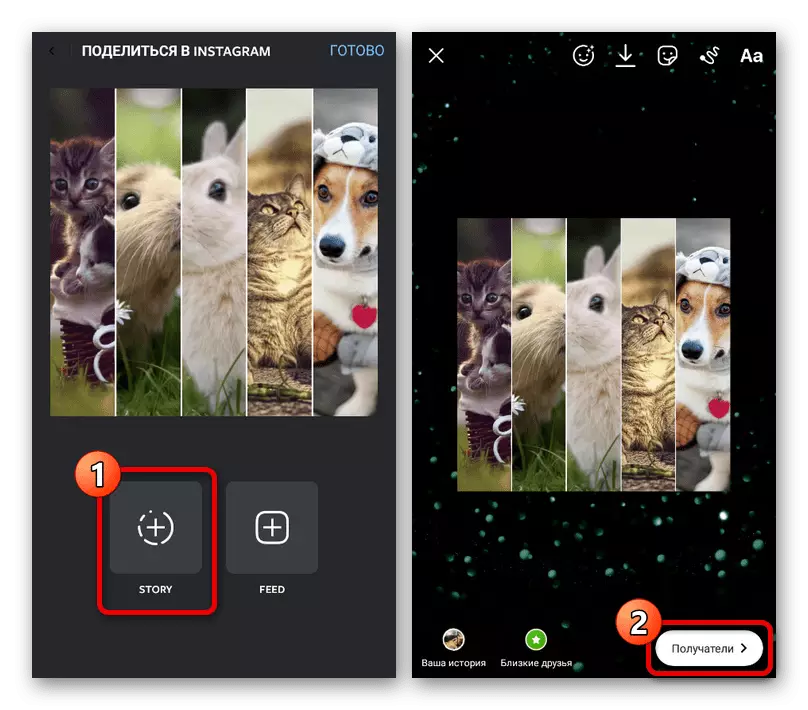
Como você pode ver, a história em si não é esticada para a tela cheia, que às vezes pode ser um problema, mas a dimensionamento ainda está disponível. Esse aspecto dificilmente pode ser considerado menos, uma vez que não há recursos e anúncios pagos.