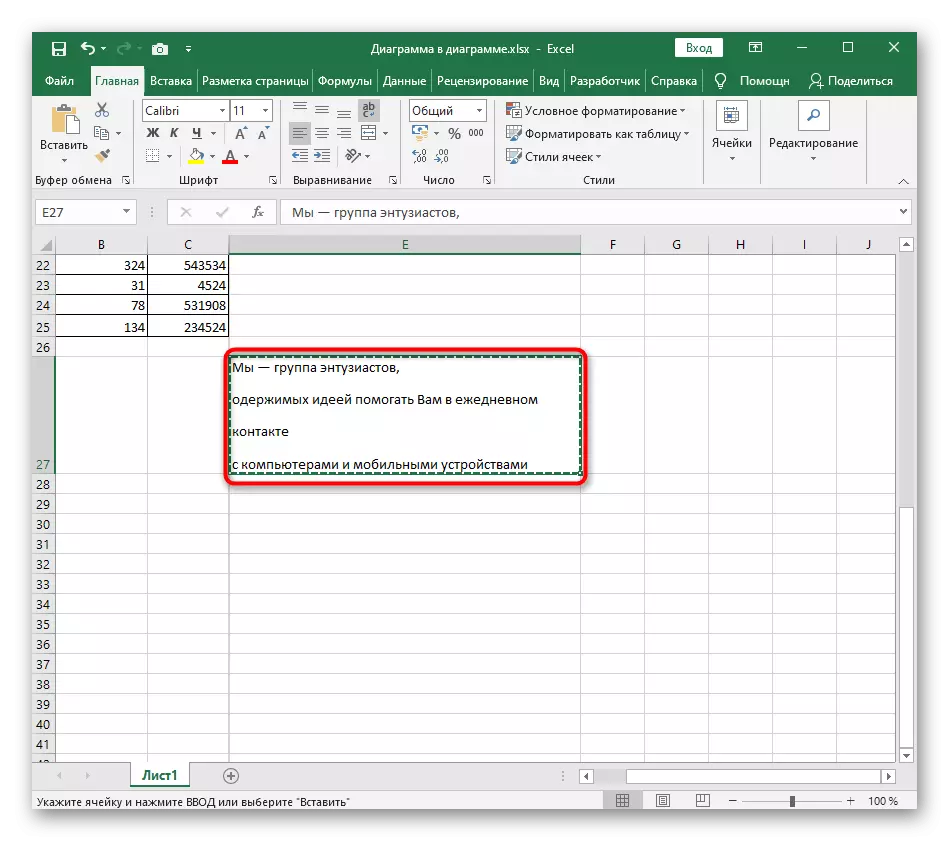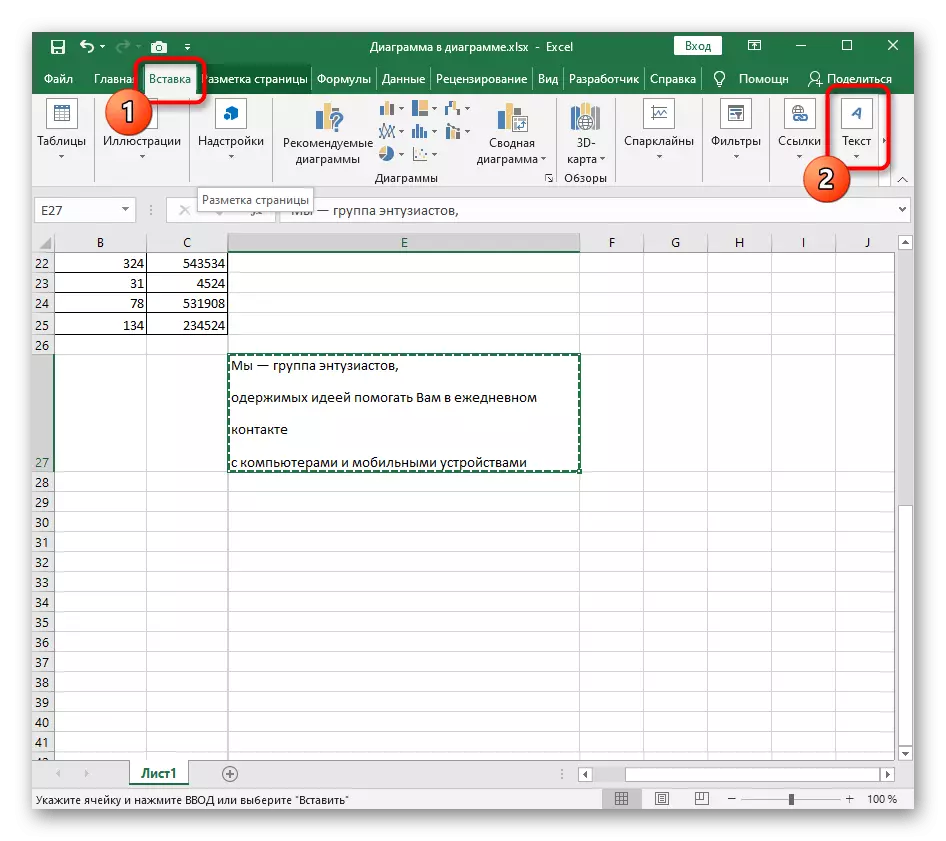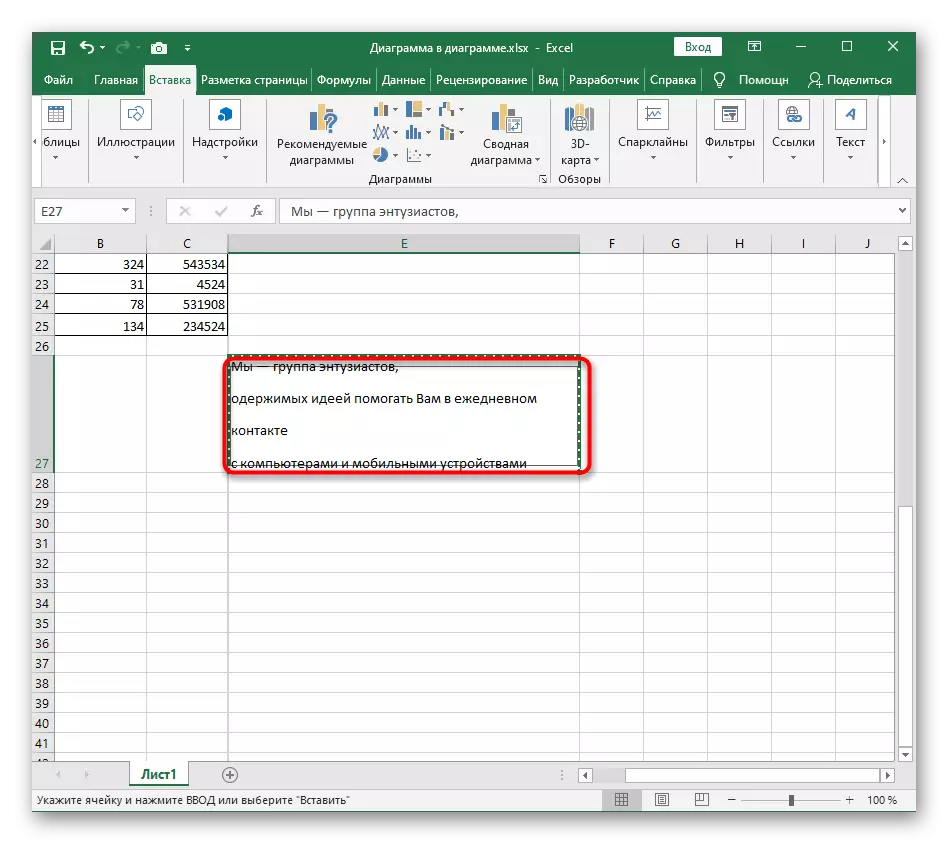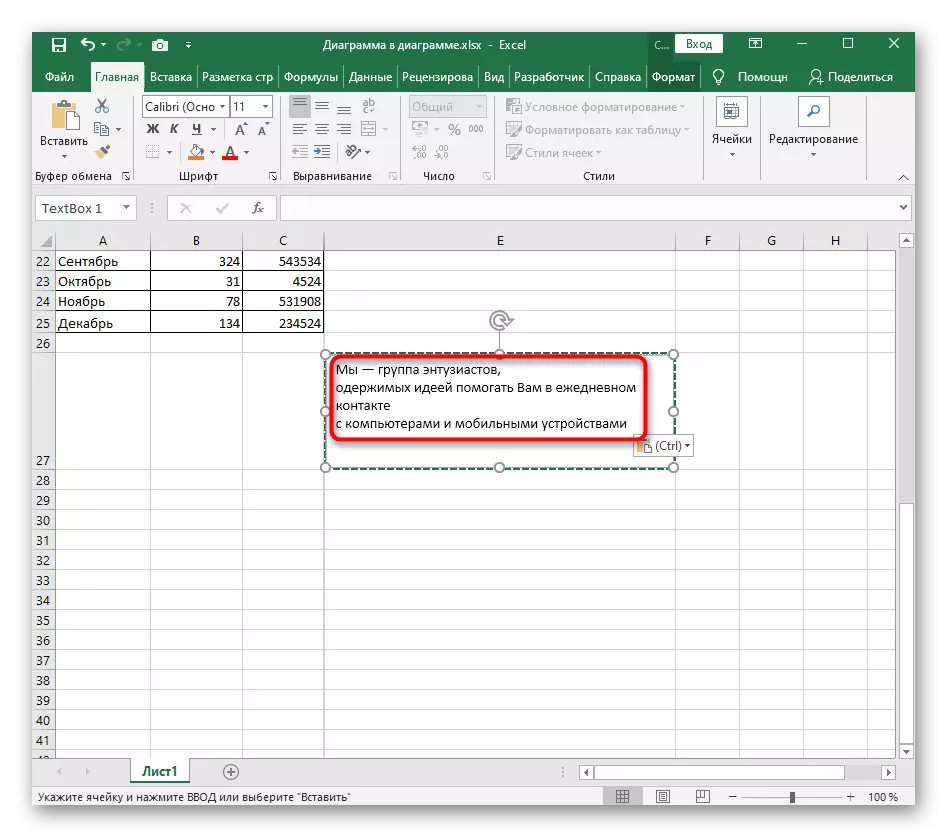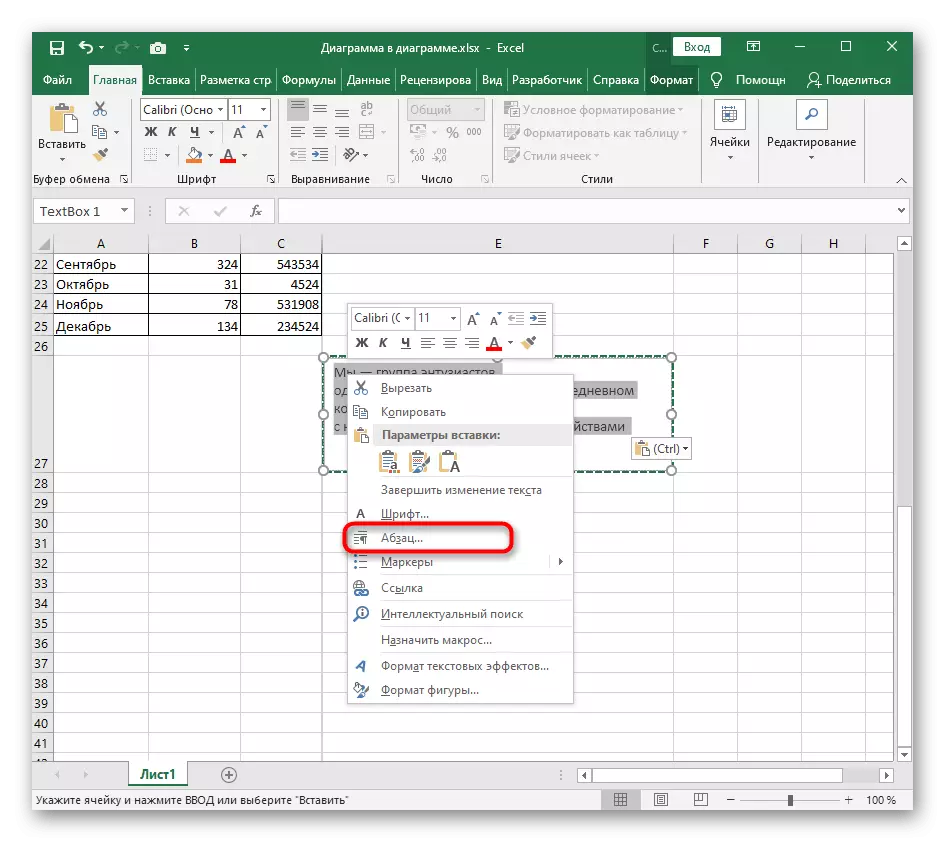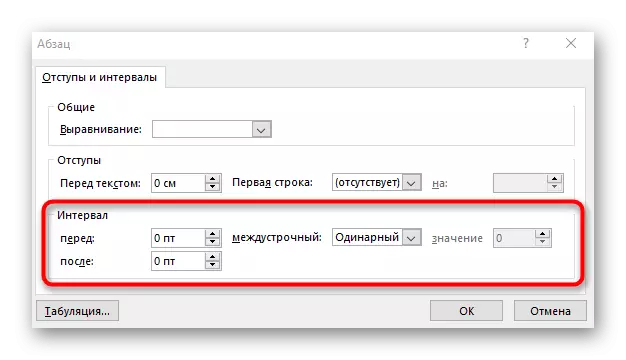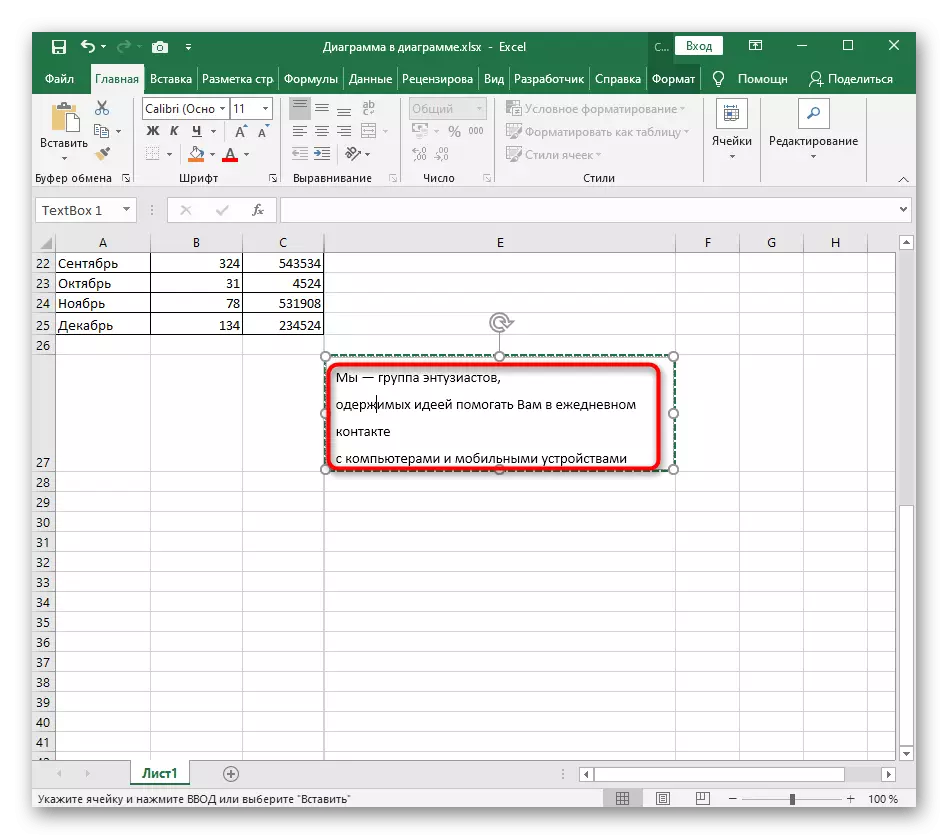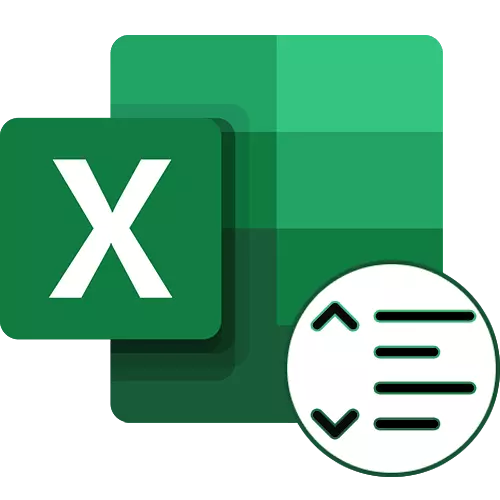
Opção 1: Reduzir o intervalo
Na maioria das vezes, o usuário precisa reduzir o intervalo de linha no Excel, então vamos começar com essa opção. Esse texto de formatação ocorre devido à sua inserção incorreta ou configuração automática, mas é corrigida rapidamente - você precisará ativar apenas um parâmetro.
- Encontre uma célula com o texto que você deseja reduzir o intervalo de linha e clique no botão direito do mouse.
- No menu de contexto, clique no item "Formato de célula".
- Na nova janela, vá para a guia Alinhamento e expanda o menu suspenso vertical.
- Defina o valor "sobre a borda superior" e feche o menu atual.
- Retornar à tabela e verificar a exatidão do intervalo do intervalo.
- Agora você também pode restringir a série atual, porque o texto demora muito menos.

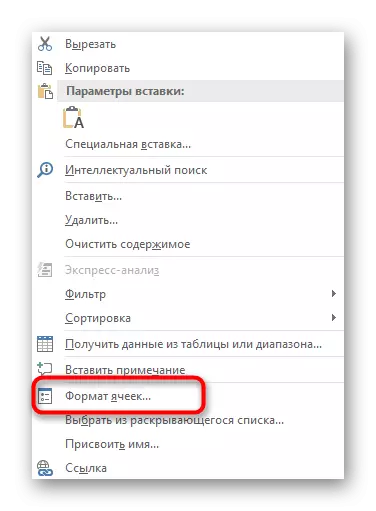
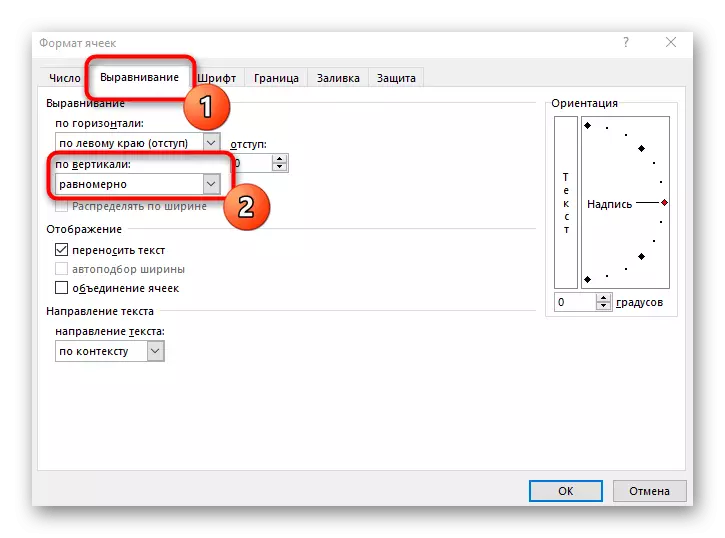
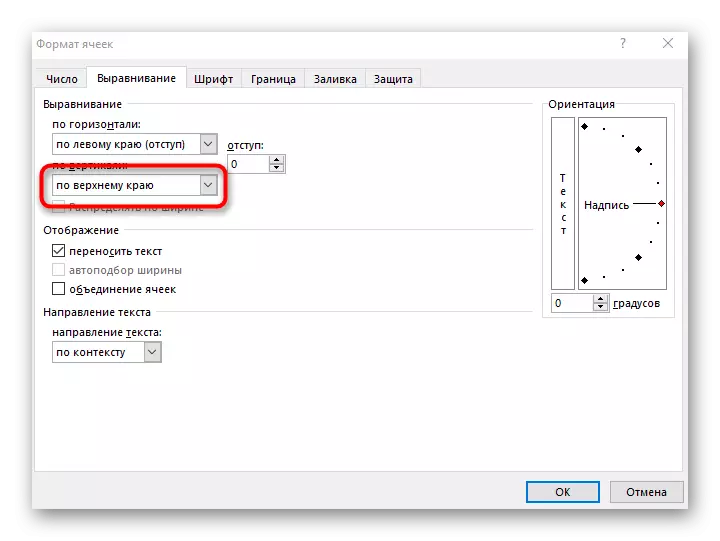
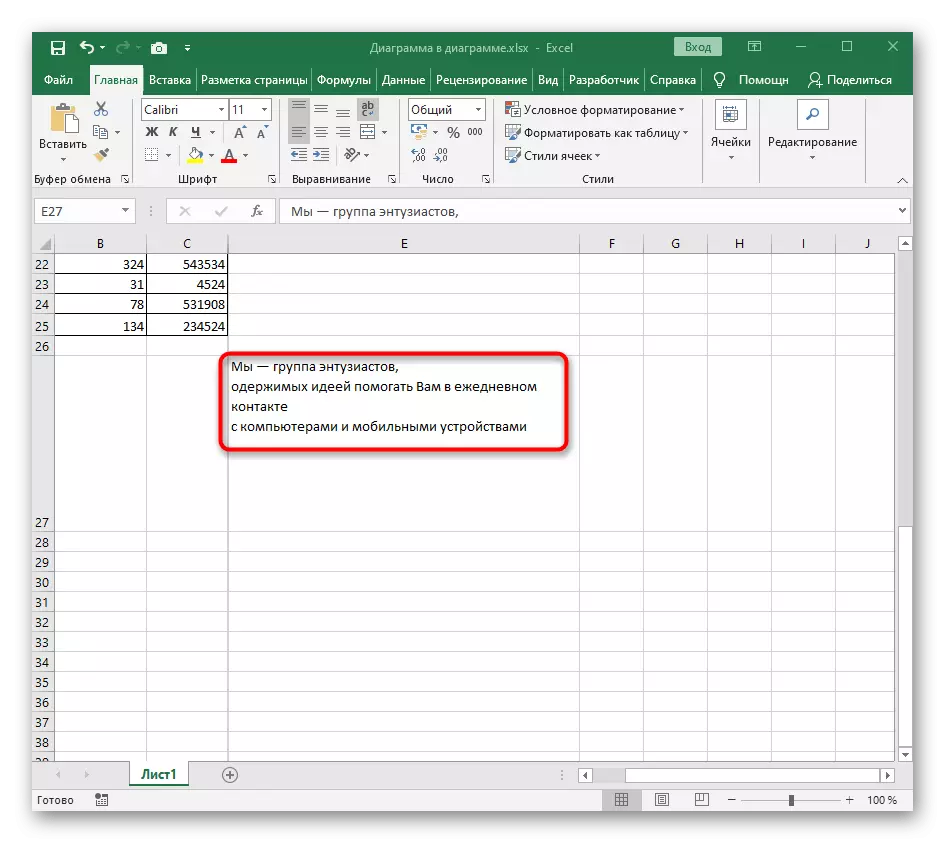
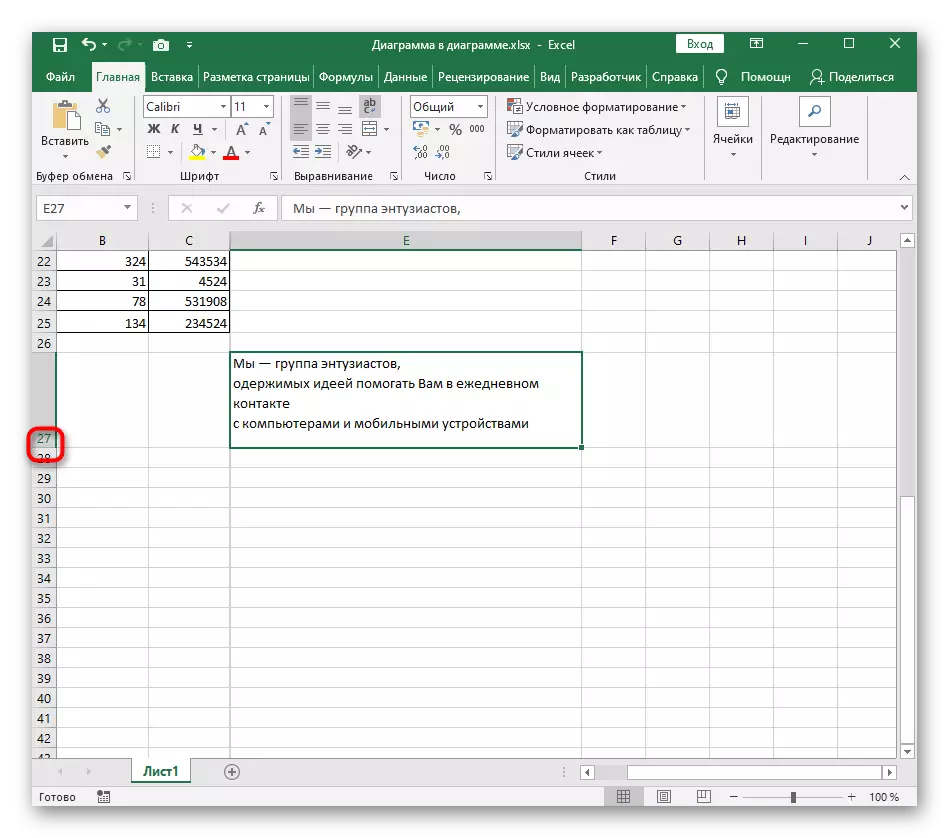
Opção 2: Aumentar o intervalo de intervalo
Um aumento no intervalo de texto na célula é necessário nos casos em que o usuário precisa esticá-lo em todo o tamanho do bloco. Para este propósito, as mesmas configurações são usadas, mas outros valores são selecionados.
- Realce a célula e pressione o PCM nele, selecionando o item de formato do Codem no menu de contexto.
- Na guia Alinhamento, expanda o menu suspenso "Vertical".
- Nele, especifique o modo "uniformemente".
- Volte para a tabela para ver como o texto é automaticamente esticado por toda a extensão da célula. Com sua mudança, o alongamento é alterado dinamicamente.
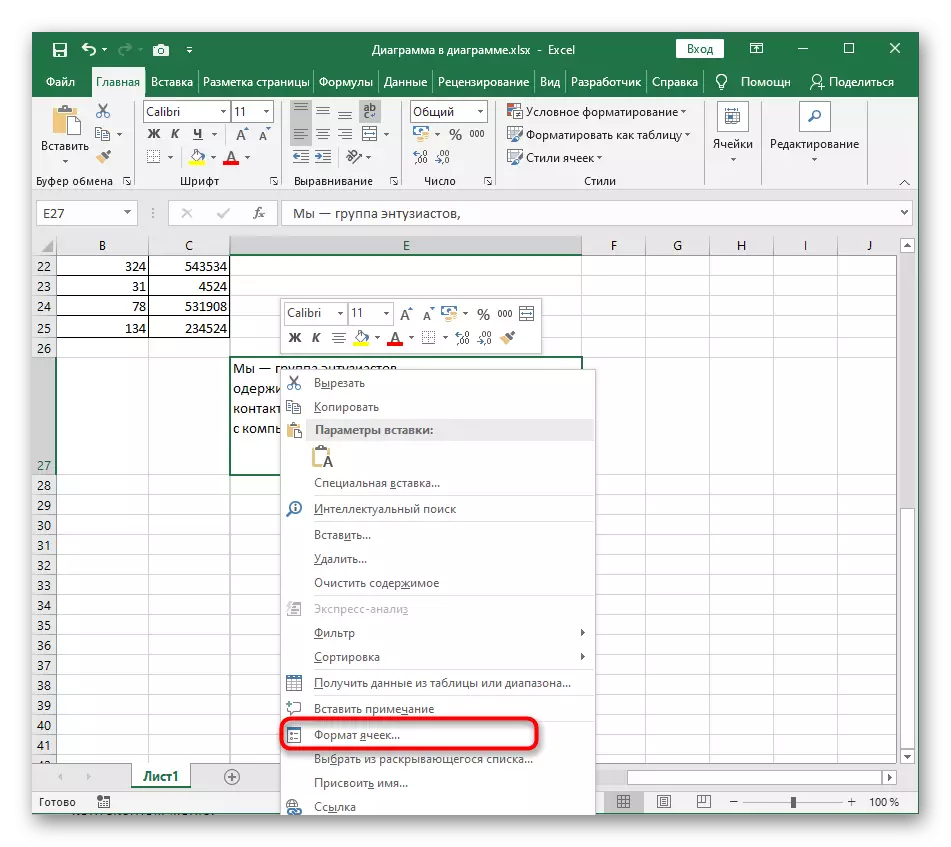
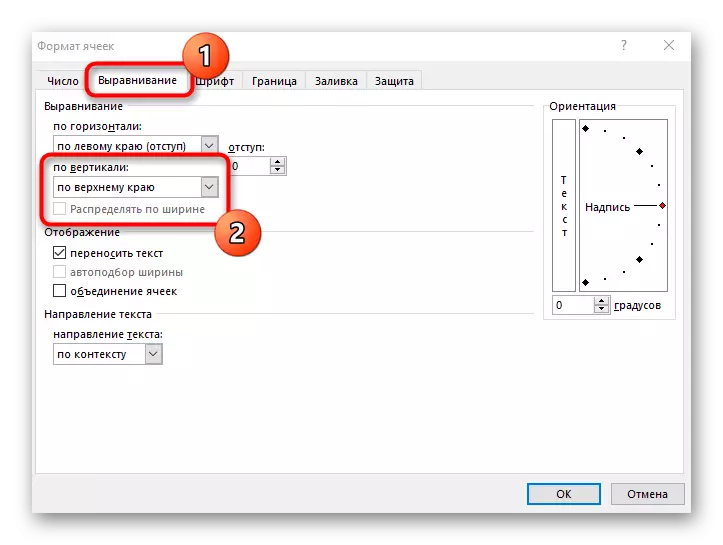
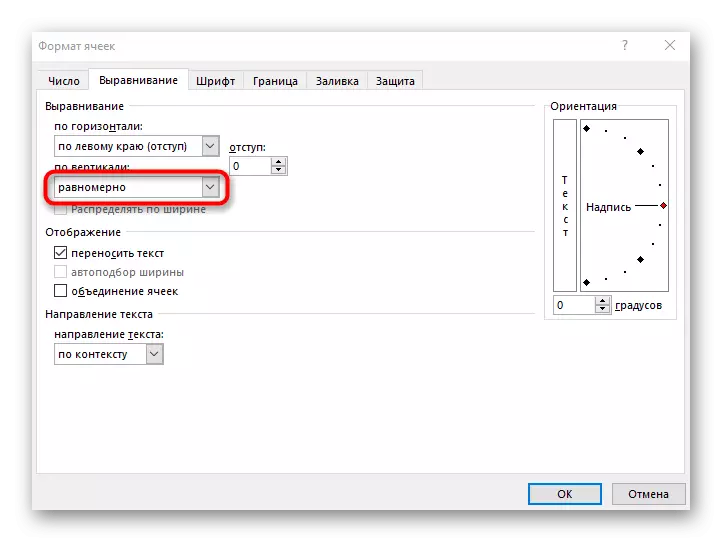

Opção 3: inscrições para célula
A opção final é adequada para os usuários necessitados de uma configuração mais detalhada do intervalo de intervalo dessas células, o texto no qual não é anexado a uma tabela específica e pode ser formatada como você por favor. Para isso, o conteúdo da célula está envolvido na inscrição.
- Realce a própria célula e pressione Ctrl + X.
- Através do painel superior, vá para a guia "Inserir" e expanda o texto "Texto".
- Obter para inserir a inscrição selecionando o item apropriado.
- Segure o botão esquerdo do mouse e deslize a área retangular para a distância desejada, criando um bloco para inscrição futura.
- Tecla de atalho Ctrl + v Insira o conteúdo anteriormente cortado.
- Clique com o botão direito do mouse no texto e selecione "Parágrafo".
- Encontre a seção "Interval" e edite seus valores, pois é necessário especificamente no seu caso.
- Todas as alterações são imediatamente exibidas na tabela e, se necessário, elas podem ser canceladas via Ctrl + Z.