
Método 1: Construindo um eixo auxiliar
Para começar, analisaremos o método que não se relaciona com a mudança dos eixos no Excel, mas ajuda a corrigir rapidamente os problemas com a exibição de dados de uma série específica, se tal surgir. Para isso, o próprio número deve ser construído de acordo com o eixo auxiliar, que é o seguinte:
- Realce o gráfico com o botão esquerdo do mouse e clique com o botão direito do mouse nele.
- Um menu de contexto é exibido, em que clique no item "Alterar tipo de carta".
- Encontre o bloco "Selecione o tipo de gráfico e o eixo para a série de dados" e marque a inclusão do eixo auxiliar para o intervalo de problemas.
- O resultado aparecerá imediatamente na janela de visualização.
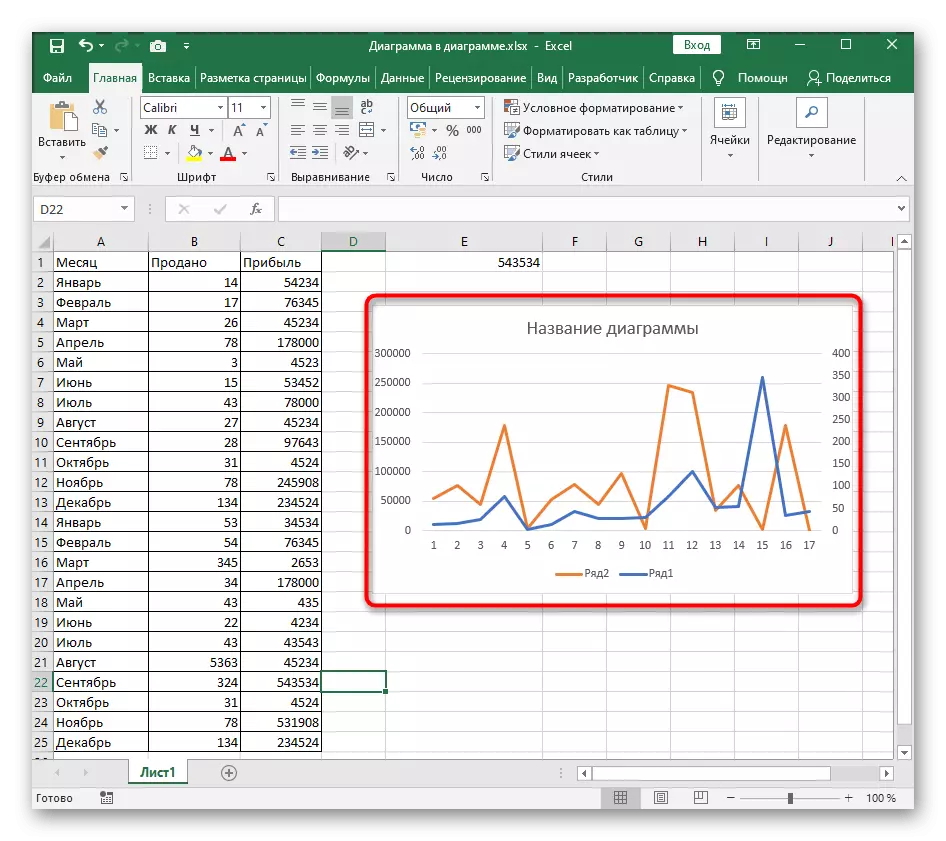
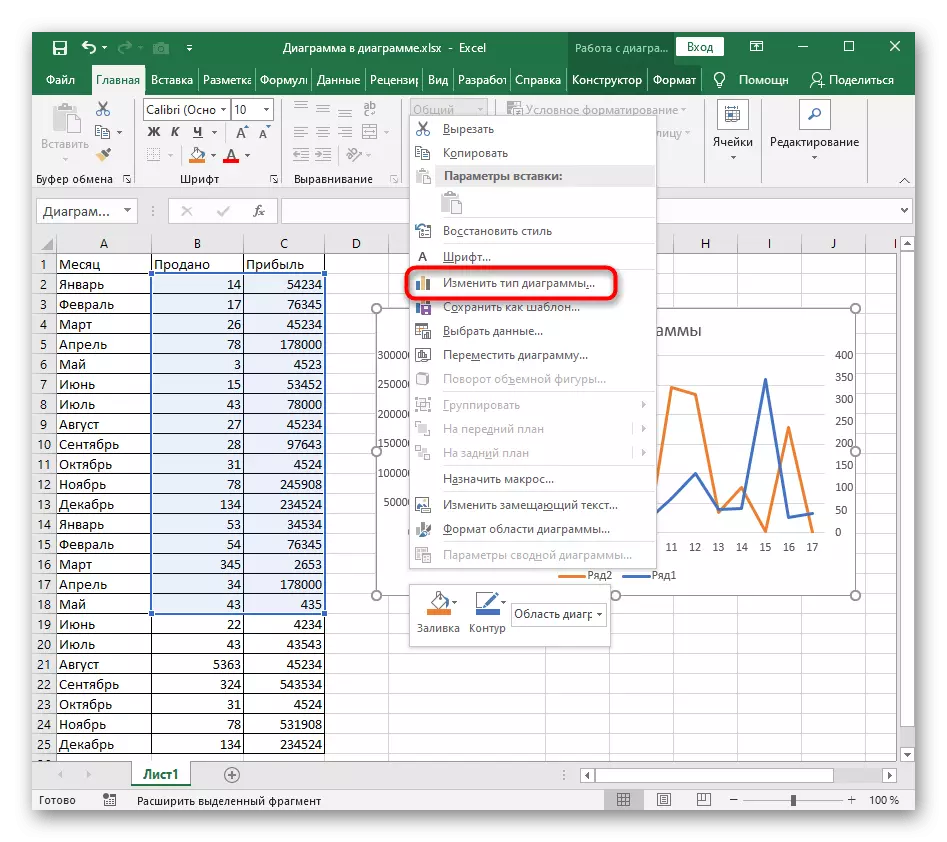
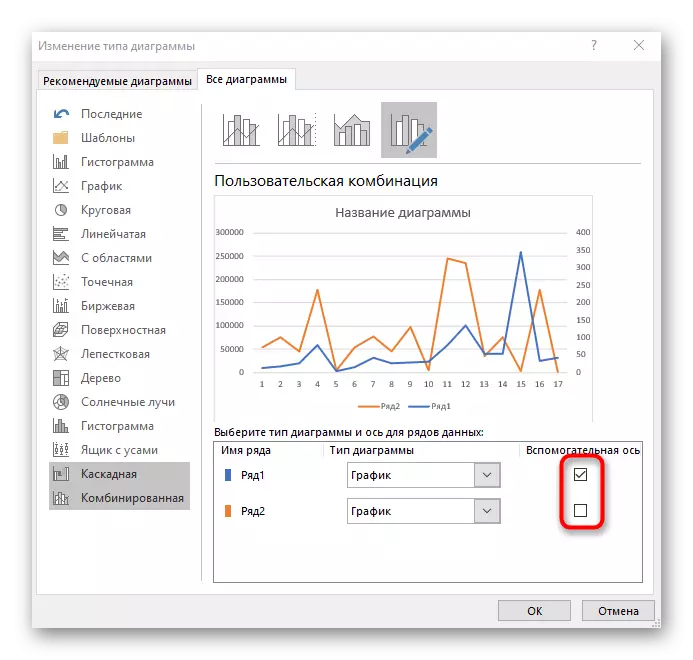
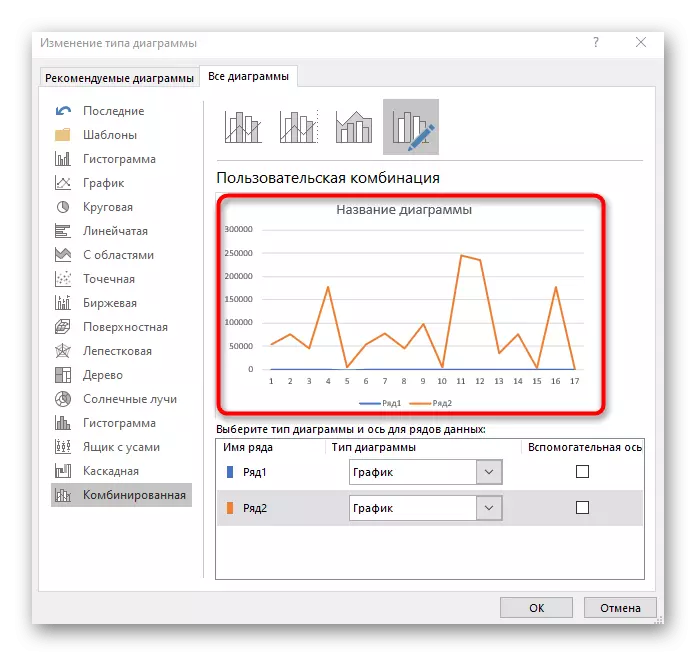
Se a tarefa não for corrigir um número, mas na mudança cardinal na construção de um gráfico ou gráficos, vá para ler um dos dois métodos a seguir.
Método 2: botão rápido "linha / coluna"
No Excel, há um botão separado que permite um momento para alterar a ordem de construção do gráfico, alterando a linha e os pilares. Isso é necessário nos casos em que a construção automática está incorreta.
- Para exibir os parâmetros necessários, ative a programação clicando em qualquer lugar.
- Clique na guia Designer.
- No bloco "Data", clique no botão "String / Coluna".
- Veja o resultado no gráfico. Como pode ser visto, as linhas e colunas são alteradas em locais e a exibição de dados tornou-se completamente diferente.
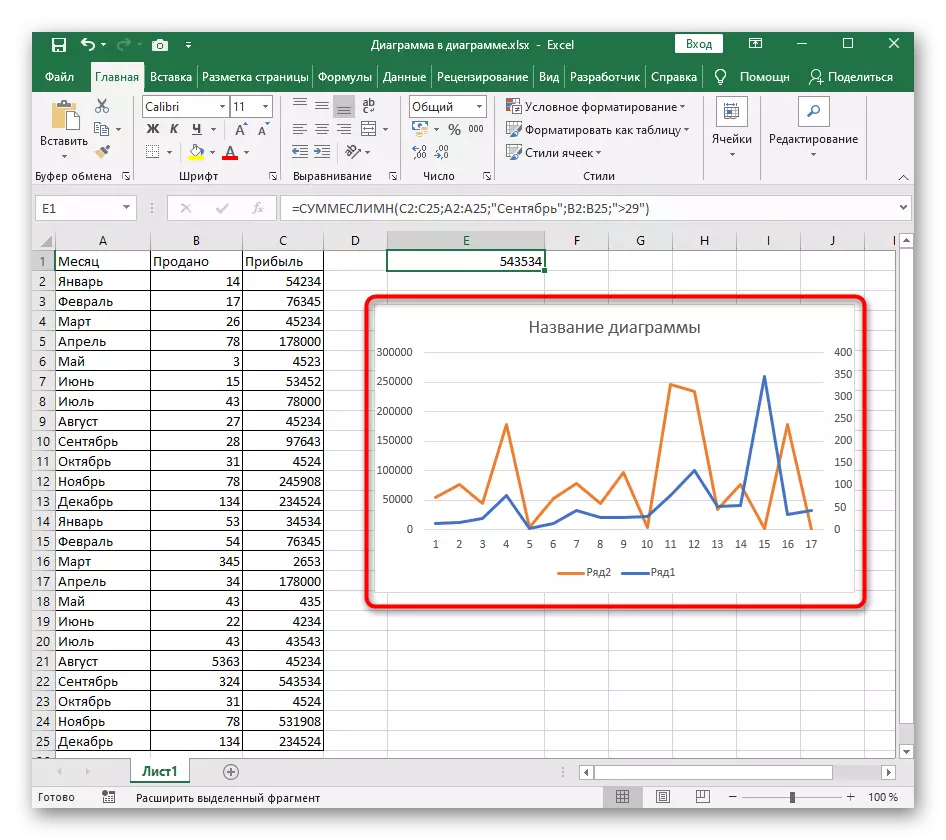



Método 3: Configuração manual de eixos
Se no método anterior, foi alterando rapidamente os eixos usando dados já selecionados, este implica sua pré-configuração, por exemplo, quando você precisar desativar a exibição de linhas específicas.
- Depois de selecionar o diagrama, vá para a guia "Designer", mas desta vez clique no botão "Selecionar dados". Você pode chamar essa janela através do menu de contexto clicando no PCM no local vazio do cronograma.
- O botão "Row / Column" na janela que aparece altera os elementos e suas assinaturas.
- Clique sobre ele depois de decidir quais linhas e linhas para sair, observando a marca de verificação necessária ou adicionando novas.
- Retorne ao cronograma e certifique-se de que a alteração passasse corretamente.

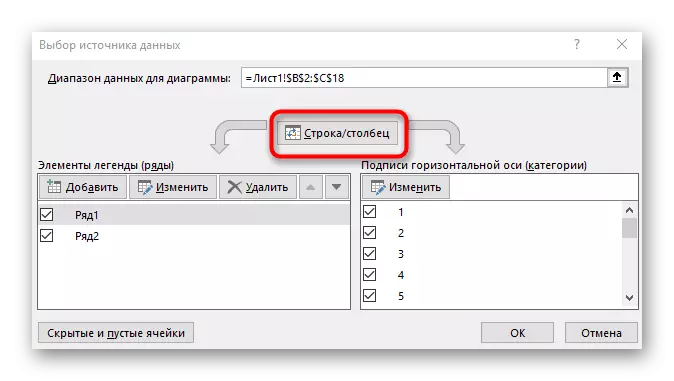

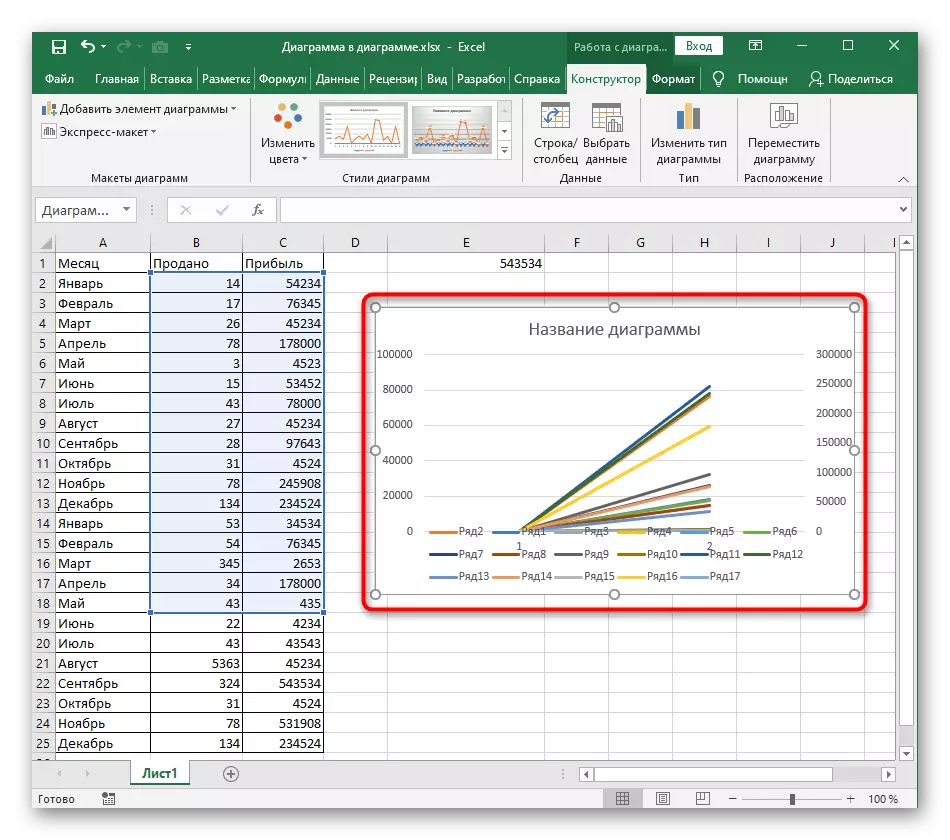
Em nosso site há outro artigo dedicado ao cronograma detalhado para a construção de gráficos. Se a necessidade de alterar os eixos ocorrer devido a dados iniciais impróprios, leia as instruções no link abaixo para descobrir esses elementos da tabela.
Leia mais: Construindo um gráfico no Microsoft Excel
