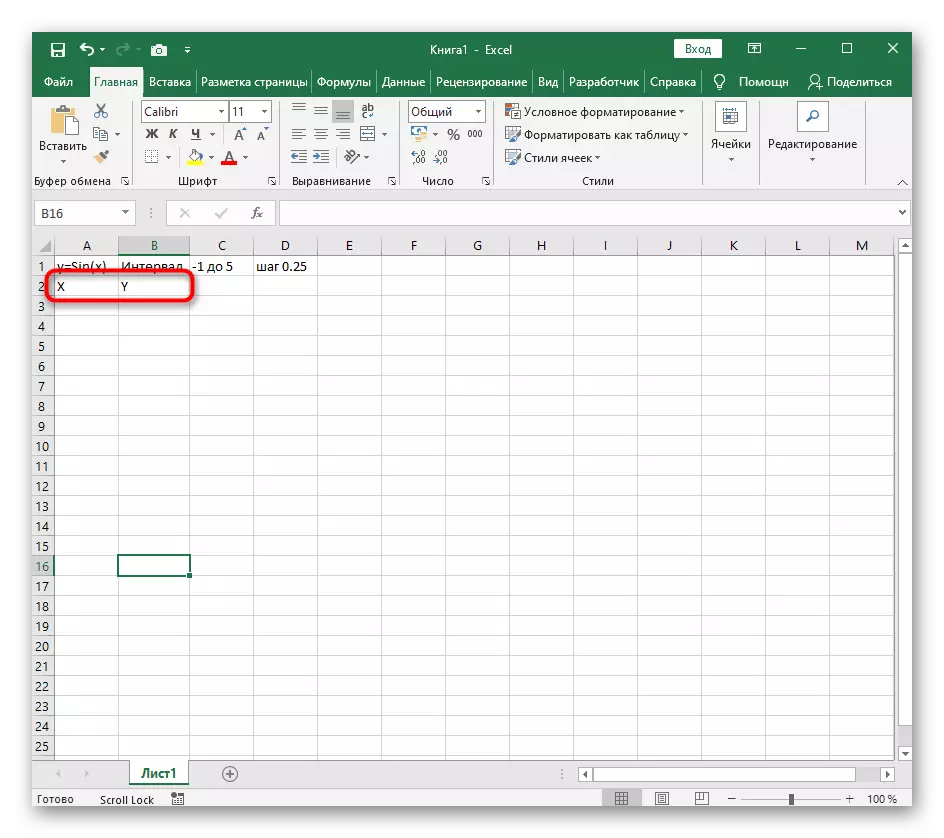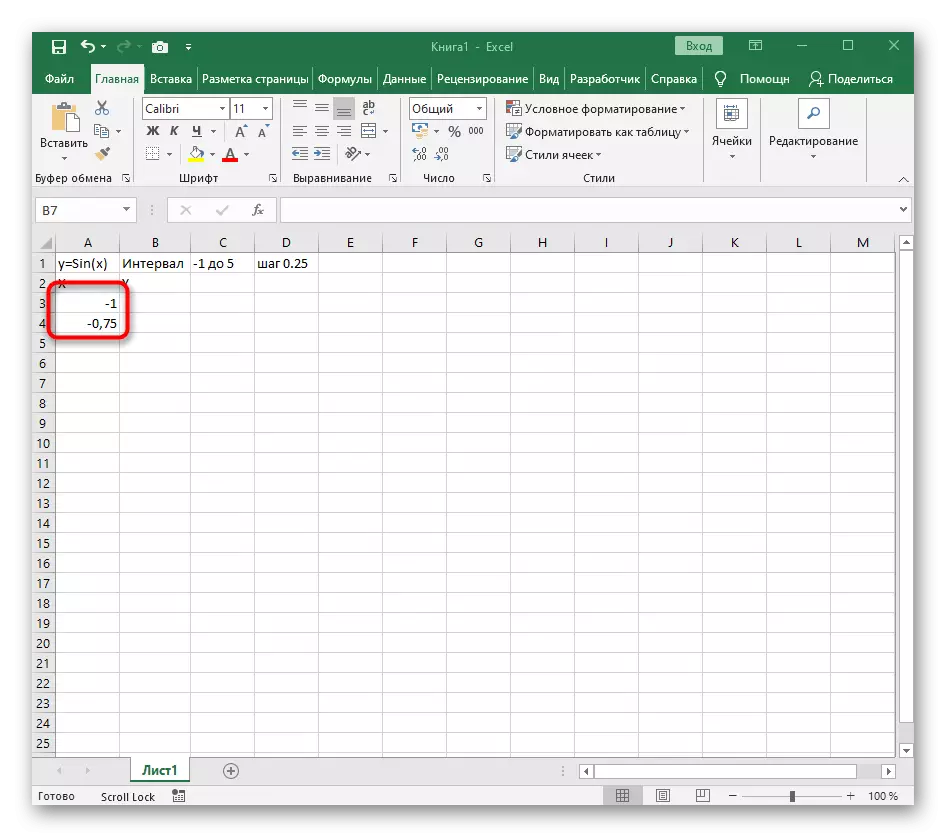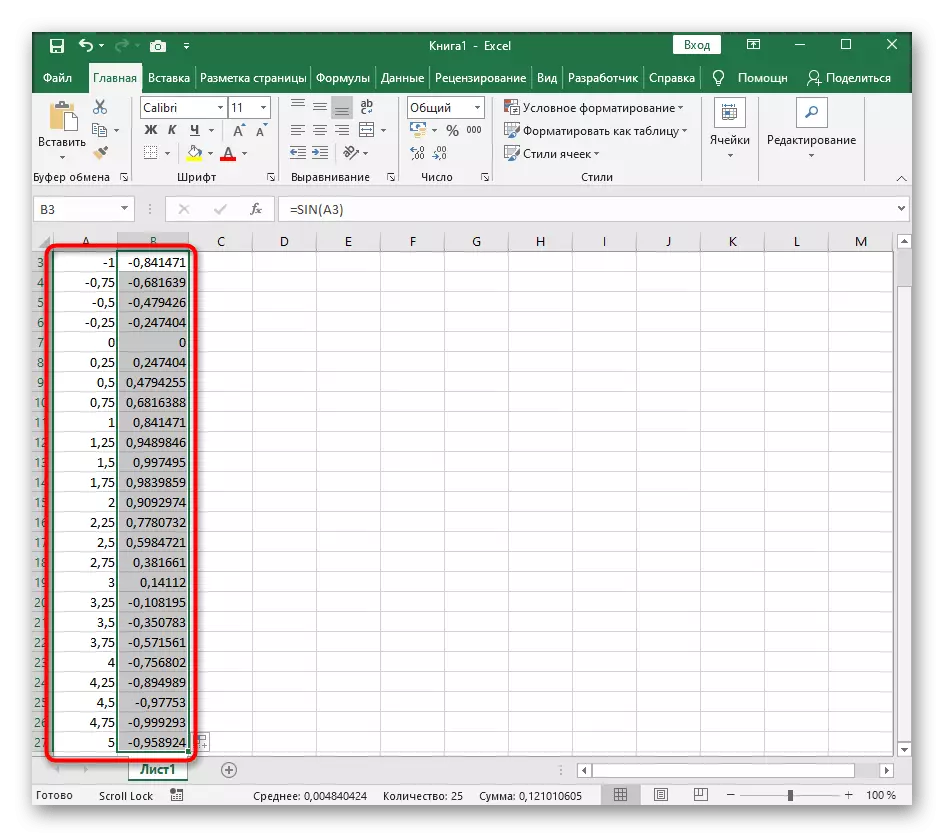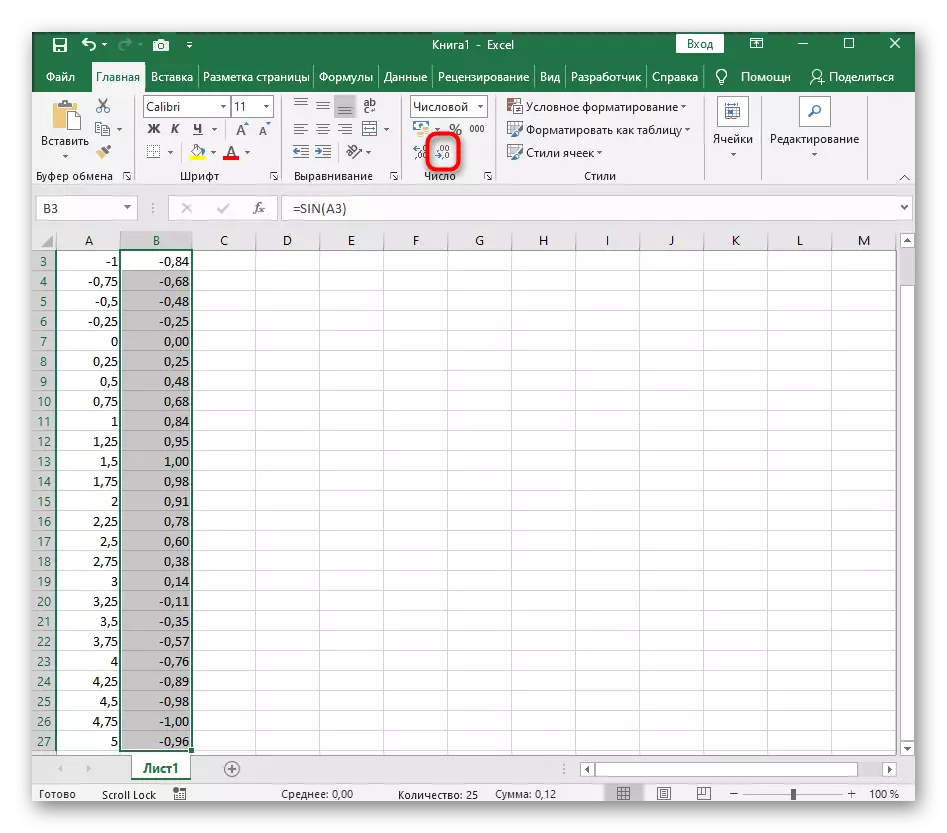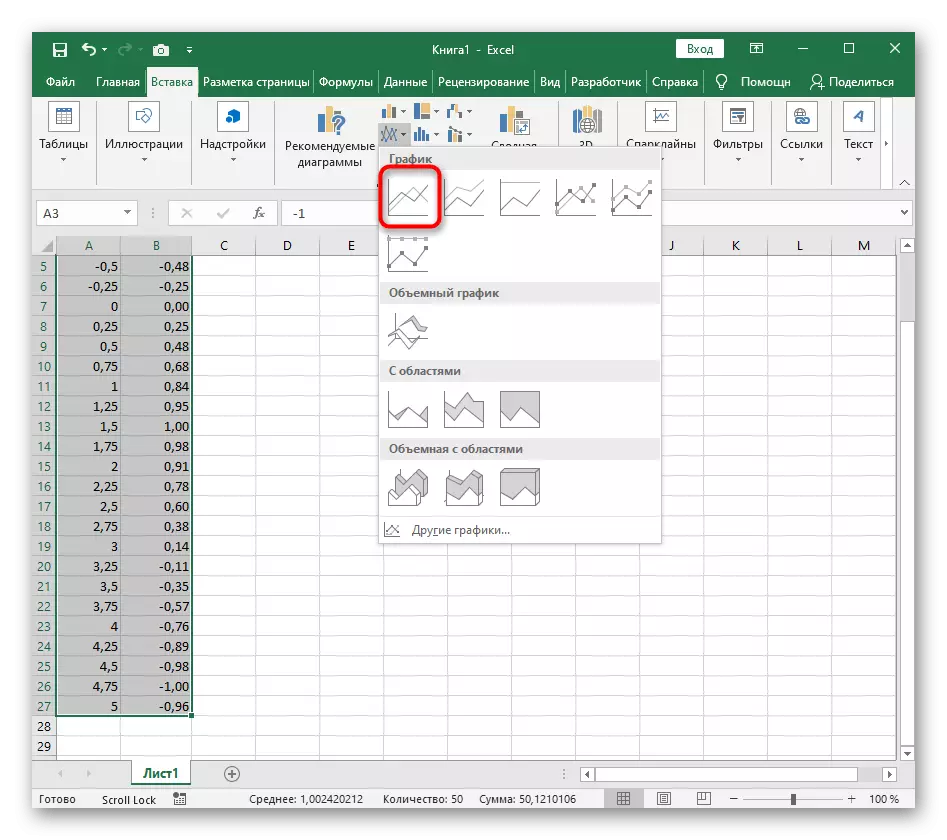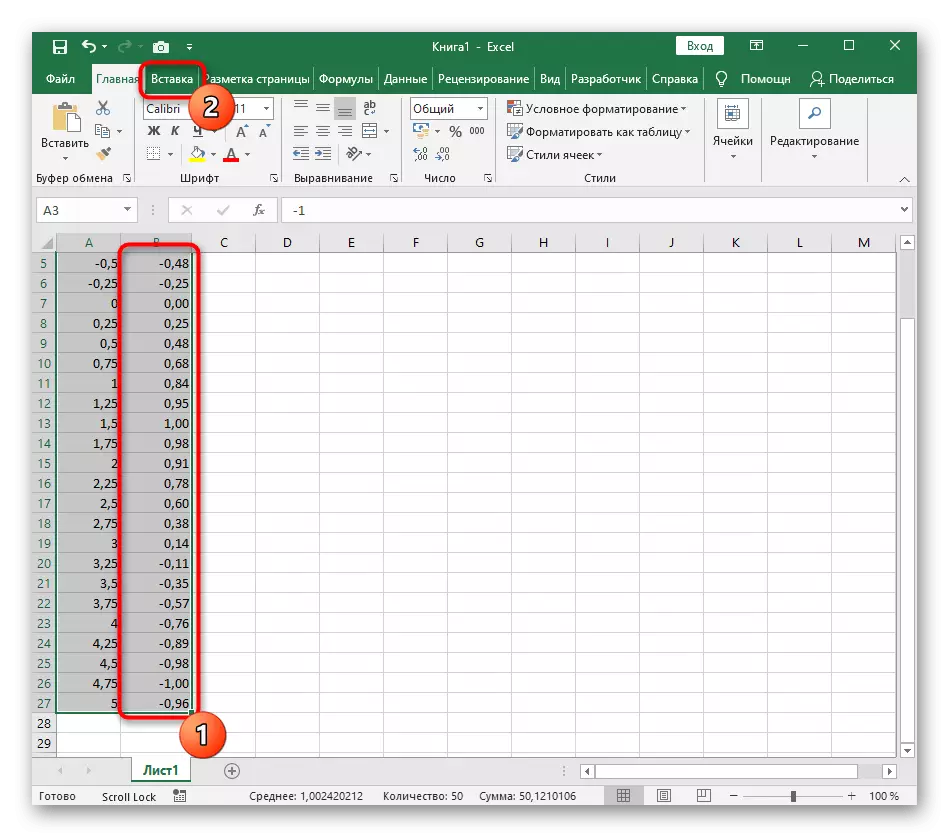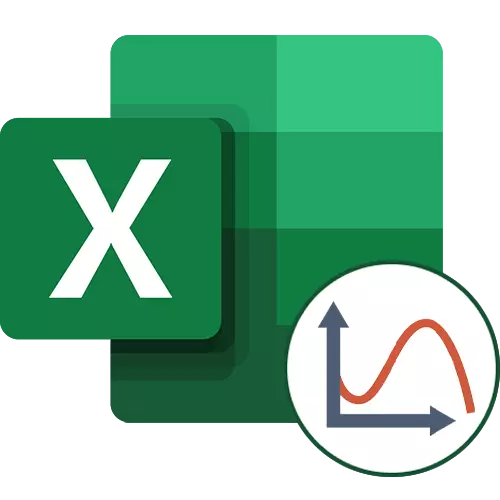
Opção 1: Gráfico de função x ^ 2
Como o primeiro exemplo para o Excel, consideramos a função mais popular f (x) = x ^ 2. A programação dessa função na maioria dos casos deve conter pontos que estamos implementando quando é compilado no futuro, mas por enquanto analisaremos os principais componentes.
- Crie uma string x, onde especifique o intervalo desejado de números para os gráficos de função.
- Abaixo faça o mesmo com Y, mas você pode fazer sem calcular manualmente todos os valores, além disso, será conveniente se eles são originalmente não especificados e precisarem ser calculados.
- Clique na primeira célula e digite = B1 ^ 2, o que significa a ereção automática da célula especificada no quadrado.
- Estique a função segurando o canto inferior direito da célula, e dê a tabela ao tipo que é demonstrado na captura de tela a seguir.
- A gama de dados para construir uma função da função é especificada, o que significa que você pode realgá-lo e ir para a guia "Inserir".
- Nele, clique imediatamente no botão "Cartas recomendadas".
- Em uma nova janela, vá para a guia "Todos os gráficos" e encontre "Spot" na lista.
- A opção "Spot com curvas suaves e marcadores" é adequada.
- Após sua inserção na mesa, observe que adicionamos uma gama equivalente de valores negativos e positivos para obter uma representação aproximada da parábola.
- Agora você pode alterar o nome do diagrama e certificar-se de que os marcadores dos valores são exibidos, pois é necessário para uma interação adicional com esta programação.
- Dos recursos adicionais, observamos copiando e transferindo o cronograma para qualquer editor de texto. Para fazer isso, clique no lugar PCM vazio e no menu de contexto, selecione "Copiar".
- Abra a folha no editor de texto usada e insira o gráfico através do mesmo menu de contexto ou use a tecla CTRL + V.
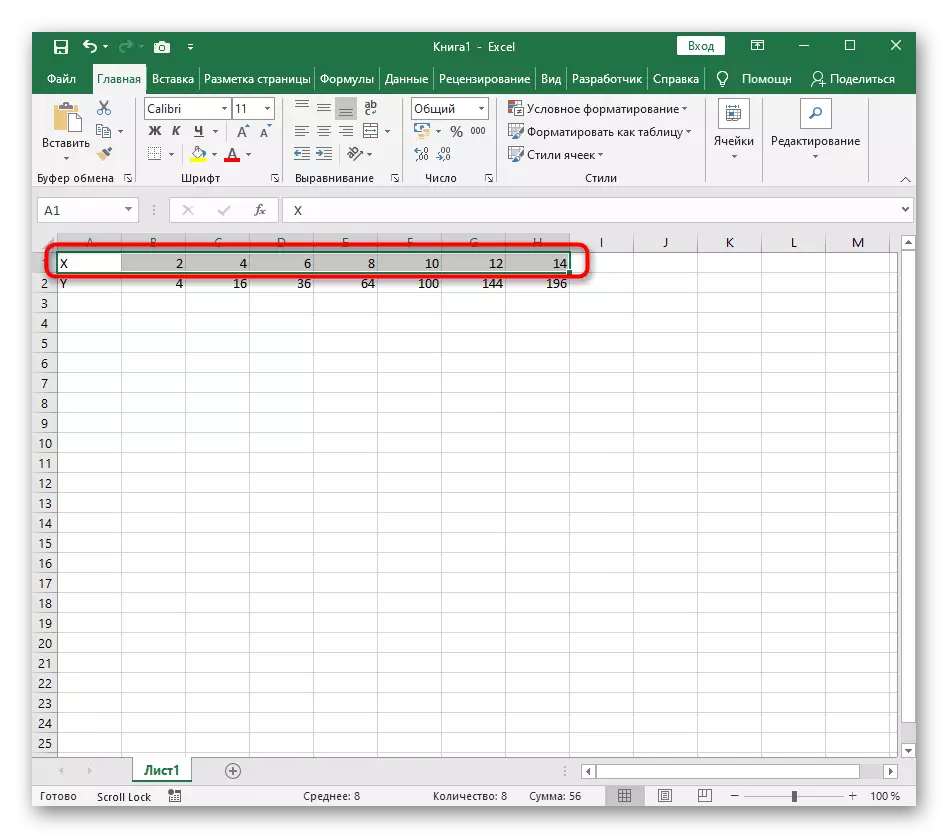

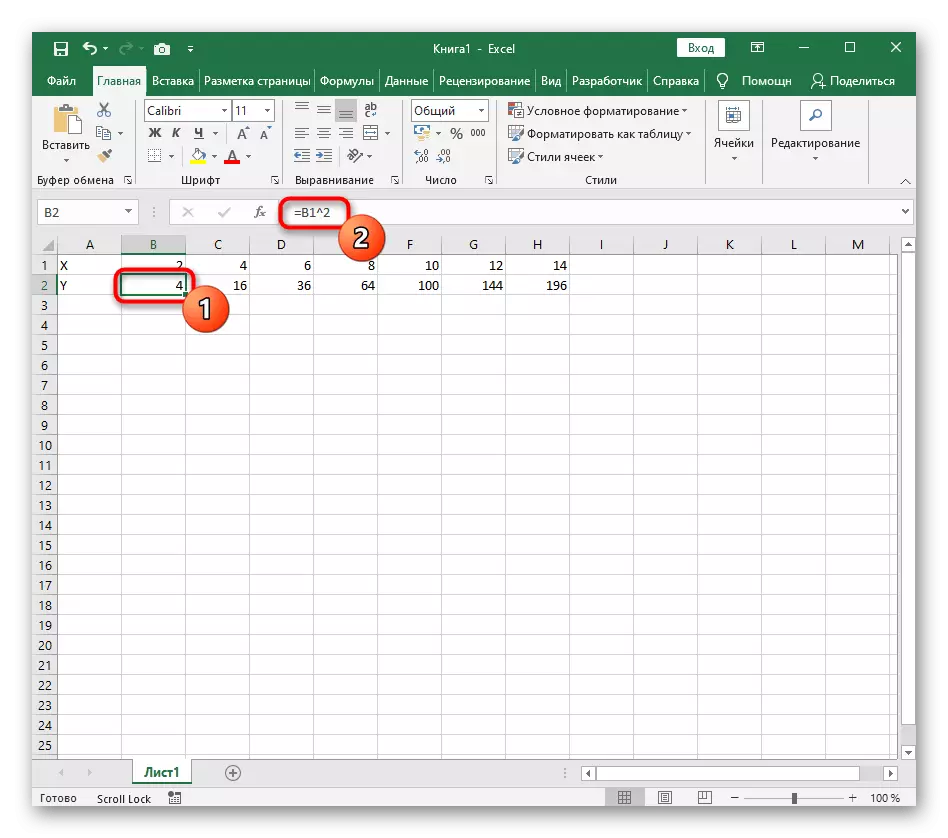
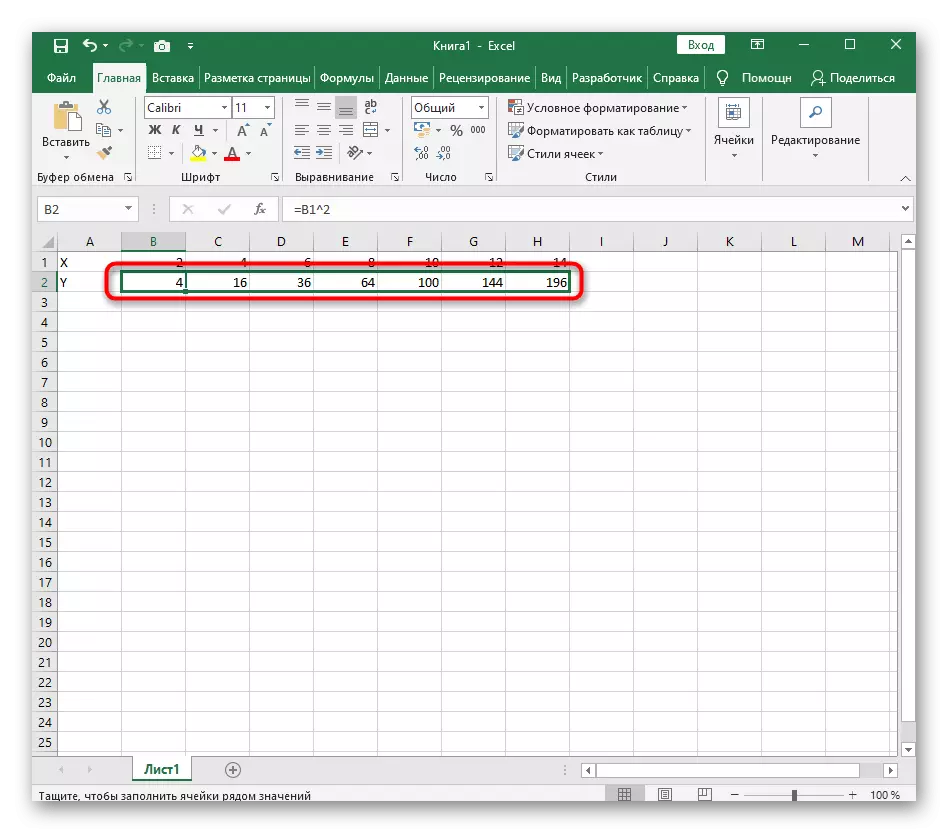

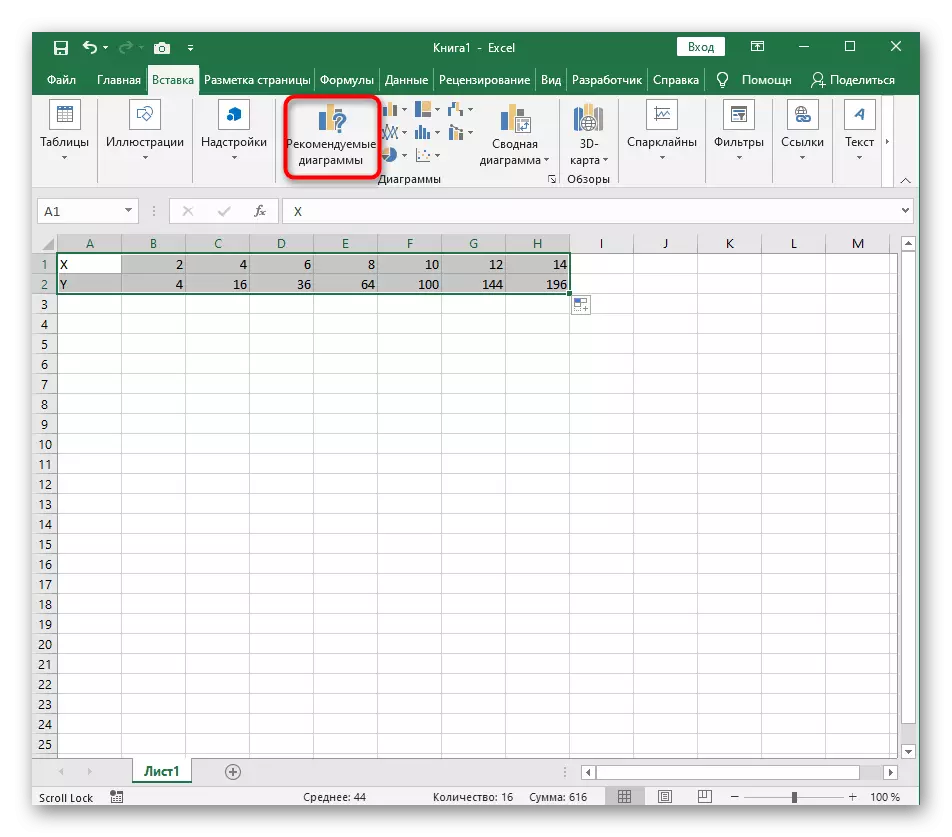

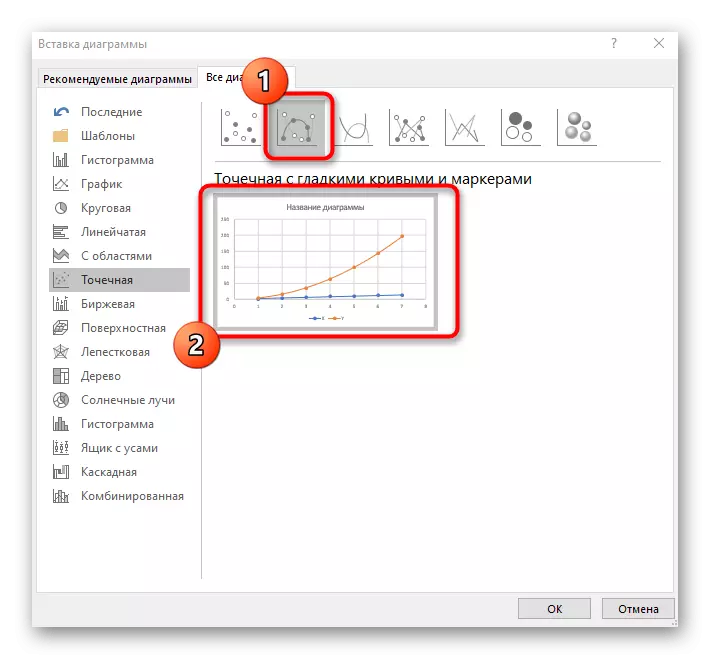
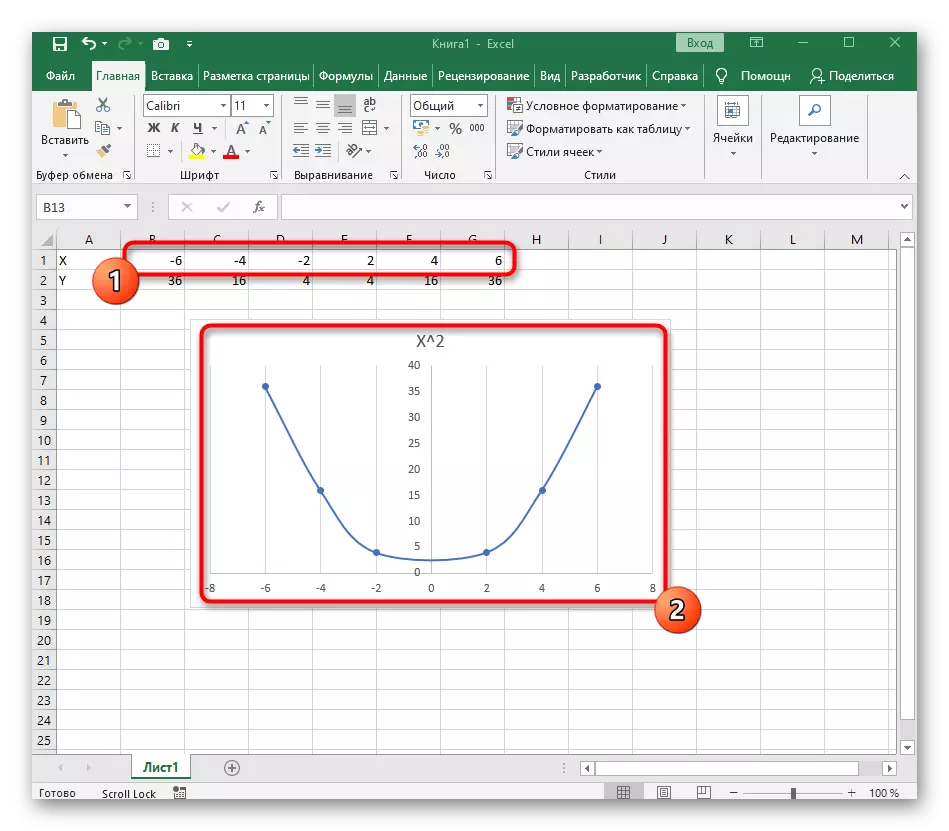
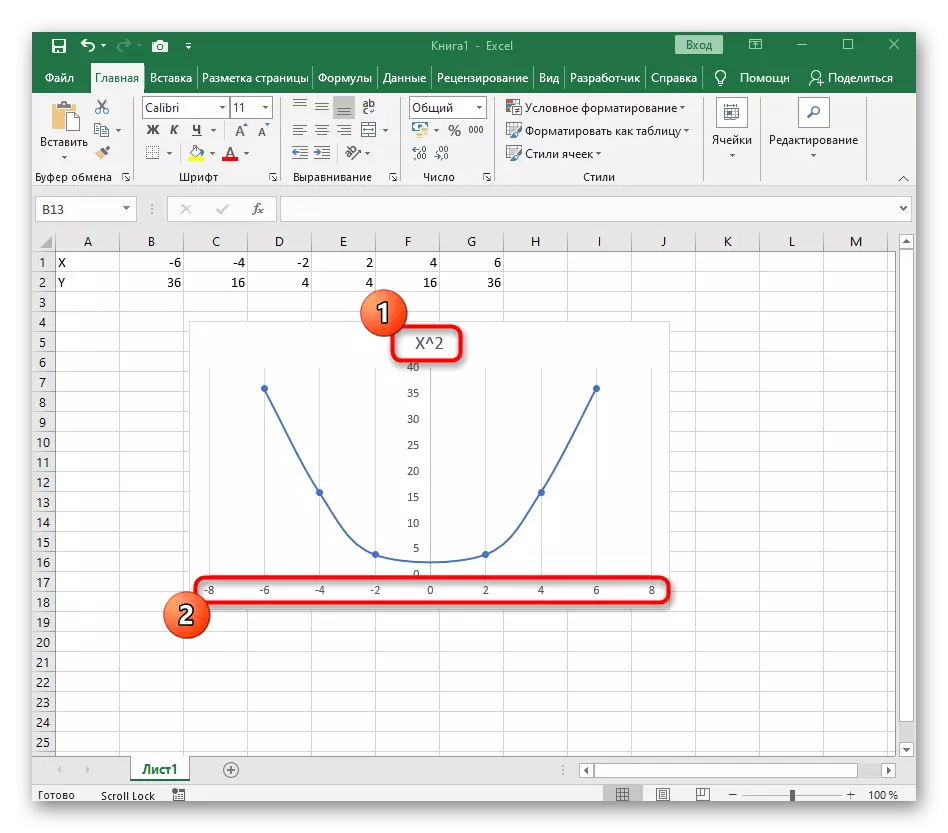

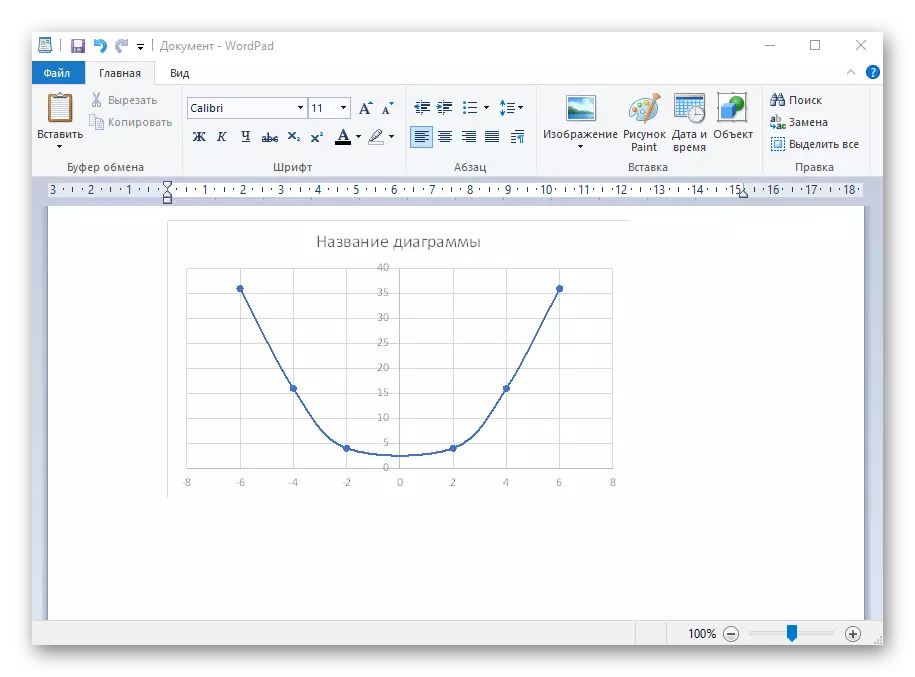
Se a programação devem ser ponto, mas a função não coincide com o especificado, torná-lo precisamente na mesma ordem por que formam os cálculos necessários na tabela para optimizar los e simplificar todo o processo de trabalho com dados.
Opção 2: Gráfico de Função Y = sin (x)
As funções são muito e desmontado no âmbito deste artigo é simplesmente impossível, assim como uma alternativa para a versão anterior, propomos a estadia em outro popular, mas complexo - y = sin (x). Isto é, inicialmente, há uma gama de valores de X, então é necessário calcular o seio, que será igual a Y. Isso também irá ajudar a tabela criada, a partir do qual mais tarde e construir um cronograma de função.
- Por conveniência, especifique todas as informações necessárias em uma folha de Excel. Será a função SIN (X) em si, o intervalo de valores de -1 a 5 e o seu passo de pesagem a 0,25.
- Criar duas colunas de uma só vez - X e Y, onde irá gravar dados.
- Grave-se os primeiros dois ou três valores com o passo especificado.
- Em seguida, esticar a coluna com x apenas como trecho de costume as funções para automaticamente não preencher cada etapa.
- Ir para a coluna Y e declarar a função = sin (e, como um número, especificar o primeiro valor de X.
- A função em si calcula automaticamente o seio do número especificado.
- Esticar a coluna da mesma maneira como foi mostrado anteriormente.
- Se o número após a vírgula é demais, reduzir a pouco, pressionando o botão correspondente várias vezes.
- Selecione a coluna com o Y e vá para a guia "Inserir".
- Criar uma programação padrão, rodando o menu drop-down.
- O gráfico da função de Y = sen (x) é construída com sucesso e é apresentado correctamente. Editar seu nome e etapas exibidas para facilitar a compreensão.