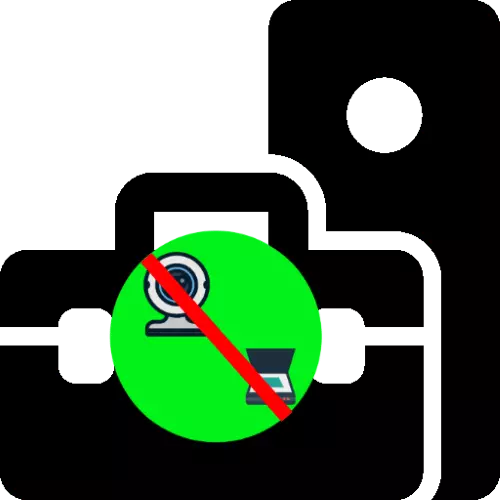
Método 1: Solução de problemas de software
Primeiro de tudo, vale a pena verificar como o gerente do sistema do equipamento reage para conectar dispositivos periféricos.
- Ligue para o snap-in para qualquer método adequado, por exemplo, usando a janela "Executar": pressione Win + R Keys, insira a consulta Devmgmt.msc e clique em OK.
Leia mais: Como abrir "Gerenciador de dispositivos" no Windows 7 e no Windows 10
- Depois de iniciar o "Gerenciador de dispositivos", tente conectar um dispositivo de problema ao computador e verificar se a categoria e o dispositivo apareceram nele. Também deve ser suportado em mente que tal equipamento geralmente entra nas seções "Câmera", Dispositivos HID e até mesmo "som, jogos e dispositivos de vídeo".
- Se não houvesse novas posições nessas categorias, use os itens "Action" para "Atualizar a configuração do hardware".
- Certifique-se de que em qualquer uma das categorias mencionadas, não há entradas "Dispositivo Desconhecido". Se algum será detectado, tente instalar / reinstalar os drivers e, no caso de um laptop, todos os utilitários do fabricante também.
Leia mais: Instalando drivers na webcam e scanner
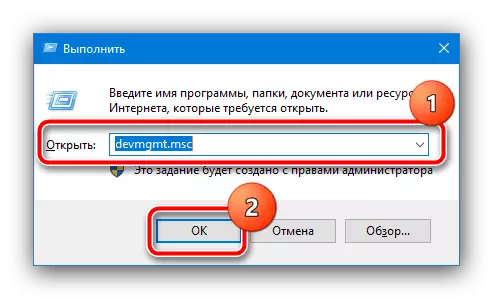


Se as etapas especificadas não removerem o problema, é provavelmente um hardware.
Método 2: Verificar o componente de hardware
As categorias de dispositivos de processamento de imagens incluem principalmente webcams e scanners conectados a um computador USB, portanto, quando um problema com o problema em consideração, vale a pena verificar o status de seu composto.
- Tente usar outra porta YUSB, além de conectar dispositivos a um computador diretamente se os cabos ou os hubs de extensão estiverem envolvidos.
- Aproveite outro PC ou laptop com conectores conscientemente trabalhadores.
- Verifique os cabos do dispositivo para danos explícitos (isolamento ou chances com deficiência).
- Usuários de WePtopov que observam os problemas no trabalho da webcam, recomendamos ler o próximo artigo.
Leia mais: Por que uma webcam não funciona em um laptop
No caso de avaria física, esses dispositivos são mais fáceis de substituir do que reparar.
