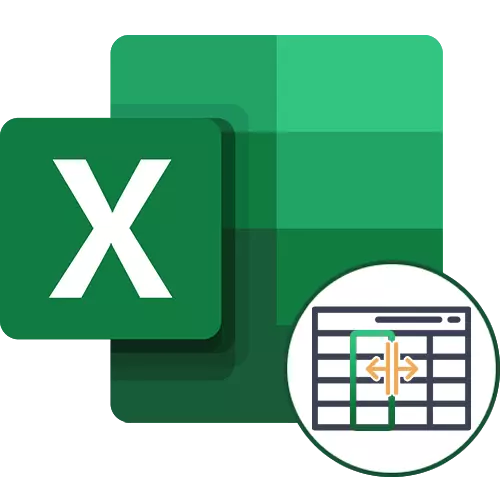
Opção 1: Separação da coluna com números
Vamos começar com a forma de realização mais simples de colunas no Excel, cujos valores contêm certos números. No nosso caso, estes são milhares e centenas, separados por uma vírgula - isso é visível na captura de tela a seguir.
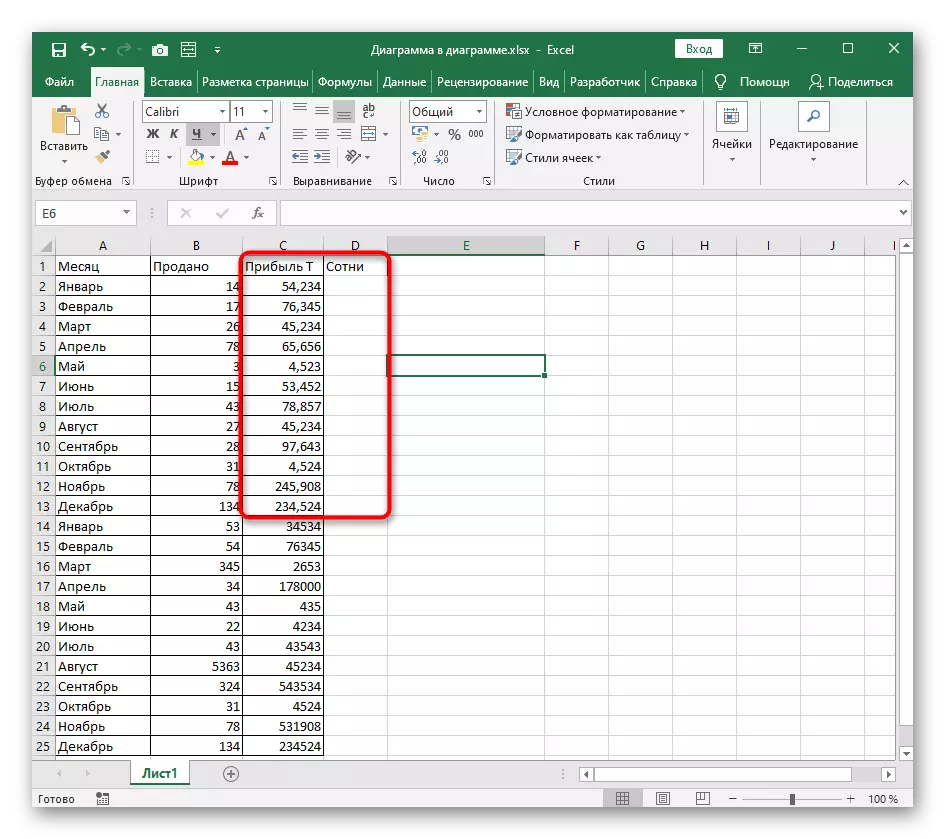
A tarefa é dividir milhares e centenas em colunas diferentes, que podem ser necessárias com mais cálculos desses montantes. Aqui você pode fazer sem criar fórmulas astutas, contatando a ferramenta embutida no programa.
- Selecione a coluna que você deseja dividir e, em seguida, vá para a guia Dados.
- Clique no botão "Texto de coluna". Sim, embora a ferramenta esteja relacionada ao texto, não impedirá nada para usá-lo para somas de dinheiro, datas ou outros números.
- A janela "Assuntos de Distribuição de Texto de Coluna" aparece, no qual você seleciona a opção "com separadores" e vá para a próxima etapa.
- Como um símbolo separador, especifique esse sinal usado na coluna. Se é impossível marcá-lo com uma marca de seleção, ative a opção "Outra" e, independentemente, coloque este símbolo.
- No bloco de amostra de dados de amostra, veja como as colunas se parecem após a separação.
- Formato de dados deixe o total ou defina a data para ela se trata disso.
- Por padrão, a nova coluna é colocada no vizinho, mas você pode escolher de forma independente uma posição para ela.
- Escreva manualmente a área ou marque-a na mesa.
- Depois que as ações de distribuição estiverem concluídas, clique em "Concluir" para aplicar novas configurações.
- Voltando à mesa, você verá que tudo é feito corretamente. Será deixado para fazer pequenos ajustes - por exemplo, continuar a separação ou formar fórmulas para a tabela.
- Vamos especificar que não há diferenças no formato celular e de você ao executar esta opção, você só precisa indicar corretamente o símbolo separador e a área onde deseja colocar uma nova coluna. Todas as outras ações são realizadas automaticamente.
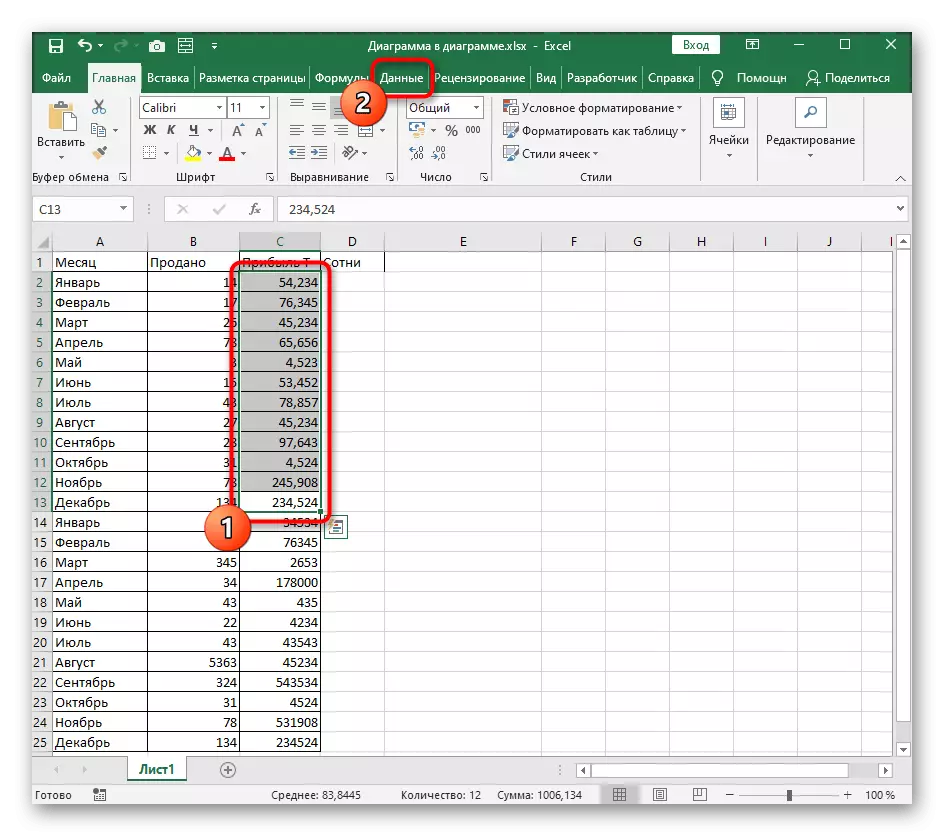
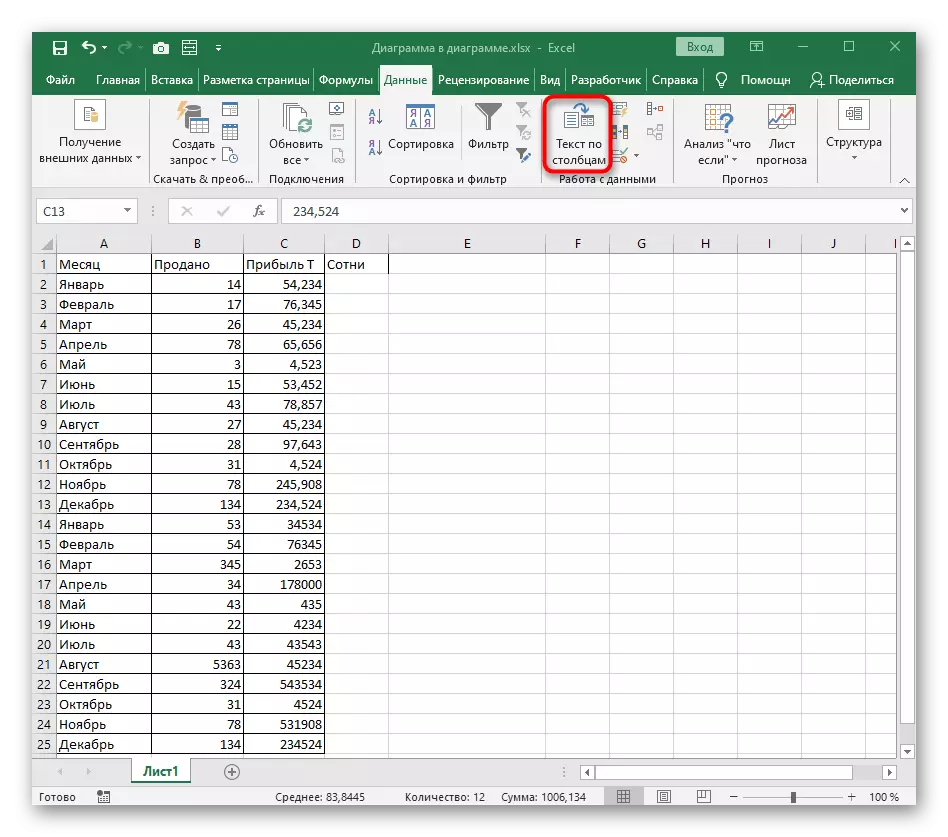
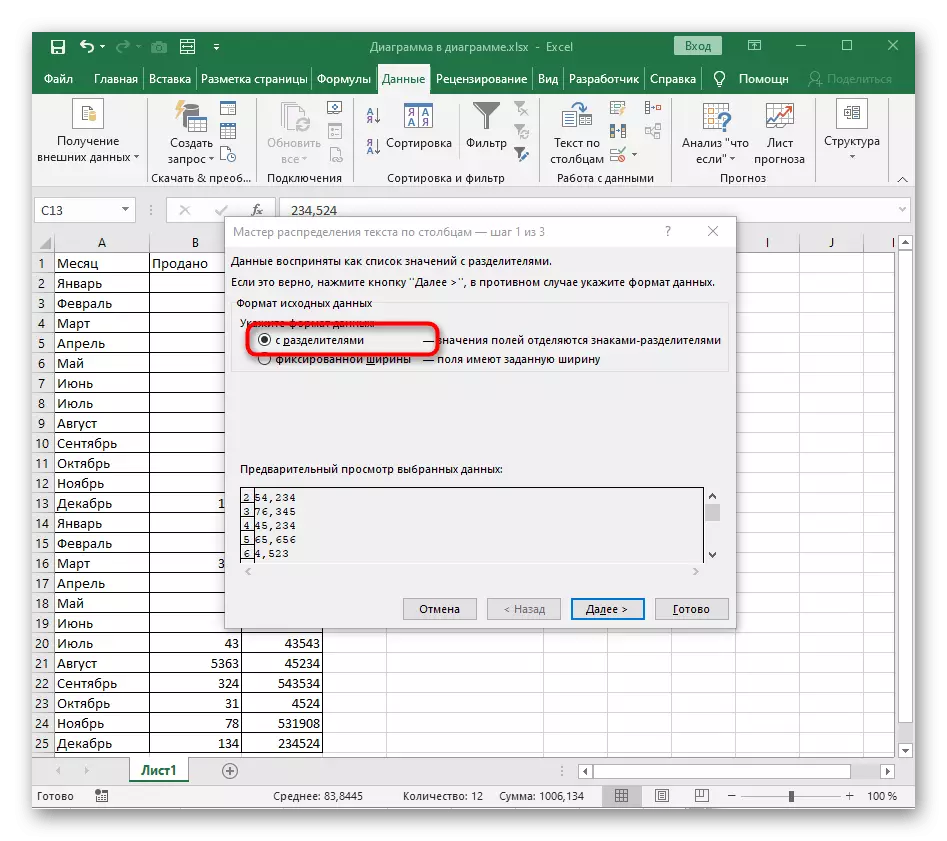
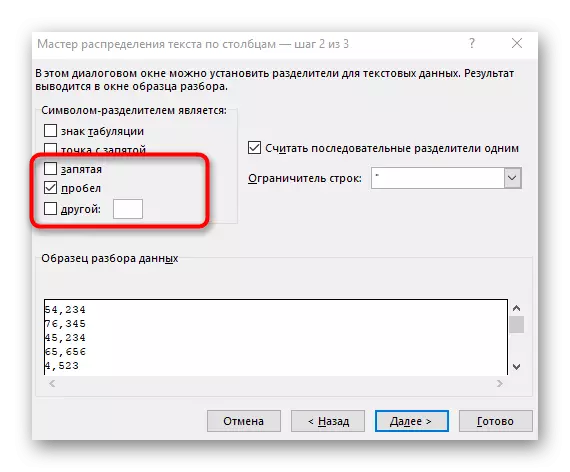
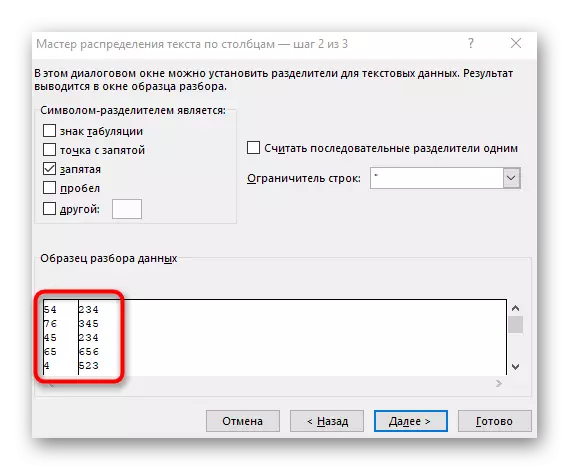
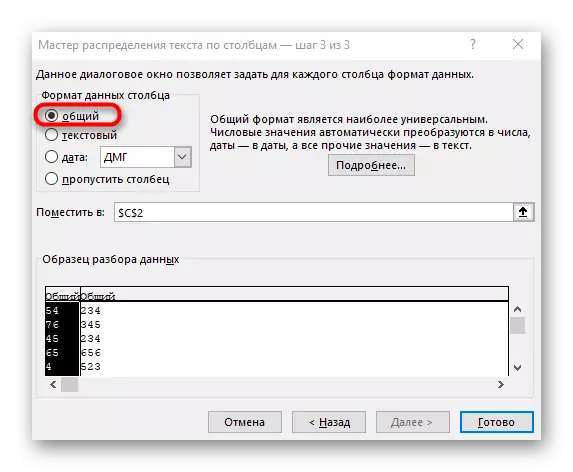

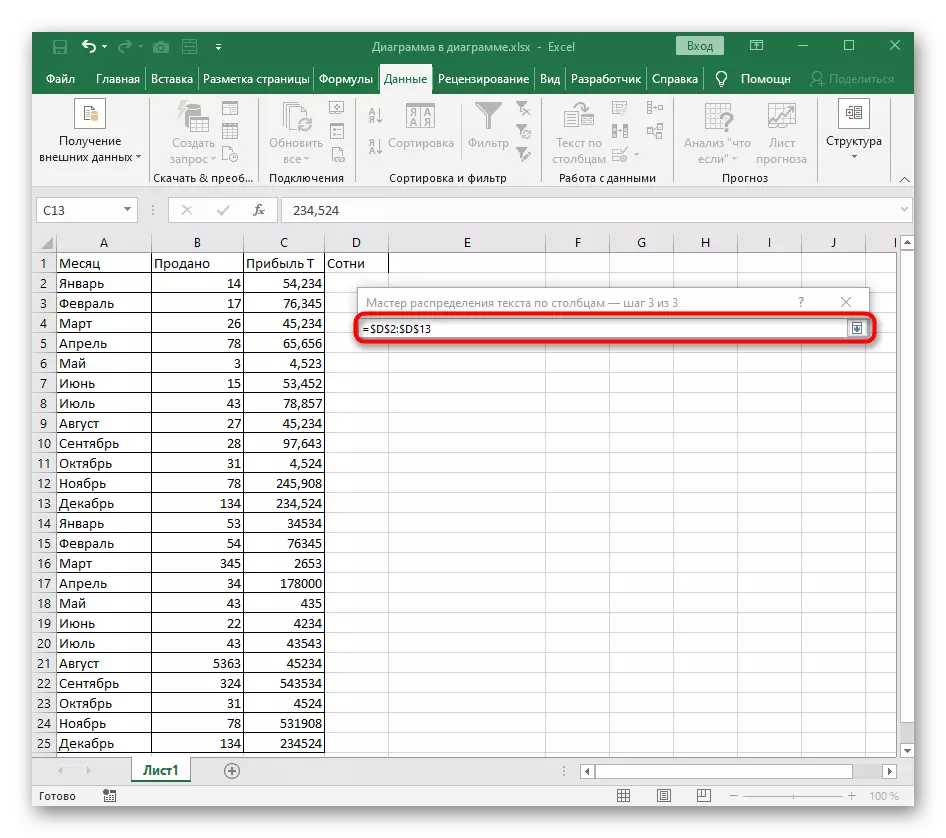
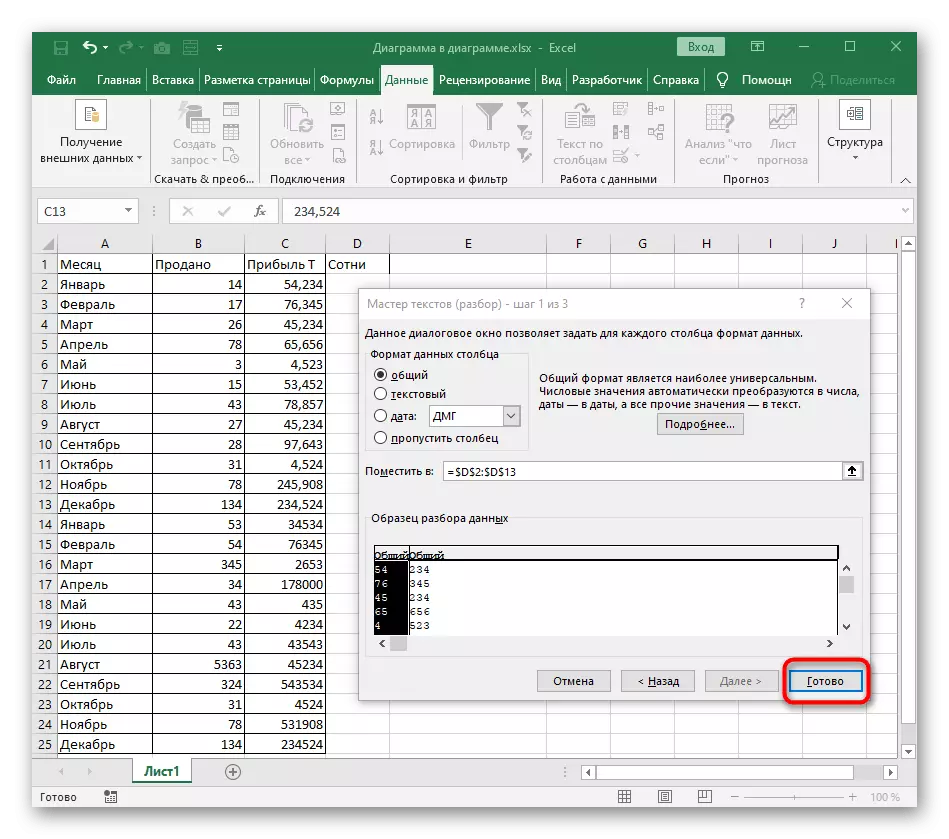
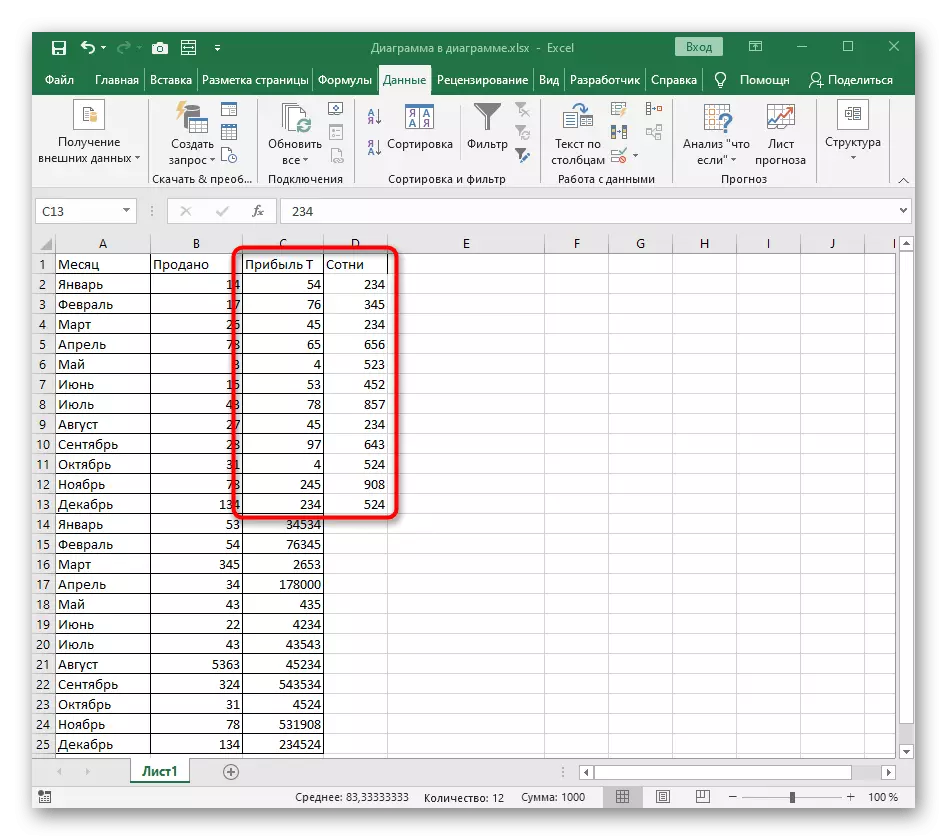
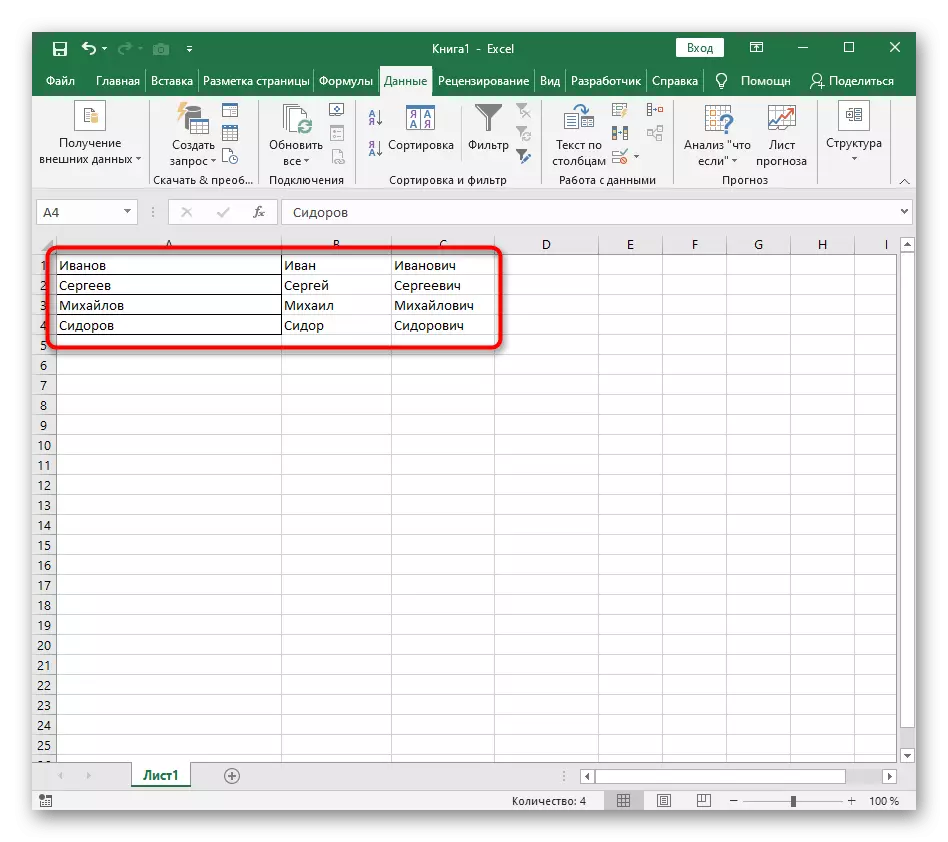
Se você tiver uma tabela com números de variáveis dinamicamente, deseja dividir regularmente nas colunas, leia as instruções da seguinte opção, que descreve a criação da fórmula ao dividir o texto. É adequado para números, apenas as condições terão que editar um pouco para si.
Opção 2: separação de texto
Para dividir o texto em colunas, as mesmas regras se aplicam, mas há uma segunda opção - criando uma fórmula complexa que criará duas ou mais colunas com dados e os preencherá automaticamente ao editar. Esta é uma tarefa difícil, para lidar com a qual é necessário em etapas, que também é dedicado a outro artigo.
Leia mais: Separação do texto no Microsoft Excel
