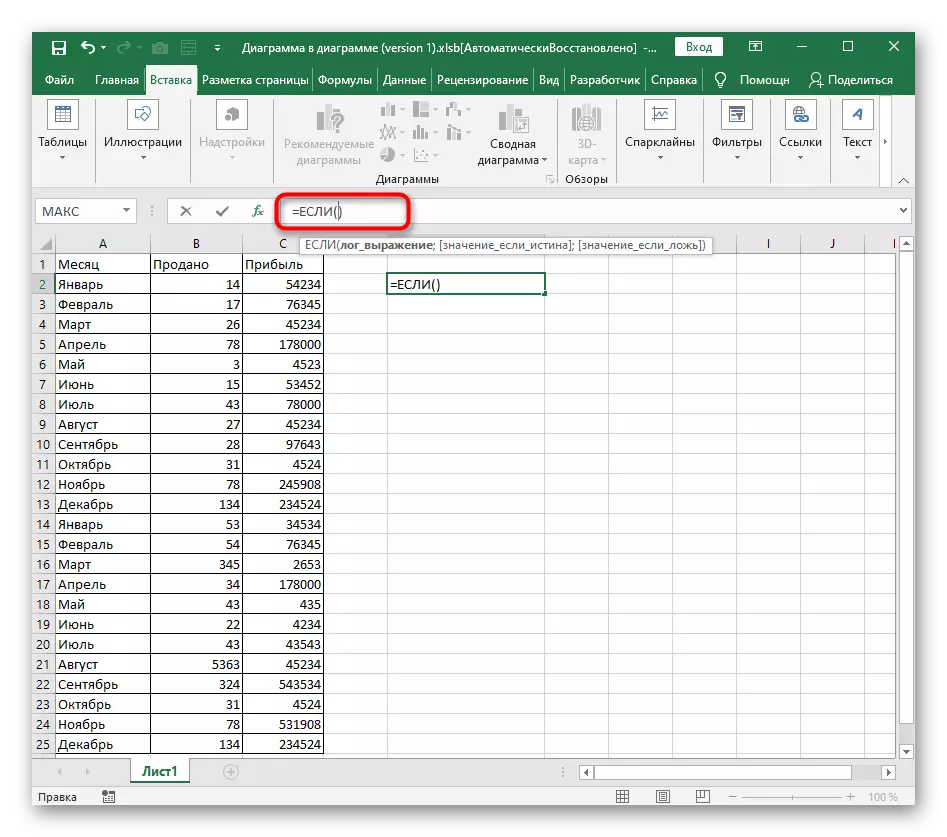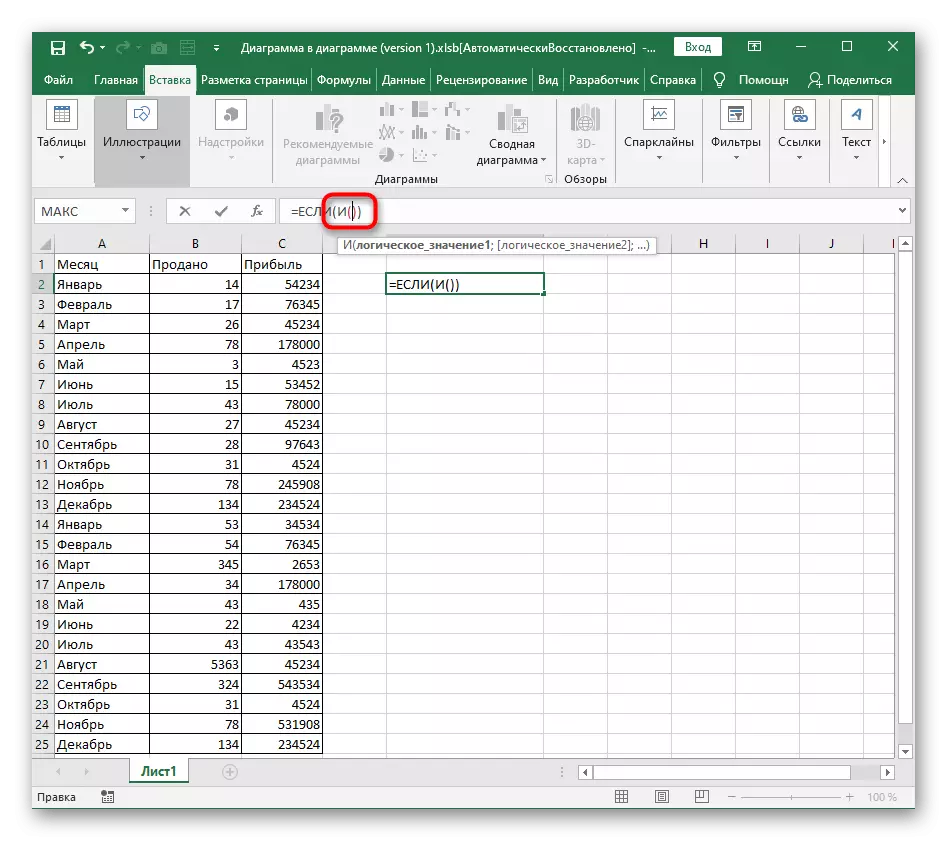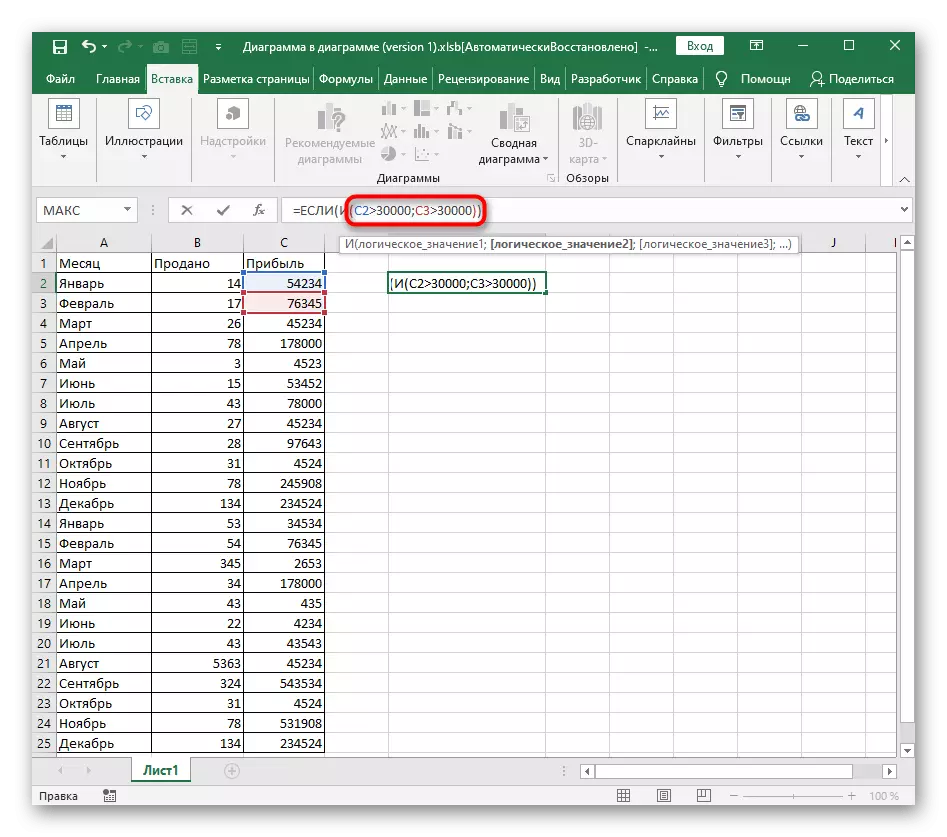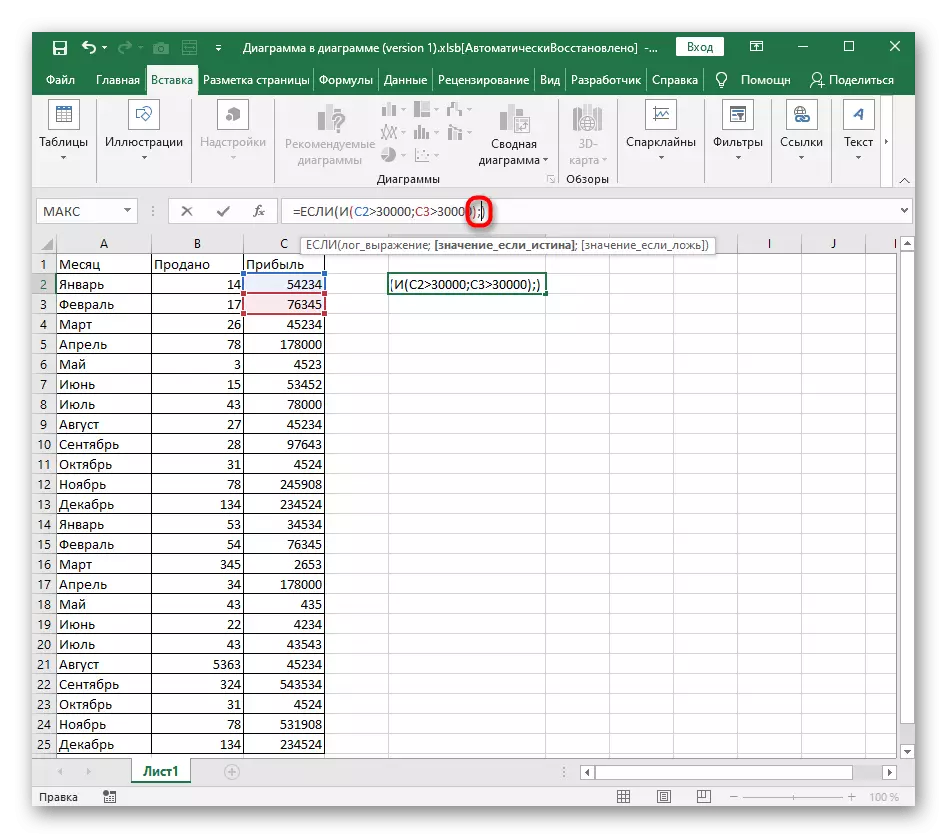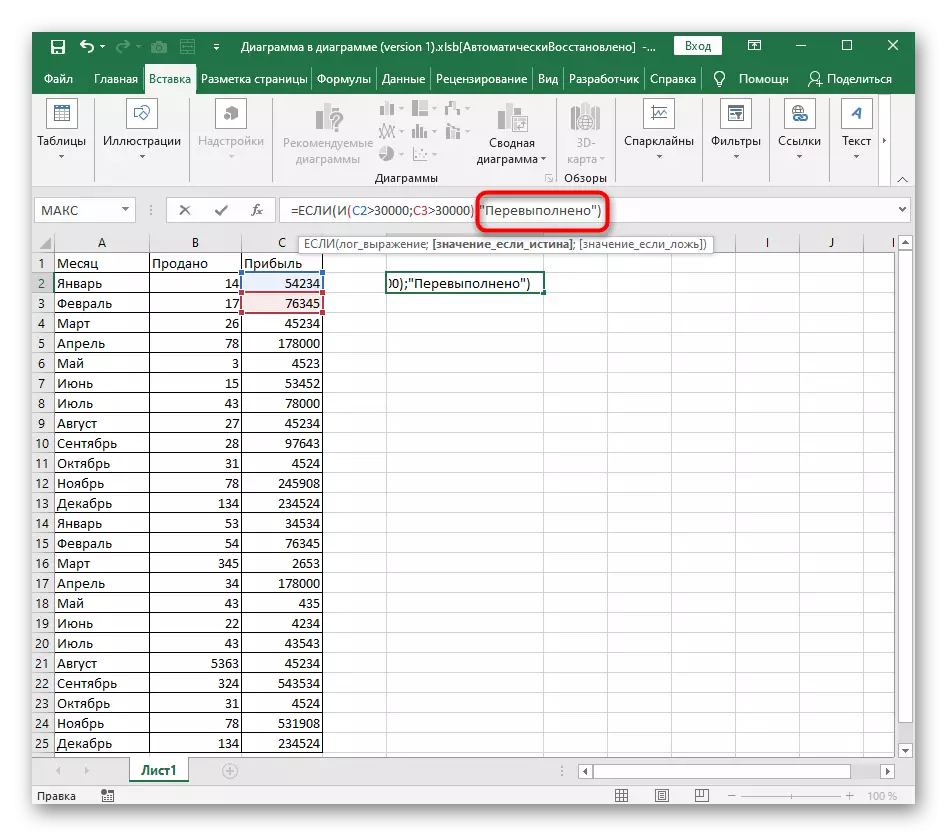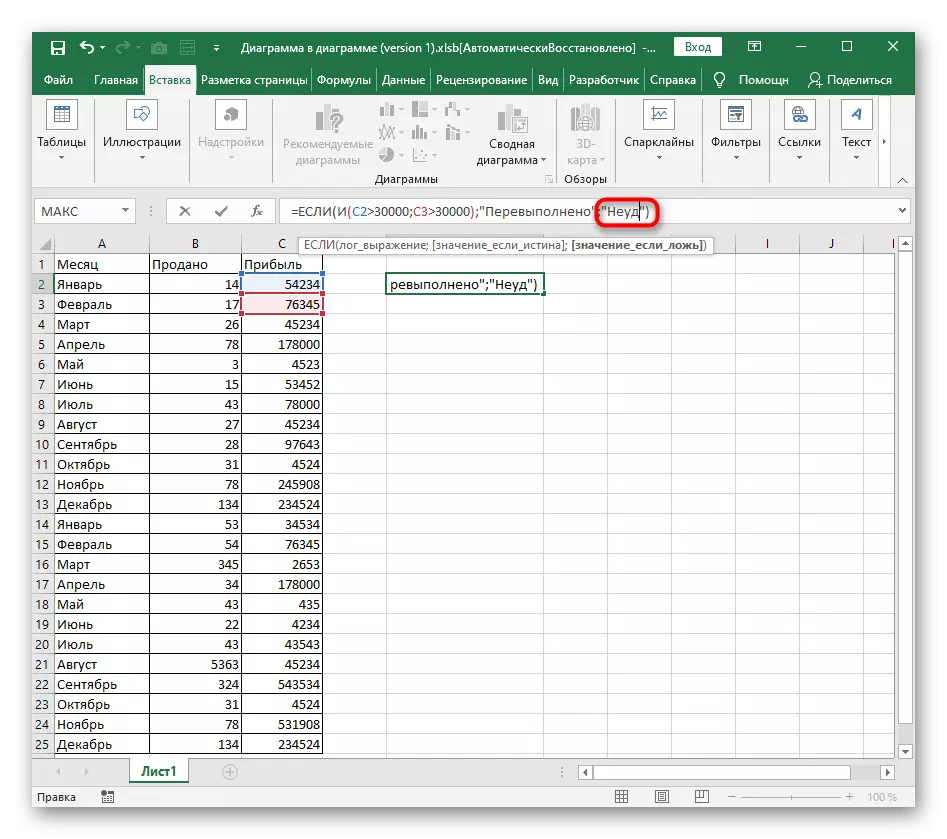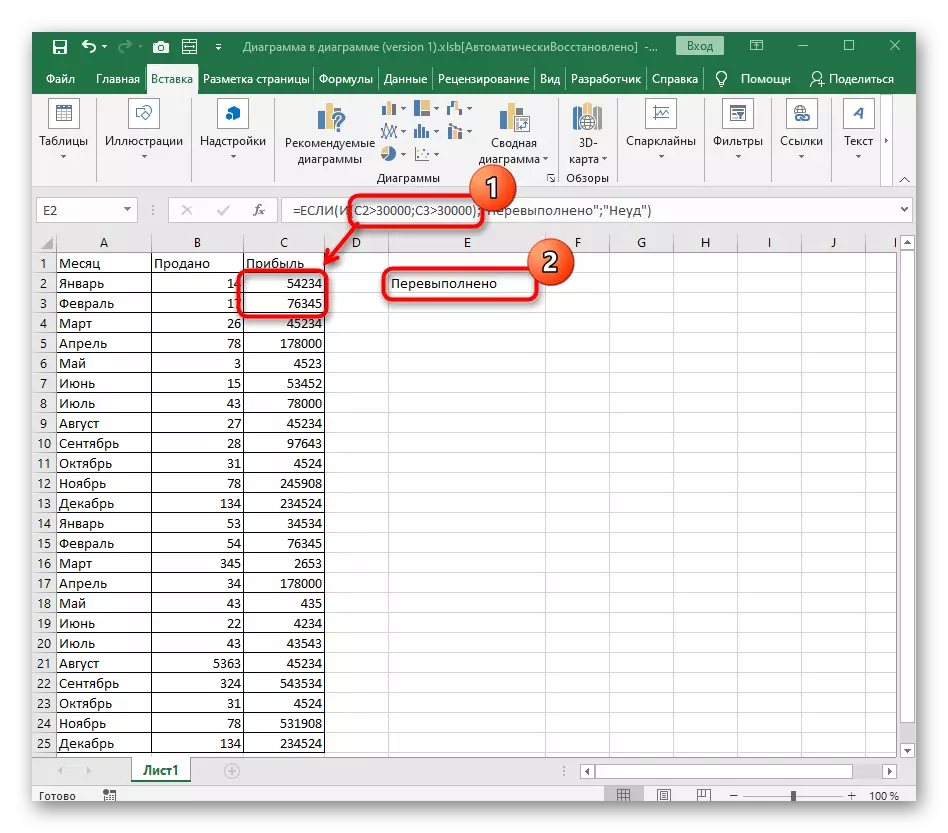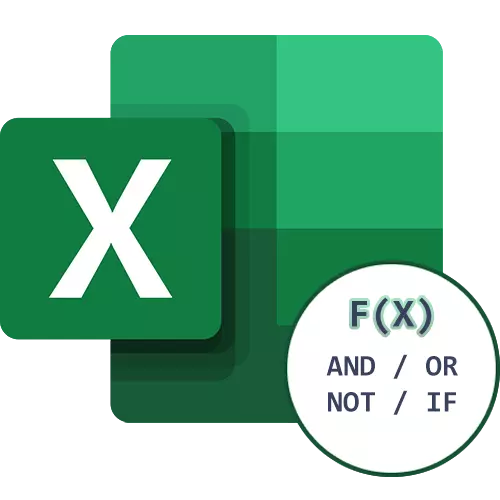
Exemplo função I.
Vamos começar por analisar uma função lógica no Excel, que tem a designação mais simples - I. Ele é usado para criar uma fórmula condicional, onde expressões lógicas relativas a uma ou mais células são verificados quanto à conformidade. Se eles se encontram todos estes critérios, resultando em verdade.
- Como é habitual, a partir do início, que é necessário para declarar uma função inserindo = e.
- Não se esqueça de fornecer abrir e fechar parênteses para que não haja mais problemas com a correção da função de gravação.
- Para a função condicional e deve especificar o valor lógico associado à célula. Você pode fazer isso simplesmente clicando no valor necessário depois de declarar a função.
- Em seguida ajustado um valor lógico: por exemplo, a célula C3 deve ser inferior a 424, o que está escrito como C3
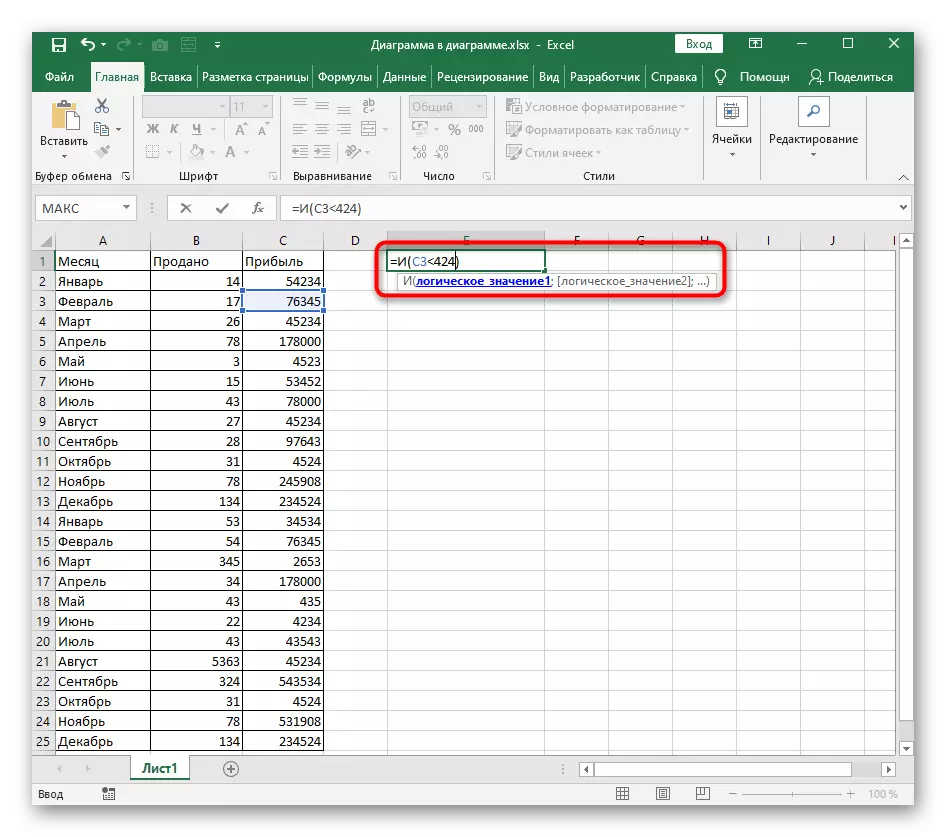
- Coloque o sinal ";", separando os argumentos, em seguida, insira o mesmo valor lógico, mas com uma outra condição. Continue a especificar os argumentos exatamente da mesma maneira, não esquecendo o separador especificado. Uma vez que todas as condições lógicas são registrados, pressione ENTER para confirmar a função.
- Se o valor da célula especificada corresponde a todos os valores especificados, o aparece "verdade" na tabela.
- Nós enviar pequenos ajustes à própria fórmula para obter "mentiras". Este resultado parece se pelo menos uma dessas expressões não corresponde à realidade.
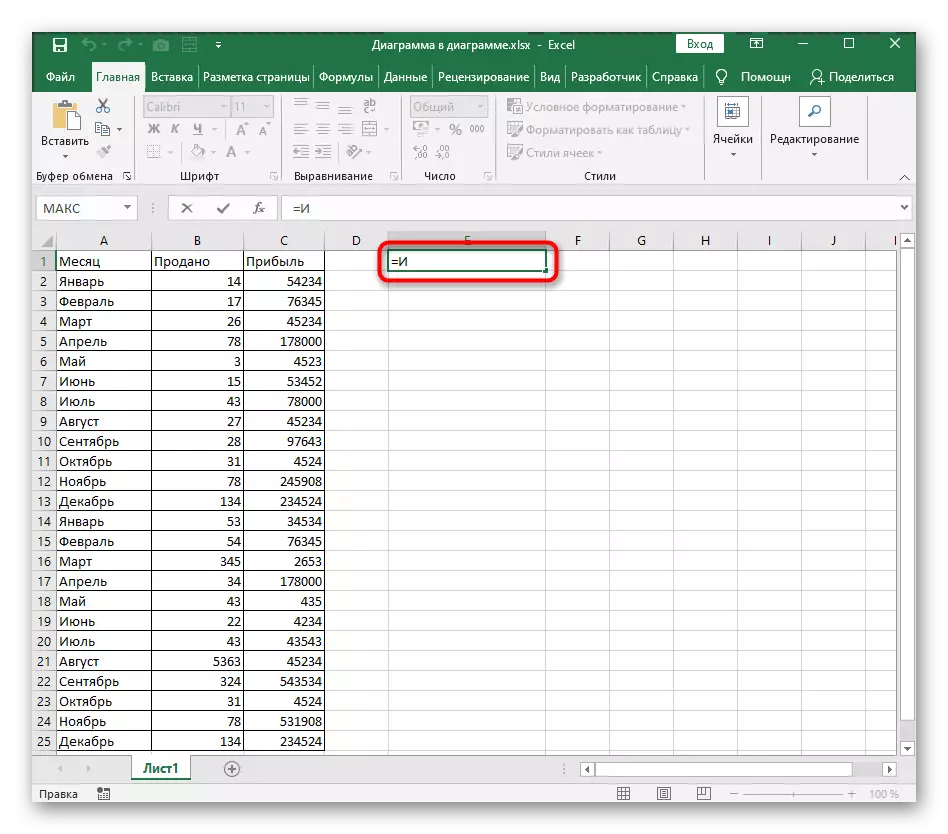
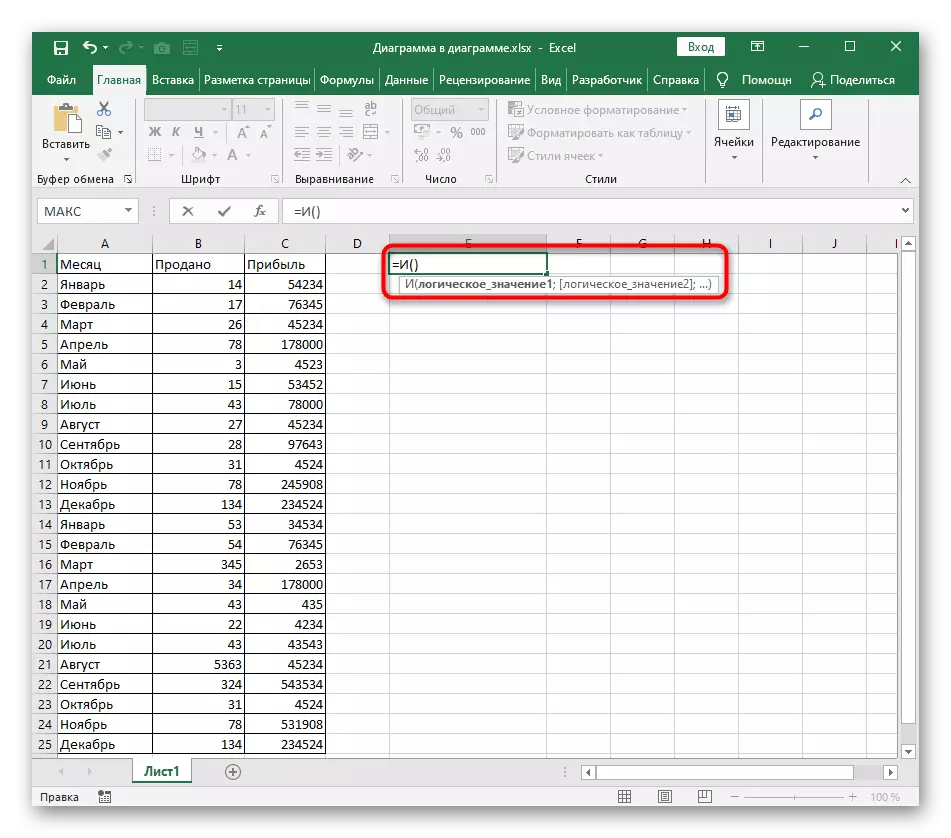
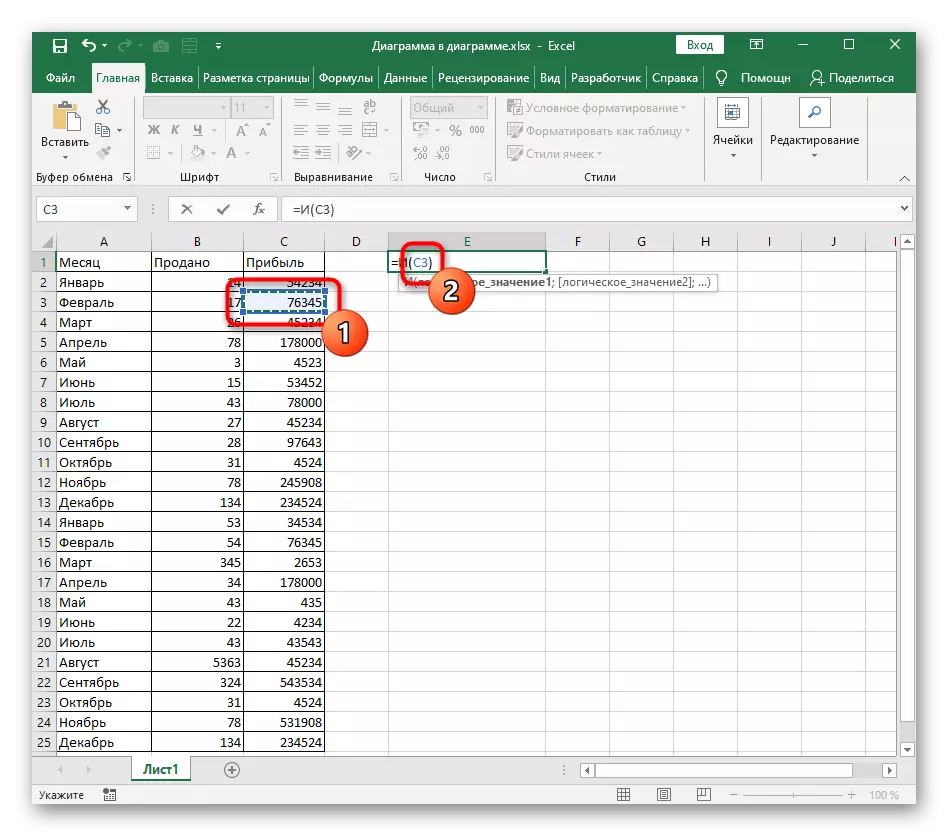
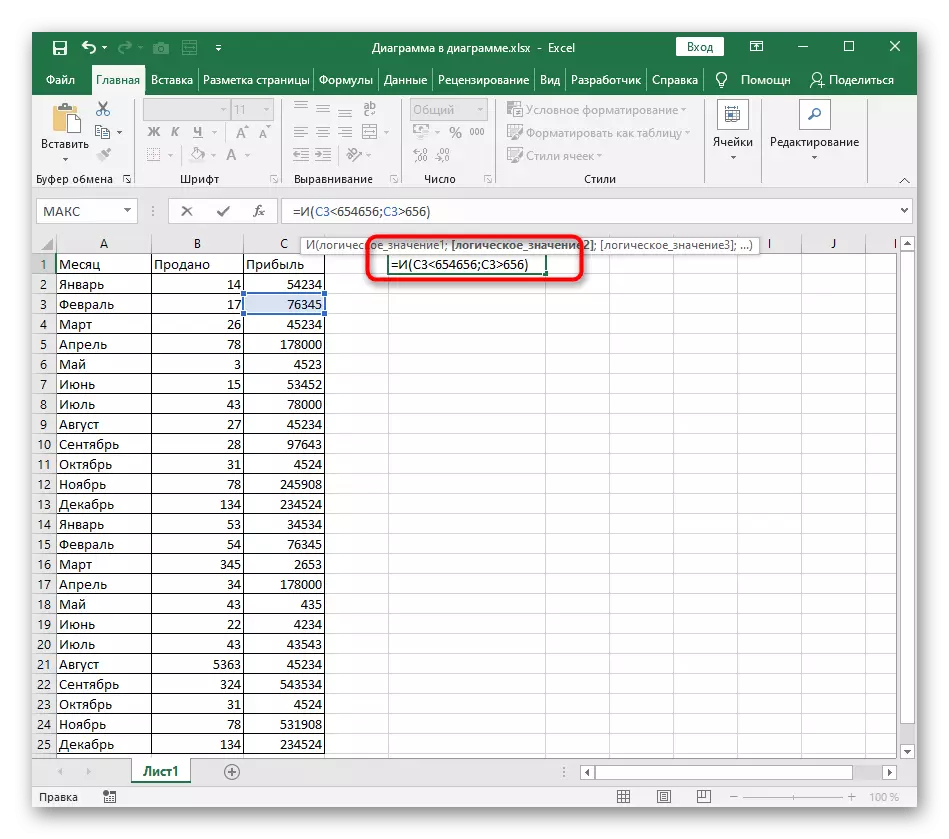
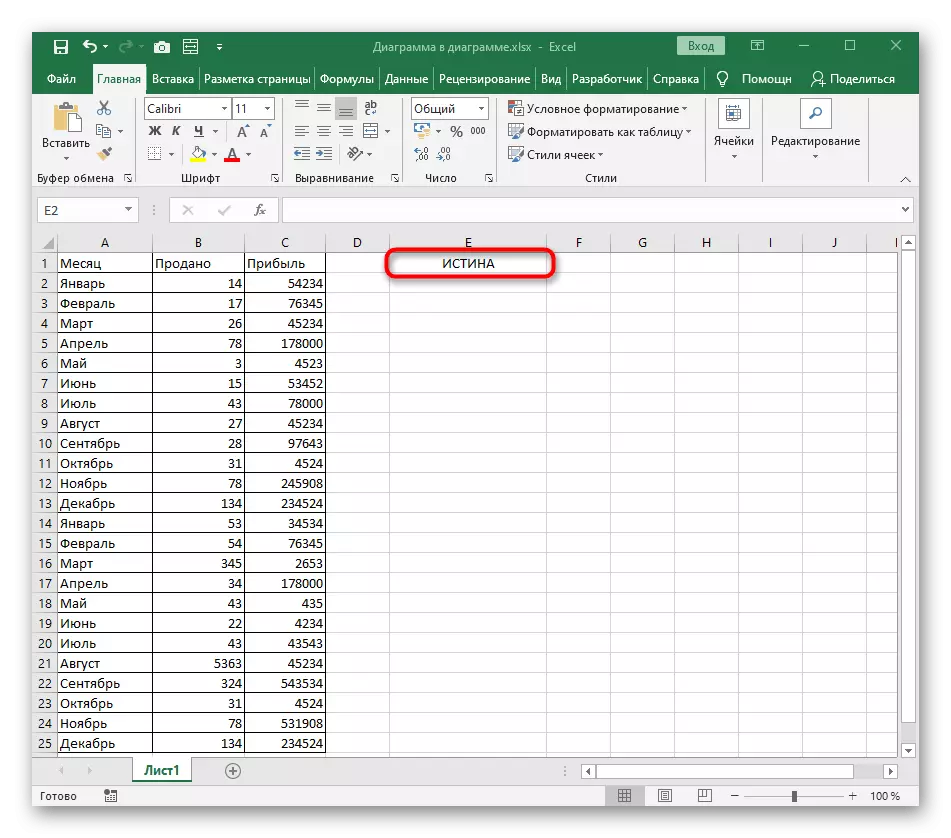
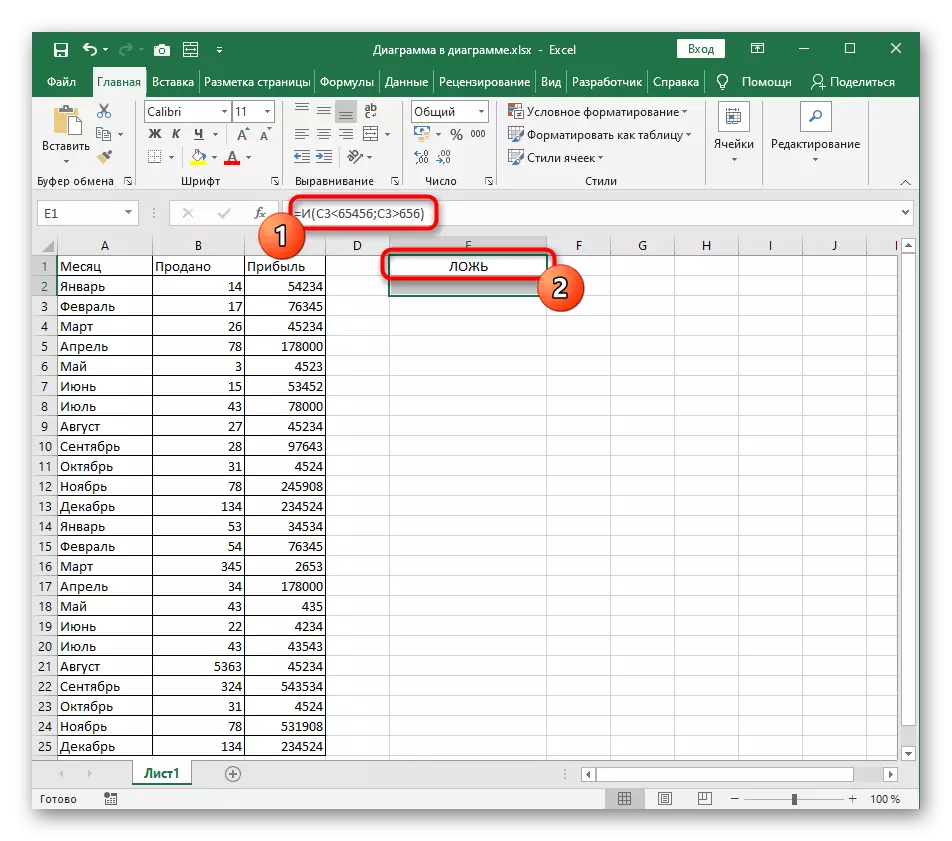
Para lidar com a forma como a função vai precisar e não vai ser difícil até mesmo um recém-chegado, que cria sua tabela no Excel pela primeira vez. Com a escrita de argumentos, também deve haver nenhum problema, uma vez que são repetidos e não têm quaisquer inovações no registro.
Exemplo função ou
Se a fórmula condicional condicionado acaba de criar com uma função lógica e implicou a correspondência de todos estes argumentos, é claro que ou a verdade vai retirar na presença de pelo menos um. A criação de tais fórmula um pode ser útil nas situações em que existam vários critérios de avaliação para certos valores, alguns dos quais são satisfatórios. Escrever a fórmula com uma função ou ocorre exatamente como foi com a opção anterior.
- Anunciar = ou () e mover o cursor em parênteses.
- Digite manualmente a célula para uma expressão lógica ou clique nele na tabela.
- Defina o primeiro valor lógico e entregue o separador de argumento.
- Faça o mesmo com o segundo e os próximos valores lógicos, não esquecendo de dividir todos os argumentos.
- Na captura de tela a seguir, pode-se ver que o valor da célula selecionada satisfaz apenas um argumento, o que significa que a verdade aparecerá na tela.
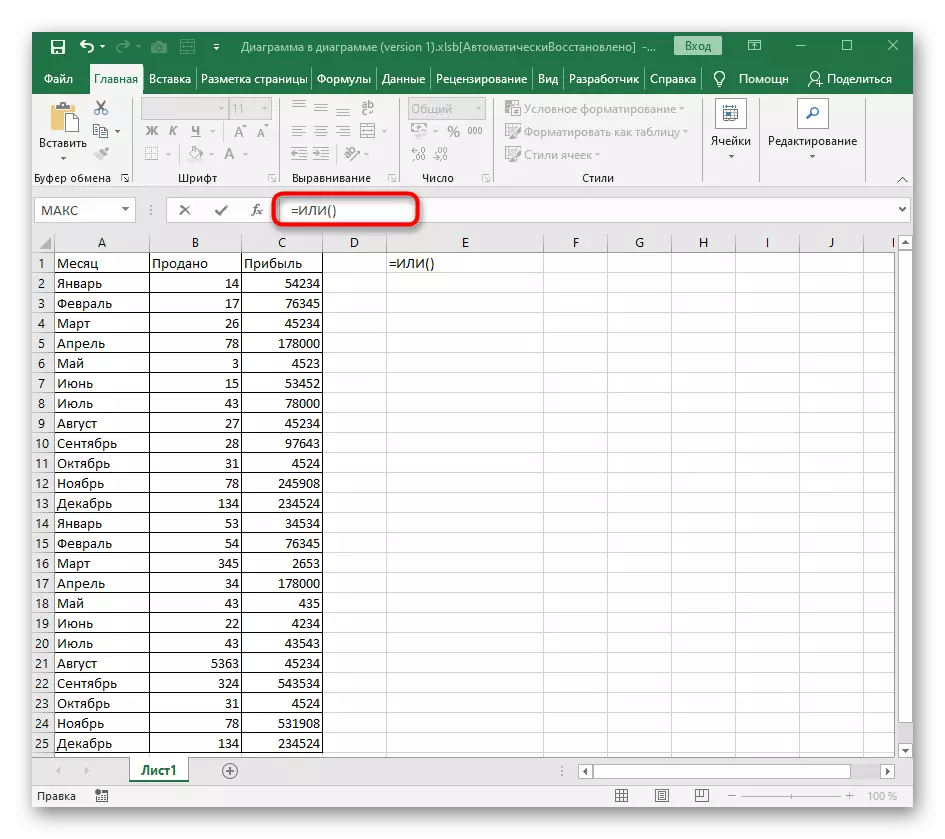
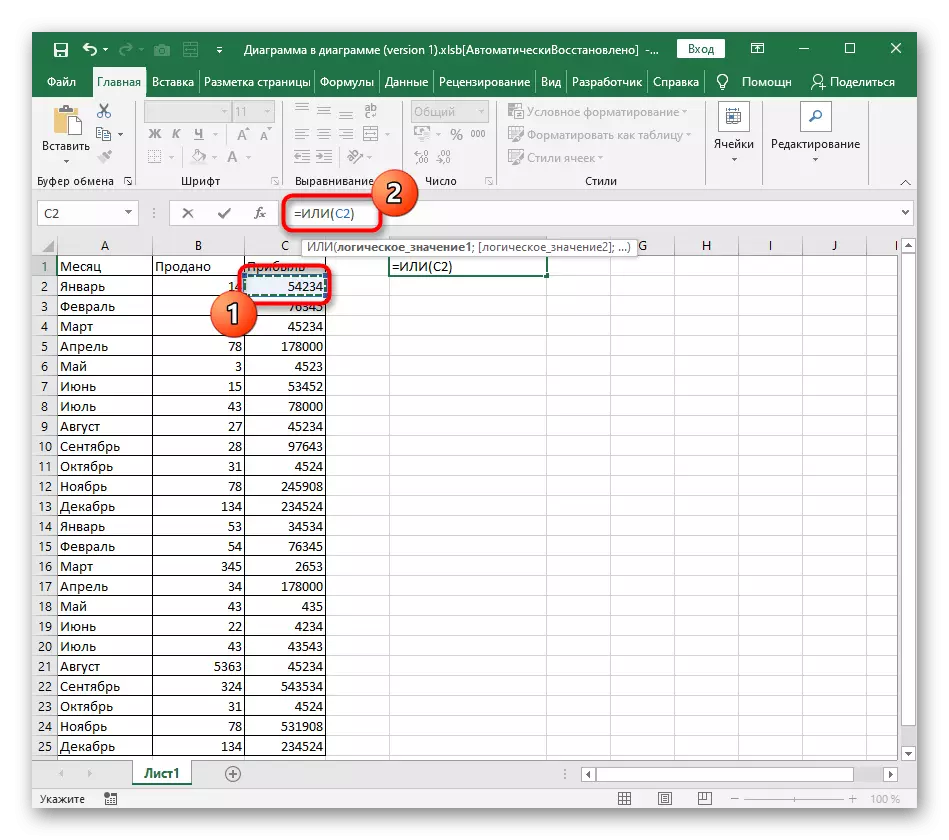
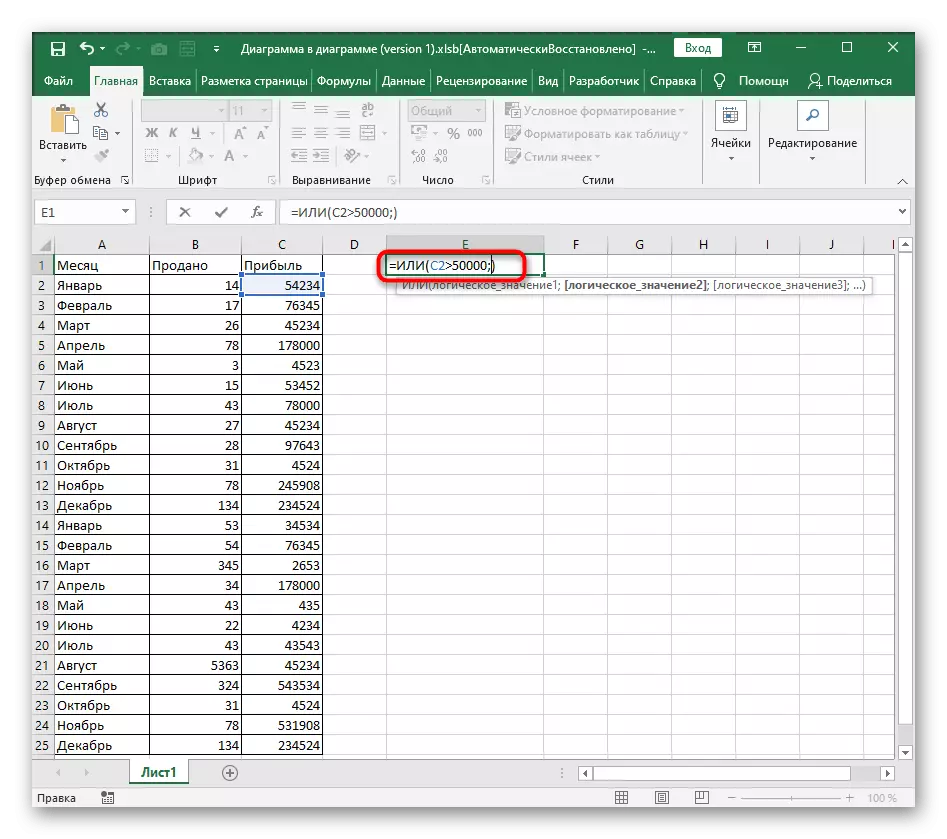
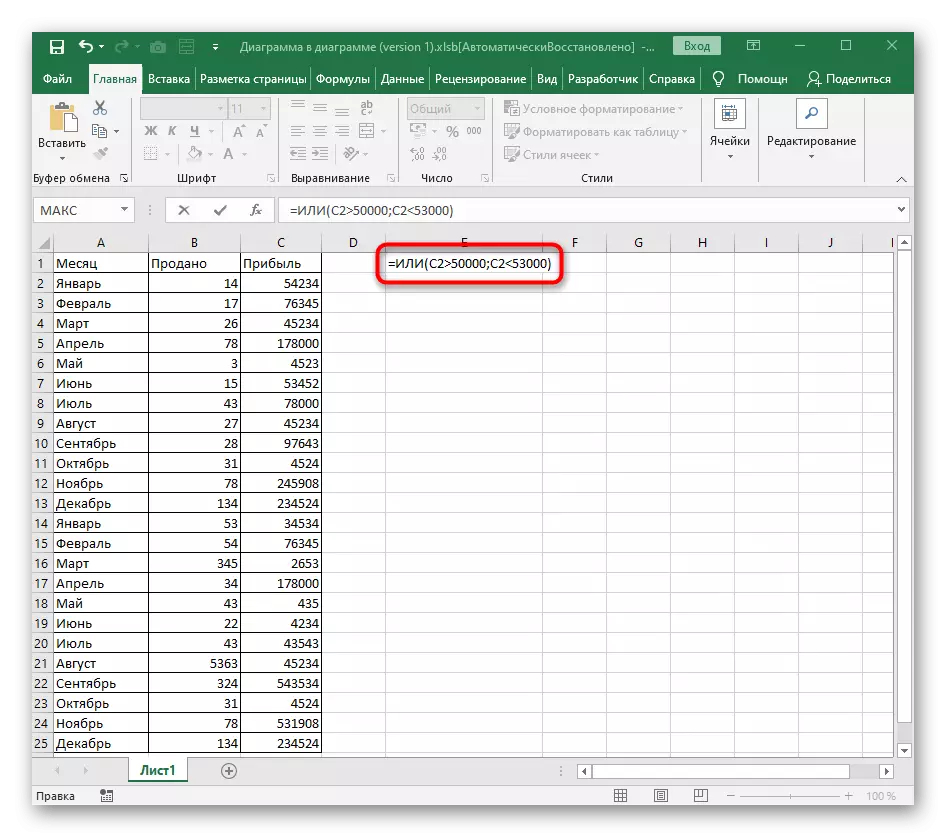
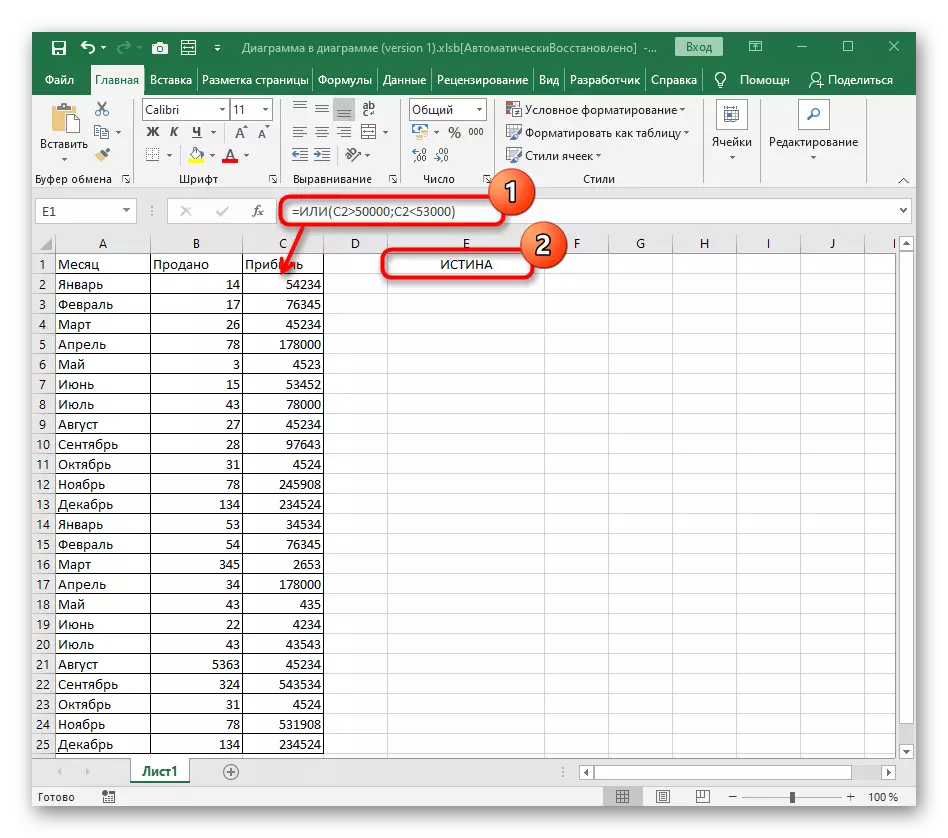
O valor da mentira aparece apenas nessas situações quando nenhuma dessas expressões lógicas corresponde ao número ou texto na célula.
Exemplo função ne.
A última função não é - faz com que a verdade apenas nos casos em que o valor lógico especificado não corresponde à célula, o que é compreensível pelo próprio nome da função.
- Seu registro também começa com = não (), como acontece com todas as funções.
- Em seguida, insira um valor lógico usando quaisquer operações matemáticas necessárias nos cálculos.
- Após a confirmação, preste atenção ao resultado. É lógico que o montante tomado por nós exatamente não corresponde a 100.000, portanto, a fórmula levará a verdade.
- Se especificarmos o valor exato, a expressão lógica estará correta. Assim, não é adequado para não e uma mentira aparecerá.
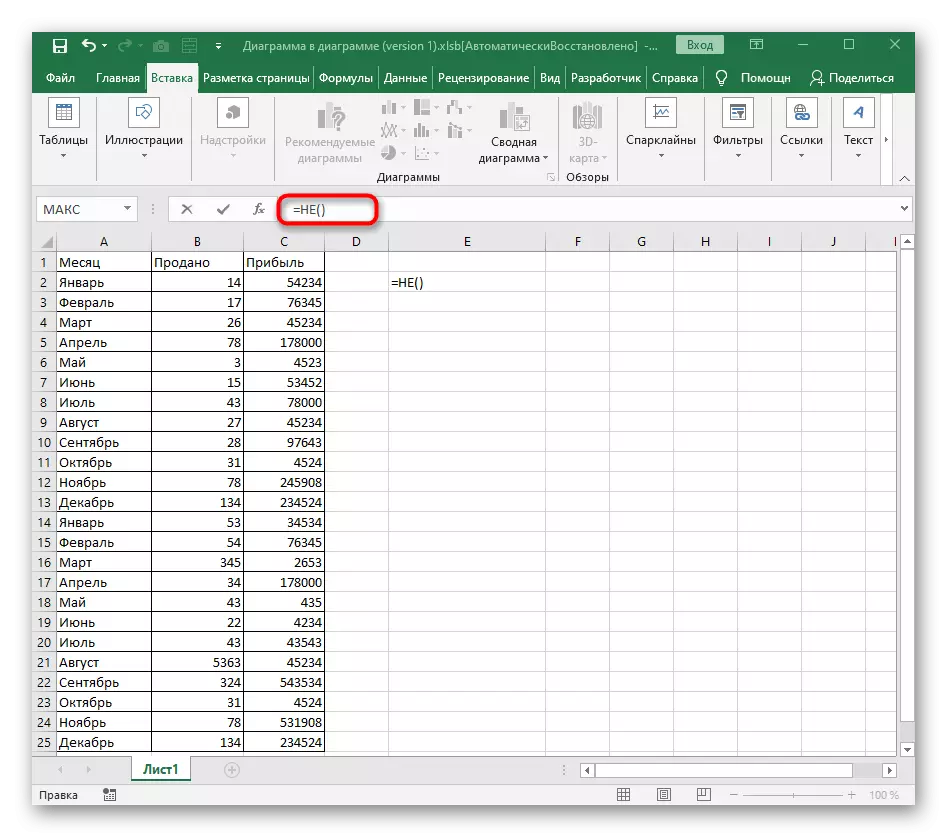
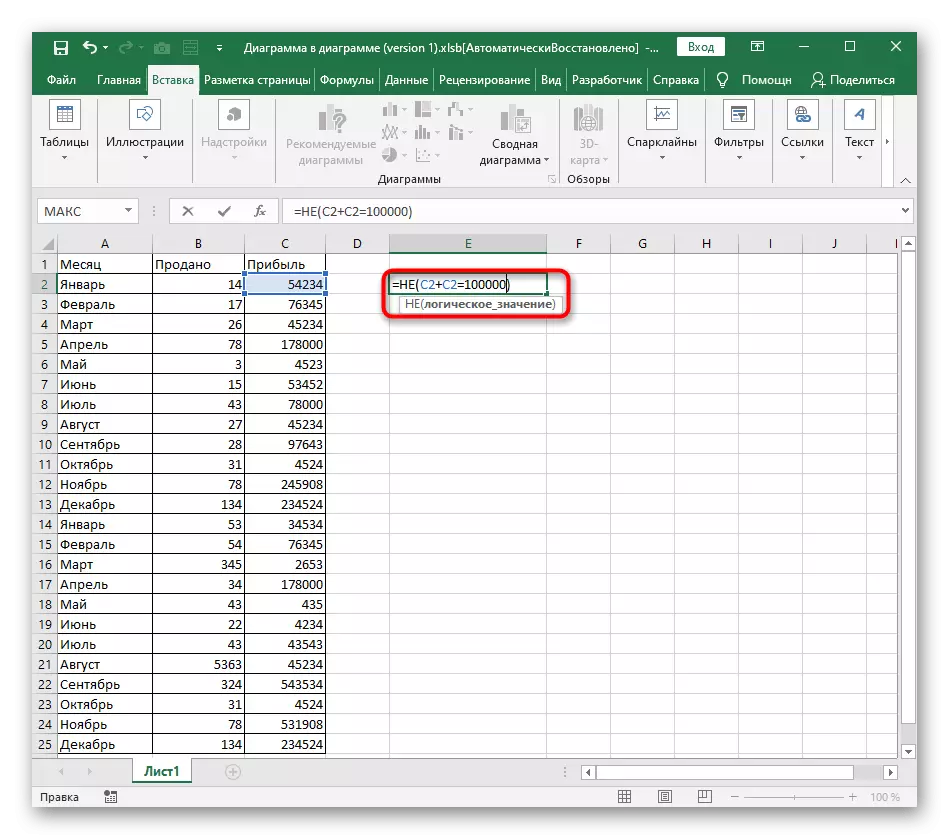
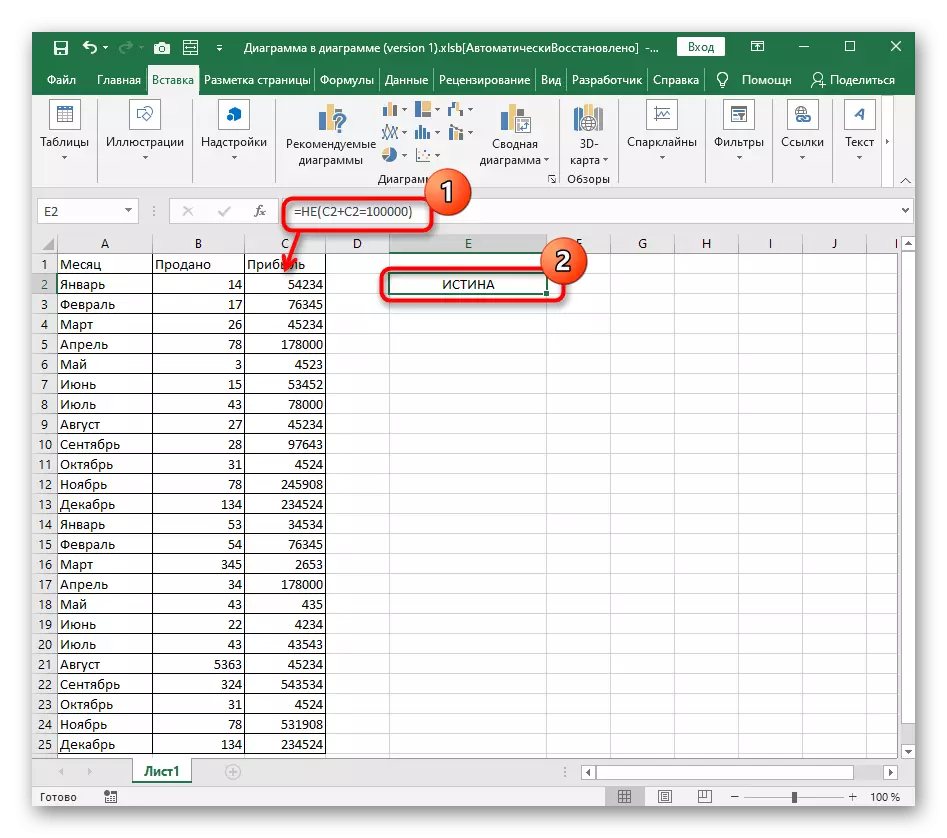
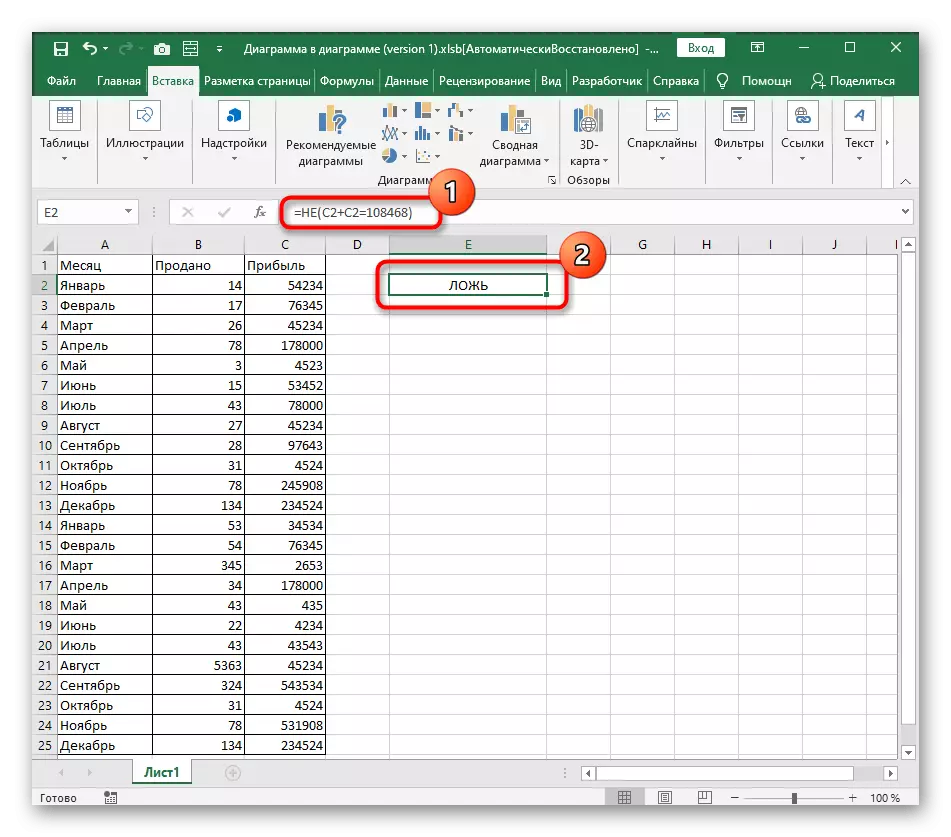
Usando fórmulas condicionais ao trabalhar com texto
Os exemplos descritos acima estavam apenas entre os números, mas nada dói para usá-los e ao comparar o texto. É claro que apenas "=" é adequado aqui, porque uma inscrição não pode ser mais ou menos que a outra, se trata do número de caracteres.
- Vamos começar com a função já conhecida e, a entrada do texto no qual parece aproximadamente como = e (A2 = "janeiro"). Não se esqueça que o texto deve ser sempre recebido em citações duplas.
- Para este recurso, você deve pelo menos dois valores lógicos, portanto, adicione o segundo argumento com exatamente o mesmo registro, não esquecendo de colocar o separador na frente dele.
- Vemos que as duas inscrições indicadas correspondem aos especificados nas células, então a verdade aparece. Se pelo menos um deles for falso, o resultado mudará.
- O que não dizer sobre ou, porque aqui, como você já sabe, a verdade é exibida mesmo com um correspondente de vários, e a gravação de tal fórmula um tem a forma = ou (a2 = "Outubro"; A3 = "Fevereiro") . Você precisa somente de células de swap e texto.
- Na imagem seguinte, você vê visualmente que apenas uma inscrição é adequado a partir da fórmula, mas ainda assim um resultado satisfatório aparece.
- Separadamente, você também deve mencionar e não, porque aqui você pode especificar apenas uma expressão lógica, então quando você tentar definir mais argumentos, um erro aparecerá na tela.
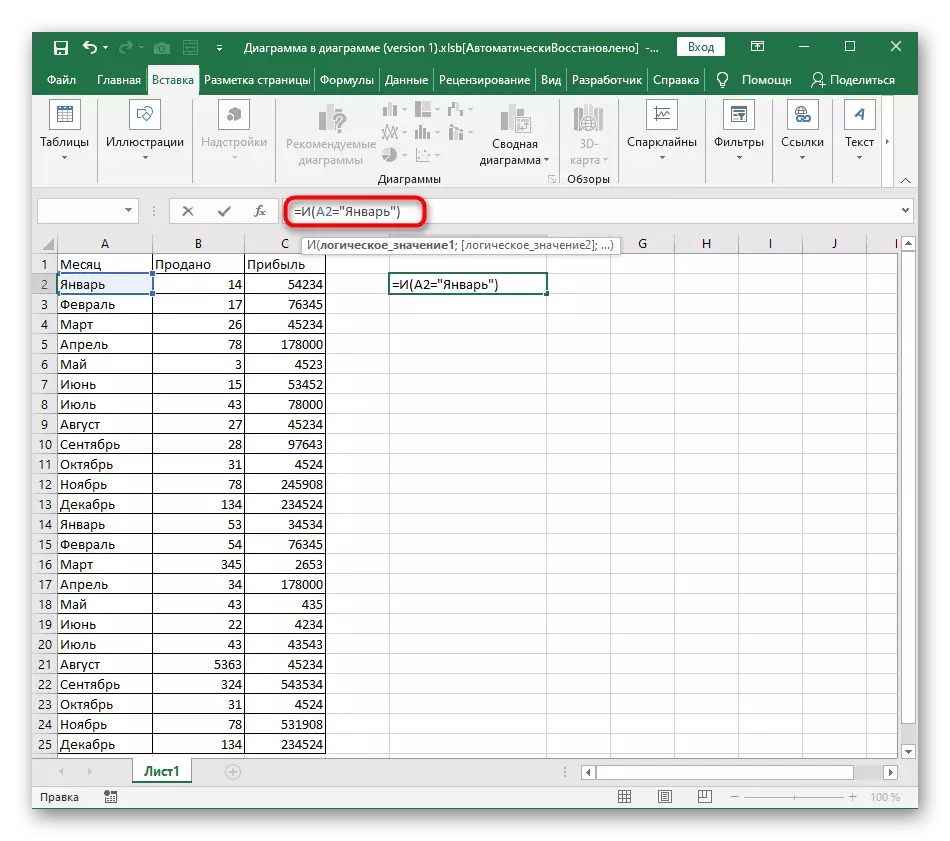
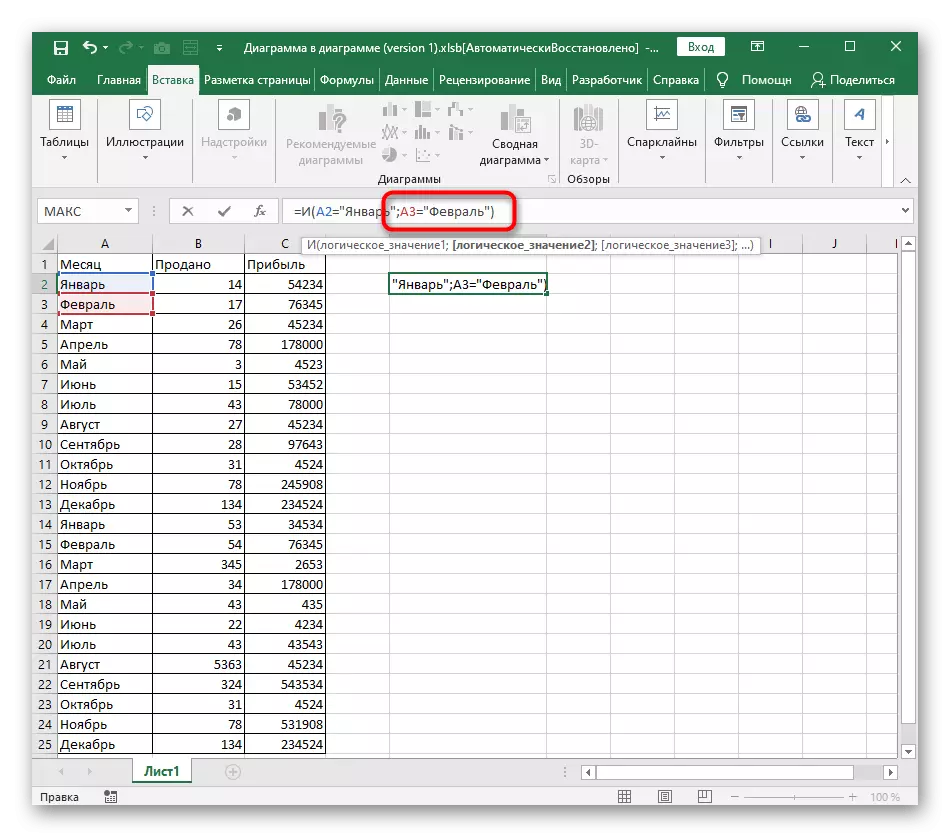
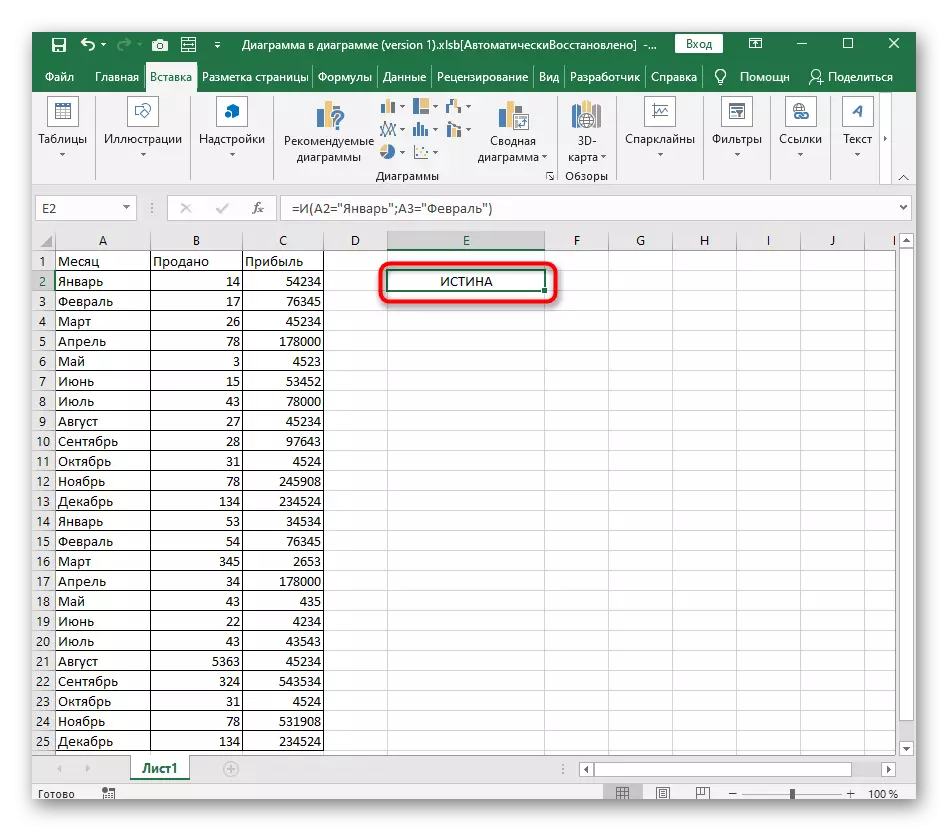
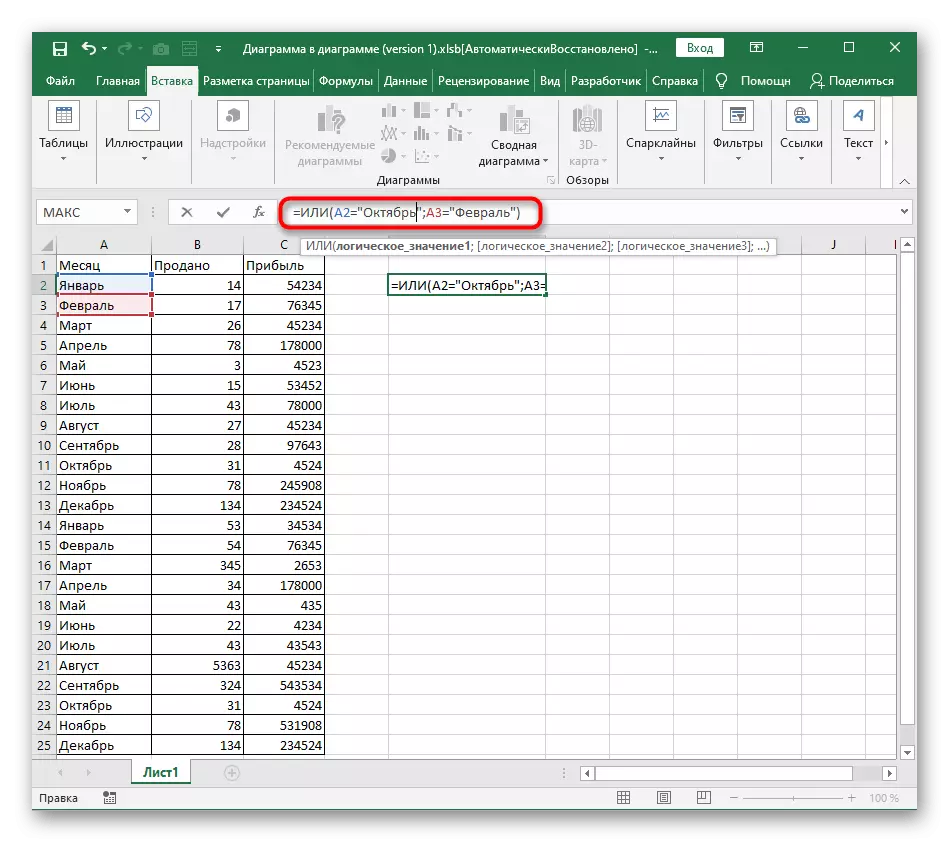
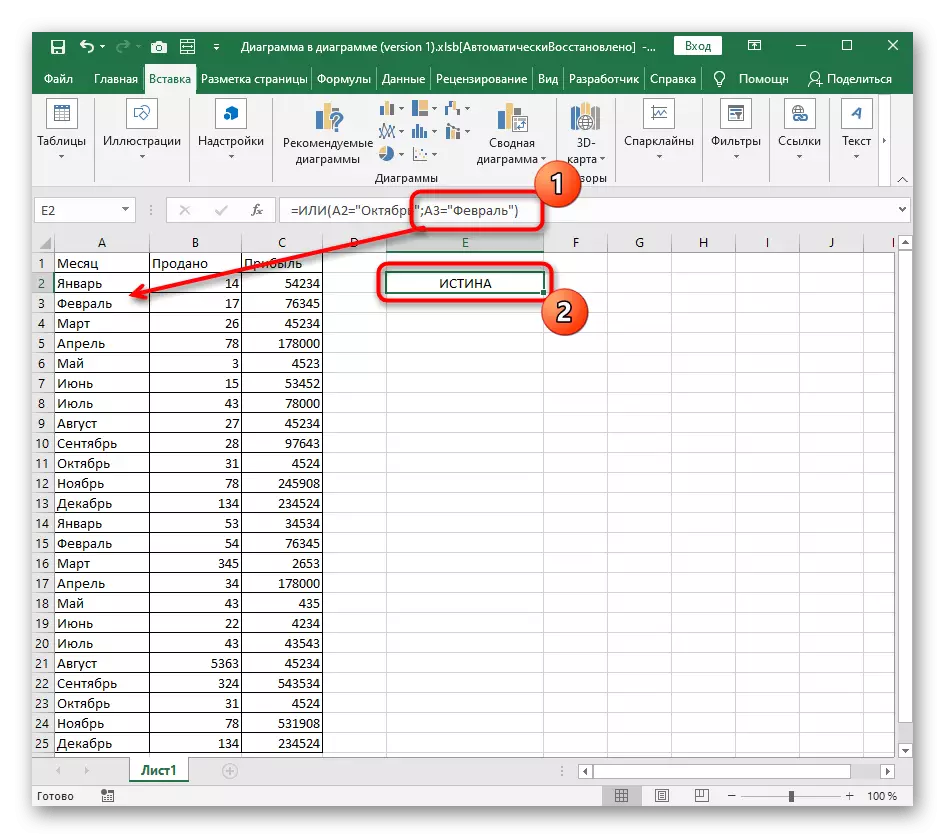
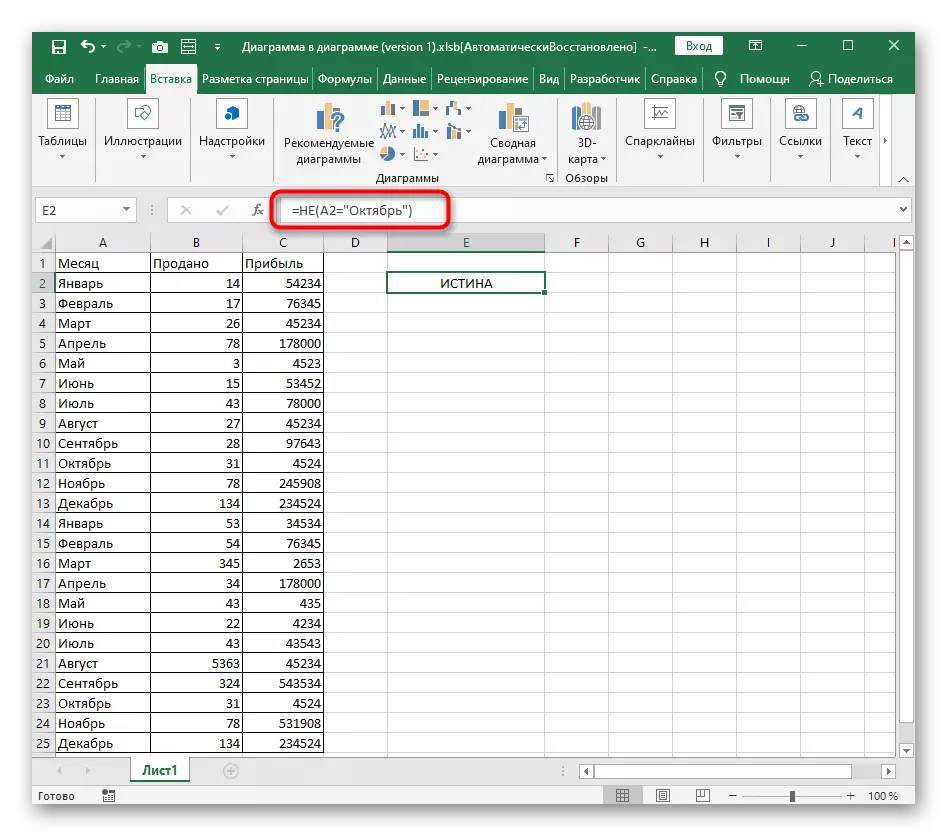
Combinando e / ou / não se
De todas as fórmulas condicionais que estão em Excel, não desmonte somente se. Este recurso descreve outro nosso autor na instrução completo no link abaixo.
Leia mais: Utilizando o "Se" operador no Microsoft Excel
Na maioria das vezes, ou, ou não usado em um pacote com se para receber os valores manualmente falsas e verdadeiras especificado pelo usuário. Considere um exemplo apenas em e, desde a gravação de outras funções já é familiar para você e com o anúncio deles dentro, se não há dificuldades.
- Para começar, declare = if () e ativar o cursor dentro dos parênteses.
- Imediatamente escrever e () e não se esqueça sobre esses mesmos suportes, em seguida, para não fechá-los todos depois da fórmula é compilado.
- Por e atribuir vários argumentos que devem satisfazer a verdade.
- Depois de suportes e put ";", que significa o encerramento do primeiro argumento.
- Escreva um valor que deve ser exibido na verdade, e se for texto, certifique-se de inseri-lo em aspas.
- Repita o separador de argumentos novamente e especifique o valor mentiras.
- Depois de clicar na tecla de entrada, a fórmula mostra imediatamente o resultado. Na imagem seguinte, pode-se observar que todas as expressões são satisfatórios e, portanto, se o valor especificado da verdade aparece.