
Neste manual, detalhe sobre várias maneiras de formatar uma unidade flash USB ou disco rígido usando a linha de comando no Windows 10, 8 e Windows 7, bem como explicações sobre quando quais métodos são por mais tempo.
Nota: Quando a formatação de dados do disco é excluída. Se você precisar formatar uma unidade C, faça isso no sistema de execução não funcionará (já que o sistema operacional está localizado nele), mas os métodos, no entanto, existem, como no final da instrução.
Usando o comando Format no prompt de comando
Formatar - um comando para formatar drives na linha de comando, existente desde os tempos do dose, mas está funcionando e no Windows 10. Com ele, você pode formatar a unidade flash USB ou disco rígido, ou melhor - a seção neles.
Para uma unidade flash, geralmente não importa, desde que seja definida no sistema e seja visível para sua letra (como geralmente contêm apenas uma partição), para um disco rígido pode ter: com este comando, você pode formatar apenas partições separadamente. Por exemplo, se o disco for dividido em seções C, D e E, usando o formato que você pode formatar primeiro D, então - E, mas não combiná-los.
O procedimento será o seguinte:
- Execute a linha de comando em nome do administrador (consulte Como executar a linha de comando em nome do administrador) e inserir o comando (o exemplo é dado para formatar uma unidade flash ou partição de disco rígido com a letra d).
- Formato D: / FS: FAT32 / Q (no comando especificado após FS: Você pode especificar NTFS para formatar não em FAT32, mas no NTFS. Além disso, se você não especificar o parâmetro / Q, ele não será rápido e Formatação completa, cm. Formatação rápida ou completa da unidade flash e disco).

- Se você vir uma mensagem "Insira um novo disco no drive d" (ou com outra letra), basta pressionar ENTER.
- Você também será solicitado a inserir o rótulo de volume (o nome em que o disco será exibido no Explorer), insira a seu critério.
- Após a conclusão do processo, você receberá uma mensagem que a formatação será concluída e a linha de comando pode ser fechada.
O procedimento é simples, mas um pouco limitado: às vezes é necessário não simultaneizar o disco, mas também excluir todas as seções (ou seja, combiná-las em uma). Aqui o formato não é adequado.
Formatando uma unidade flash ou disco na linha de comando usando diskpart
A ferramenta de linha de comando DiskPart disponível no Windows 7, 8 e Windows 10 permite não só para formatar seções individuais de um flash drive ou disco, mas também removê-los ou criar novos.
Primeiro, considere o uso DiskPart para facilitar a seção de formatação:
- Executar o prompt de comando em nome do administrador, digite DiskPart e pressione ENTER.
- No fim, utilizar os seguintes comandos premindo a tecla ENTER após cada.
- Volume lista (aqui prestar atenção ao número do volume correspondente à letra do disco para o formato, eu tenho 8, você está no comando a seguir para usar o seu número).
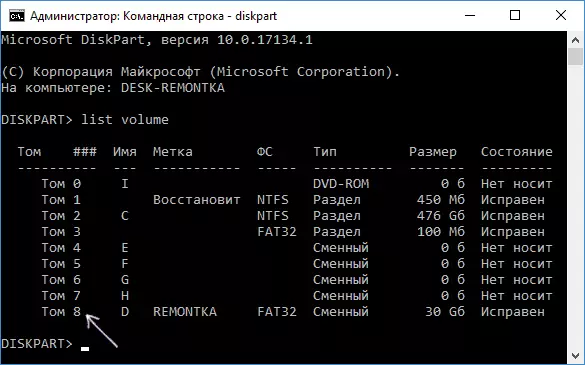
- VOLUME selecione 8.
- Format FS = FAT32 rápida (Em vez de FAT32, você pode especificar NTFS, e se você não for rápido, e formatação completa, não especifique Rápido).

- SAÍDA
Esta formatação será concluído. Se você precisa remover todas as seções sem exceção (por exemplo, D, E, F e o resto, incluindo oculto) do disco físico e formatá-lo como uma única partição, você pode fazer isso de uma maneira similar. No prompt de comando, use comandos:
- diskpart.
- Lista de disco (você verá uma lista de discos físicos conectados, você precisa de um número de disco, que será formatado, eu tenho 5, você vai ter o seu próprio).
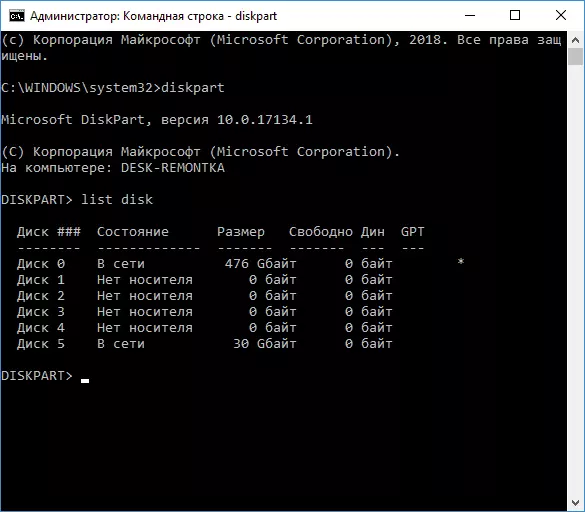
- Selecione o disco 5.
- Limpar.
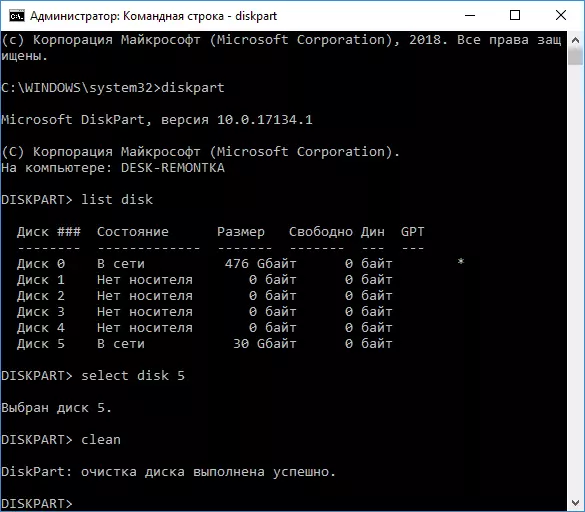
- Criar partição principal.
- FS formato = FAT32 rápida (em vez de FAT32 é possível especificar NTFS).
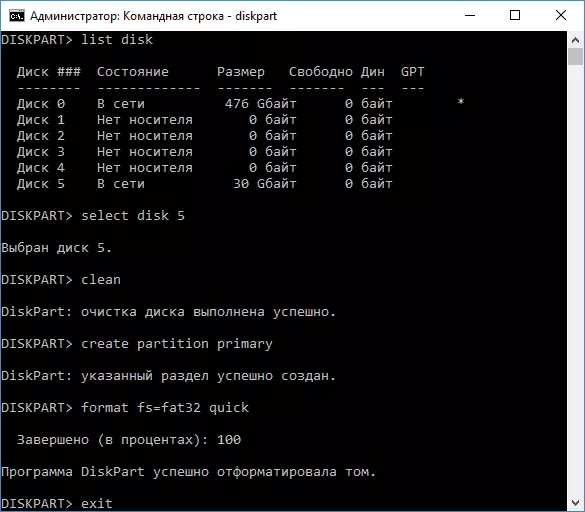
- SAÍDA
Como resultado, um formatado seção principal com o sistema de arquivo selecionado permanecerá no disco. Isso pode ser útil, por exemplo, quando a unidade flash é incorretamente devido ao fato de que há várias partições nele (sobre isso aqui: Como eliminar partições na unidade flash).
Formatação na linha de comando - Vídeo
No final, sobre o que fazer se você precisar formatar a unidade C com o sistema. Para fazer isso, você vai precisar para iniciar a partir do drive de boot do LiveCD (incluindo com utilitários para trabalhar com as partições do disco rígido), disco de recuperação do Windows ou flash drive de instalação com o Windows. Aqueles. É necessário que o sistema não está a funcionar, uma vez que é removido quando formatá-lo.
Se você inicializar a partir da unidade flash Windows 10, 8 ou Windows 7 boot, você pode clicar no + programa de configuração tecla SHIFT F10 (ou SHIFT + FN + F10 em alguns laptops), ele fará com que uma linha de comando, onde o disco C formatação esteja disponível. Além disso, o programa de instalação do Windows ao selecionar o modo "Configuração Completa" permite que você formate o disco rígido na interface gráfica.
