
Neste manual, ele é detalhado sobre formas de abrir PowerShell, incluindo do administrador, no Windows 10, 8 e Windows 7, assim como uma instrução de vídeo, onde todas estas formas são mostrados visual. Ele também pode ser útil: maneiras de abrir o prompt de comando em nome do administrador.
Executando o Windows PowerShell por pesquisa
Minha primeira recomendação sobre o lançamento de qualquer utilitário do Windows que você não sabe como executar - usar a busca, ele vai ajudar quase sempre.
O botão de pesquisa é na barra de tarefas do Windows 10, no Windows 8 e 8.1, o campo de pesquisa podem ser abertas com chaves Win + S, e no Windows 7 encontrar o menu Iniciar. Passos (por exemplo 10) serão as seguintes.
- Em busca, começar a introduzir PowerShell até que seja exibido resultado desejado.
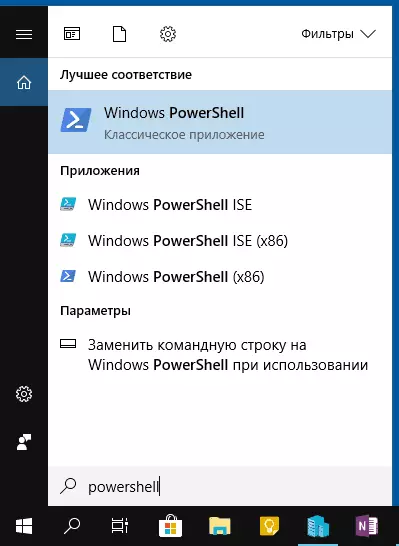
- Se você quer começar em nome do administrador, clique em Windows PowerShell o botão direito do mouse e selecione o item apropriado no menu de contexto.
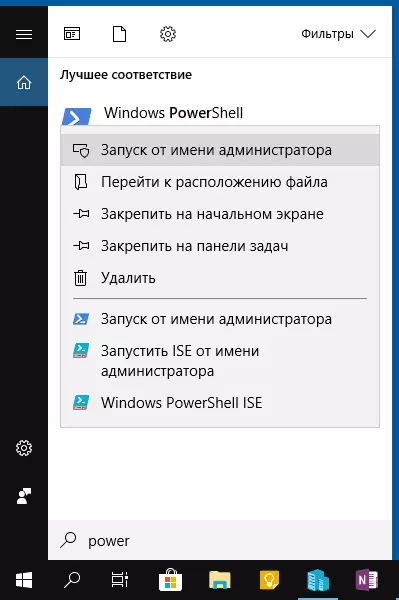
Como você pode ver, é muito simples e adequado para qualquer das versões mais recentes do Windows.
Como Abrir PowerShell através do menu de contexto do botão Iniciar no Windows 10
Se o Windows 10 está instalado no seu computador, então, talvez, até mesmo uma maneira mais rápida para abrir PowerShell - clique com o botão direito no botão "Iniciar" e selecione o item de menu desejado (dois itens estão presentes lá - para o arranque fácil e em nome de o administrador). Este menu pode ser chamado pressionando os + x teclas Win no teclado.
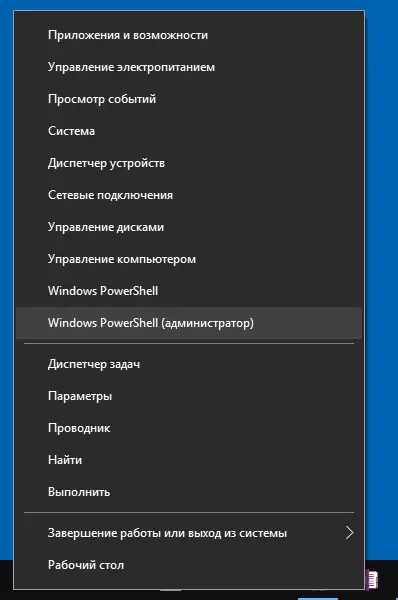
Nota: Se neste menu, em vez do Windows PowerShell, você tem uma linha de comando, você pode substituí-lo com o PowerShell, se desejar, você pode usar os parâmetros - Personalização - Barra de Tarefas, ligar o "Substituir a linha de comando Shell Windows PowerShell "(nas versões mais recentes do A opção padrão do Windows 10 está habilitado).
Run PowerShell usando a caixa de diálogo "Executar"
Outra forma simples de executar PowerShell é usar a janela "Executar":- Imprensa Win + R teclas no teclado.
- Digite PowerShell e pressione ENTER ou OK.
Ao mesmo tempo, no Windows 7, você pode definir a marca lançamento em nome do administrador e na versão mais recente do Windows 10, se você pressionar Enter ou OK, segure as teclas CTRL + SHIFT, em seguida, o utilitário também é iniciado em nome do administrador.
Instrução de vídeo.
Outras formas de PowerShell aberta
Nem todas as formas de abrir o Windows PowerShell estão listados acima, mas com certeza eles vão ser o suficiente. Se não então:
- Você pode encontrar PowerShell no menu Iniciar. Para executar a partir do administrador, use o menu de contexto.
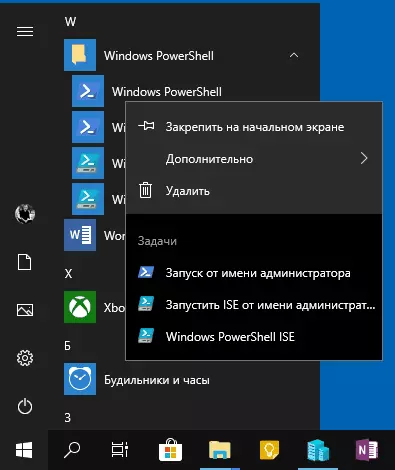
- Você pode executar o arquivo EXE na pasta C: \ Windows \ System32 \ WindowsPowerShell. Para os direitos de administrador, da mesma forma, use o menu clicando com o botão direito.
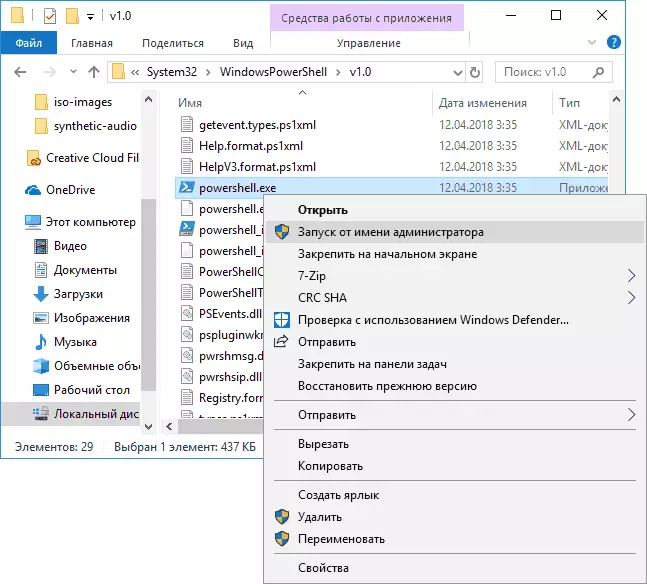
- Se você digitar PowerShell no prompt de comando, também será lançada a ferramenta desejada (mas na interface de linha de comando). Se a linha de comando foi executado em nome do administrador, então PowerShell irá trabalhar em nome do administrador.
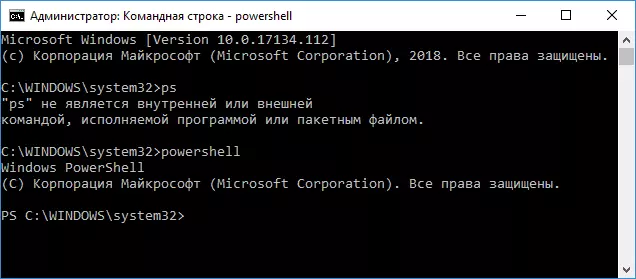
Além disso, isso acontece, eles perguntam, mas o que é PowerShell ISE e PowerShell X86, que são, por exemplo, quando se utiliza o primeiro método. Eu respondo: PowerShell ISE - "scripts integrada PowerShell". Na verdade, com sua ajuda você pode executar todas as mesmas equipes, mas, além disso, ele tem características adicionais que facilitam o trabalho com scripts do PowerShell (Ajuda, ferramentas de depuração, marcação cor, hotkeys adicionais, etc.). Por sua vez, a versão X86 é necessário se você estiver trabalhando com objetos de 32 bits ou com um sistema X86 remoto.
