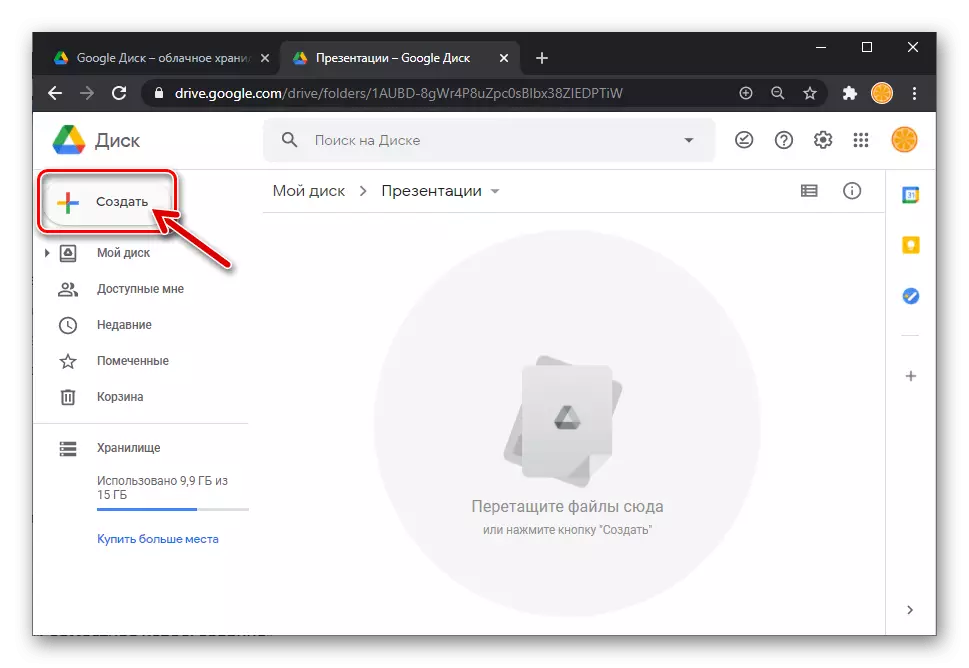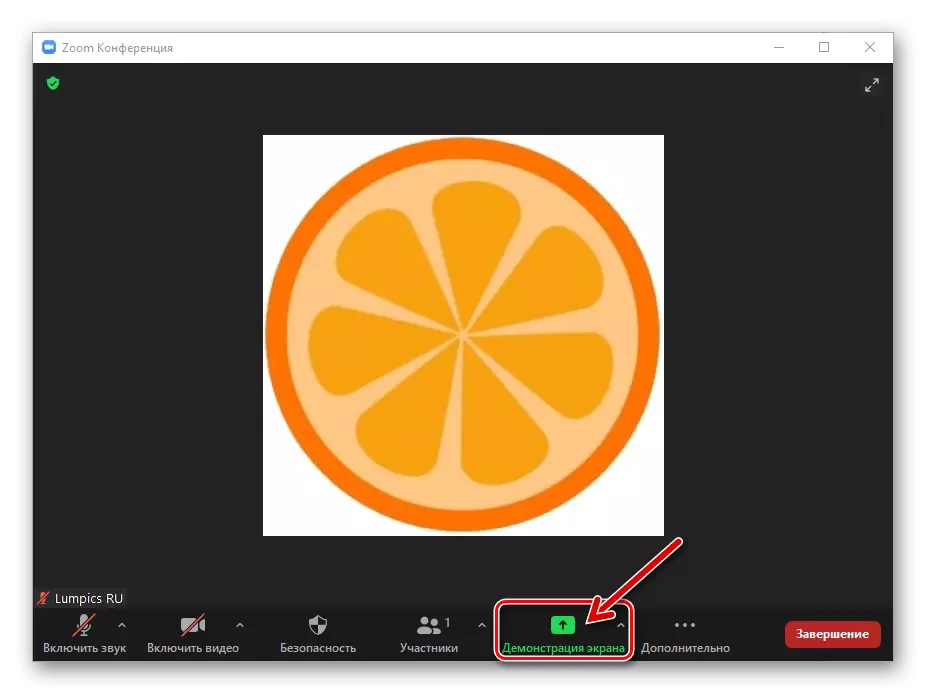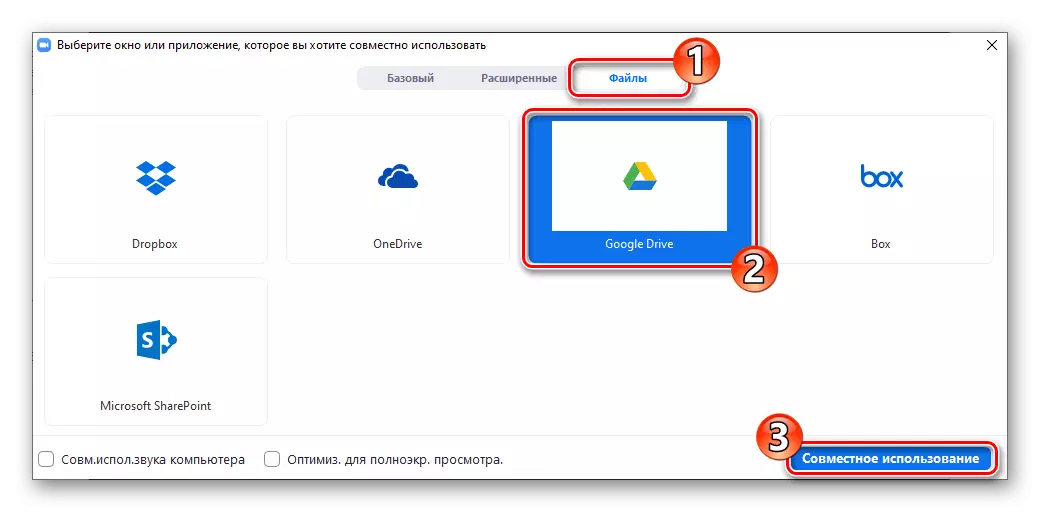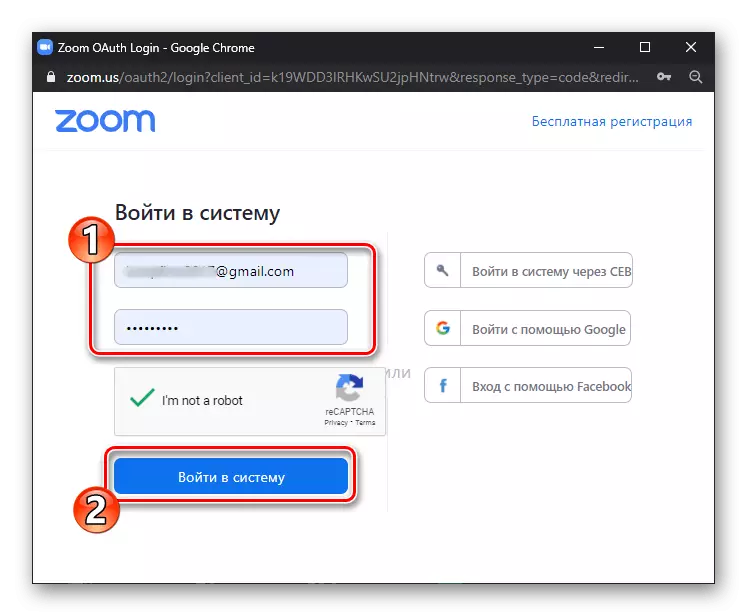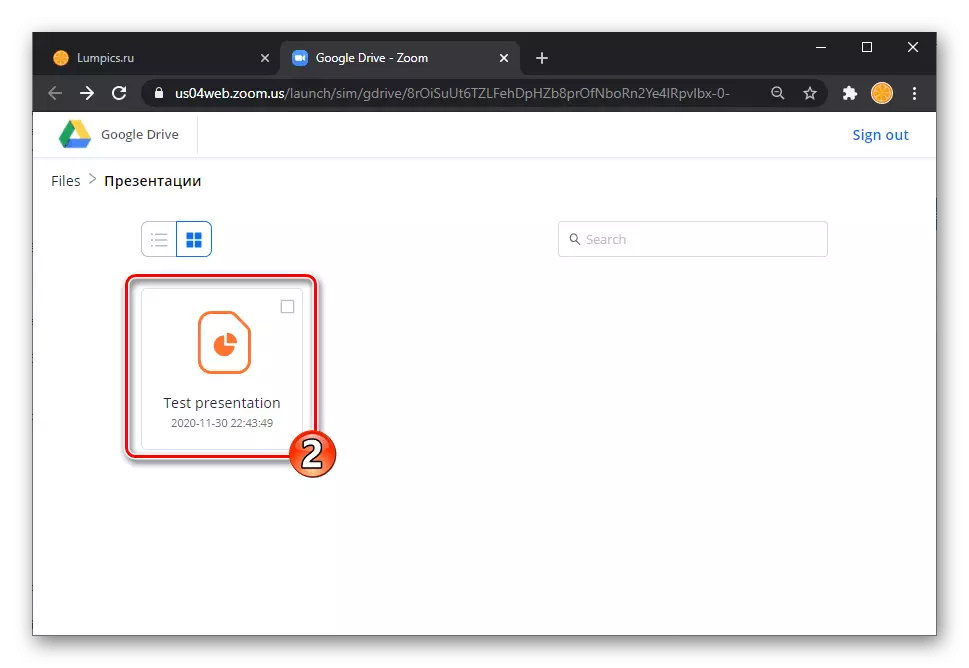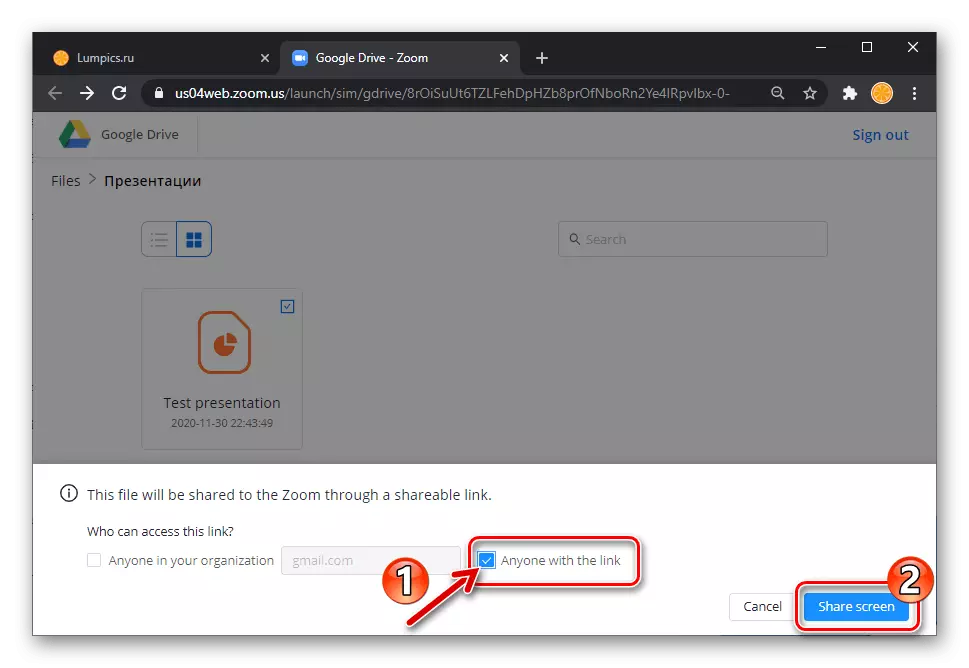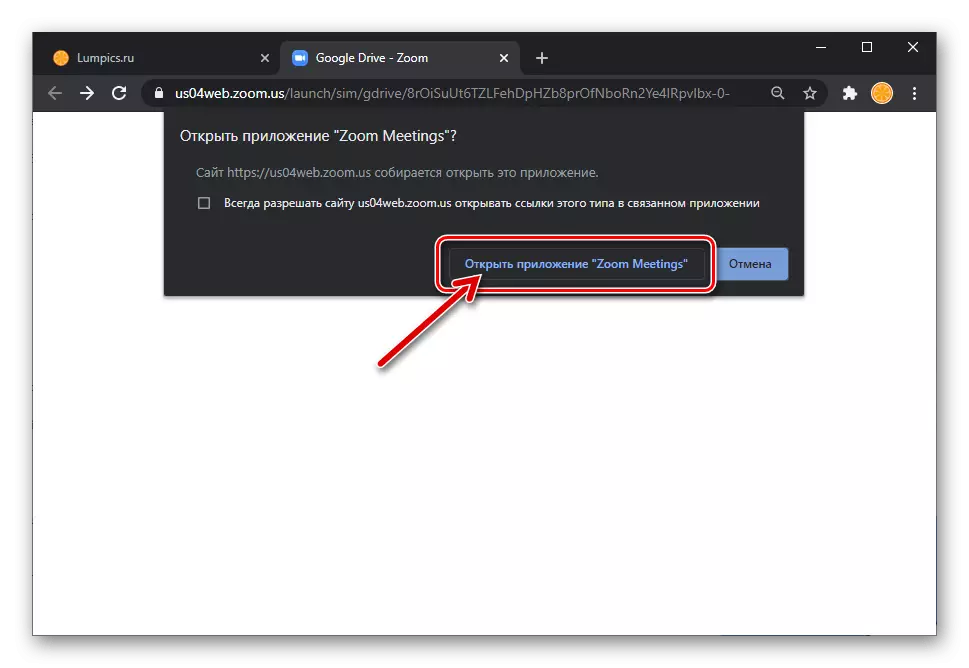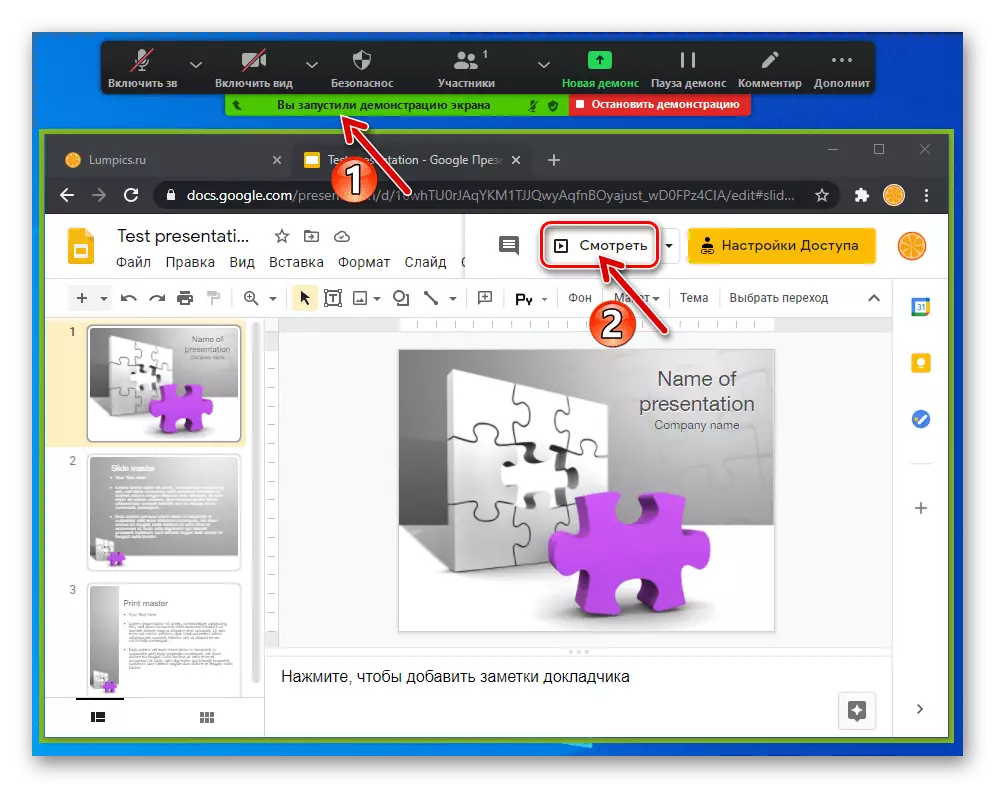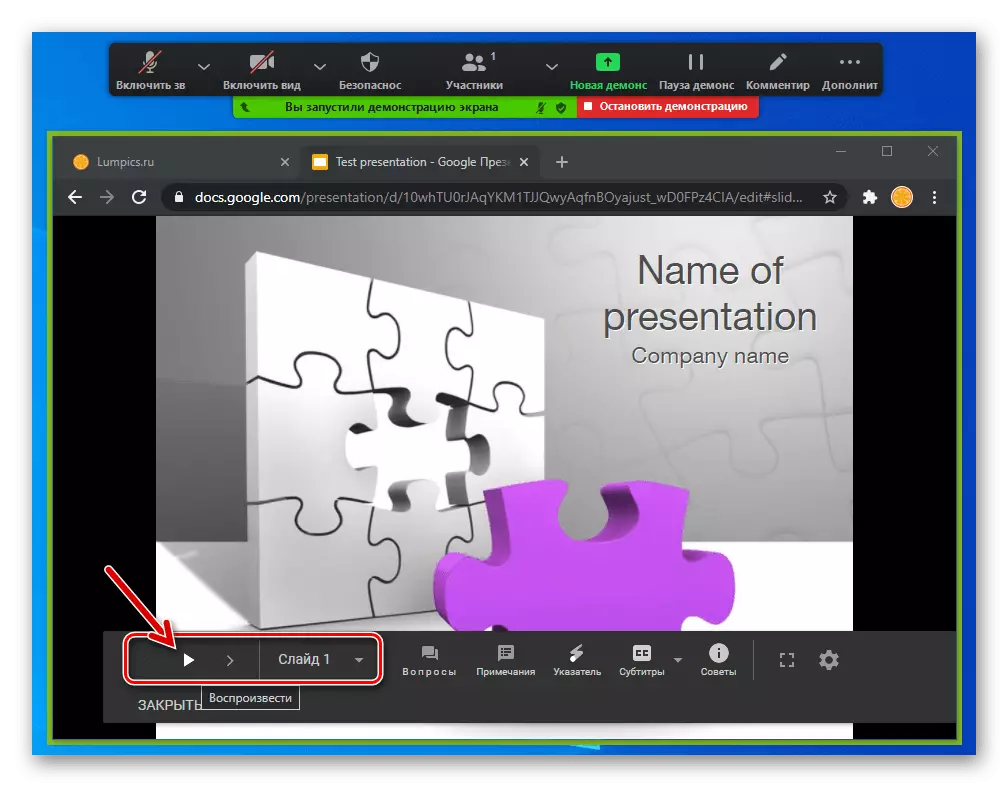Método 1: Visualizador de apresentação
Quando em um computador que é usado para iniciar o zoom para o Windows está presente à criação e abertura de apresentações, a última vez deste último em conferências on-line é mais frequentemente realizada de acordo com a seguinte instrução.No exemplo, é ainda demonstrado pelo powerpoint conhecido do Microsoft Office, no entanto, você pode aplicar o algoritmo proposto e mostrar os dados zoom de outros programas que podem abrir os arquivos do tipo em consideração.
Método 2: Navegador
Como os arquivos de apresentação podem ser criados e visualizados não apenas em programas de desktop, mas também com um dos serviços on-line destinados a isso, resolver a tarefa do título deste artigo possível sem o PowerPoint ou um software similar do Windows.
Método 3: Demonstração de arquivos em zoom
Das recomendações acima para organizar apresentações em zoom, é claro que a transferência da imagem para o serviço é sempre iniciada chamando a função "demonstração de tela", e o usuário precisa apenas selecionar o método de abrir o arquivo de origem. Para maior conveniência, os desenvolvedores de zoom forneceram a oportunidade de abrir os arquivos por meio do programa, e as seguintes instruções demonstram as vantagens dessa abordagem no exemplo de iniciar a exibição da apresentação no Google.
- Carregue o arquivo de apresentação para o Google Cloud.
Leia mais: Carregando arquivos no Google Disc
- Abra o zoom em um PC, crie uma conferência ou participe de uma sessão de comunicação existente. Vá para a seção "Demonstração de tela".
- Na janela Seleção de Objetos, alterne para a guia "Arquivos", destaque o bloco "Google Drive" e clique no botão "Compartilhamento".
- Como resultado, um navegador instalado no Windows instalado no Windows, demonstrando uma página da Web com uma solicitação para conectar o serviço de zoom à nuvem, clique aqui "Connect".
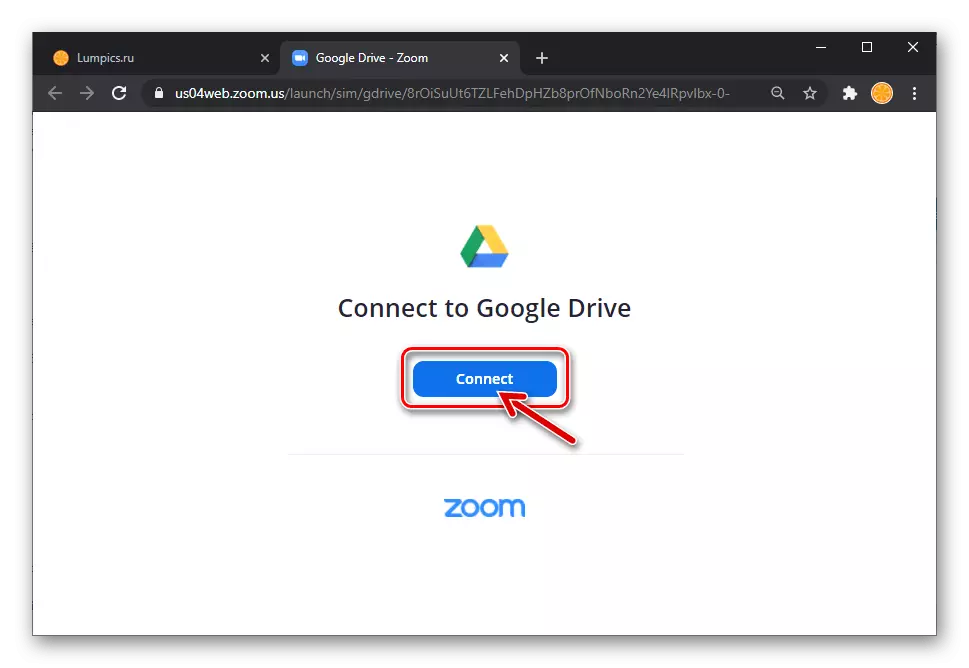
Faça login no seu perfil de zoom e, se precisar, na Conta do Google.
- Corra ao longo do caminho no armazenamento em nuvem onde o arquivo de apresentação é colocado,
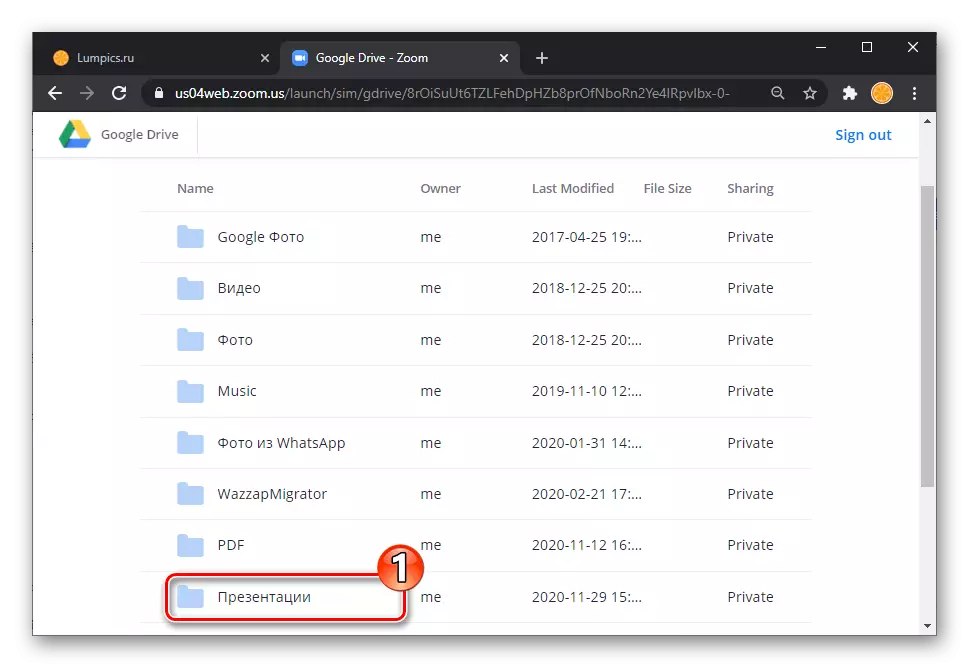
Clique no nome.
- No campo exibido na parte inferior da janela do navegador da Web, marque a caixa de seleção no Chekbox "Qualquer um com o link" e clique no botão Share Screen.
- Confirme a solicitação recebida do navegador "Abrir Reuniões de Zoom?".
- Mude para o trabalho no programa de zoom - a transmissão do navegador aconteceu na janela já começou.
- Em seguida, slides giratórios. Gerencie a apresentação na janela do navegador da Web e aumente a eficiência do processo, use o Zoom Toolkit, conforme descrito nas instruções anteriores deste artigo.