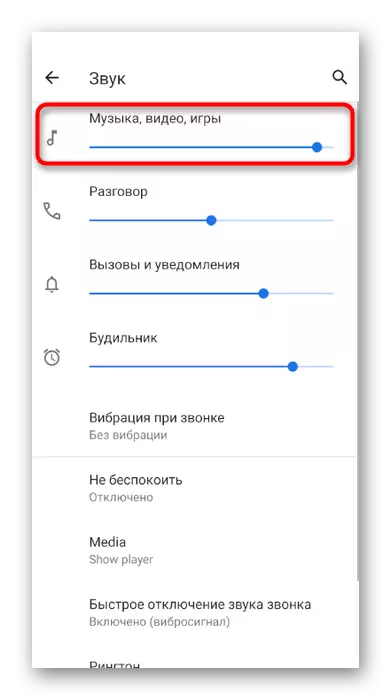Opção 1: Programa de PC
Na maioria das vezes, queixas de usuários que se comunicam na versão desktop da discórdia: seus interlocutores são gravemente ouvidos e às vezes não podem sequer desmontar uma única palavra. Propomos resolver essa situação, alternadamente usando várias maneiras disponíveis. Cada um deles se concentra na verificação de áudio e ajuda a eliminar problemas de volume, se tal surgir.Método 1: Verificar o nível de volume do microfone na discórdia
O conselho mais banal, mas eficaz - verifique o volume do dispositivo de entrada diretamente no programa. Alguns usuários nem sabem sobre a existência de tal parâmetro ou não prestam atenção a ele. Use as instruções a seguir para encontrar o controle deslizante apropriado e ajuste sua posição.
- À direita da imagem com o seu avatar, clique no ícone de engrenagens para abrir as configurações de uma conta.
- Através do painel à esquerda, vá para a seção "Voice and Video".
- Localize o botão de parâmetro de volume do microfone e verifique seu valor. Se ele já estiver deserta para o máximo, pule este método e vá para o próximo.
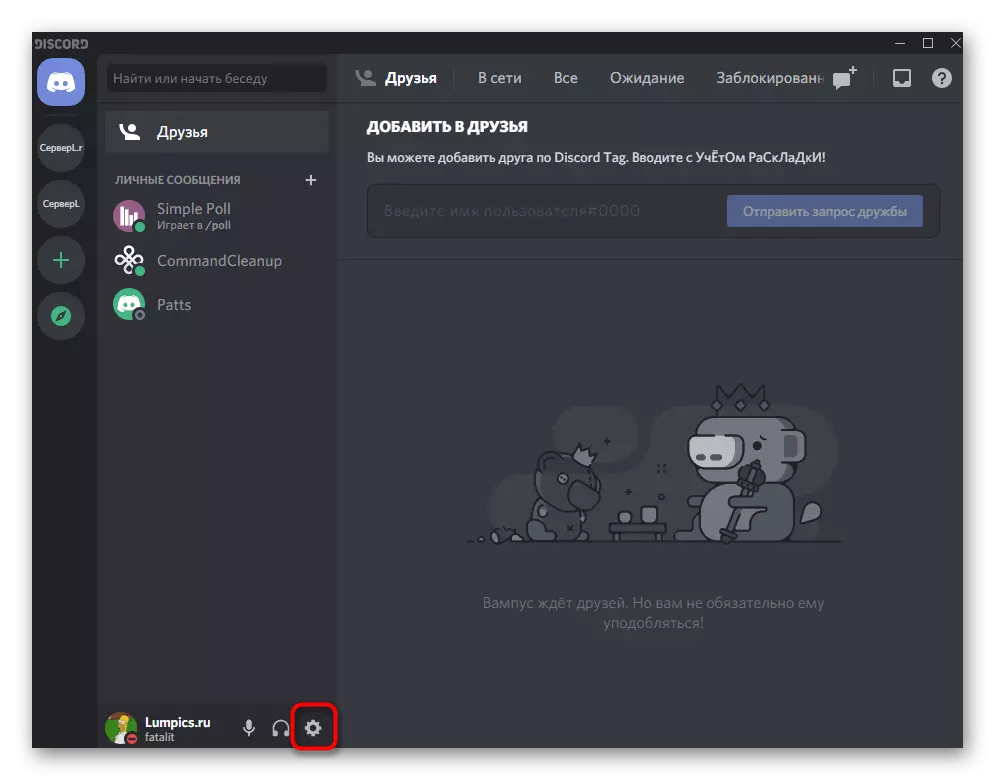
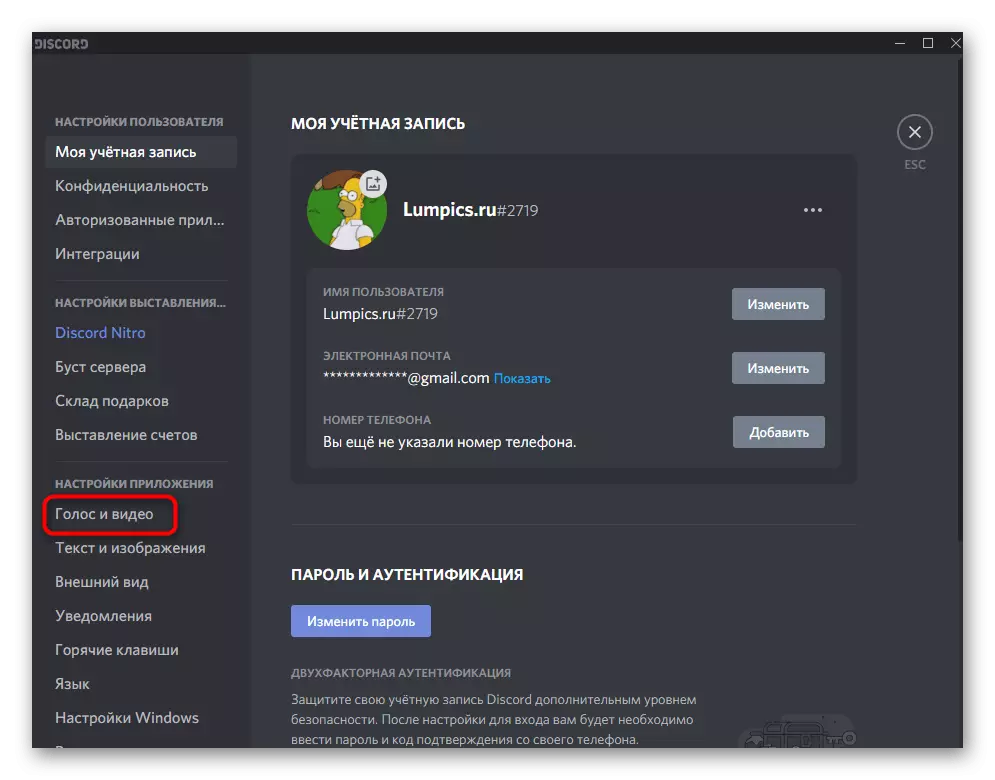
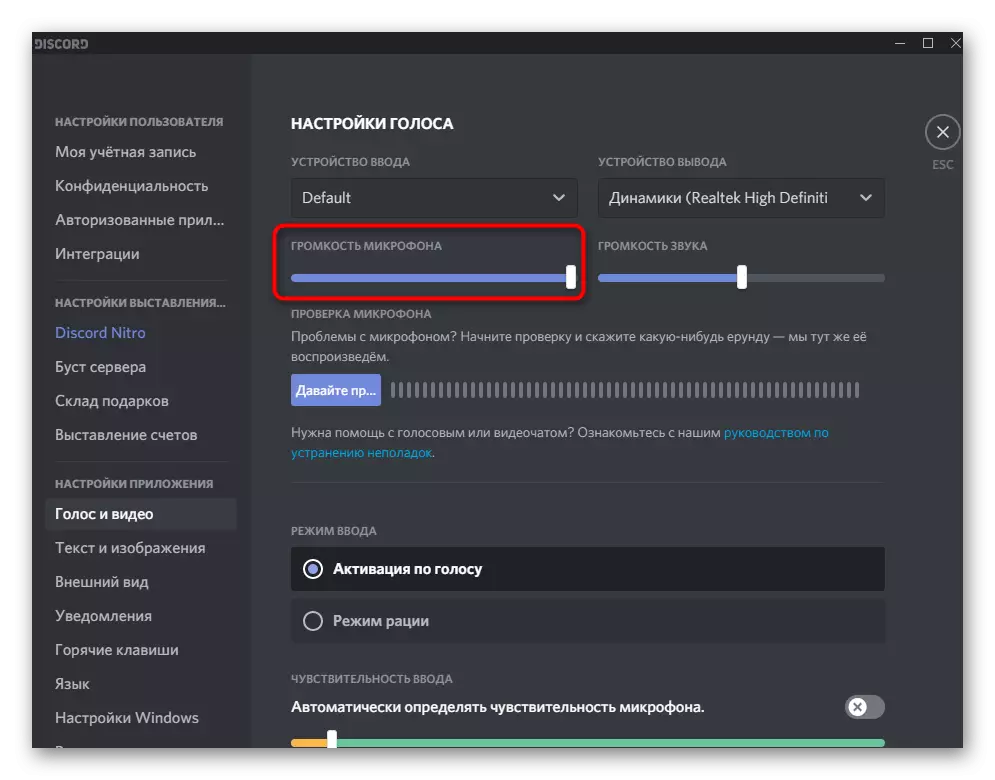
Método 2: Microfone Ouvir discórdia
Às vezes, os interlocutores definem as configurações erradas ou não levam em conta a posição de certos controles deslizantes que são responsáveis pelo nível de volume ao ouvir outros participantes na conversa. Eles podem enganar você, dizendo que o problema está do seu lado. Excluir este fator permitirá a ferramenta de verificação de microfone embutida no discor.
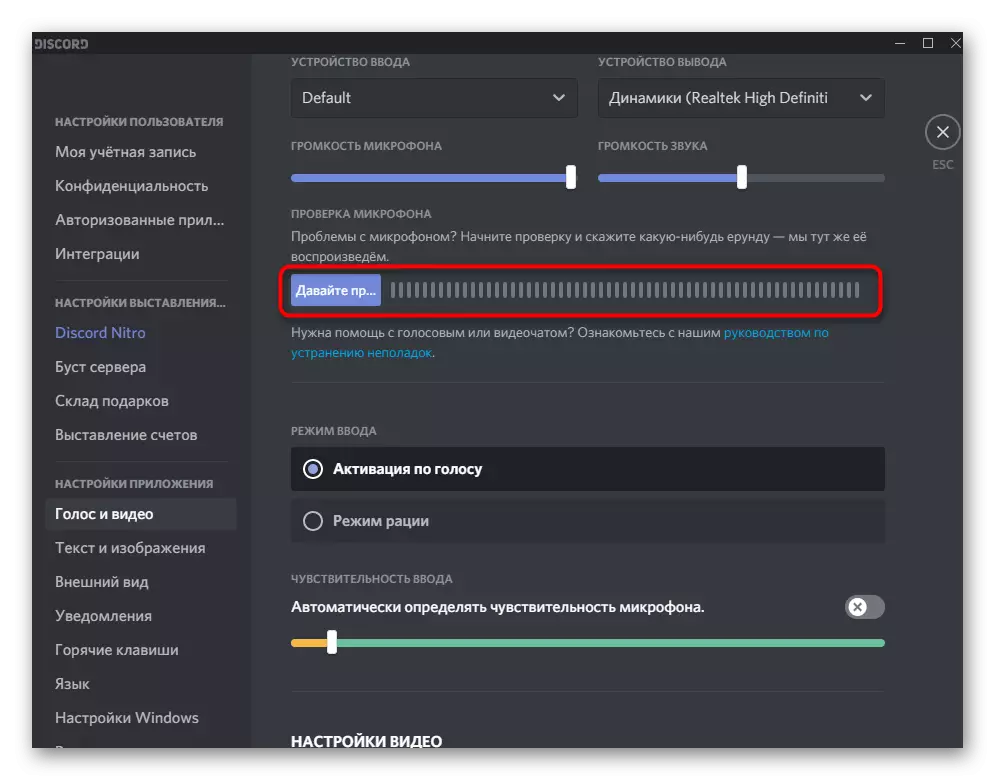
Você pode encontrá-lo na mesma seção "voz e vídeo", após o qual você deve clicar no "Vamos verificar o microfone", digamos algumas frases e escute, se todas as palavras são bem audíveis e não há ruído estranho. Se você se ouve perfeitamente, conte-me os interlocutores que precisam alterar as configurações de volume usando nossas instruções da última seção do artigo.
Método 3: Alterando e Configurando o modo de entrada
Até agora, a discórdia suporta apenas duas variantes de ativação de microfone: voto ou modo de rádio. Dos títulos desses modos, o princípio de seu trabalho já está claro, para que todos possam escolher a melhor opção e ajustá-lo às suas necessidades. No entanto, problemas com a audição podem ser associados a este parâmetro, portanto, propomos testá-lo.
- Na mesma seção com as configurações - "Voice and Video" - Encontre o bloco "Modo de entrada" e marque o modo desejado com o marcador.
- Para ativar votos, altere a sensibilidade para que as frases de diferentes níveis de volume que você fale com o microfone sempre tenha sido maior que o limitador. Toda a faixa de som que não cruza a linha laranja não é capturada, respectivamente, a ativação por voz não funciona.
- Ao usar o modo de rádio, reduza o atraso no mínimo e certifique-se de sempre pressionar a combinação de teclas corretas e não permitir outros erros.
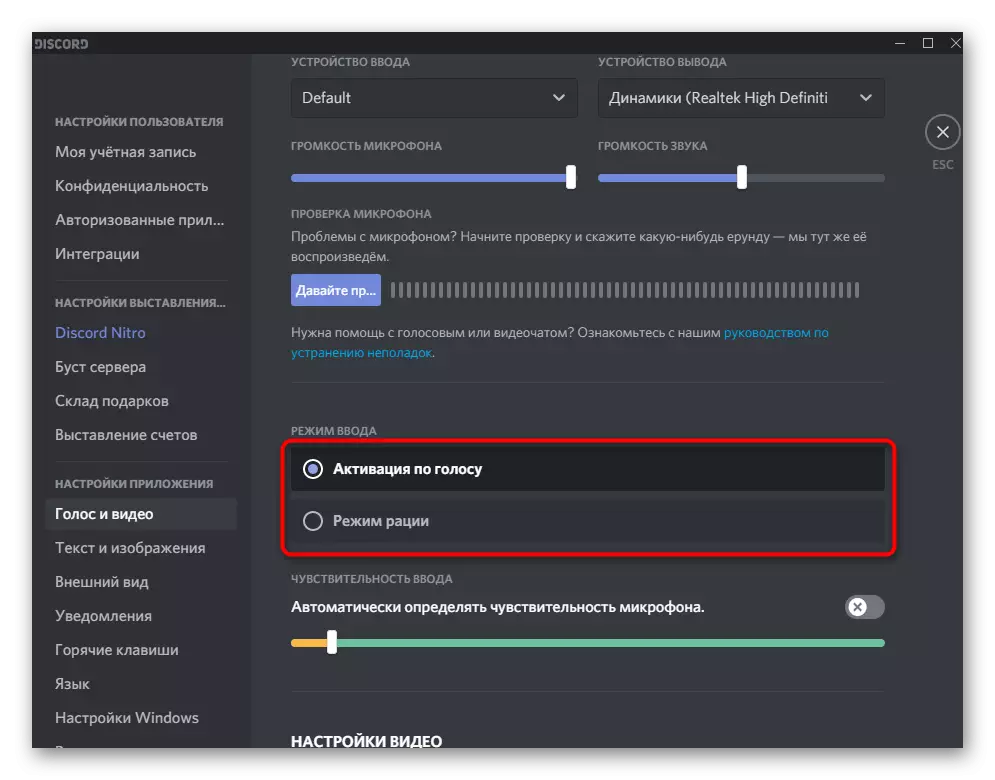
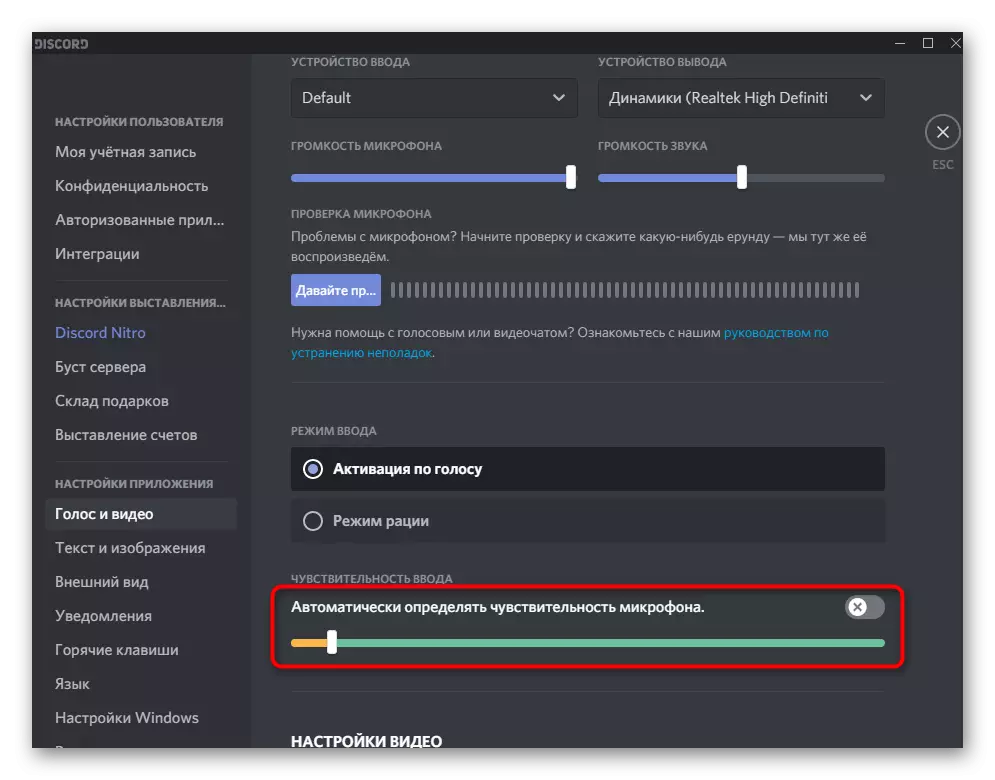
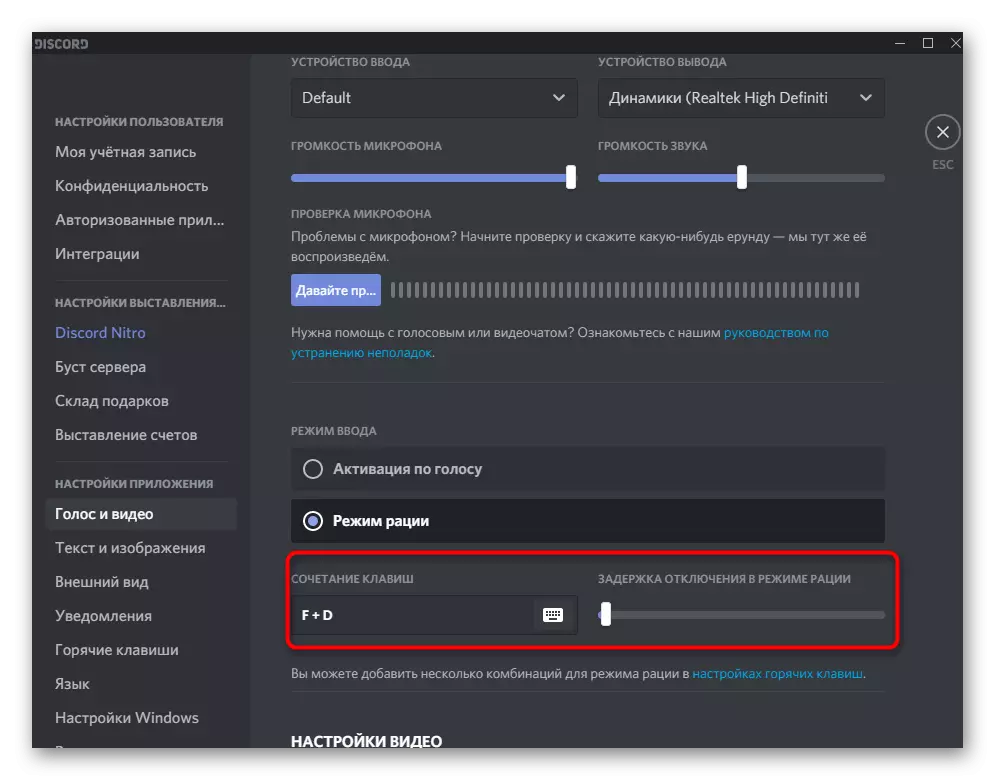
Método 4: Ativando os filtros para o microfone
Filtros de microfone embutidos na discórdia - um recurso muito útil, especialmente para os proprietários orçamentários. Redução de ruído e filtros de formação de eco funcionam perfeitamente com todos os microfones e oferecem um som melhor do que seria sem o uso dessas tecnologias. Nós sempre aconselhamos que você inclua "cancelamento de ruído" no bloco "estendido" para que o ruído de fundo não seja capturado e não interfira com os interlocutores ao se comunicar com você.
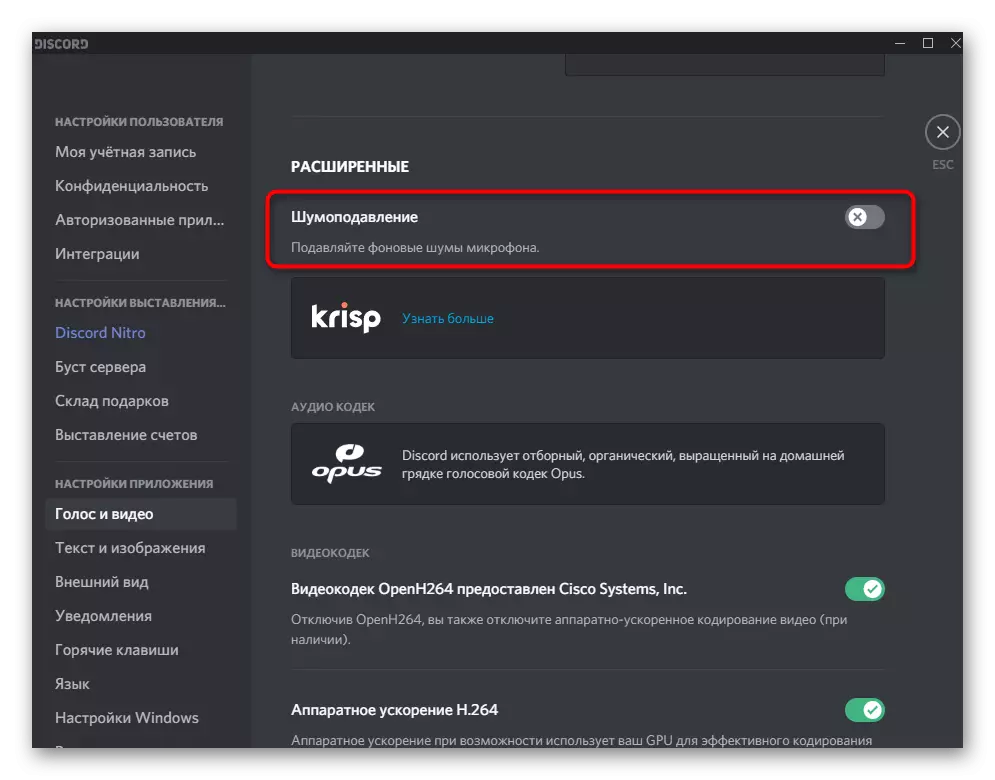
Os mesmos efeitos de processamento precisam ser ativados no bloco "Processamento de voz", movendo o interruptor para a posição na qual ele queima verde. Não fique surpreso que a discórdia suporta vários filtros de redução de ruído: um deles é marcado, e o outro fornece krisp (familiar para muitos programas de processamento de voz ao interagir com o Obs).
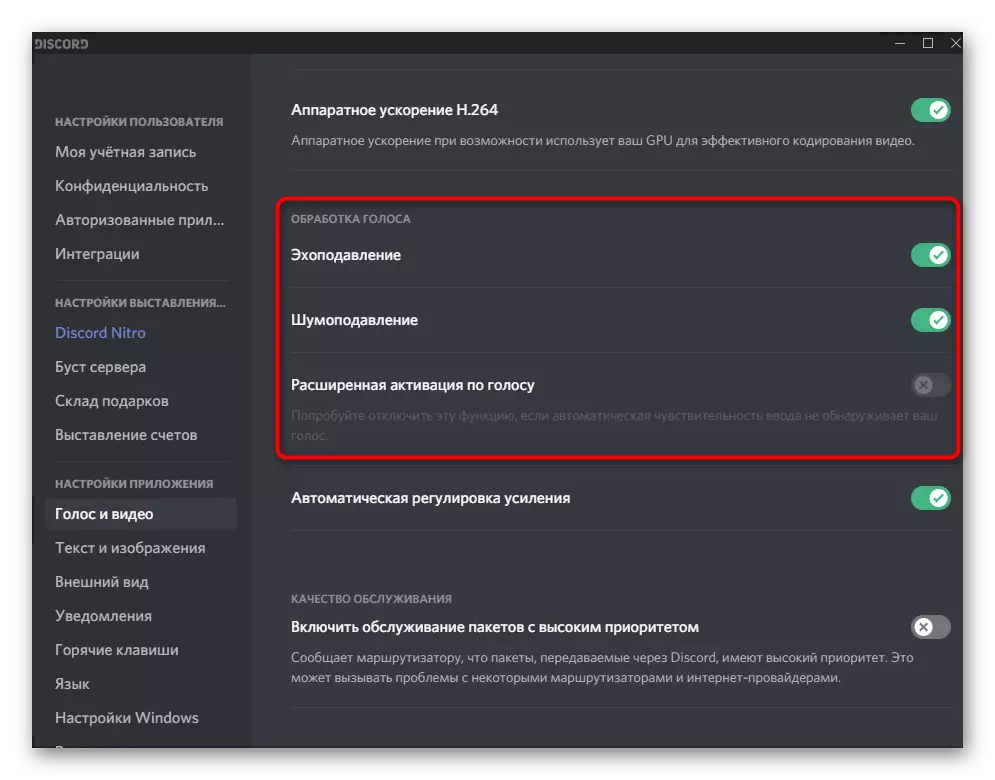
Método 5: Desativando o ajuste automático de ganho
Separadamente, notamos outra configuração presente na seção "Voz e Vídeo" e associada ao ajuste automático da amplificação do microfone. Ele nem sempre funciona corretamente, por isso não pode aumentar o volume do dispositivo de entrada, onde é necessário, e é por isso que há uma má audição. Se esta função estiver desconectada, o ganho de microfone permanecerá dependente apenas do parâmetro definido manualmente nas configurações do Windows, e a pessoa será capaz de decidir qual nível definido.
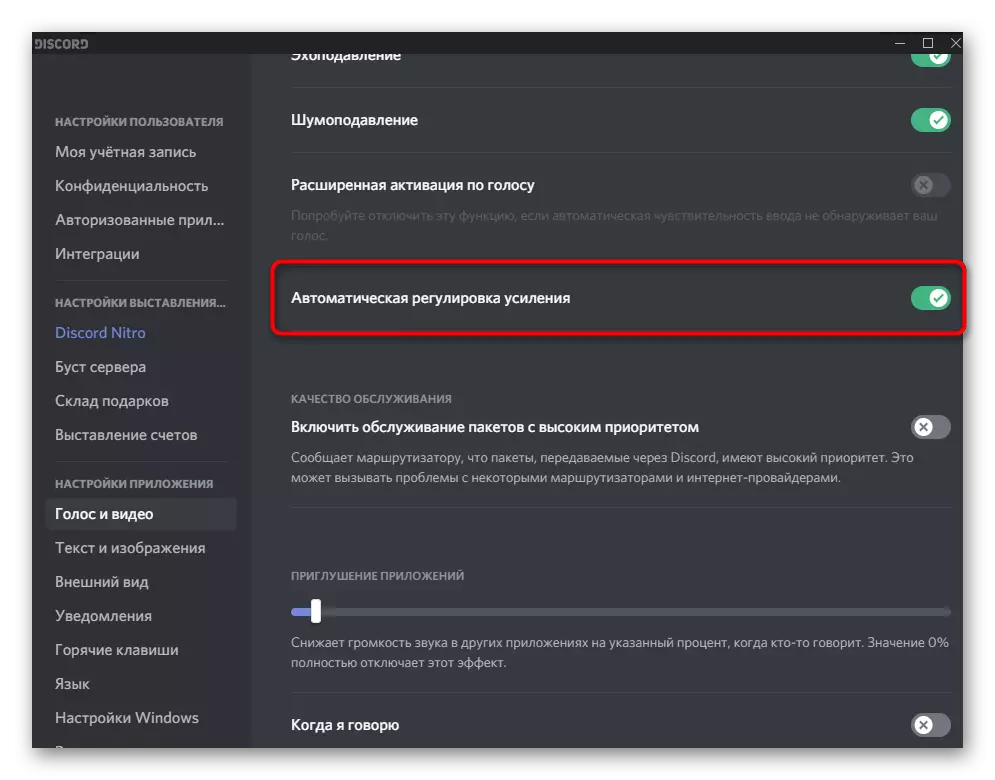
Assim que você desconectar o controle automático de ganho, você pode ligar para o outro ou verificar o som sozinho. Se a voz ainda é audível, prossiga para a execução de instruções da seguinte maneira.
Método 6: Definir o volume do microfone no Windows
Nas configurações do sistema operacional, há dois parâmetros diferentes que afetam o volume do microfone. O segundo está fortalecendo - especialmente relevante para proprietário de modelos orçamentários, o volume do volume está faltando para garantir a audição normal. Às vezes, até mesmo 25% de ganho é significativamente melhor audível, e não com um valor de 0%. Em seguida, propomos verificar não apenas ganhar, mas também o nível geral de volume.
- Para fazer isso, abra o menu Iniciar e vá para o aplicativo "Parâmetros".
- Clique no primeiro tile - "System".
- Através do painel à esquerda, vá para a seção "Som".
- Encontre a linha "Painel de Controle de Som" e clique nele.
- Na guia Record, você verá o microfone usado atualmente. Clique nele duas vezes para abrir a janela com propriedades.
- Certifique-se de que o controle deslizante do microfone seja desparafusado para o máximo e tente aumentar ligeiramente a amplificação, em testes paralelos como afeta a audição. Não é necessário estabelecer imediatamente 100%, porque então não apenas ruídos estranhos aparecerão, mas também acumulam.
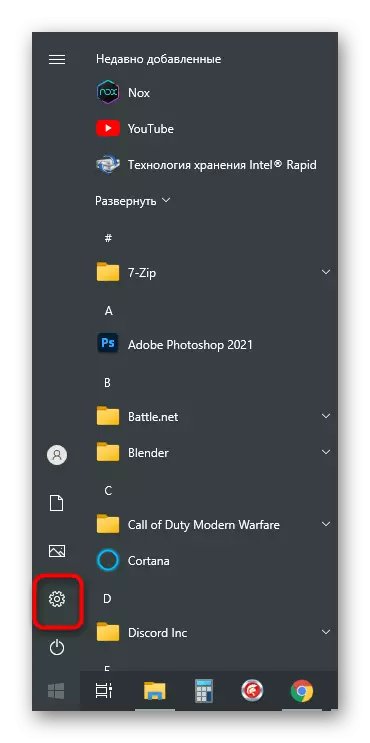
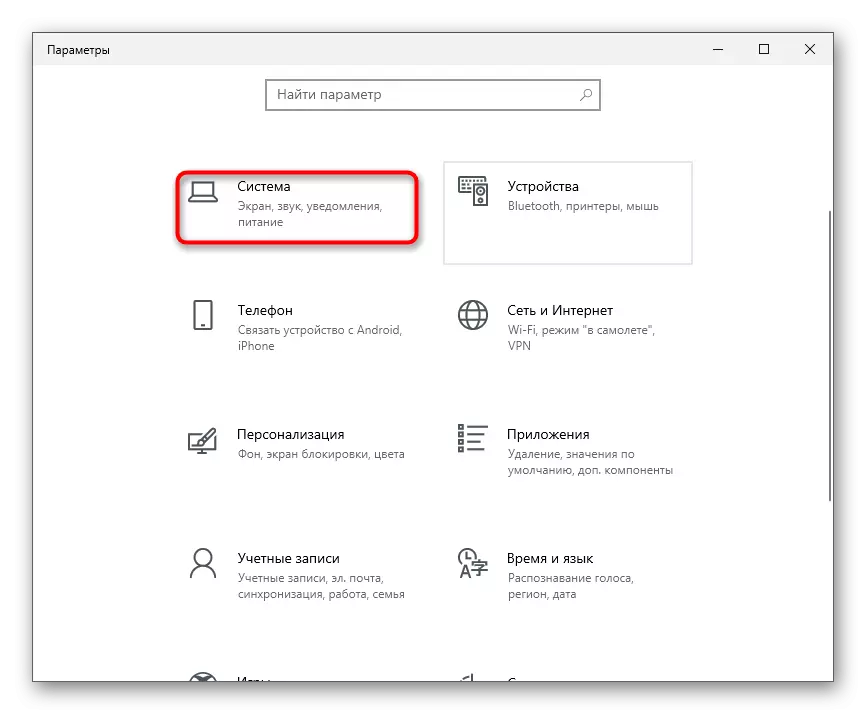
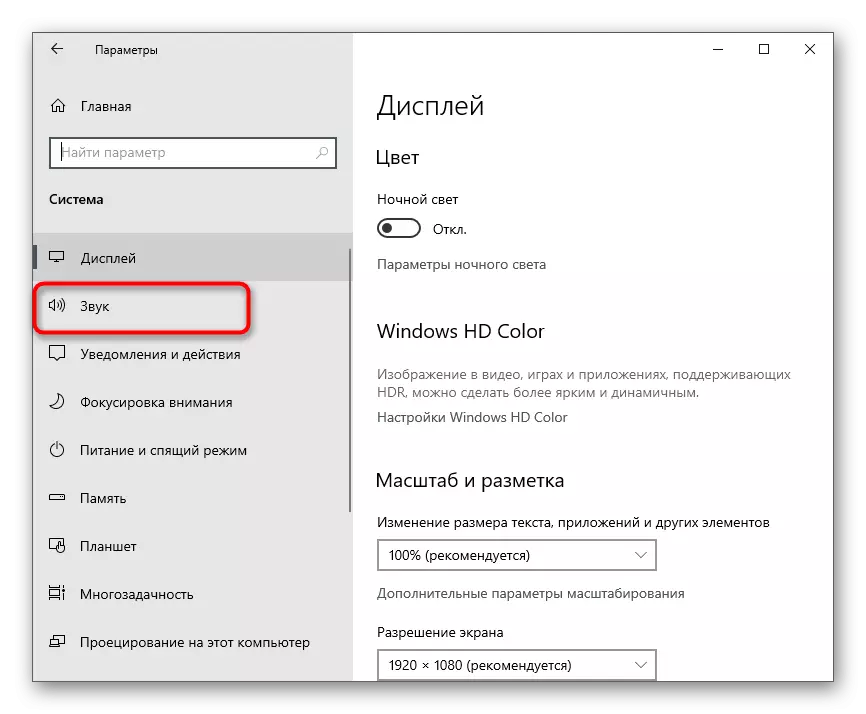
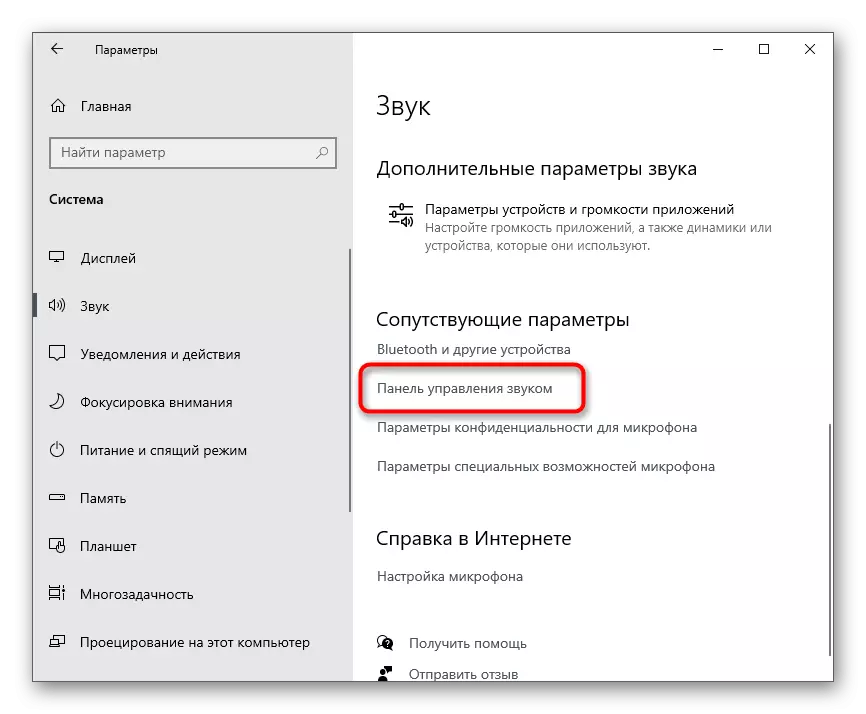
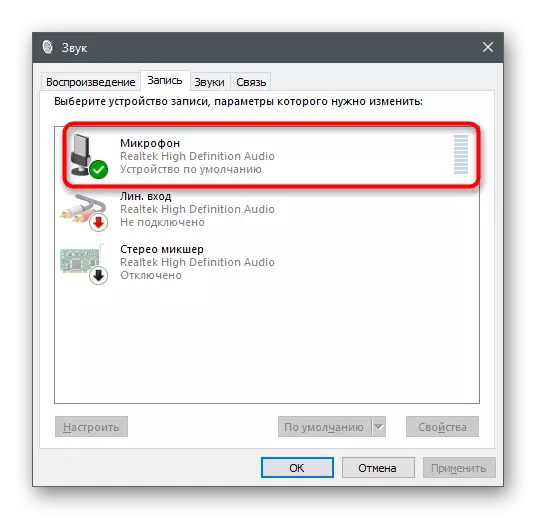
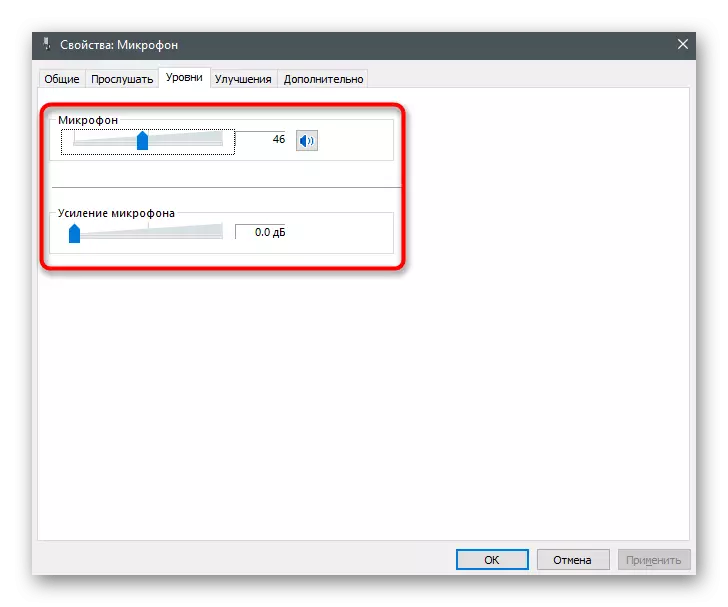
Se nada disso ajudou, mas você ainda está certo de que o problema é realmente do seu lado, tente conectar outro microfone ao computador ou pelo menos usar um conector de 3,5 mm localizado na placa-mãe, se houver tal oportunidade.
Opção 2: Aplicação móvel
Pobre audibilidade quando as conversas na discórdia por meio de um aplicativo móvel é mais frequentemente devido às características técnicas do dispositivo ou ao usuário simplesmente mantém o microfone a uma distância grande da boca. Nuances de software, causando problemas com som, há muito menos, e eles parecem extremamente raramente. Se você está confiante de que tudo está bem com o hardware, verifique o seguinte.Método 1: Alterando o modo de ativação de voz
Como uma versão desktop, o aplicativo móvel de discórdia suporta dois modos de ativação do microfone. Por padrão, o modo de inclusão em uma voz é definido, o que pode causar uma audibilidade ruim ou a falta de captura de algumas frases, especialmente se uma pessoa fala em silêncio. Recomendamos mudar para o modo de rádio para ativar o microfone, clicando no botão Especial depois de conectar-se à conversa.
- No aplicativo no painel abaixo, clique no ícone com a imagem do seu avatar.
- Executar para o bloco "Configurações do aplicativo" e selecione a seção "Voice e Video".
- Em uma nova janela, clique no campo "Modo de entrada" para selecionar um parâmetro adequado.
- Na lista, toque no item "PaiSe Mode", se o modo "Activation vote" estiver ativo.
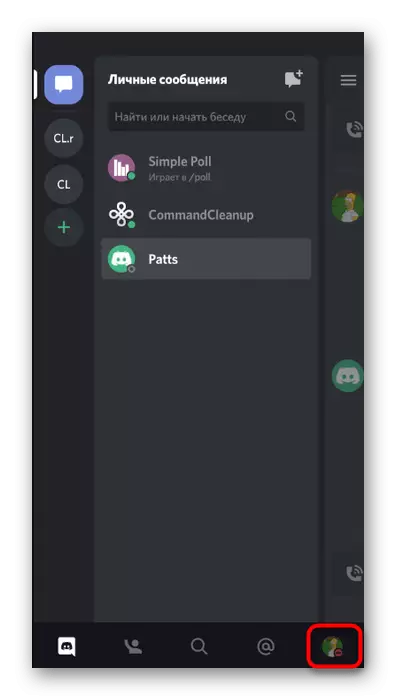
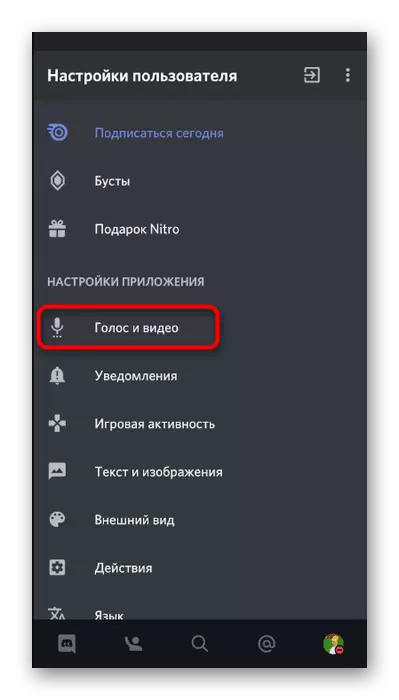
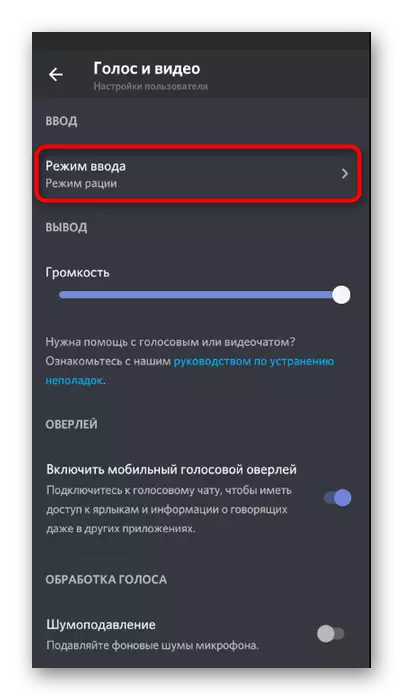
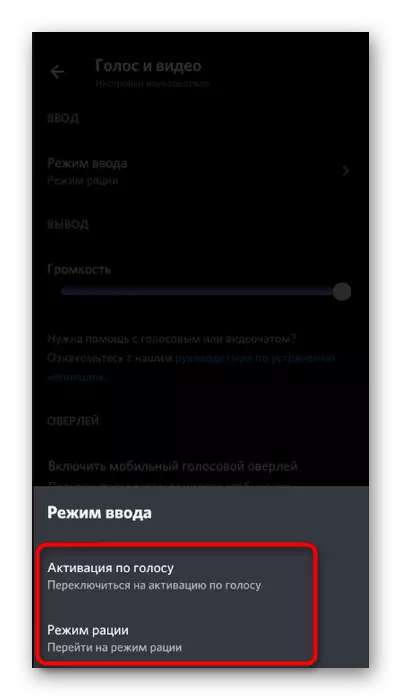
Método 2: Verificando Filtros de Som
No aplicativo móvel, a discórdia tem vários recursos de processamento de vozes que permitem filtrar ruídos extra e ecos. Se você não os usar, pode haver problemas com má audibilidade dos interlocutores. Verifique a atividade dos parâmetros mencionados na mesma seção "Voice and Video", certificando-se de que os switches estejam em uma posição ativa.
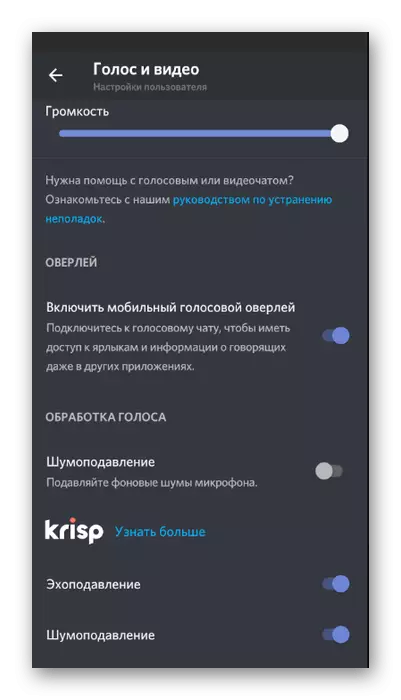
Método 3: Alterando o parâmetro de controle de ganho automático
Por padrão, a discórdia é definida como um parâmetro responsável pelo ajuste automático do ganho de microfone. Ou seja, isso pode diminuir seu volume e aumentar os momentos certos. Infelizmente, enquanto esse algoritmo não funciona corretamente, portanto, às vezes é possível aparecer com a audibilidade da solução de problemas. Para resolver o problema no mesmo menu "Voice and Video", desconecte ou ative o item "Ajuste de ganho automático" e, em seguida, faça uma chamada de teste.
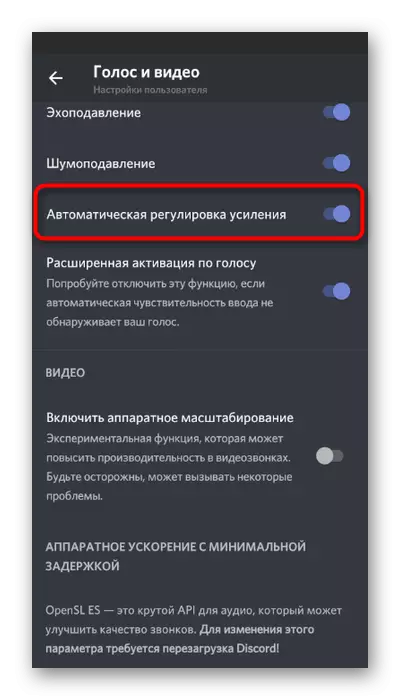
Ações pelo interlocutor
Em suma, considere a situação quando se descobriu que não há problemas com o microfone, mas no interlocutor. Na maioria das vezes, a dificuldade com a audição está associada a ajustar indevidamente o volume dos usuários, por isso sugerimos lidar rapidamente com isso para eliminar todas as nuances possíveis com a comunicação de voz em discórdia.Método 1: Ajustar o volume de saída
Na discórdia, há um recurso separado que permite ajustar o volume de saída. Este parâmetro é diretamente afetado pelo público do interlocutor. Se você não ouve seu amigo, primeiro verifique esta configuração executando essas ações:
- À direita do ícone com a imagem de seus avatares, clique na engrenagem para ir ao menu com as configurações.
- Selecione a categoria "Voice e Video".
- Localize o controle deslizante "Volume de som" e certifique-se de que é desparafusado ao máximo.
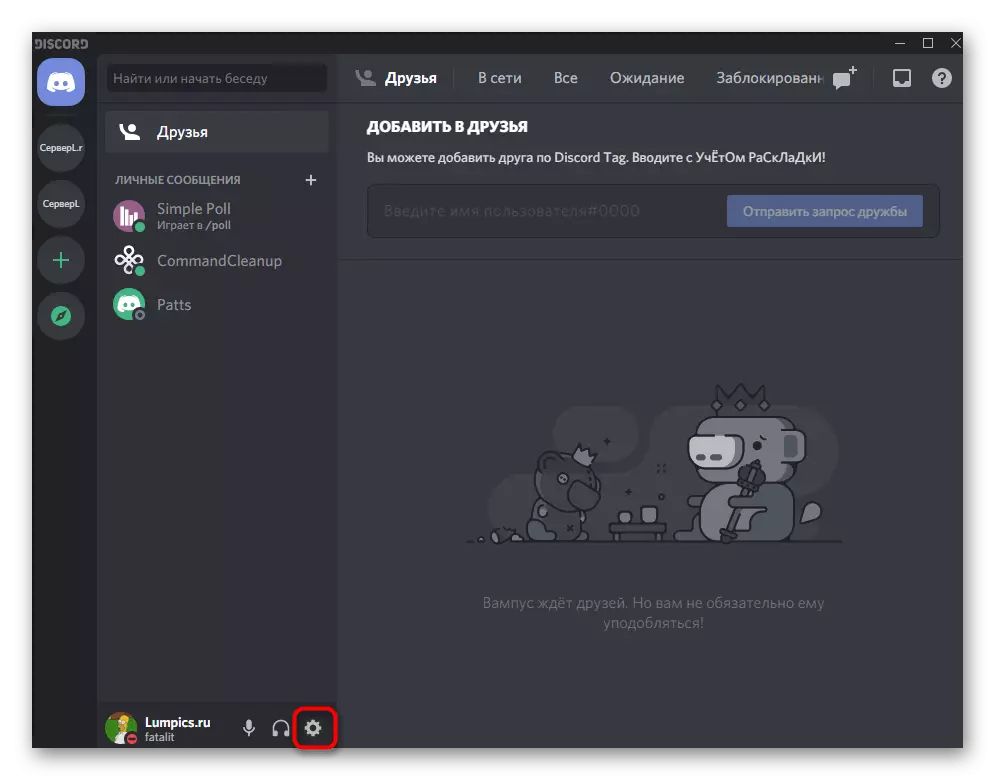
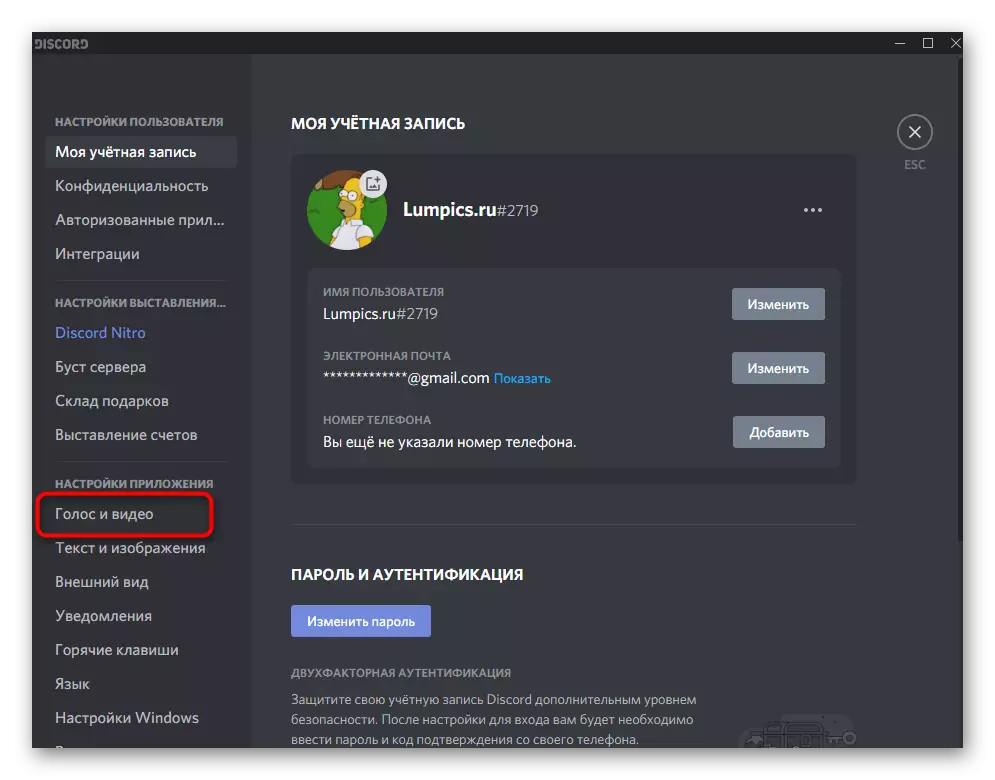
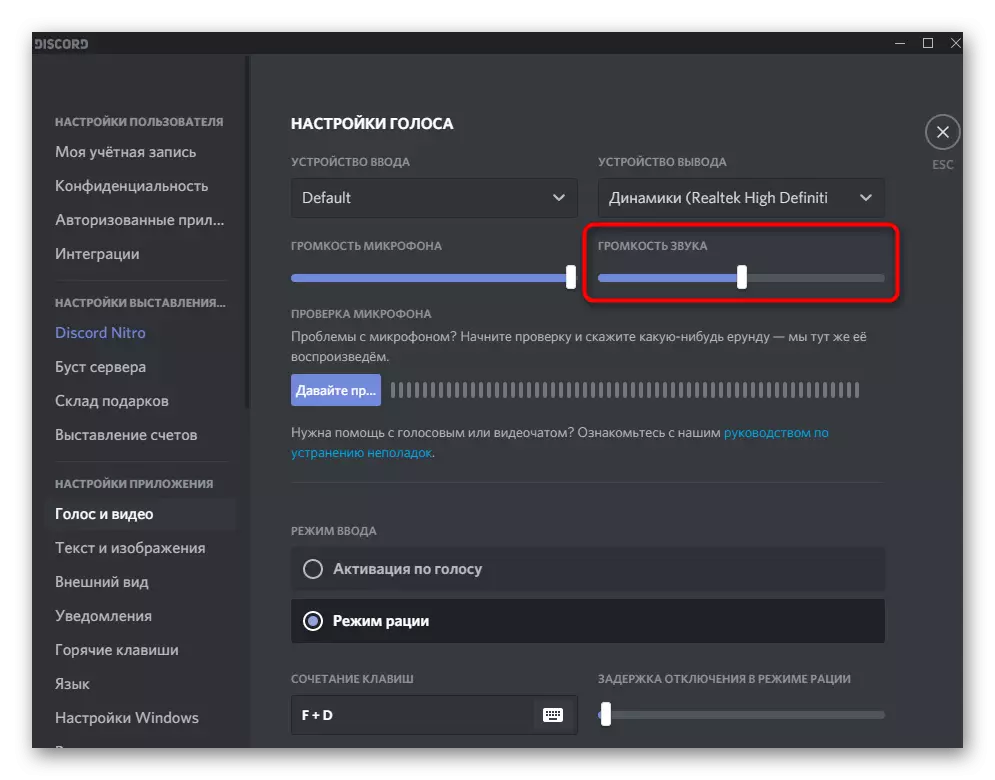
Os proprietários de aplicativos móveis podem fazer o mesmo que esta configuração é ajustada da mesma maneira, e a diferença é apenas na localização modificada do regulador.
- No painel abaixo, clique na imagem do perfil pessoal.
- Vá para a seção "Voice e Video".
- Mova o slider "Volume" para o lado direito e verifique se ele afetou a qualidade da chamada.
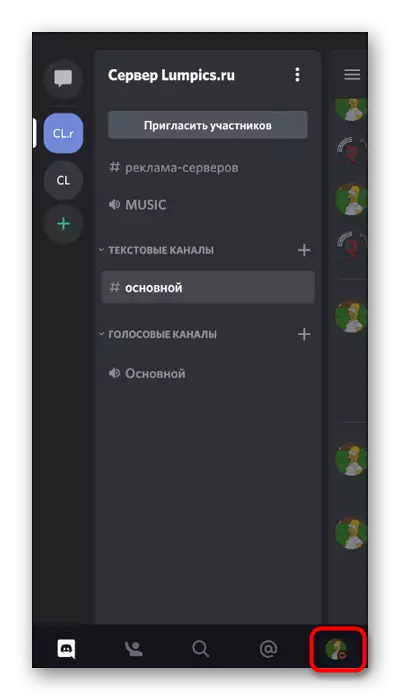
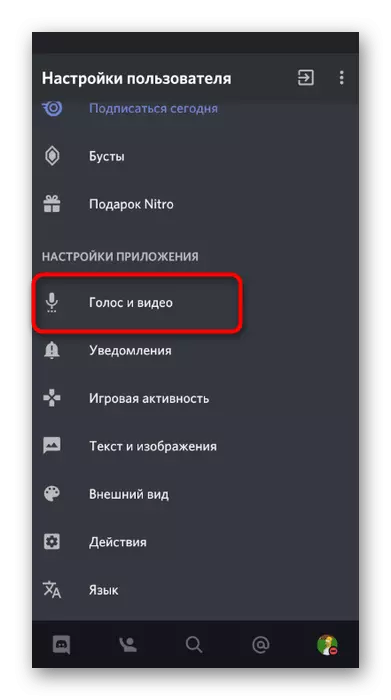
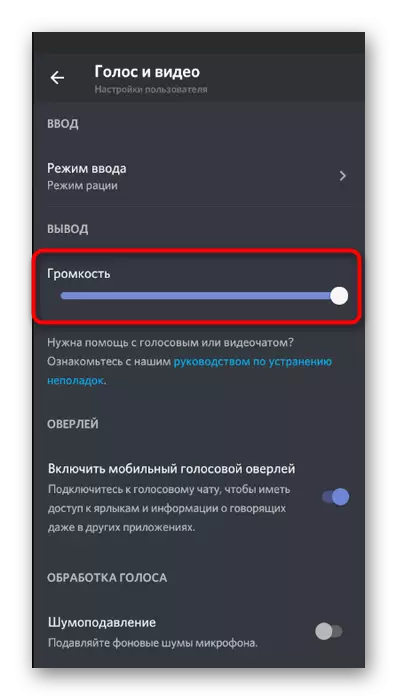
Método 2: Aplicações de multimitificação
Você não pode ser ruim ouvir o interlocutor não só por causa dos problemas no software ou hardware, os sons do jogo que você está falando com isso. Em vez de aumentar o volume do microfone ou usá-lo para ganhar, você pode simplesmente configurar a função da nomeação de aplicativos para si mesmo para que seu volume seja reduzido ao número especificado de juros e interrompido a voz do amigo.
- O parâmetro "Application Ausente" está na seção mencionada anteriormente "Voice e Video". Quanto mais seu valor em porcentagem, mais forte é o jogo bêbado no momento em que o interlocutor diz ou você.
- A propósito, aqui você pode decidir se deseja abafar os aplicativos durante sua própria réplica ou deve ser feito apenas quando os amigos digam.
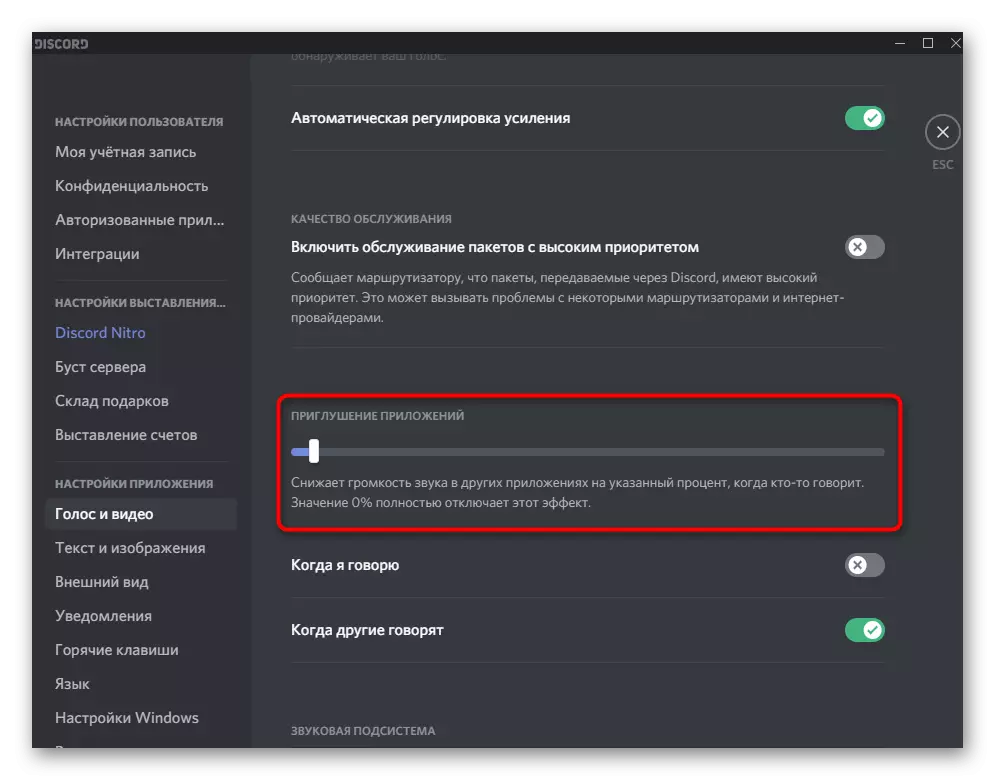
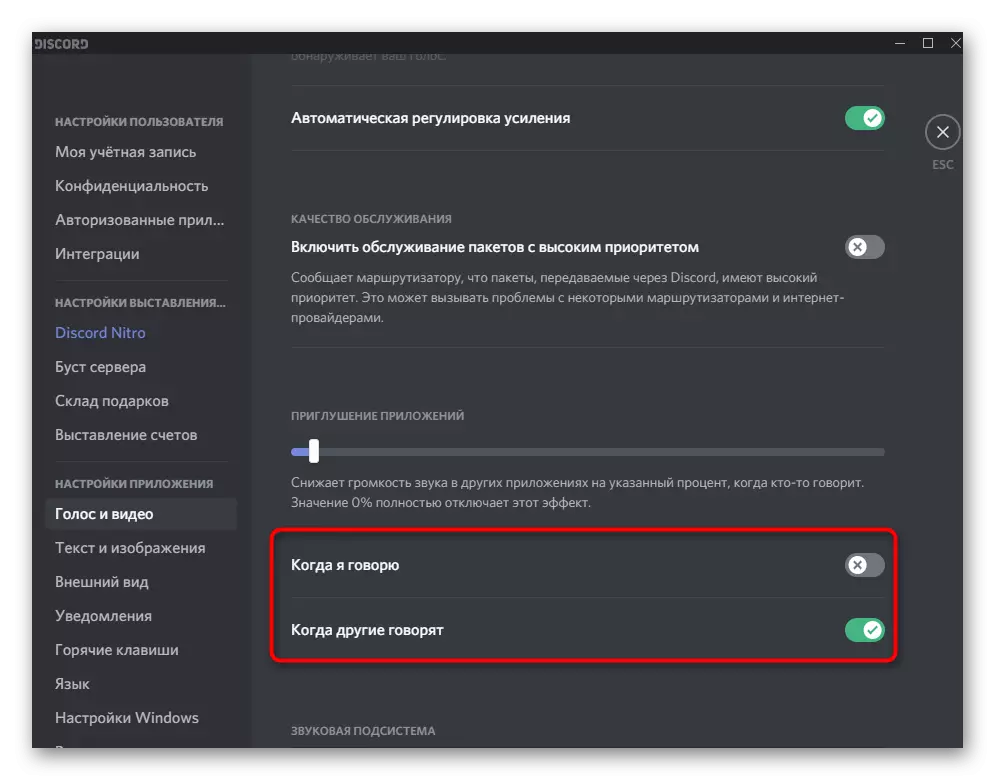
Quanto ao aplicativo móvel da discórdia, não será possível regular os aplicativos mudos, uma vez que essa função é incompatível com o equipamento móvel. Talvez nos futuros desenvolvedores possam resolver esta situação, mas até agora não há informações sobre isso.
Método 3: controle de volume do usuário
Além do volume geral de reprodução de som, você pode configurar o volume de cada participante em discórdia, o que pode ser útil se o valor padrão não se adequar a você e você não ouvir o interlocutor. Para fazer isso, você precisará encontrar a conta de uma pessoa no painel Participantes ou no bate-papo e clicar no botão direito do mouse.
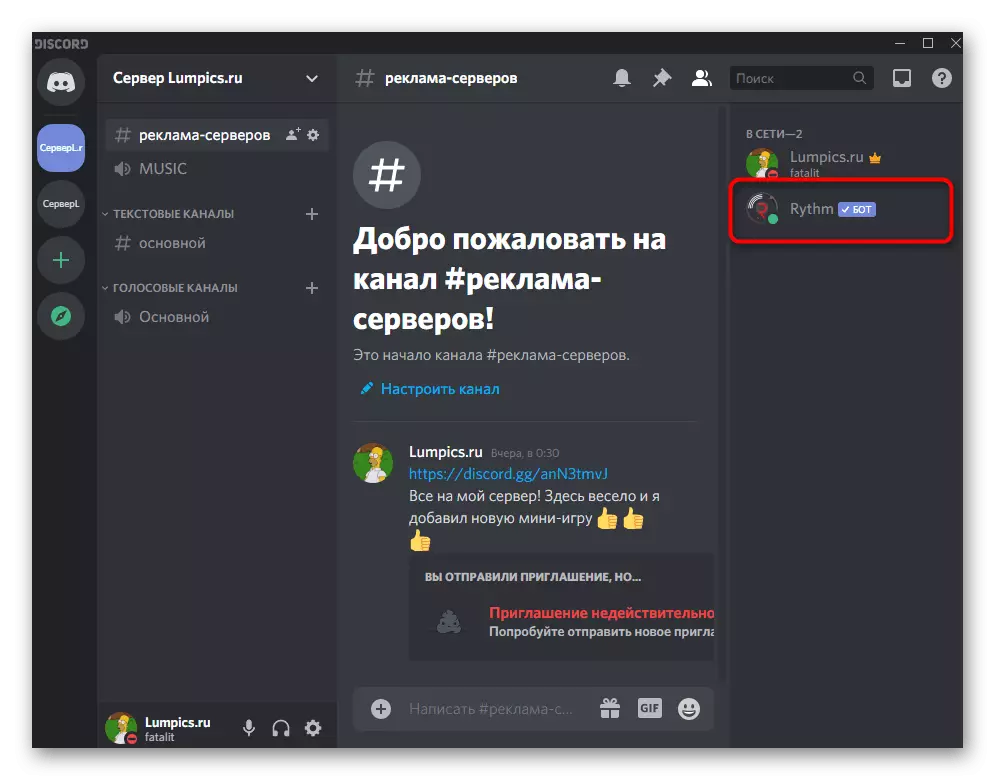
No menu de contexto que aparece, há um regulador "User volume", que deve ser movido para alcançar o efeito requerido.
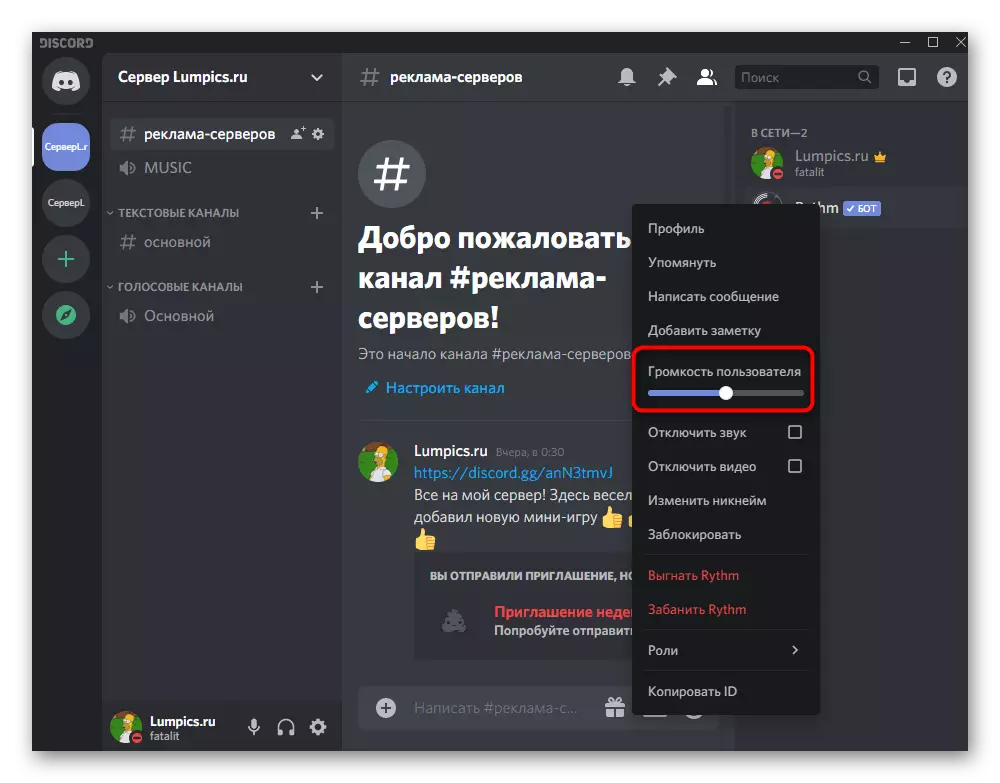
Método 4: Verificação de som no sistema
Certamente você já verificou o volume no próprio sistema operacional, quando encontrei problemas ao conversar com outros participantes da discórdia. No entanto, se você não fez isso, certifique-se de fazê-lo e, se necessário, adicionar um bit por cento ao volume geral para melhorar a qualidade da comunicação.
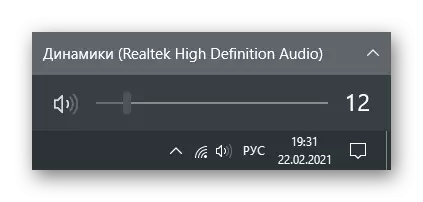
O mesmo se aplica aos proprietários de um aplicativo móvel. Para ajustar os sons do sistema, você pode usar os botões físicos no próprio dispositivo e o controle deslizante no menu com configurações chamadas "Som".