
A criação automática e os depósitos de memória não são sempre incluídas no Windows 10 e nas instruções sobre o tópico de fixação de certos erros do BSOD, eu tenho que descrever e o caminho para ativar a economia automática de despejos de memória no sistema para visualização subsequente em BluescreenView e Análogos - portanto, foi decidido escrever um guia separado de como habilitar a criação automática de um despejo de memória durante erros do sistema para se referir a ele.
Definindo a criação de despejos de memória quando os erros do Windows 10
Para habilitar o arquivo de despejo de erro de sistema de economia automática, basta executar as seguintes etapas simples.
- Vá para o painel de controle (para isso no Windows 10, você pode começar a digitar o "Painel de Controle" no painel de pesquisa na barra de tarefas) se "categorias" estiver incluído no painel de controle no campo "Exibir", defina os "ícones" e abra o item "Sistema".
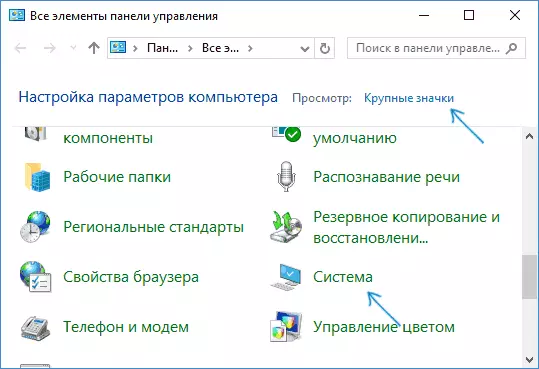
- No menu da esquerda, selecione "Parâmetros avançados do sistema".
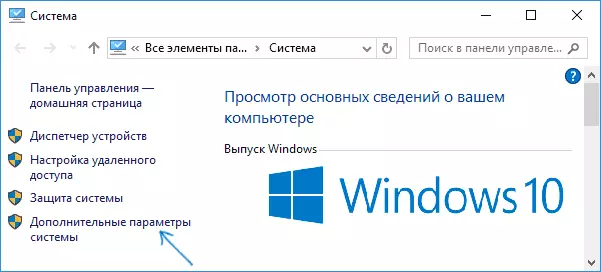
- Na guia Avançado, na seção "Download and Recovery", clique no botão "Parâmetros".
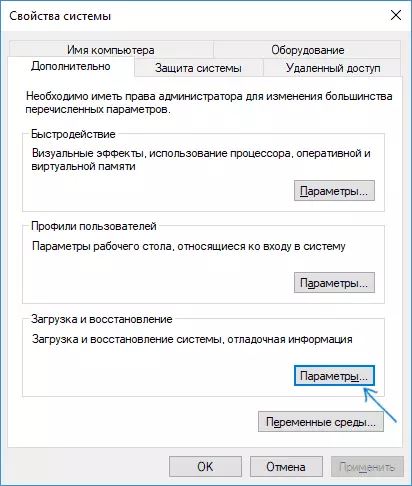
- Os parâmetros para criar e salvar os depósitos de memória estão na seção "Falha do sistema". Por padrão, as opções de gravação no log do sistema, recarregando automaticamente e substituindo um despejo de memória existente, um "despejo automático de memória" é criado, armazenado em% SystemRoot% \ Memory.dmp (ou seja, o arquivo Memory.dmp dentro da pasta do sistema Windows. ). Parâmetros Para permitir despejos automáticos de criação de memória usados por padrão, você também pode ver na captura de tela abaixo.
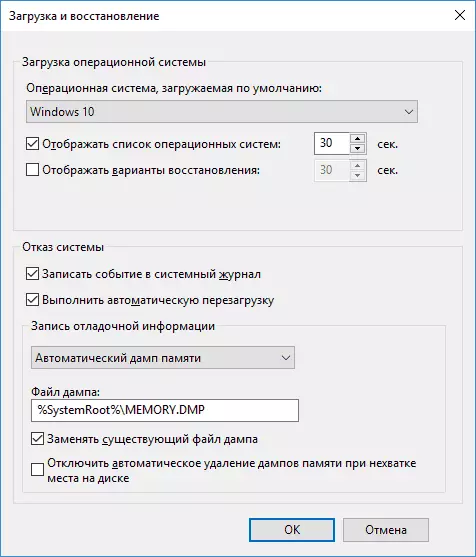
A opção "Despejo de memória automática" salva o instantâneo de memória do kernel do Windows 10 com as informações de depuração necessárias, bem como a memória alocada para dispositivos, drivers e software operando no nível do kernel. Além disso, quando você seleciona um despejo de memória automática, os pequenos despejos de memória são salvos na pasta C: \ Windows \ Minidump. Na maioria dos casos, esse parâmetro é ideal.
Além do "despejo automático de memória" na preservação das informações de depuração, existem outras opções:
- Um despejo de memória completo - contém uma imagem completa do Windows RAM. Aqueles. O tamanho do arquivo de despejo de memória Memory.dmp será igual ao volume da RAM (ocupada) no momento do erro aparecer. O usuário usual geralmente não é necessário.
- O Kernel Memory Dump - contém os mesmos dados que "despejo automático de memória", na verdade, é a mesma opção, exceto como o Windows define o tamanho do arquivo de paginação em caso de um deles. Em geral, a opção "automática" é adequada (mais para os interessados em inglês - aqui.)
- Pequeno despejo de memória - apenas mini despejos em C: \ Windows \ minidump. Quando esta opção é selecionada, 256 arquivos KB são salvos, contendo informações básicas sobre a tela da morte azul, a lista de drivers baixados, processos. Na maioria dos casos, com uso não profissional (por exemplo, como nas instruções deste site para corrigir erros do BSOD no Windows 10), apenas um pequeno despejo de memória é usado. Por exemplo, ao diagnosticar as razões para a tela azul da morte em bluescreenview, os mini arquivos de despejo são usados. No entanto, em alguns casos, o despejo de memória completo (automático) pode ser necessário - muitas vezes o serviço de suporte de software em caso de problemas (presumivelmente causado por este software) pode pedir por ele.
Informações adicionais
Caso você precise remover um despejo de memória, você pode fazê-lo manualmente, excluindo o arquivo Memory.dmp na pasta do sistema Windows e os arquivos contidos na pasta Minidump. Você também pode usar o utilitário de limpeza do Windows (pressione as teclas Win + R, digite CleanMgr e pressione ENTER). No botão "Clearing Disc", clique no botão "Limpar arquivos do sistema" e, na lista, verifique o arquivo de despejo de memória para erros do sistema, a fim de deletá-los (na ausência de itens que podem ser assumidos que os despejos de memória tenham ainda não foi criado).
Bem, e no final do porquê, a criação de despejos de memória pode ser desativada (ou desconectar após ligar): na maioria das vezes, o motivo são programas para limpar o computador e otimizar a operação do sistema, além de software para otimizar a operação do SSD, que também pode desligar sua criação.
