
Muitas vezes, para ligações locais, esse nome é "Network", "Network 2", o corresponde nome sem fio para o nome da rede sem fio, mas ele pode ser alterado. Ainda mais nos instruções sobre como alterar o nome da conexão de rede no Windows 10 display.
Por que isso pode ser útil? Por exemplo, se você tem várias conexões de rede e todos são nomes de "rede", pode impedir a identificação de uma conexão específica e, em alguns casos, quando o uso de caracteres especiais, pode ser exibida incorreta.
Nota: O método funciona tanto para conexões Ethernet e para conexão Wi-Fi. No entanto, neste último caso, o nome da rede na lista de redes sem fio disponíveis não muda (apenas no Centro de Gerenciamento de Rede). Se você precisa mudar isso, então você pode fazê-lo nas configurações do roteador, ver exatamente as instruções: como alterar a senha para Wi-Fi (há também uma mudança no nome da rede wireless SSID.
Alterar o nome Nome usando o Editor do Registro
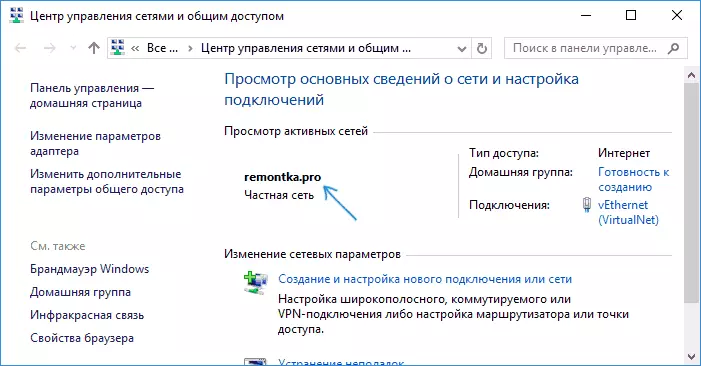
A fim de mudar o nome da conexão de rede no Windows 10, você precisará usar o editor do registro. O procedimento será o seguinte.
- Execute o Editor do Registro (pressione as teclas Win + R, insira o regedit, pressione ENTER).
- No Editor do Registro, vá para a seção (pastas do lado esquerdo) HKEY_LOCAL_MACHINE \ Software \ Microsoft \ Windows NT \ CurrentVersion \ NetworkList \ Profiles
- Dentro desta seção será uma ou mais subseções, cada uma das quais corresponde ao perfil de conexão de rede salvo. Descobrir que um deles você deseja alterar: Para fazer isso, selecione Perfil e ver o valor do nome da rede no parâmetro ProfileName (no painel direito do Editor do Registro).
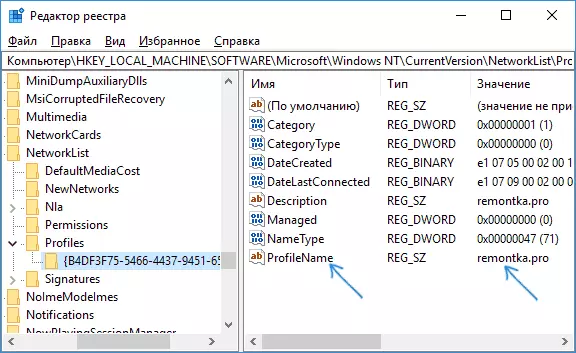
- Clique duas vezes o valor do parâmetro ProfileName e definir um novo nome para conexão de rede.
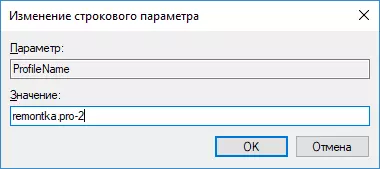
- Feche o Editor do Registro. Quase imediatamente, no centro da gestão de rede e a lista de conexões, o nome da rede mudará (se isso acontecer, tente desconectar e conectar à rede novamente).
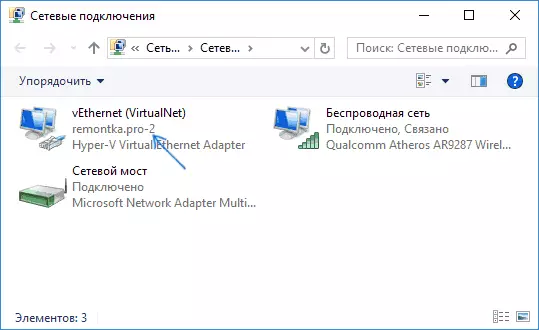
Nesta tudo - o nome da rede é alterado e é apresentado como foi definido: como você pode ver, nada complicado.
By the way, se você veio para este guia a partir da busca, poderia compartilhar nos comentários, para que fins se você precisa mudar o nome da conexão?
