
Nesta instrução, detalhes como as seções do disco (HDD e SSD)) de várias maneiras, incluindo a preservação dos dados neles. Os métodos não se adequam se não somos sobre um único disco dividido em duas ou mais partições lógicas (por exemplo, em C e D), mas sobre discos rígidos físicos individuais. Também pode ser útil: Como aumentar o disco c devido ao disco D, como criar um disco D.
Nota: Apesar do fato de que o procedimento para combinar partições não é complicado se você é um usuário iniciante, e há alguns dados muito importantes sobre os discos, eu recomendo que você mantenha-os em algum lugar fora das unidades que são executadas.
Combinando partições de disco usando o Windows 7, 8 e o Windows 10
A primeira das formas de combinar seções é muito simples e não requer a instalação de nenhum programa adicional, todas as ferramentas necessárias estão no Windows.
Um importante modo de restrição - os dados da segunda partição de disco devem ser não necessários, ou devem ser copiados com antecedência para a primeira partição ou unidade separada, isto é. Eles serão removidos. Além disso, ambas as divisórias devem estar localizadas no disco rígido "em uma linha", isto é, condicionalmente, C pode ser combinada com D, mas não com E.
Etapas necessárias para combinar seções de disco rígido sem programas:
- Pressione as teclas Win + R no teclado e digite diskmgmt.msc - o utilitário de gerenciamento de disco integrado será iniciado.
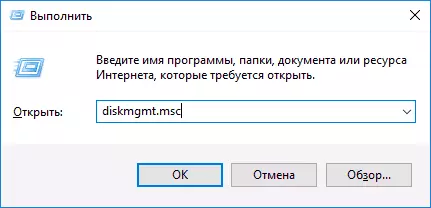
- No controle de drive na parte inferior da janela, encontre o disco que contém as partições combinadas e clique com o botão direito do mouse no segundo (ou seja, o que esteja localizado à direita do primeiro, veja tela de tela) e selecione "Excluir Tom" (excluir Tom " Importante: Todos os dados serão removidos). Confirme a exclusão da seção.
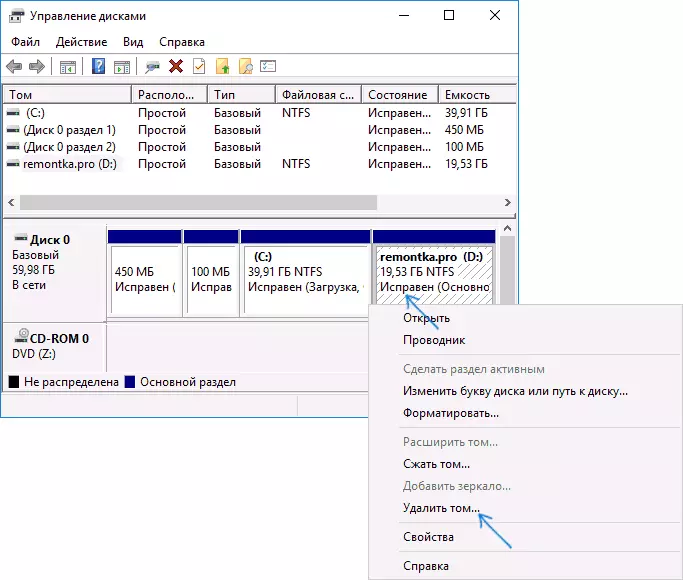
- Depois de excluir a partição, clique com o botão direito do mouse na primeira das seções e selecione "Expand Tom".
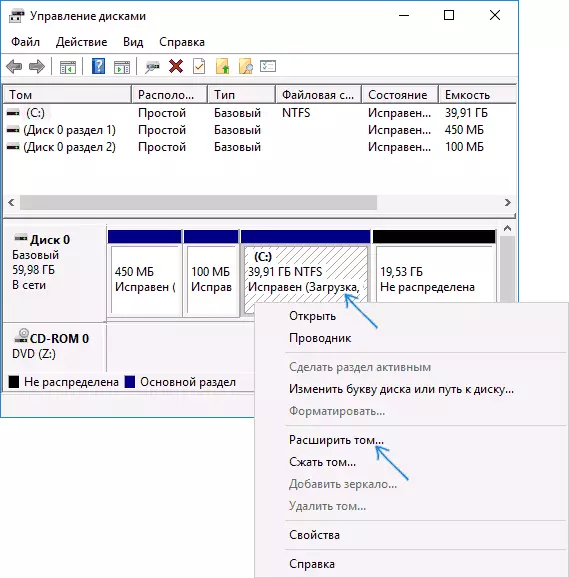
- O Assistente de Expansão de Volume será lançado. É suficiente apenas pressionar "Next", por padrão, todo o local lançado na 2ª etapa será anexado à única seção.
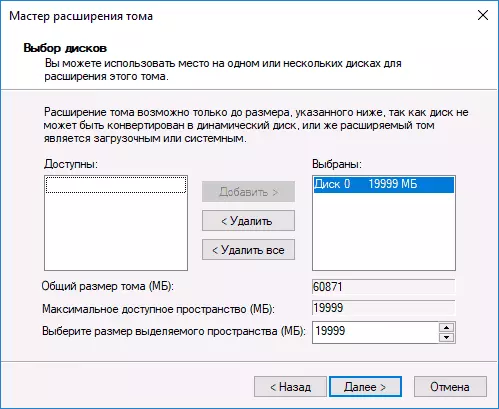
Pronto, após a conclusão do processo, você receberá uma partição, cujo tamanho é igual ao valor das partições conectadas.
Usando trabalhos de terceiros com seções
Usando utilitários de terceiros para combinar partições de disco rígido pode ser útil nos casos em que:- Você precisa salvar dados de todas as seções, mas transferir ou copiá-los em algum lugar não pode ser feito.
- Você precisa mesclar seções localizadas no disco não está em ordem.
Entre os convenientes programas gratuitos para esses propósitos, posso recomendar Aomei Partition Assistant Standard e Minitool Partition Wizard Free.
Como combinar seções de disco no padrão Aomi Partition Assistant
O procedimento para combinar seções de disco rígido na edição padrão AOMEI Partition Aisistant será a seguinte:
- Depois de iniciar o programa, clique com o botão direito do mouse em uma das partições combinadas (melhor aquele que será "básico", ou seja, sob a letra sob a qual todas as partições combinadas devem ser) e selecionar o item de menu "Mesclar seções".
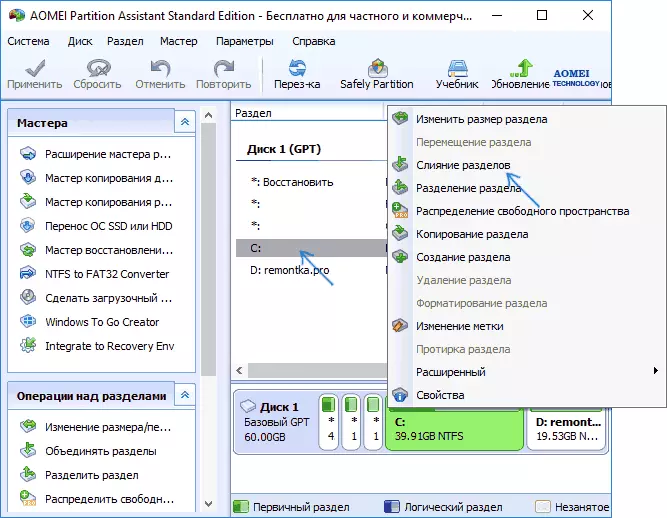
- Especifique essas seções que precisam ser mescladas (na parte inferior direita na janela de combinação, a letra das partições de disco combinadas será indicada). A colocação dos dados na seção combinada é mostrada na parte inferior da janela, por exemplo, os dados do disco D quando combinados com C cairão em c: \ d-drive.
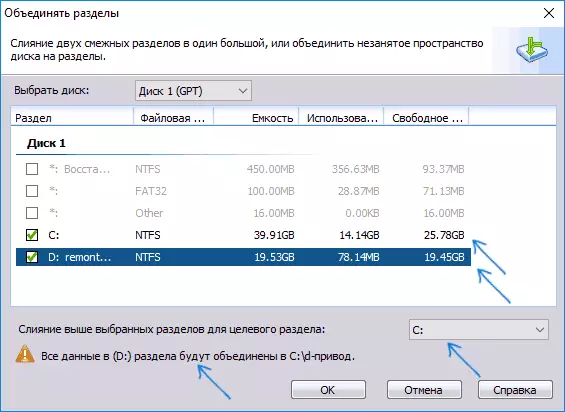
- Clique em "OK" e, em seguida, - "Aplicar" na janela principal do programa. No caso de uma das partições é um sistema, você precisará reiniciar o computador, que durará mais do que o habitual (se for um laptop, certifique-se de que ele esteja incluído no soquete).
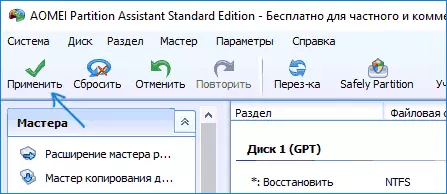
Depois de reiniciar o computador (se for necessário), você verá que as seções de disco foram combinadas e apresentadas no Windows Explorer sob uma letra. Antes de reduzir, recomendo também ver o vídeo abaixo, onde algumas nuances importantes são mencionadas no tema da interconexão das seções.
Você pode baixar o padrão Aomei partition assistant do site oficial http://www.disk-partition.com/free-partition-manager.html (o programa suporta linguagem de interface russa, embora o site não esteja em russo).
Use o Minitool Partition Wizard livre para mesclar partições
Outro programa gratuito semelhante é o Minitool Partition Wizard Free. De possíveis desvantagens para alguns usuários - a ausência de linguagem de interface russa.
Para combinar seções neste programa, basta executar as seguintes etapas:
- No programa em execução, clique com o botão direito do mouse nas primeiras partições que são combinadas, por exemplo, por C, e selecione Mesclar Item do menu.
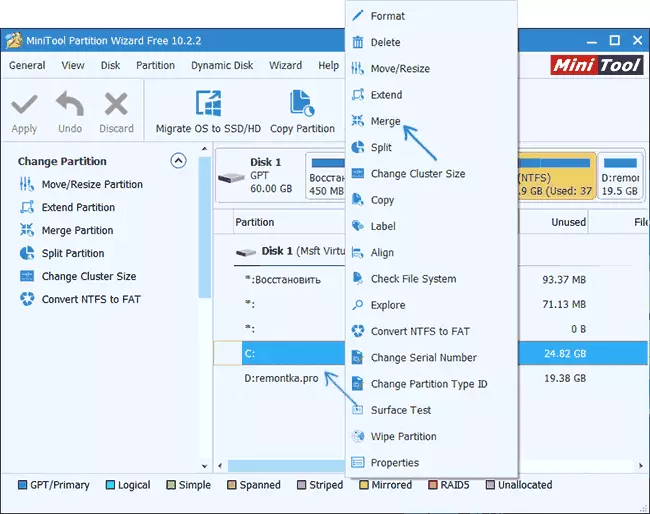
- Na próxima janela, selecione o primeiro a partir das seções novamente (se não for selecionado automaticamente) e clique em "Avançar".
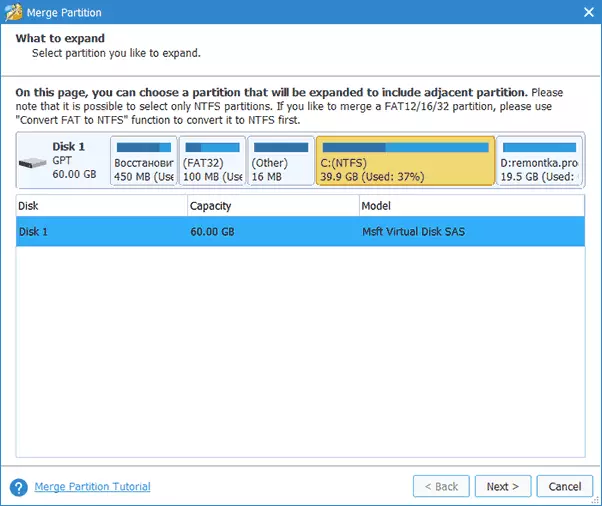
- Na próxima janela, selecione a segunda das duas seções. Na parte inferior da janela, você pode definir o nome da pasta para o qual o conteúdo desta seção será colocado na nova seção combinada.
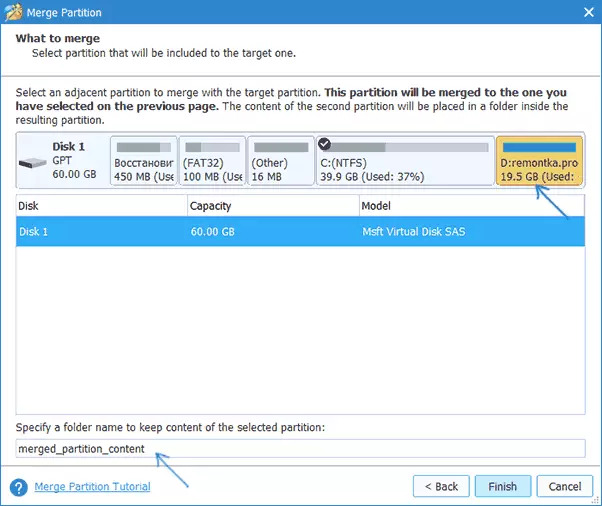
- Pressione Concluir e, na janela principal do programa - aplique (aplicar).
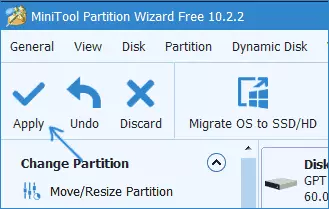
- No caso de uma das partições é necessária, você precisará reiniciar o computador em que as partições serão concluídas (a reinicialização poderá demorar muito tempo).
Após a conclusão, você receberá uma partição do disco rígido de dois em que o conteúdo da segunda parte das partições combinadas estará na pasta especificada.
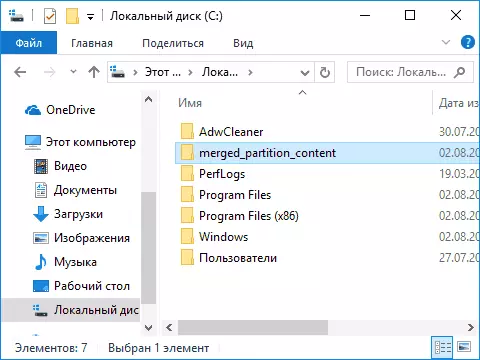
Baixar grátis Programar Minitool Partition Wizard livre do site oficial https://www.partitionwizard.com/free-partition-manager.html
