
Método 1: Botão em fones de ouvido
Auscultadores modernos equipados com um microfone quase sempre têm um botão selecionado, o que é responsável pela ativação do último. Sua localização depende diretamente do modelo de fone de ouvido, e na imagem a seguir você vê um exemplo excepcional de como o fabricante decidiu implementar esta função. Clique neste botão para desativar ou ativar o microfone e nos próprios fones de ouvido, ouvir um sinal de ação bem-sucedido, a menos que, é claro, ele seja fornecido pelo software integrado.
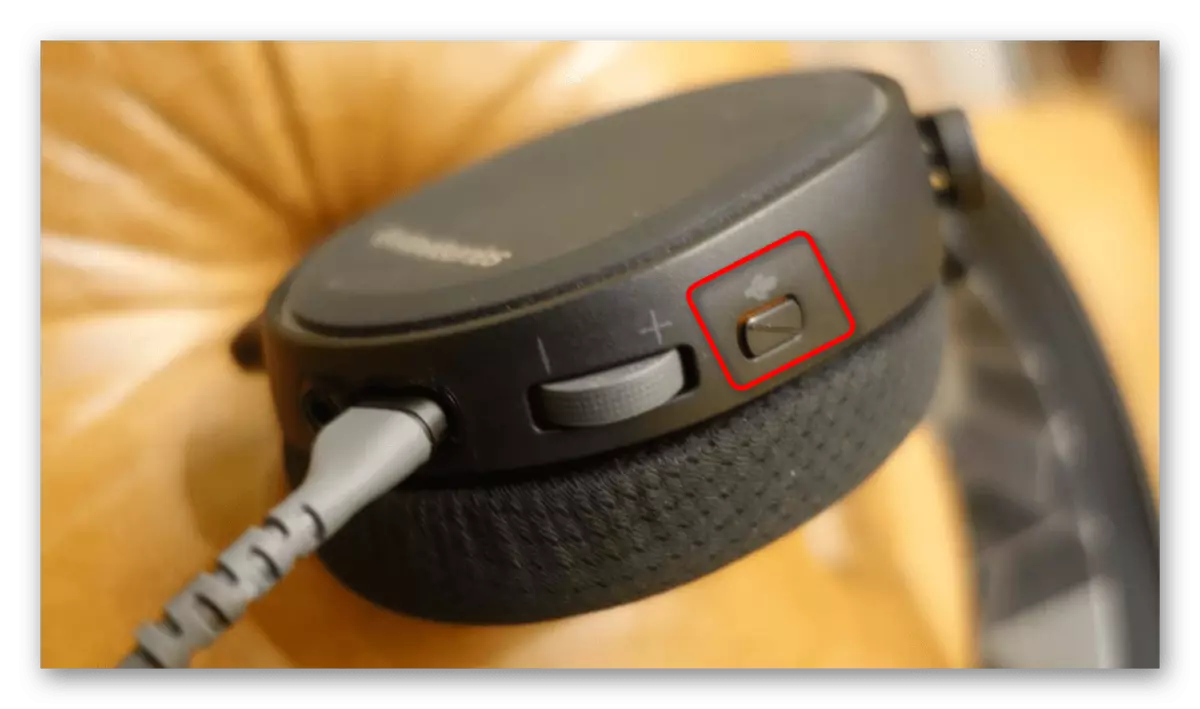
O segundo tipo de fones de ouvido é um microfone retrátil ou flexível que funciona conforme mostrado na figura abaixo. Existem modelos em que o microfone é ativado automaticamente assim que você abaixe ou empurra para fora do compartimento, e os fones de ouvido recebem uma notificação de que o dispositivo está pronto para funcionar. Você precisa empurrar ou levantar o microfone para desligá-lo. Se o sinal ouviu, isso significa que tudo é feito corretamente e, no caso extremo, você pode executar qualquer teste de dispositivo de teste, dizer algumas palavras e verificar se o microfone está realmente em um estado desconectado.

Método 2: Programas para comunicação de voz
Quase todos os usuários usam um microfone em fones de ouvido para se comunicar através de programas especiais. Se em discórdia ou equipe de equipe, desligar o equipamento de entrada ocorre em um clique, uma vez que os botões correspondentes são exibidos em um painel separado, no mesmo skype terá que realizar um algoritmo inteiro de ações. Com o uso ativo deste software, as seguintes instruções são úteis com precisão. Use as informações recebidas e ao interagir com outros programas de comunicação de voz, desligando o microfone na mesma ou usando os botões especialmente designados no menu principal ou ao conversar outros usuários.
- Pressione a string com três pontos horizontais para abrir o menu no Skype.
- Na lista suspensa, selecione "Configurações".
- Vá para a seção "Som and Video" e preste atenção à faixa dinâmica mostrando o dispositivo usado. By the way, ele pode ser simplesmente alterado na lista suspensa para aquela que não está conectada agora, mas será apenas dentro da estrutura do programa.
- No entanto, a opção prioritária desligará a configuração automática do microfone e diminuirá o volume no mínimo.
- Se você não quiser usar um microfone durante uma conversa com uma pessoa específica, quando conversar, clique no botão com a imagem deste dispositivo para desativá-lo e o interlocutor não ouvia sua voz até a próxima inclusão.

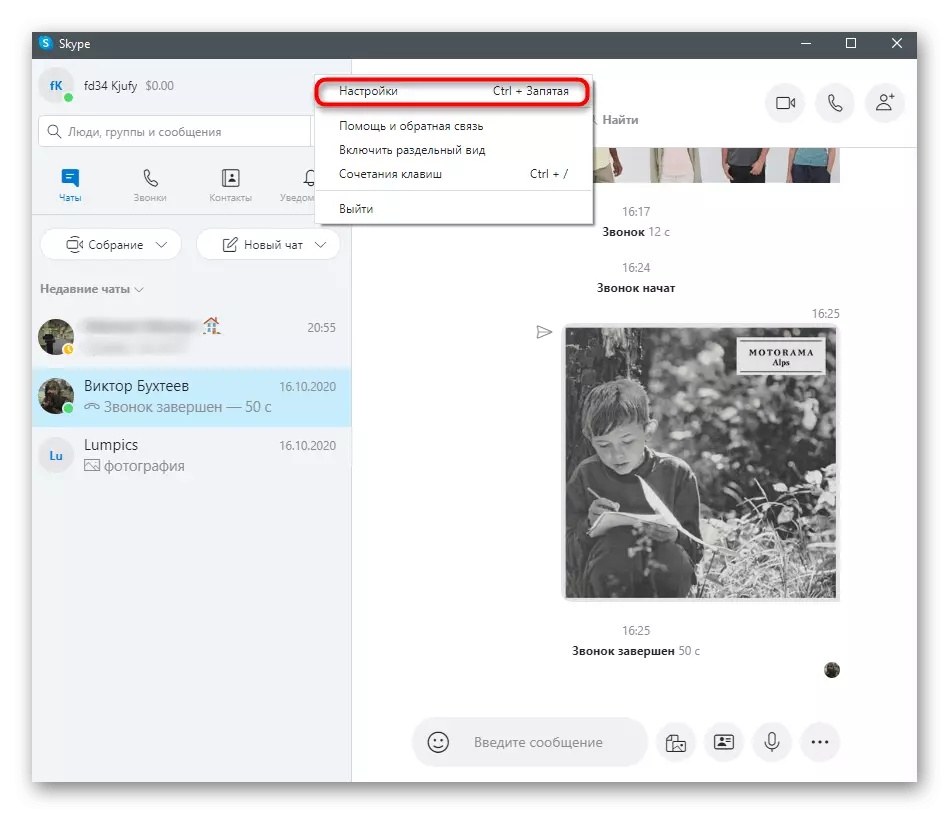
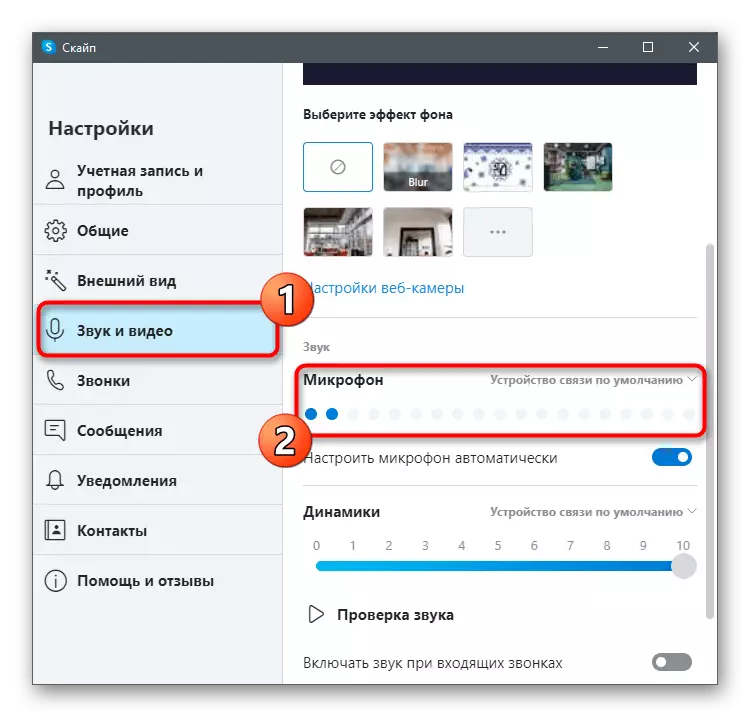
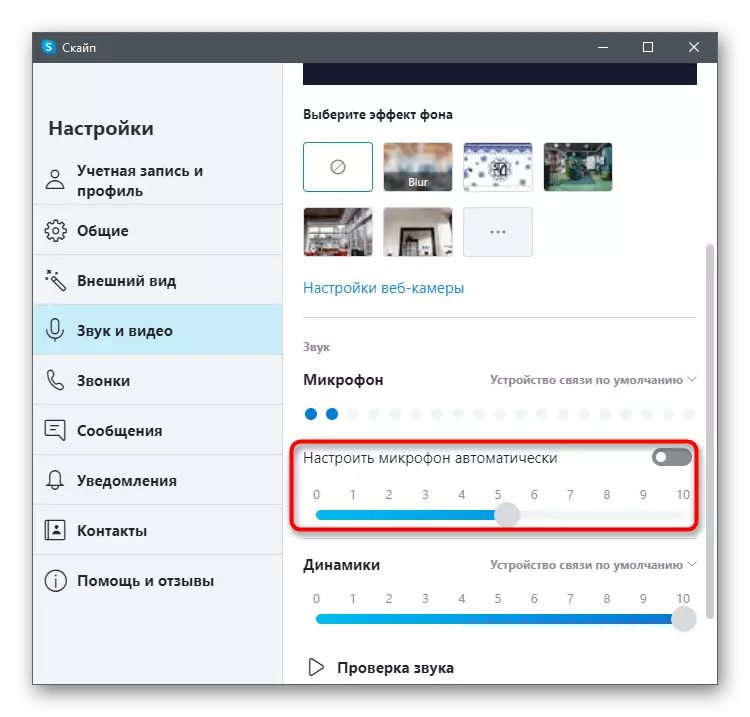
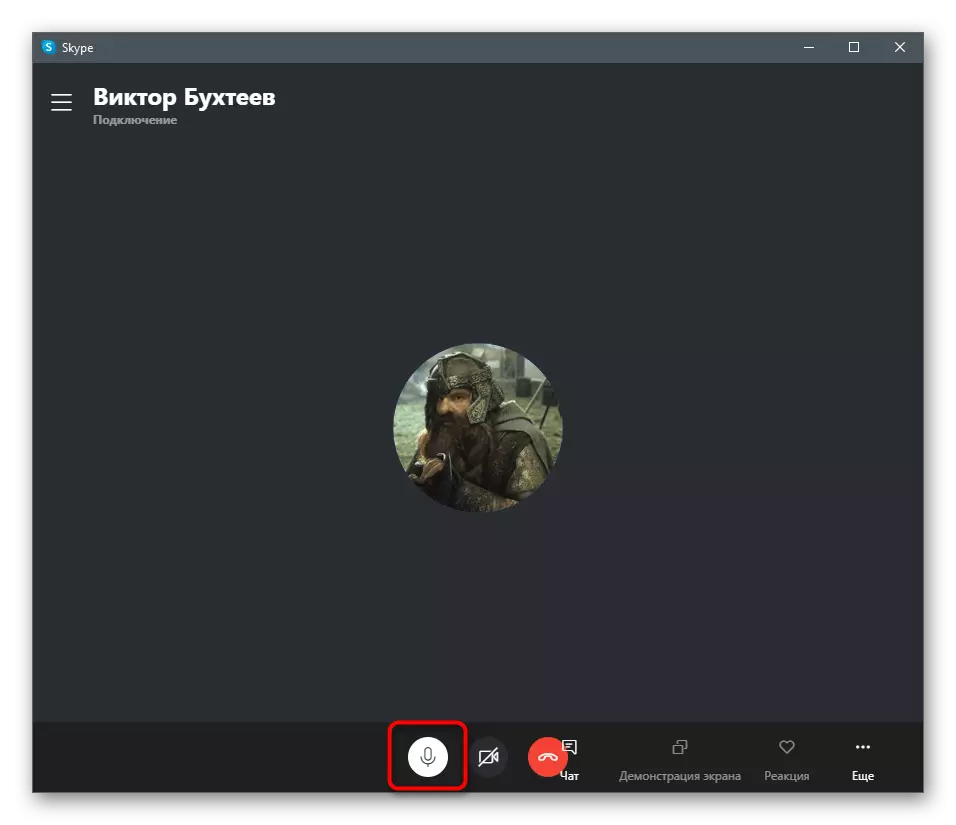
Método 3: Painel de controle de som no Windows
Se o microfone não tiver o botão de desligamento e quando estiver deslocado, o som também não será desligado, você poderá usar a função incorporada no Windows para desativar o dispositivo de entrada absolutamente para todos os programas. A desvantagem desse método é que você terá que desconectar cada vez e incluir o microfone se for necessário ativar em diferentes softwares.
- Abra o menu Iniciar e vá para o aplicativo "Parâmetros".
- Entre todas as telhas, você está interessado no "sistema".
- Nele, abra a categoria "Som" e, no bloco "Parâmetros relacionados", clique no painel de controle de som.
- Depois que a janela "Som" aparecer, vá para a guia "Record".
- Clique duas vezes no ícone do microfone para abrir suas propriedades.
- Clique na guia "Níveis" e mova o controle deslizante do microfone para o valor mínimo ou use um botão especial para desligar o som.
- Se o lado direito é um ícone pequeno com uma linha cruzada vermelha, isso significa que agora ouvir do equipamento não ocorre e não pode ser usado em nenhum software ou jogo.
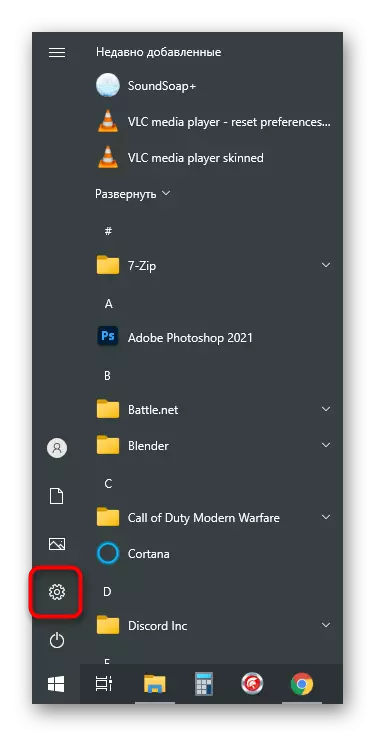
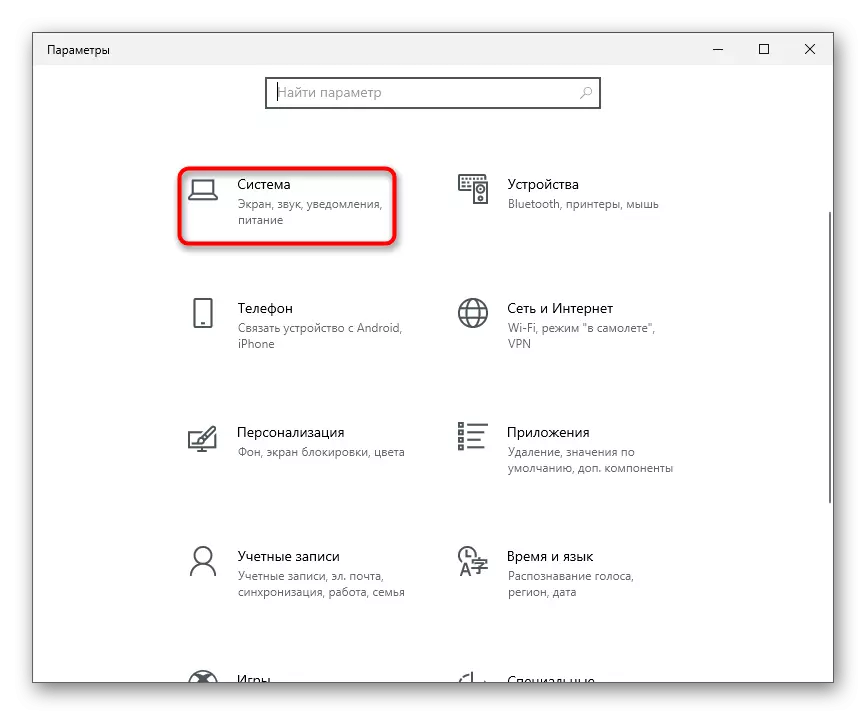
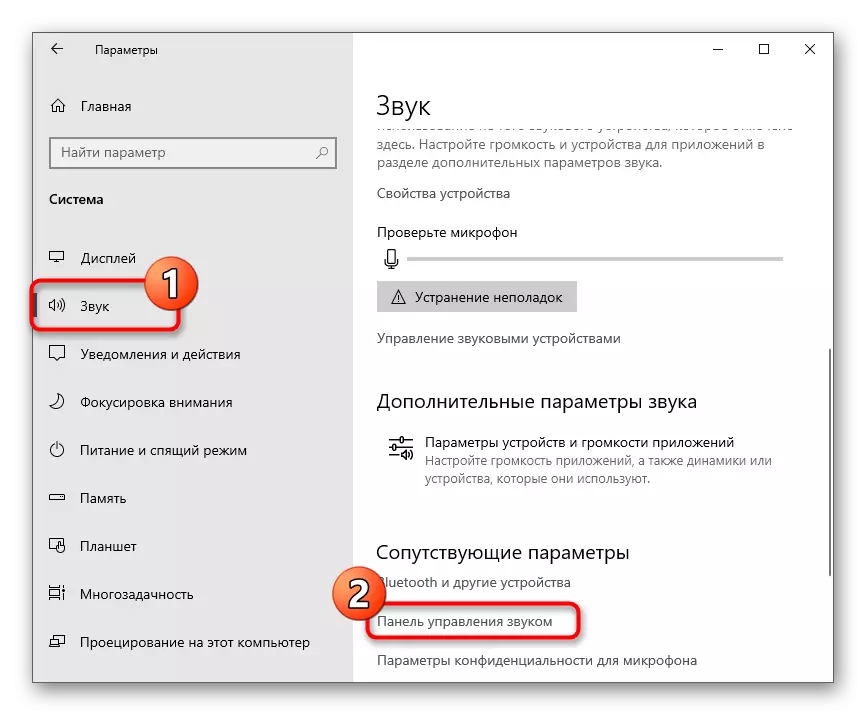
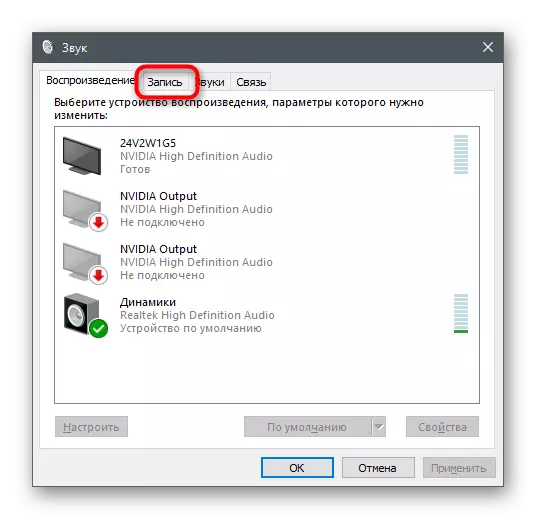

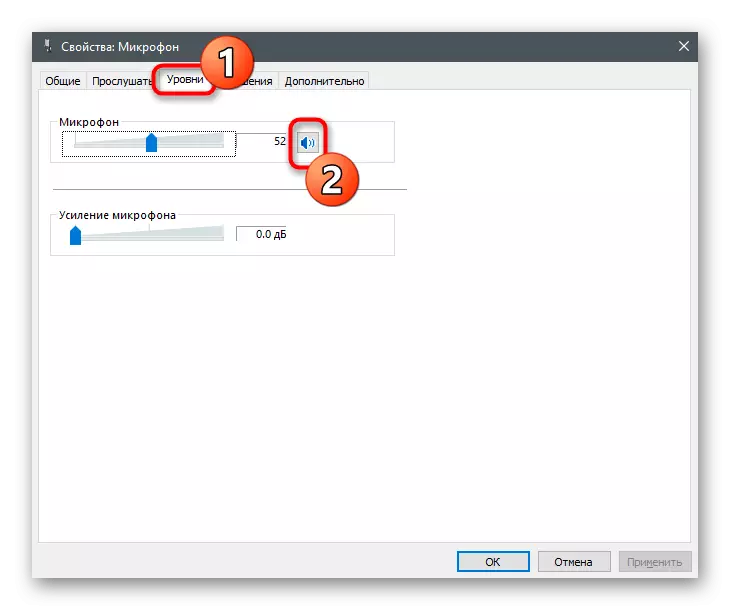
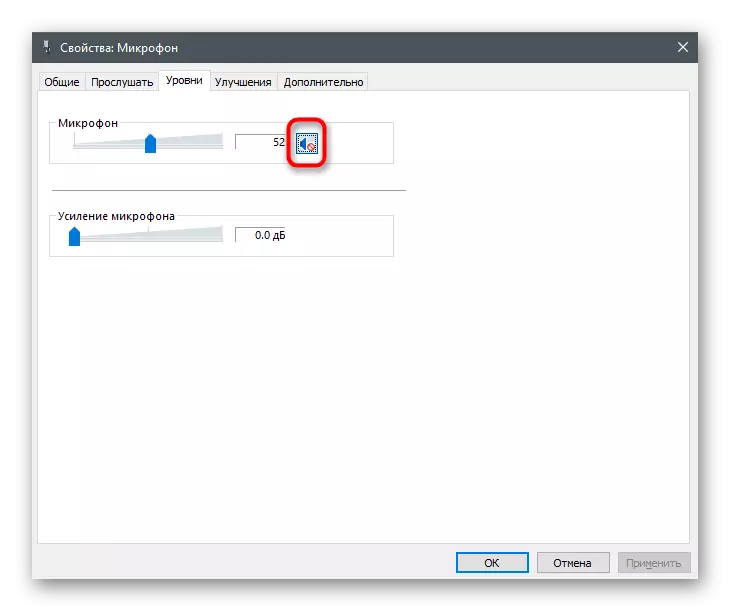
Se a opção acima não se adequar, há outra maneira - um desligamento completo do dispositivo através do mesmo menu. Essa abordagem é ótima nessas situações em que você nem quer nenhum programa para mostrar um microfone de fones de ouvido. Para fazer isso, vá para o mesmo menu "Som" e siga estas etapas:
- Clique com o botão direito do mouse no microfone que você usou para ligar para o menu de contexto.
- Dele, selecione "Desativar".
- O microfone está agora no estado "desativado".

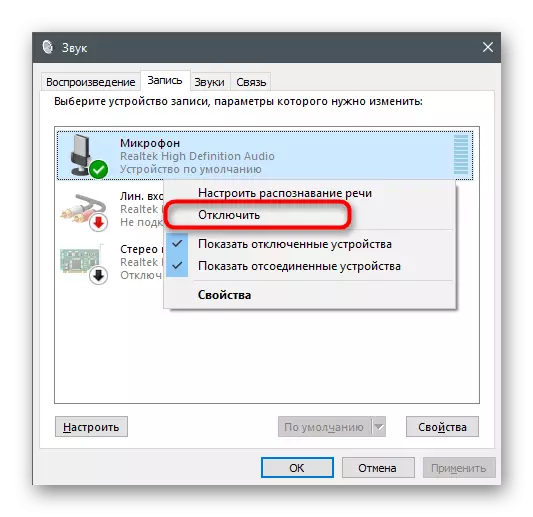
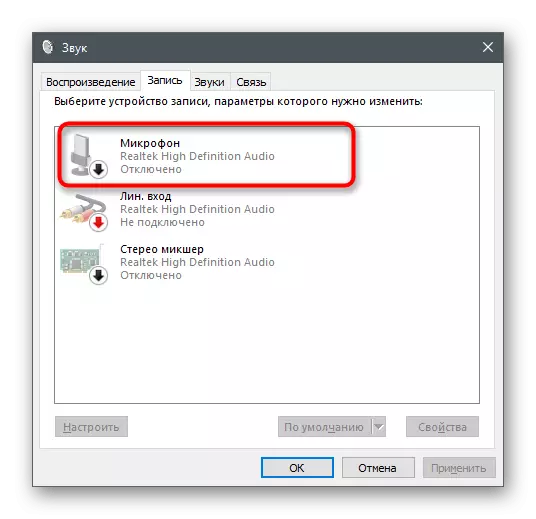
Método 4: Gerenciador de gerenciamento de som
Muitas vezes, ao instalar drivers para uma placa de som, um programa de interface gráfica é adicionado ao sistema operacional, projetado para controlar os dispositivos de entrada e saída. Pode ser usado para desligar o microfone em fones de ouvido. Se estamos falando sobre o gerente de som da Realtek, encontre o arquivo executável no computador e executá-lo como mostrado no artigo abaixo.
Leia mais: Métodos de abertura do Dispatcher HD Realtek no Windows 10

Em seguida, permanece apenas para encontrar uma guia com o microfone e usar os botões presentes para desativar a captura de sons deste equipamento. Exemplo Você vê na captura de tela a seguir.
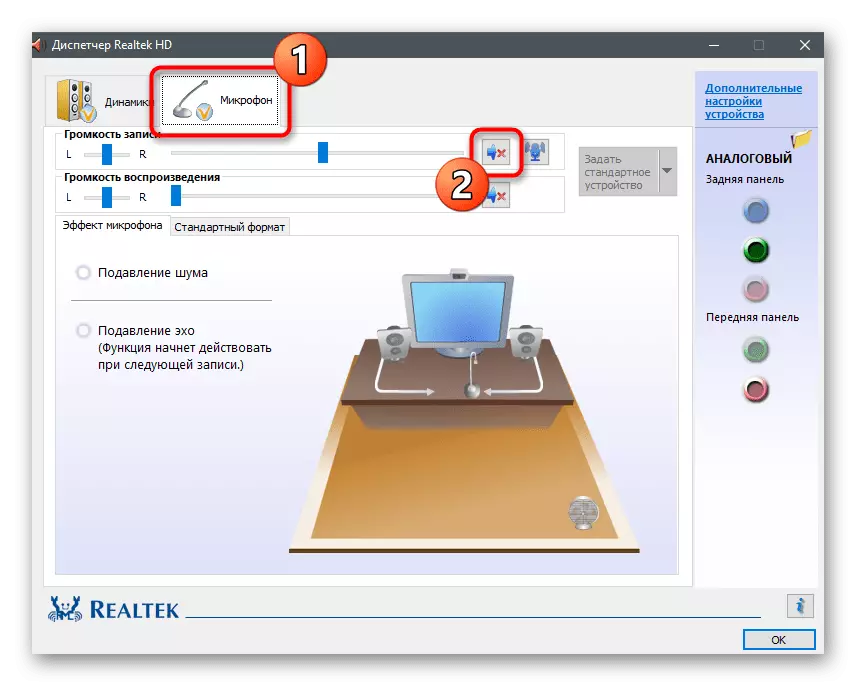
Método 5: "Gerenciador de dispositivos"
Esse método será implementado apenas se você instalou um driver de fone de ouvido adicional durante a primeira conexão (relevante para dispositivos semi-profissionais), e o microfone integrado é exibido como um dispositivo separado no menu Gerenciador de dispositivos. É sempre fácil verificar e desativar o equipamento se estiver presente lá.
- Clique com o botão direito do mouse no botão Iniciar e no menu exibido, selecione "Gerenciador de dispositivos".
- Expanda a lista "Som, jogos e dispositivos de vídeo".
- Encontre o microfone entre eles, pressione o PCM nele e especifique o item "Desativar dispositivo".
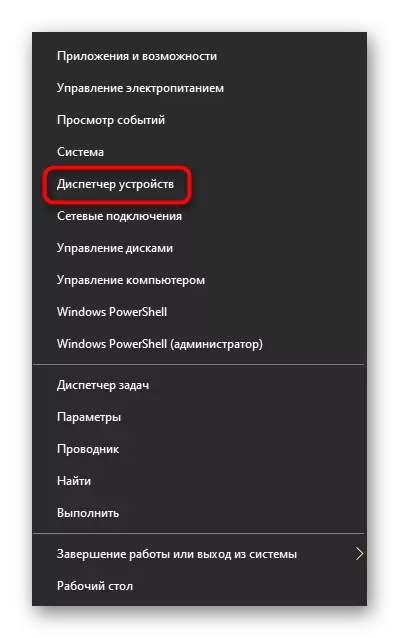
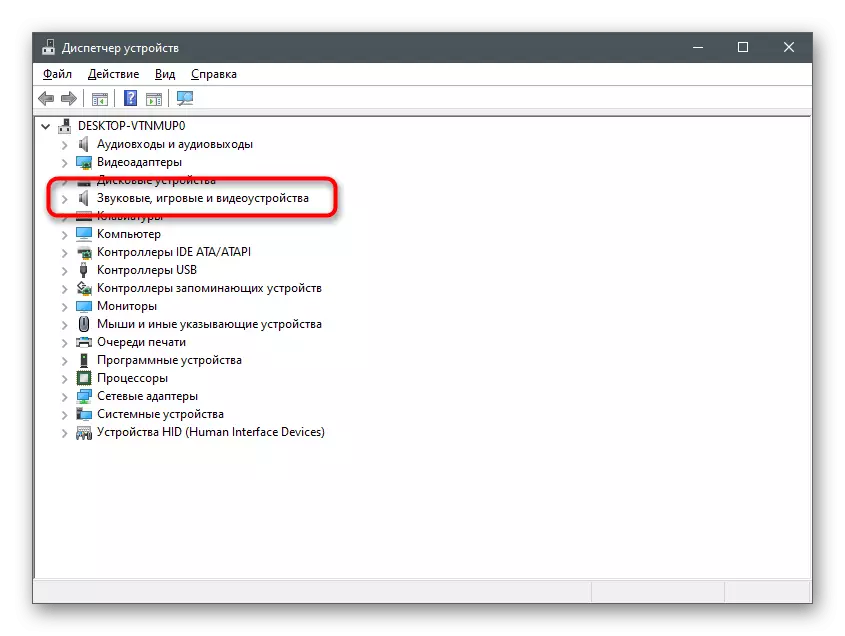
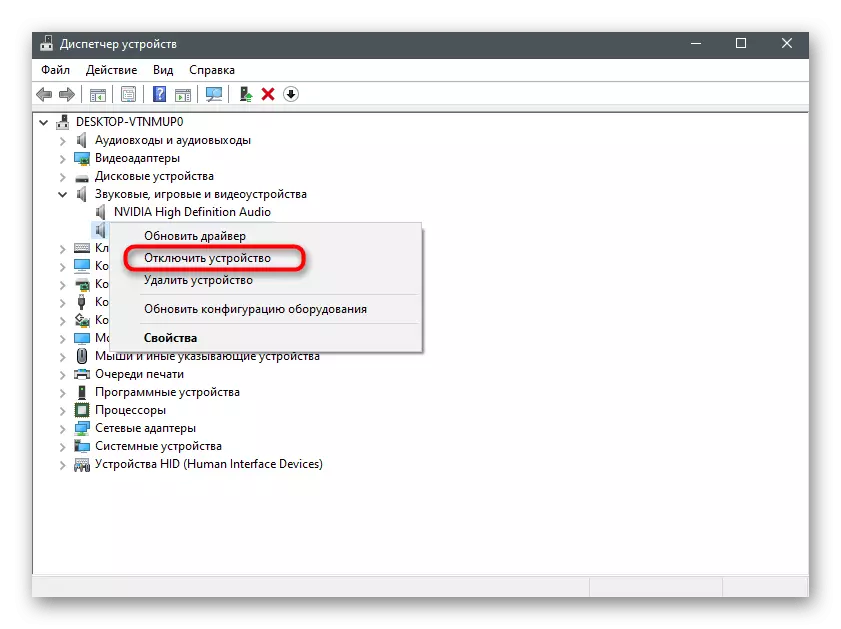
Ao executar qualquer um dos métodos listados, você pode usar ferramentas convenientes para verificar o microfone para garantir que ele seja realmente desconectado e nenhum dos interlocutores o ouvirá. Isso ajudará a lidar com esta questão outro artigo em nosso site por referência abaixo.
Leia mais: Verificação do microfone no Windows 10
