
Método 1: Reiniciar "Explorer"
Na maioria das vezes, tal falha é causada por um erro de sistema banal de um gerenciador de arquivos do sistema, que pode ser eliminado por sua reinicialização.
- Para este propósito, usamos a "linha de comando". Será necessário executar em nome do administrador: Abra a "pesquisa", insira a consulta CMD nele, pressione o botão esquerdo do mouse, selecione o resultado encontrado e use a função de inicialização apropriada.
Leia mais: Como abrir uma "linha de comando" no administrador no Windows 7 / Windows 10
- Depois de abrir o snap, insira o seguinte comando e pressione ENTER.
TASKKILL / F / IM Explorer.exe & Start Explorer
- "Explorer" deve ser reiniciado - Tente arrastar algum arquivo agora, o problema desaparecerá.
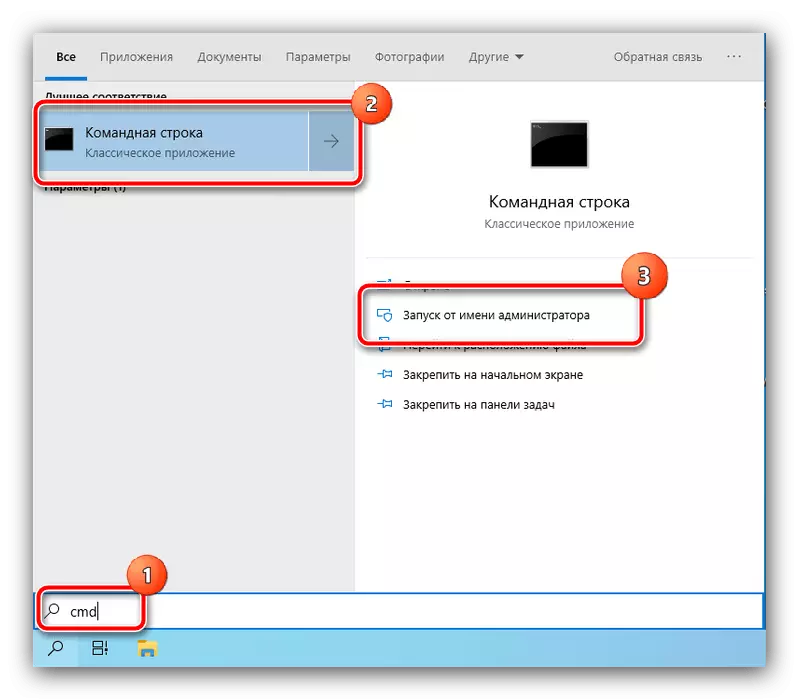
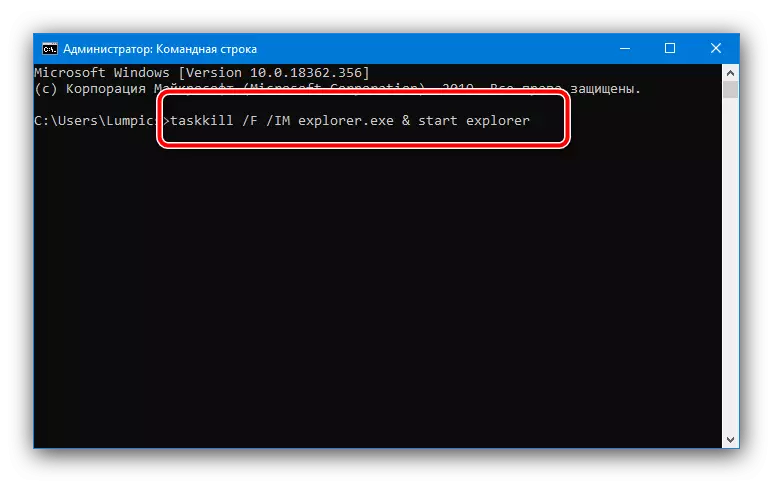
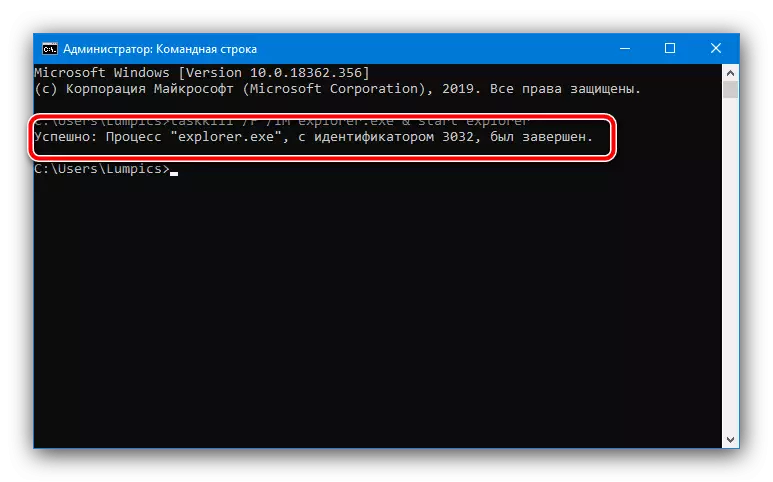
Se o método descrito não tiver ajudado, use o seguinte.
Método 2: Alterando a escala da função de arrastamento
Às vezes, o problema descrito ocorre devido às falhas de configurações de arrastar, em particular, a escala de aderência: o sistema acredita que a área pequena demais é capturada, e a função não funciona. Para verificar a causa, você deve verificar esses parâmetros.
- O Windows permite que você faça a operação necessária apenas através de manipulações com o registro do sistema, portanto, você precisará trazer o editor para encaixar. Usamos o "Executar" significa: Clique na combinação Win + R e, em seguida, insira a consulta REGEDIT e clique em OK.
- Depois de abrir o Editor de registro, vá para a próxima maneira:
HKEY_CURRENT_USER \ painel de controle \ desktop
- Na área dos parâmetros, encontre Dragheight e Dragwidth. Para alterar a escala, será necessário editar os dois instalando em cada valor idêntico, para iniciar - 10. Clique no parâmetro selecionado duas vezes e, em seguida, insira o número desejado e repita a operação para o segundo registro.
- Reinicie o computador e verifique se a função de arrasto funciona. Se ainda houver um problema, repita as etapas 1-3, mas desta vez neste último definir o número 15 e continuar a aumentar se não levar a um resultado positivo.
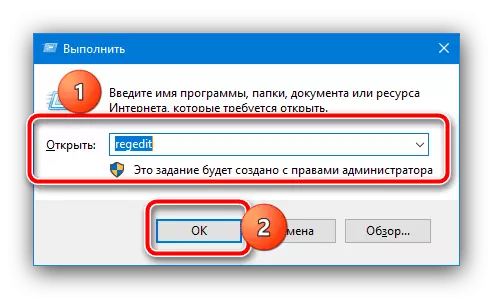
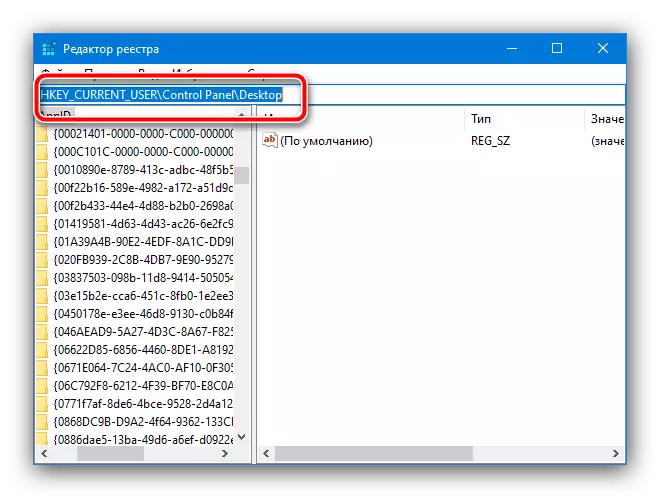
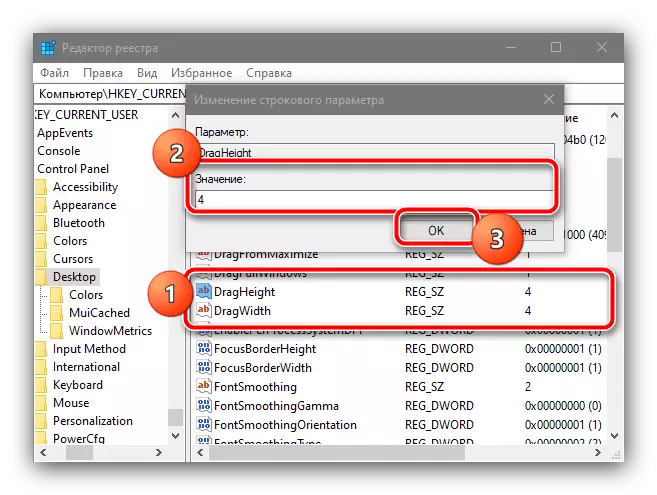
Método 3: Desativar o controle da conta
Em alguns casos, a falha em questão ocorre devido à falha do sistema de controle de conta (UAC): pode por algum motivo, para calcular a tentativa de arrastar o arquivo de ameaça de segurança. Nos fins de diagnóstico, você pode tentar desativar esta defesa - os guias relevantes já estão em nosso site, aconselhamos a usar.
Leia mais: Como desativar o UAC no Windows 7 / Windows 10
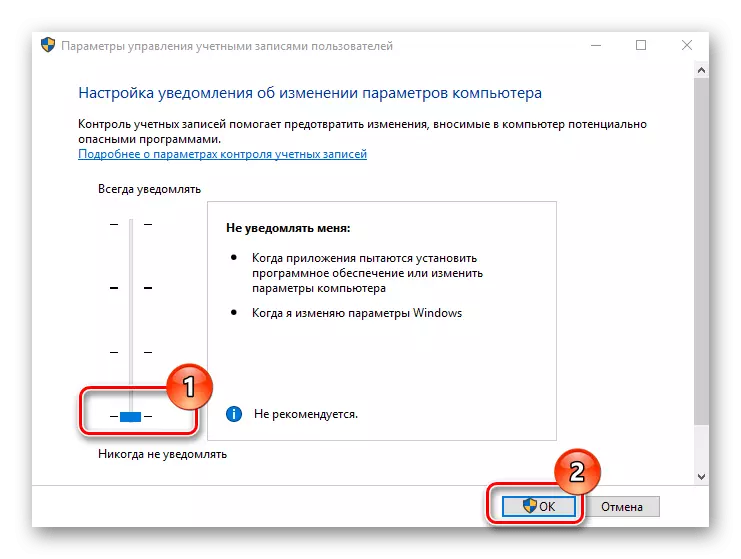
Método 4: Desativar programa de bloqueio
A última fonte do problema é o software de terceiros, algumas amostras são capazes de bloquear a possibilidade de arrastar.
- Primeiro de tudo, descubra se o erro é realmente causado por programas de terceiros. Para fazer isso, traduza o sistema para "modo de segurança". Faça isso e verifique o trabalho de arrastar e soltar - se funcionar normalmente, vá para a próxima etapa, se não - para o passo 3.
Consulte Mais informação:
Como ir ao "modo de segurança" no Windows 7 / Windows 10
Como sair do "modo segura" no Windows 7 / Windows 10
- Quando fica claro que o problema é verdadeiramente causado por software de terceiros, em primeiro lugar após o carregamento do sistema operacional, verifique o trabalho em segundo plano: Abra o sistema três e examine cuidadosamente os programas que estão presentes. Comece a cobrindo-os um por um, começando com os tipos mais suspeitos de switches de layout automático, macros ou ferramentas de automação, não esquecendo de verificar o trabalho de arrastar após cada conclusão.
- Se você fechou todos os aplicativos de fundo, exceto para crítico (por exemplo, um painel de controle da placa de vídeo ou o Realtek HD Controller), mas o puxamento do arquivo ainda não está funcionando, é possível que a causa seja uma infecção viral. Use as instruções a seguir para mais detalhes e elimine a ameaça se isso for detectado.
Leia mais: Lutando contra vírus de computador


Método 5: Reparação ou Substituição do Mouse
Finalmente, o problema pode ser causado por problemas de hardware do manipulador, por exemplo, o microcontrolador no botão esquerdo não está funcionando incorretamente, por causa do qual seu grampo não é reconhecido e sem que ele não funcione arrastando. Para diagnosticar com precisão isso em casa é difícil, então pegue o dispositivo para o workshop (se o reparo for apropriado) ou substituí-lo.
