
Se você conectar um microfone primeiro ao seu computador e não anteriormente nele, siga os procedimentos gerais para sua ativação e configurações no sistema operacional para que o equipamento já esteja pronto antes do jogo em CS. Outros artigos sobre nosso site ajudarão a lidar com isso.
Consulte Mais informação:
Ligando o microfone no Windows 10
Como configurar um microfone em um laptop ou computador
O próximo passo é verificar o microfone no desempenho e correção das configurações padrão. Para fazer isso, você pode usar os dois fundos incorporados no Windows e programas adicionais ou até mesmo serviços on-line. Certifique-se de que o som se adapte a você, depois de ir para sua configuração para o jogo.
Leia mais: Verificação do microfone no Windows 10
Opção 1: Ferramentas do Windows e Menu Gráfico de Jogo
Analisaremos os principais pontos da configuração do microfone em contra-ataque: ofensiva global usando os recursos do sistema operacional e do menu gráfico do jogo. Nesse caso, há uma variedade de opções e parâmetros disponíveis que podem ser editados a seu critério.Passo 1: Finalidade do microfone no sistema operacional
Para o funcionamento normal do microfone de programas e jogos, ele deve ser instalado como principal no sistema operacional e certifique-se de funcionar. Para fazer isso, você precisa ir para as configurações do dispositivo de entrada.
- Abra o aplicativo "Parâmetros" clicando no ícone da engrenagem no menu Iniciar.
- Vá para a seção do sistema.
- No painel esquerdo, selecione a categoria "Som" e encontre a string "Painel de controle de som".
- Em uma nova janela com a exibição do periférico de áudio conectado, vá para a guia "Record" e clique com o botão direito do mouse no microfone usado.
- No menu de contexto resultante, selecione "Usar por padrão", atribuindo assim este equipamento como o principal.
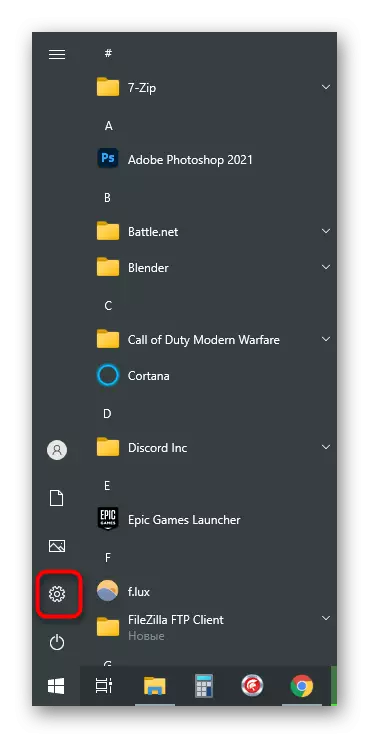
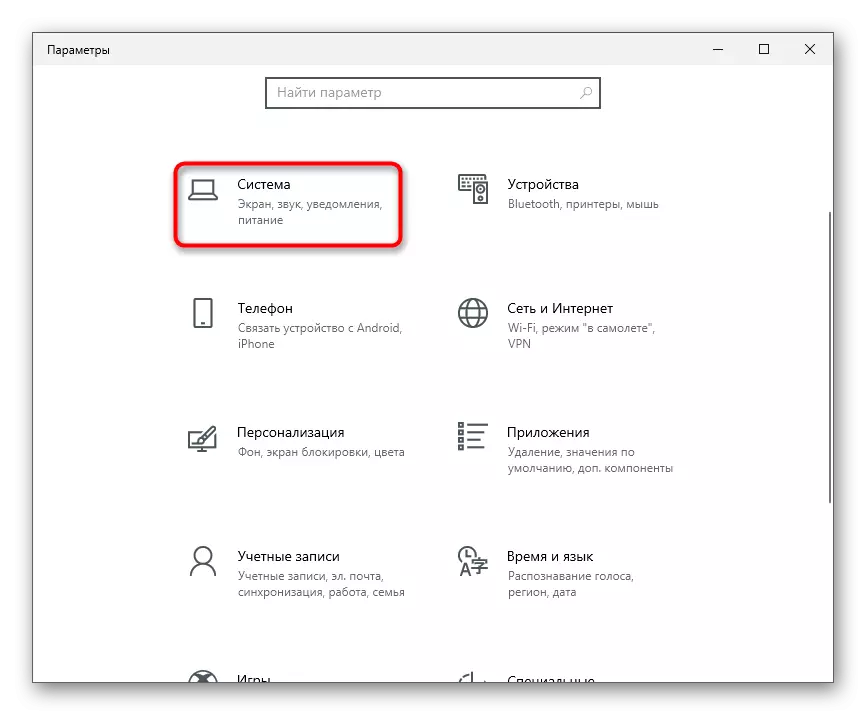
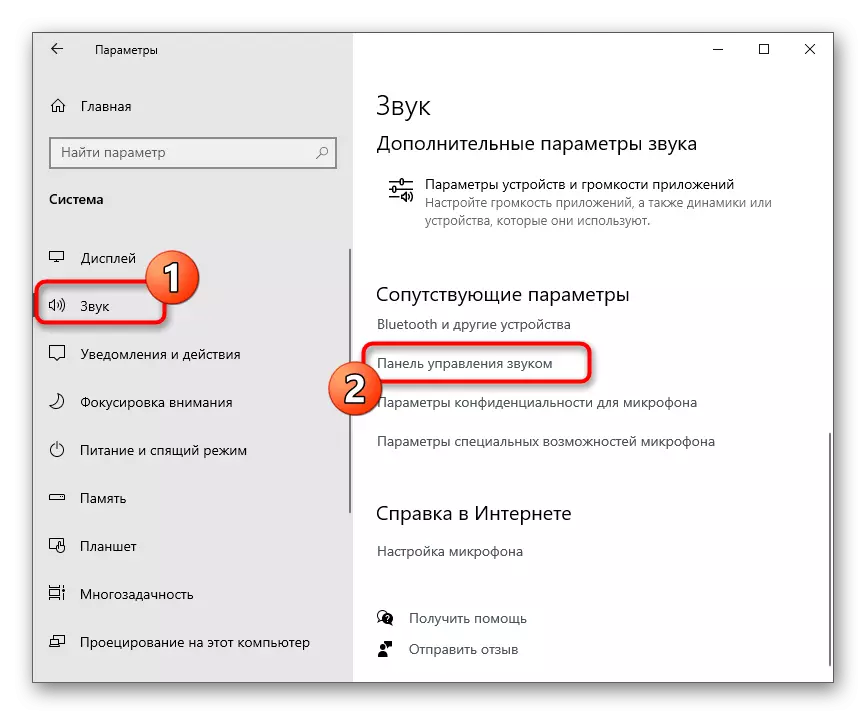
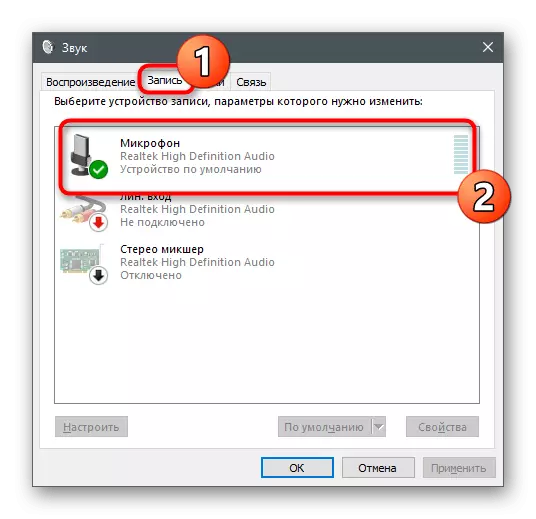
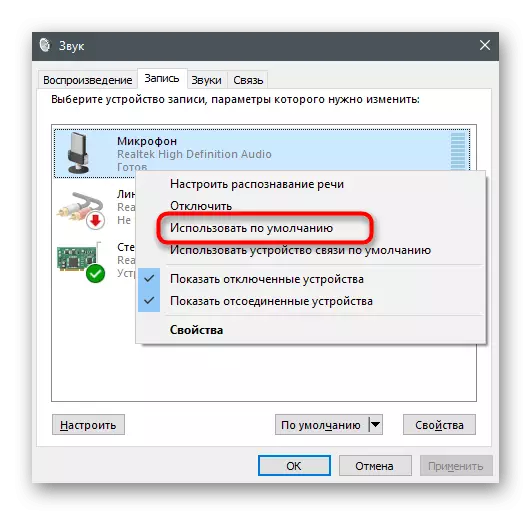
Etapa 2: ajuste de volume
Observe que o sistema de configurações de som no Counter-Strike: Ofensivo global é organizado de tal forma que apenas aliados possam ajustar o volume de ouvir outros times, e não há controle deslizante no menu, o que permitiria o som do seu microfone . Portanto, você terá que usar o mesmo menu "Propriedades: microfone" indo para a guia "Níveis".
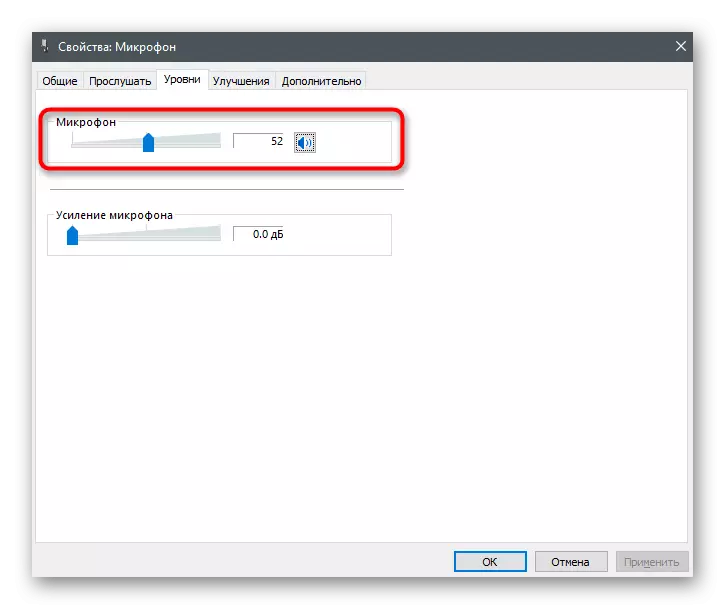
Aqui estão dois sliders responsáveis pelo nível geral de volume e amplificação do equipamento. Primeiro, trabalhe com o volume geral, e se o seu estoque não for suficiente, adicionamos gradualmente a amplificação, mas não exageramos, caso contrário, os ruídos desnecessários aparecerão. Na verdade, se alguns dos timmetes pedirem para adicionar volume ou tornar um mais silencioso, você sempre pode retornar a este menu e alterar a posição do controle deslizante.
Etapa 3: CS Interno: Go parâmetros
Depois de concluir as duas etapas anteriores, execute o jogo para verificar as configurações internas associadas ao dispositivo de entrada. Além dos parâmetros pessoais do microfone, afetaremos o tópico e ouviremos os aliados, já que todos os itens estão em um só lugar.
- Através do menu principal do contra-ataque: ofensivo global, abra as "configurações" clicando no ícone na forma de uma engrenagem.
- Clique na guia Som para exibir todos os parâmetros associados ao equipamento de entrada e audição.
- Encontre o item de ativação do microfone e verifique se ele é atribuído o valor "KEY". Infelizmente, os desenvolvedores ainda não adicionaram a função da ativação automática da voz, então você sempre terá que pressionar a tecla para informar a réplica. A segunda versão deste parâmetro - "OFF" - Pare totalmente o acesso ao microfone e não o ativará.
- Abaixo está o slider "bate-papo de voz". Ajustá-lo se os aliados não forem muito bem audíveis ou, pelo contrário, os rolos de volume, sobrepondo os sons do jogo. A propósito, se os equipes se queixem de que você não é ouvido, mas está confiante no contrário, fala sobre a presença dessa função nas configurações. Deixe-os abrir esta janela e verificar o estado do controle deslizante, se necessário, torcê-lo para um valor mais alto.
- Há tanto o parâmetro "posicionamento do discurso do jogador", que cria o efeito do som surround e do som de mais espaço. Geralmente os usuários desligam, porque simplesmente não há necessidade de o posicionamento dos aliados ao falar com eles.
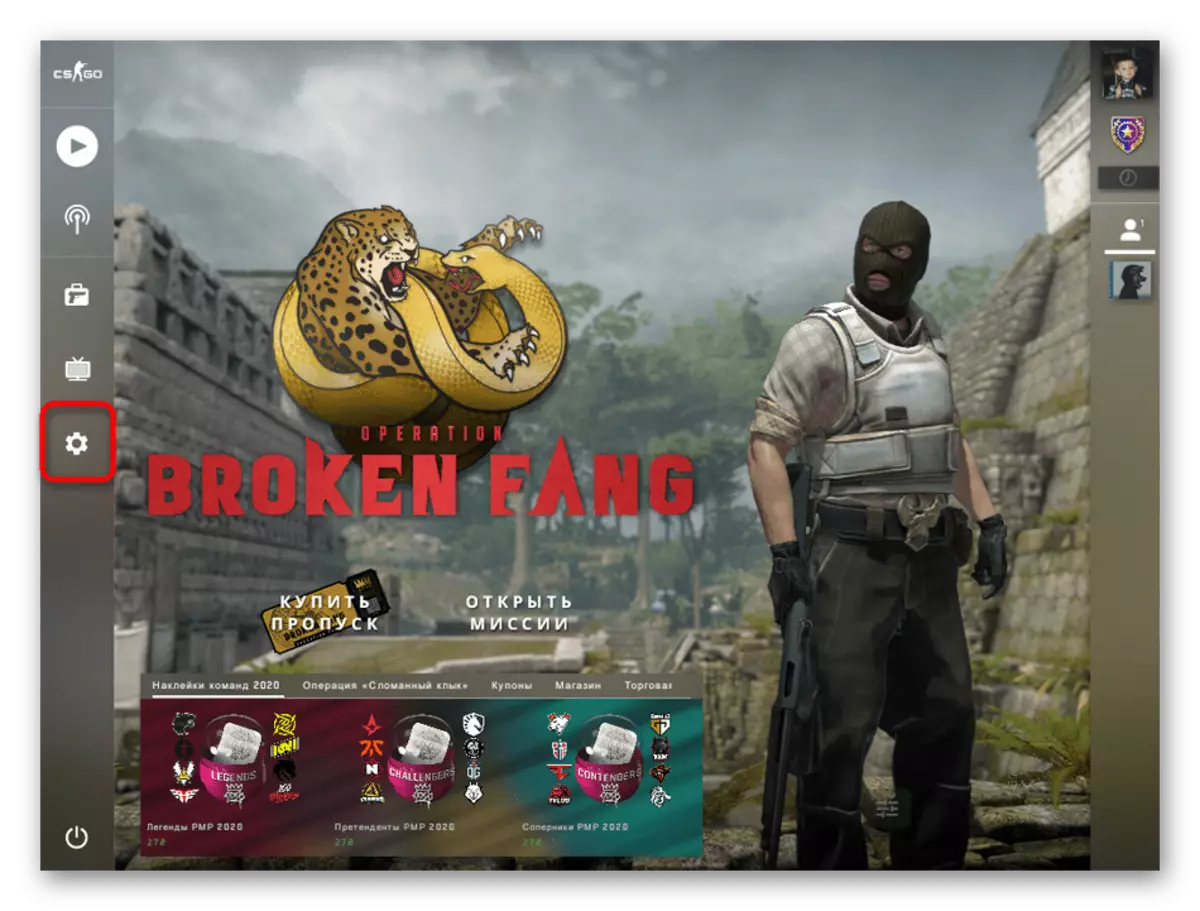
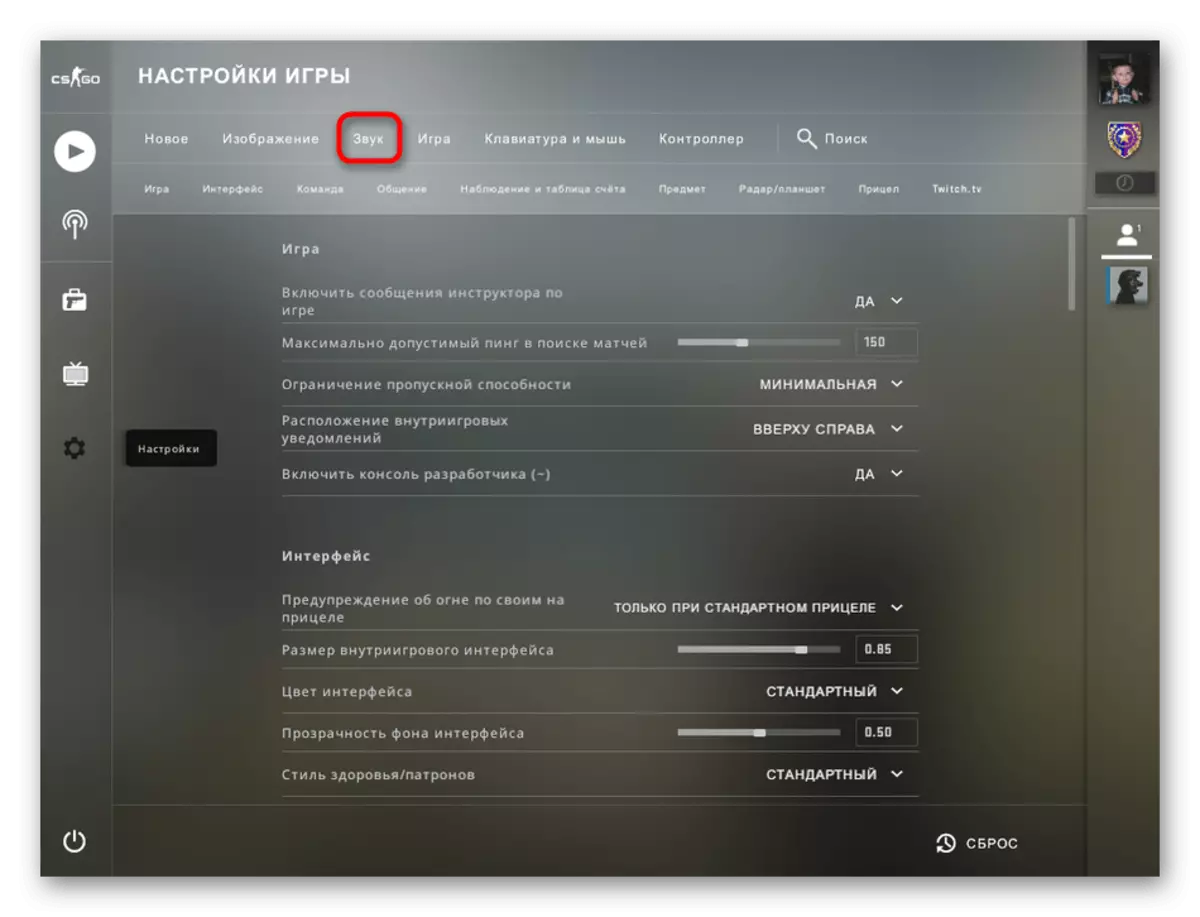
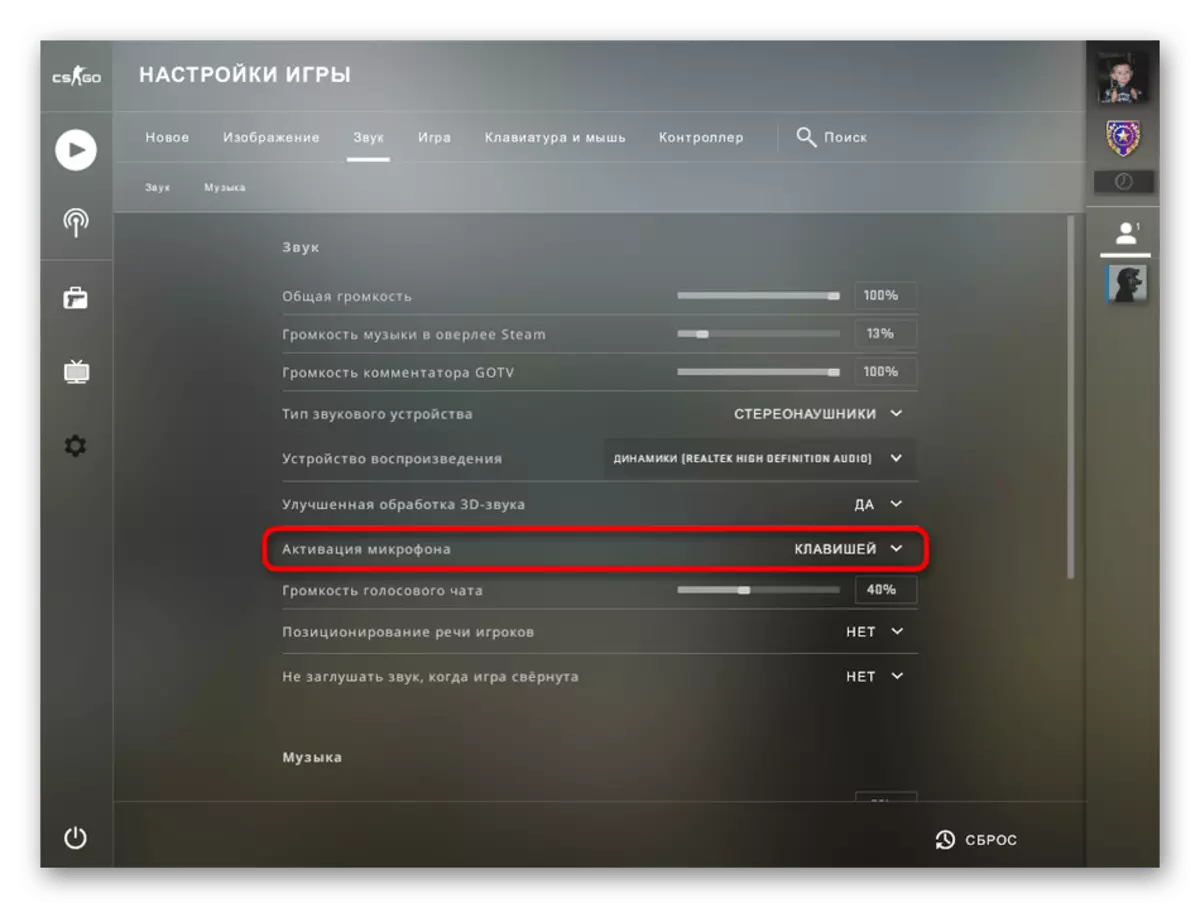
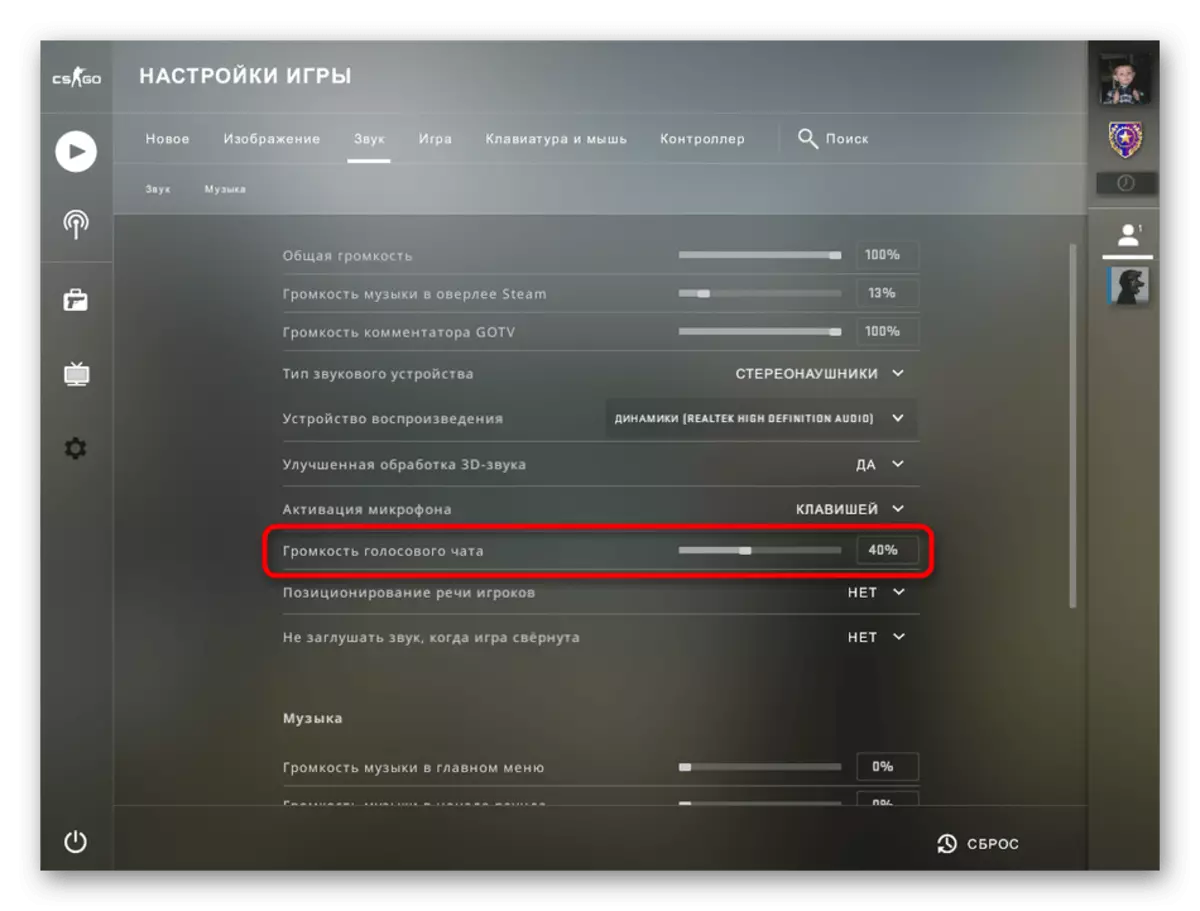
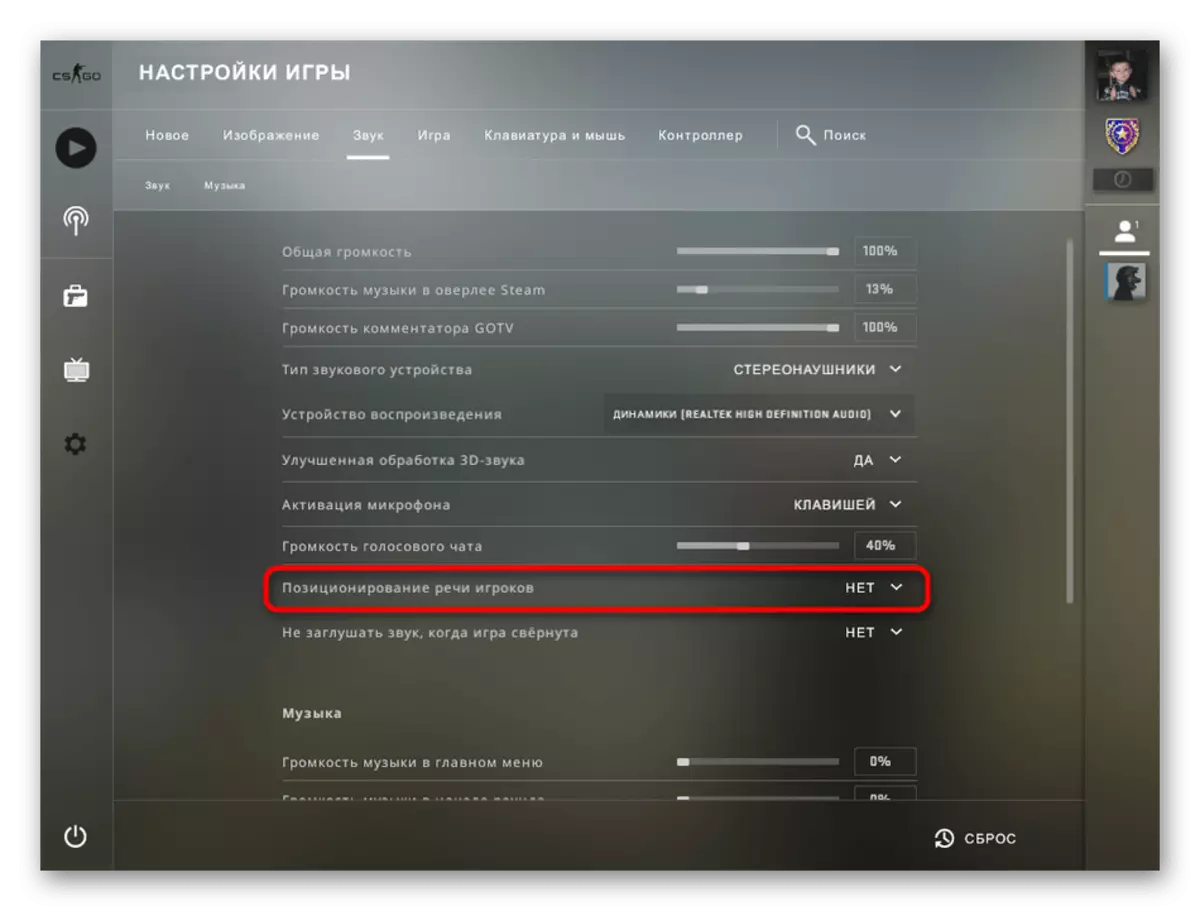
Etapa 4: sobreposição no vapor
O último passo será útil para esses jogadores que, durante o jogo, usa o Steam de sobreposição no jogo. Ele fornece funções diferentes, permite que você acompanhe uma lista de amigos, mova-se rapidamente para capturas de tela ou se comunicar com os amigos. Há um suporte de bate-papo por voz para o qual você também precisa configurar o microfone se você jogar contra-ataque: ofensivo global. Para fazer isso, siga estas ações:
- Execute CS e segure a combinação de teclas Shift + Tab para abrir uma sobreposição no jogo. Nele, localize o ícone de engrenagem e clique nele para ir para as configurações.
- Lá você está interessado na última seção - "Chats de voz".
- Selecione o seu dispositivo de entrada preferido, a configuração do qual você fez diretamente no sistema operacional.
- Em seguida, ajuste seu volume movendo o controle deslizante apropriado.
- Ao contrário do jogo em si, Overley suporta três tipos de transmissão de voz. Azul marcou a opção que está ativa agora. Altere-o se quiser usar a ativação quando pressionar o botão ou desligar somente quando pressionado.
- Depois disso, preste atenção aos parâmetros adicionais de cada tipo de entrada. Você pode atribuir uma chave personalizada para ativar o microfone e decidir se deve reproduzir um sinal sonoro quando o microfone estiver desligado ou ativado.
- Não funcionará com finamente configurando o limiar de transmissão de voz, por isso é recomendado deixá-lo por padrão.
- Entre as funções adicionais, há ferramentas de cancelamento de eco, redução de ruído e controle automático de som e amplificação. Desconectar ou ativá-los conforme necessário.
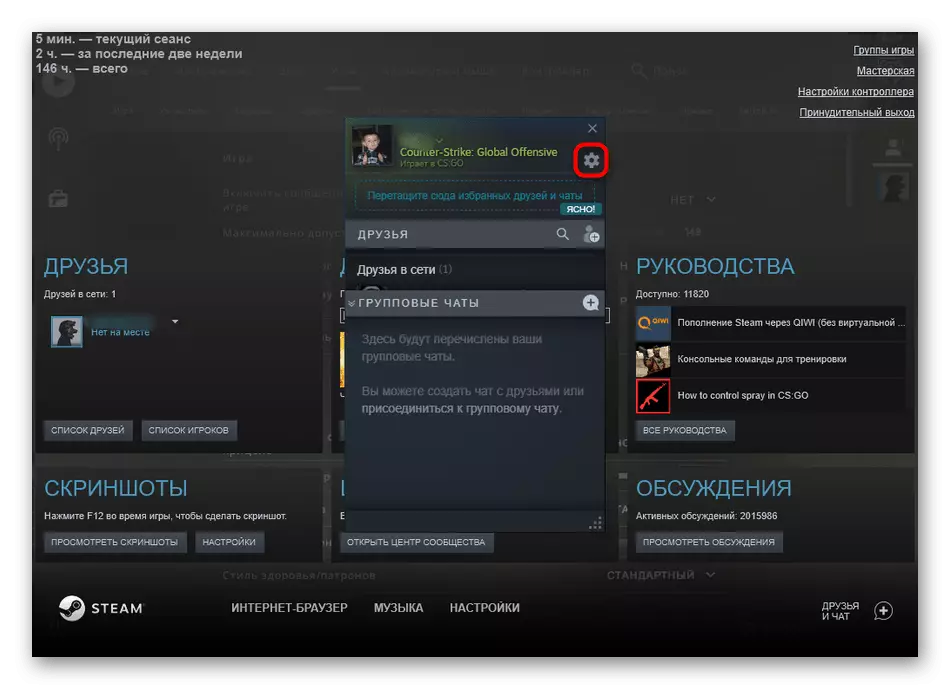
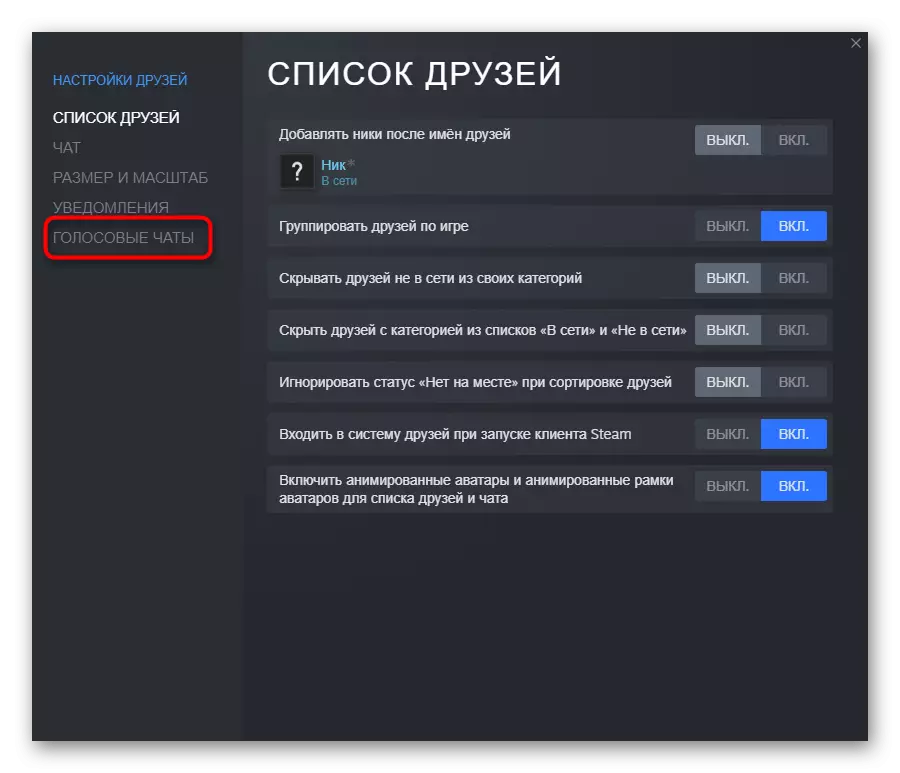
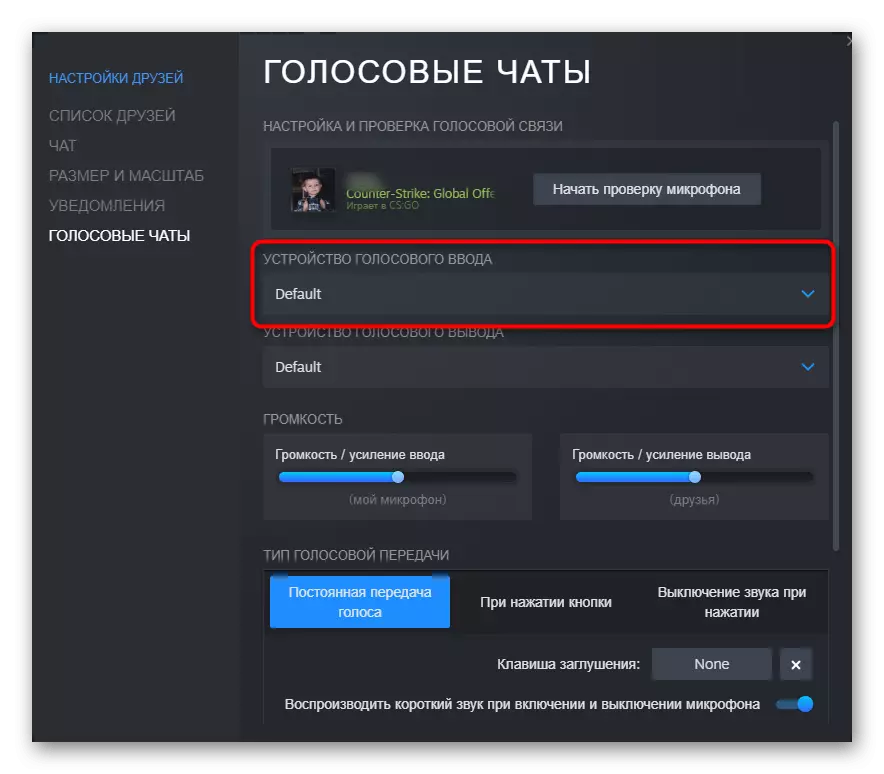
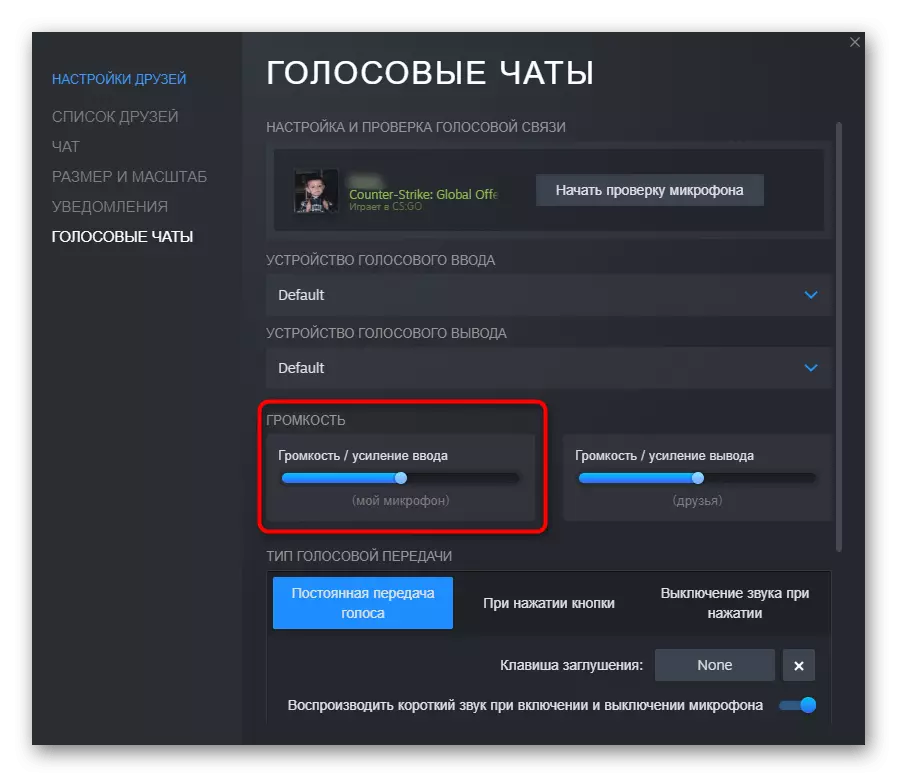
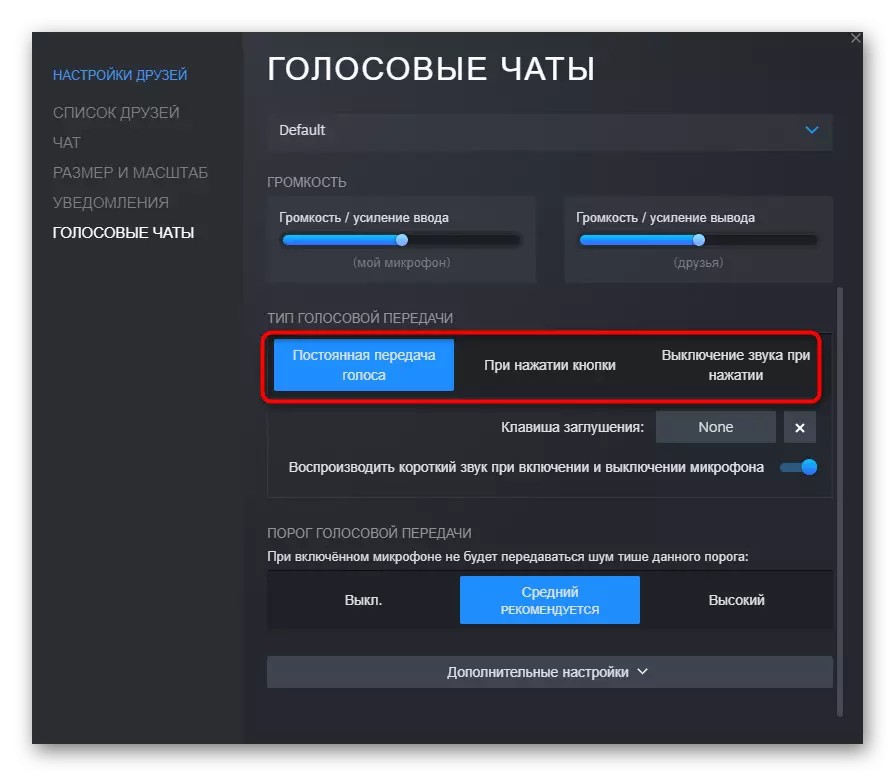
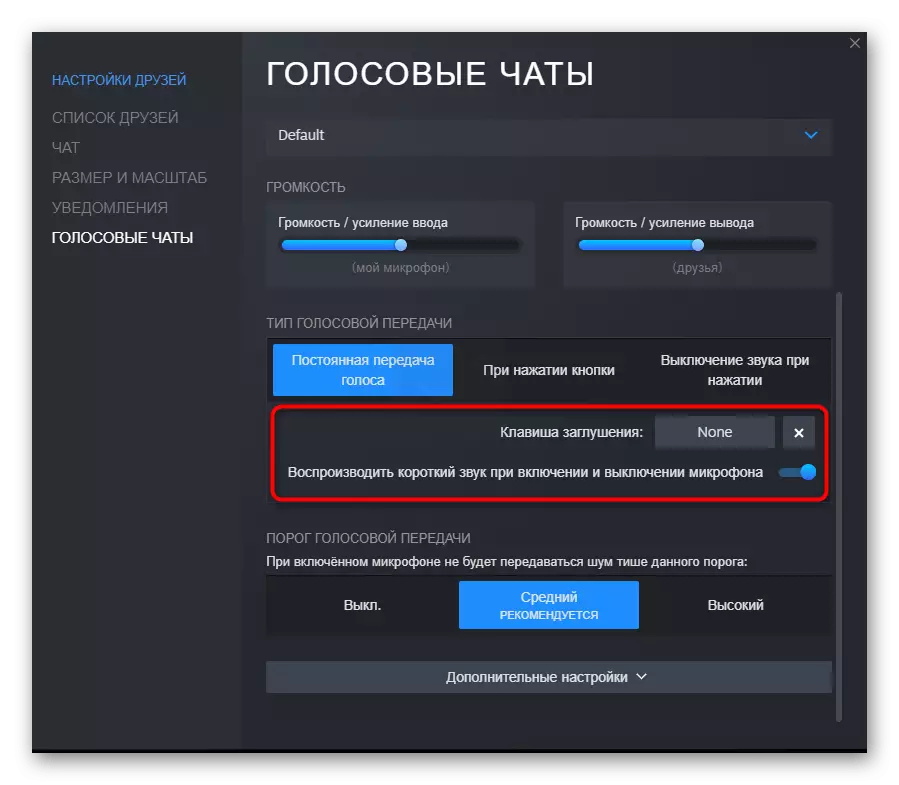
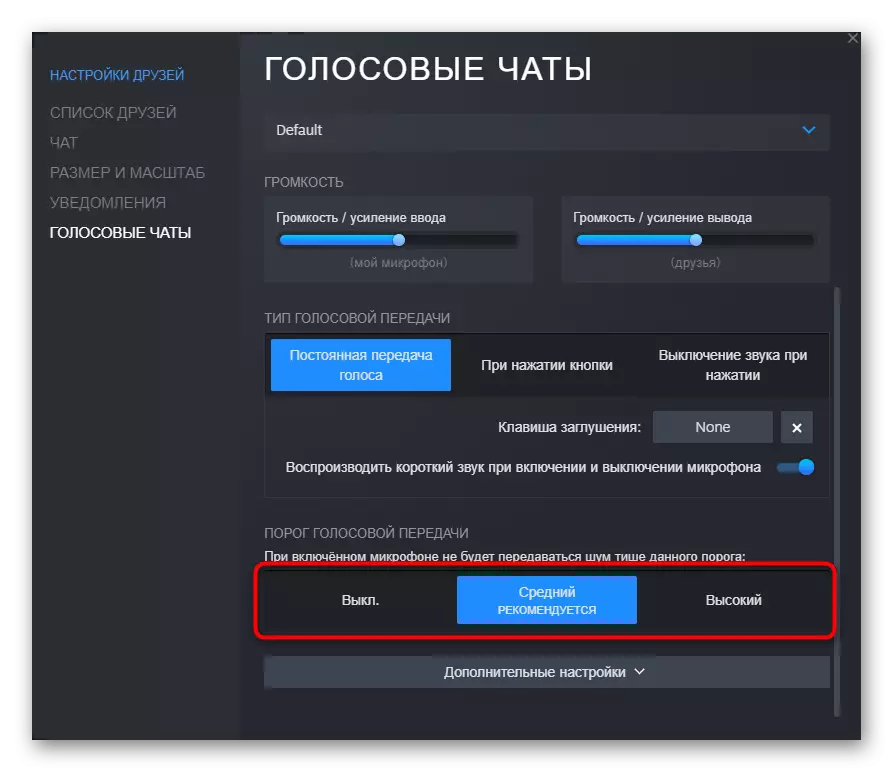
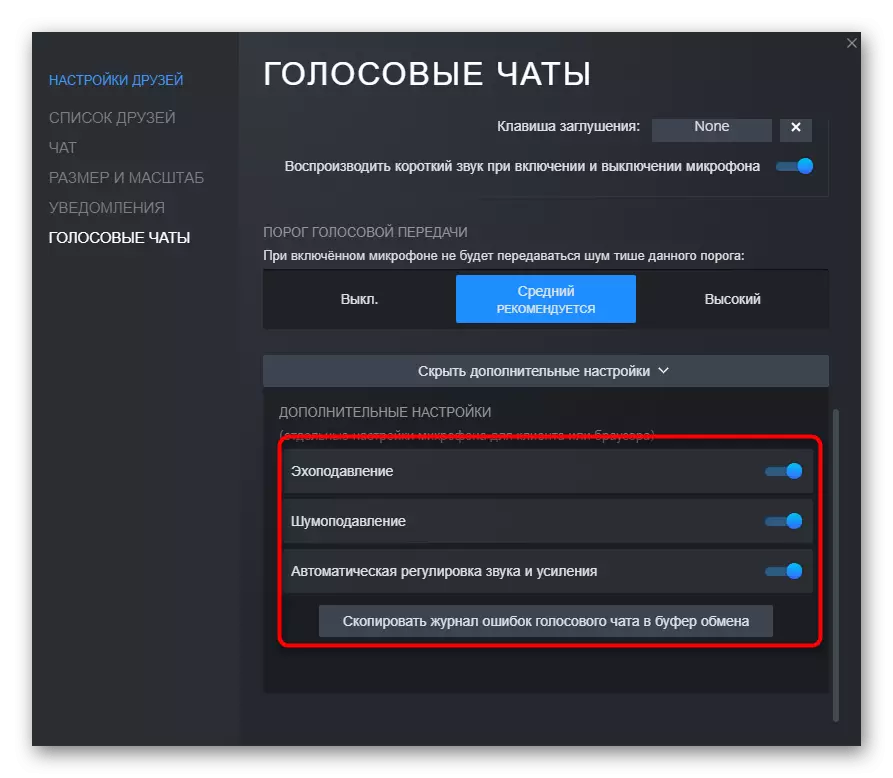
Opção 2: Comandos do console
Esta opção é recomendada para combinar com o anterior, combinando a configuração no sistema operacional e nos comandos do console no jogo. Para iniciar o console, use a tecla ё onde e insira comandos da lista abaixo a seu critério.
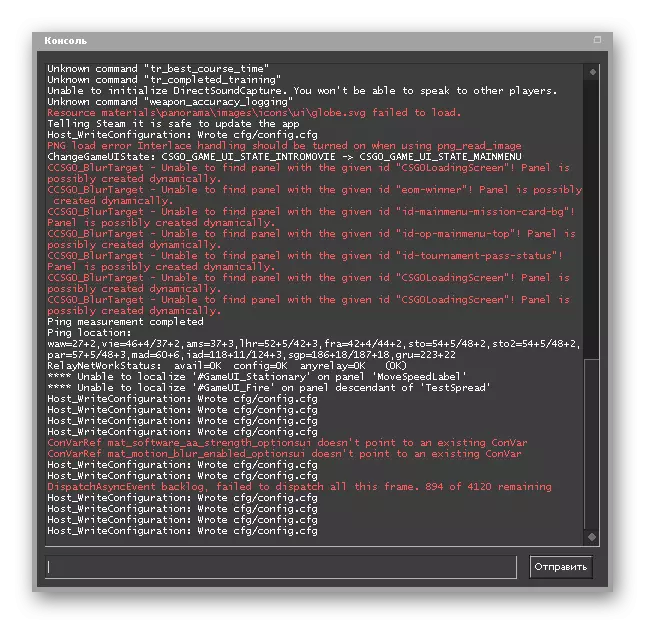
- Voice_loopback 1. Será útil se você quiser verificar como os timmes são ouvidos ao se comunicar. Depois de inserir o comando, você pode começar imediatamente a falar, mas é melhor fazer isso em seu próprio servidor ao jogar com bots. Após a conclusão da escuta, insira o Voice_Loopback 0 para parar a voz de radiodifusão.
- Voice_scale X. Pode ter um valor de 0 a 99 e é responsável pelo volume de outros usuários ao se comunicar no jogo. Você pode ajustar diretamente durante a correspondência, porque insira o comando muito mais rápido do que procurar o item apropriado nas configurações.
- Voice_OverDrive X. No menu gráfico não há parâmetro responsável por ajustar o volume de sons estrangeiros em réplicas dos timmeites, mas há esse comando, cujo valor pode estar no intervalo de 10 a 150. Digite-o e atribua o ideal Valor Se você quiser os sons do jogo, abafamos quando conversa com os aliados.
- Voice_OverDriveFadetime X. O comando complementa o anterior e é definido como 0,001 a 0,999. Responsável pelo atraso na abafança de sons ao conversar - depois de quantos milissegundos após a conclusão da réplica, o som se tornará o mesmo volume que era antes. É extremamente raramente editado, já que quase sempre você precisa ouvir passos ou outros sons e não distraído pelas réplicas dos aliados. Altere o valor gradualmente atingindo um resultado aceitável.
- Voice_FadeoutTime X. Configurado Se você precisar ajustar a atenuação da sua voz ao se comunicar. Considere que, neste caso, afeta os aliados, porque ouvem essa atenuação. Normalmente, o valor desse comando permanece no estado padrão, mas pode variar de 0,001 a 0,999. Não abuse desse parâmetro, porque a atenuação às vezes não permite que o aliado ouça o inimigo. Certifique-se de testar a ação deste comando antes de jogar mm ou público.
- Snd_restart. Concluímos a análise das equipes não relacionadas ao tópico, mas extremamente útil ao usar o microfone. Ele será útil ao jogar nos servidores da comunidade e permitirá que você desligue a música que toca no final da rodada, se tal foi configurada pelos criadores. Muitas vezes interfere na comunicação normal durante o jogo, e não será possível desativá-lo com outros métodos. Se você souber como configurar ligações, instale-o para este comando, reagir o mais rápido possível para lançar música.
Use os comandos listados quando for necessário ou quando você definir o dispositivo de entrada. Não se esqueça de que as alterações são inseridas imediatamente na configuração e lembre-se do valor padrão com antecedência se de repente não organizar alterações.
Finalmente, especificaremos que a configuração do microfone no jogo em si não trará tal eficiência se você se comunicar com times não no chat intra-jogo, mas com programas de terceiros, como o Skype ou a discórdia. Os parâmetros descritos não se relacionam com eles, uma vez que tal software é equipado com seus próprios algoritmos e ferramentas de processamento de voz. Se você estiver usando os aplicativos mencionados de comunicações de voz, leia outros artigos, onde é descrito como configurá-los.
Consulte Mais informação:
Configuração do microfone na discórdia
Definir o microfone para se comunicar no Skype
