
Neste manual para iniciantes - cerca de duas maneiras de transferir arquivos de vídeo de um computador Windows no iPhone e iPad de um computador: o funcionário (e sua restrição) e a maneira que sou preferida com o iTunes (incluindo Wi-Fi), e Também brevemente sobre outras variantes possíveis. Nota: Os mesmos métodos podem ser usados em computadores com macos (mas às vezes é mais conveniente para que eles usem o ardrop).
Copiando vídeo do computador no iPhone e iPad no iTunes
A Apple forneceu apenas uma versão de copiar arquivos de mídia, incluindo vídeo do computador Windows ou MacOS em telefones iPhone e tablets iPad - usando o iTunes (doravante, presumo que o iTunes já está instalado no seu computador).
A principal limitação do método é apenas suporte. Formatos MMOV, .M4V e .MP4. Além disso, para este último caso, o formato nem sempre é suportado (depende dos codecs usados, o mais popular - H.264, suportado).
Para copiar o vídeo usando o iTunes, é suficiente para executar as seguintes ações simples:
- Conecte o dispositivo se o iTunes não iniciar automaticamente, execute o programa.
- Selecione seu iPhone ou iPad na lista de dispositivos.
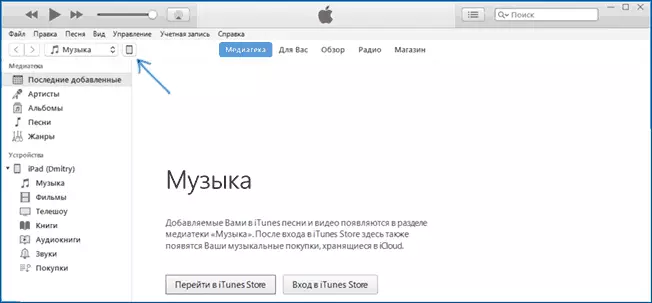
- Na seção "On My Device", selecione "Filmes" e simplesmente arraste os arquivos de vídeo desejados da pasta no computador para a lista de filmes no dispositivo (você também pode selecionar o menu "Arquivo" - "Adicionar arquivo à biblioteca .

- Caso o formato não seja suportado, você verá uma mensagem "Alguns desses arquivos não foram copiados, pois não podem ser reproduzidos neste iPad (iPhone).

- Depois de adicionar arquivos à lista, clique no botão Sincronizar abaixo. Após a conclusão da sincronização, você pode desativar o dispositivo.
Após a conclusão do vídeo da cópia para o dispositivo, você pode assisti-los no aplicativo de vídeo nele.
Usando o VLC para copiar filmes para iPad e iPhone via cabo e wi-fi
Existem aplicativos de terceiros que permitem transferir vídeo para dispositivos iOS e reproduzir seu iPad e iPhone. Uma das melhores aplicações gratuitas para esses fins, na minha opinião - VLC (aplicativo está disponível na Apple App Store App Store https://itunes.apple.com/ru/app/vlc-for-mobile/id650377962).A principal vantagem deste e outras aplicações são a reprodução livre de problemas de quase todos os formatos de vídeo populares, incluindo MKV, MP4 com codecs que não h.264 e outros.
Após a instalação do aplicativo, há duas maneiras de copiar arquivos de vídeo para o dispositivo: usando o iTunes (mas sem restrições em formatos) ou Wi-Fi em uma rede local (isto é, e computador e telefone ou tablet devem ser conectados a um roteador para transmissão ).
Copiando vídeo em VLC usando o iTunes
- Conecte o iPad ou iPhone a um computador e execute o iTunes.
- Selecione seu dispositivo na lista e, na seção "Configurações", selecione "Programas".
- Percorra a página com o programa para baixo e selecione VLC.
- Arraste os arquivos de vídeo para "Documentos VLC" ou clique em "Adicionar arquivos", selecione os arquivos desejados e espere que você os copie para o dispositivo.

Após o final da cópia, você pode visualizar filmes baixados ou outros vídeos no Player VLC no seu telefone ou tablet.
Transferir vídeo no iPhone ou iPad via Wi-Fi no VLC
Nota: Para que o método funcione, o dispositivo de computador e iOS está conectado à mesma rede.
- Execute o aplicativo VLC, abra o menu e ative "Acesso via WiFi".
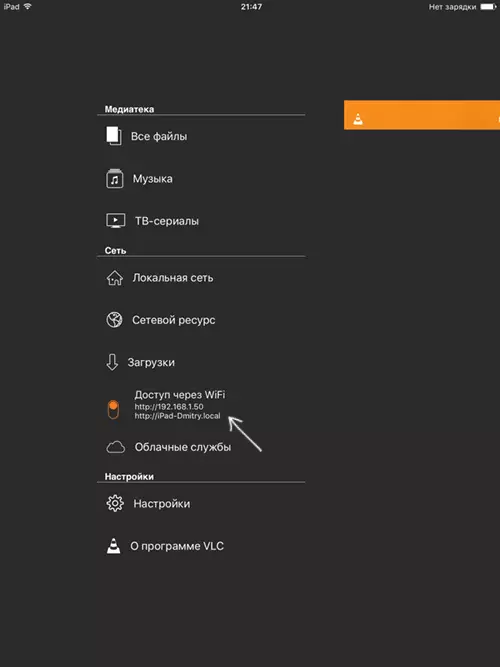
- Ao lado do switch aparecerá o endereço para entrar em qualquer navegador no computador.
- Abrindo este endereço, você verá a página na qual você pode simplesmente arrastar arquivos ou clicar no botão mais e especificar os arquivos de vídeo desejados.
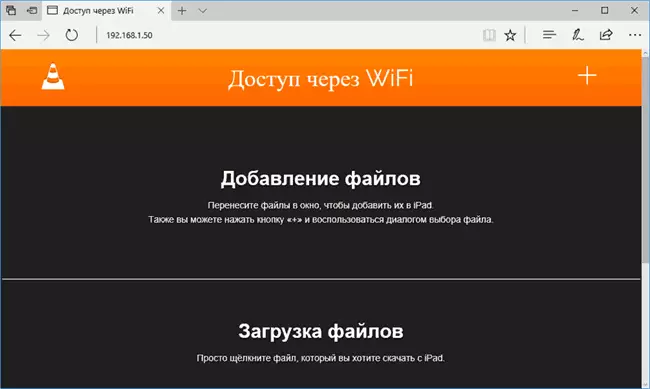
- Aguarde o download (em alguns navegadores, a linha de progresso e as porcentagens não são exibidas, mas o download ocorre).
Após a conclusão, o vídeo pode ser visualizado no VLC no dispositivo.
Nota: Eu notei que às vezes depois de carregar o VLC não exibe os arquivos de vídeo baixados na lista de reprodução (embora eles ocorram no dispositivo). Experiente, determinado que acontece com os longos nomes de arquivos em russo com marcas de pontuação - os padrões claros não revelaram, mas renomear o arquivo em algo "mais simples" ajuda a resolver o problema.
Existem muitas outras aplicações que trabalham nos mesmos princípios e, se o VLC apresentado a você por algum motivo não apareceu, também recomendo tentar playerXtreme Media Player, também disponível para download na Apple Apple Store.
