
Praticamente, todos os usuários da Internet usam caixas eletrônicas. Essa tecnologia postal permite enviar instantaneamente e receber cartas. Para uso confortável, o programa Mozilla Thunderbird foi criado. Para que ela trabalhasse totalmente, precisa ser configurada.
Então vamos ver como instalar e configurar o Thunderbird.
Definindo o Thunderbird.
Você pode baixar o Thunderbird do site oficial clicando no link acima e clique em "Download". Abra o arquivo baixado e siga as instruções para instalação.
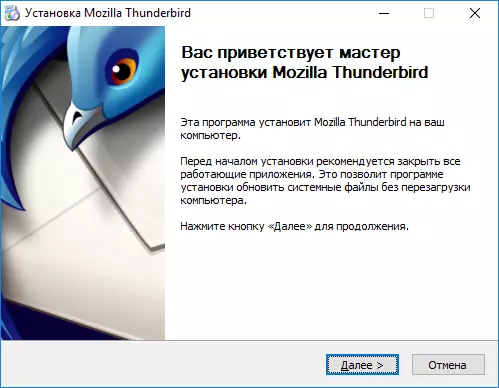
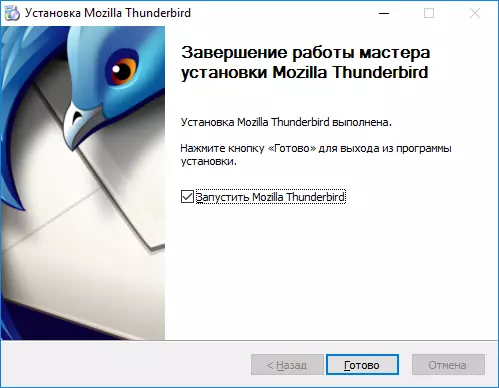
Após a instalação completa do programa, abra-a.
Como configurar o Thunderbird via protocolo IMAP
Para começar, configure o Thunderbird através do protocolo IMAP. Execute o programa e clique em Criar uma conta - "E-mail".

Em seguida, "pule e use meu correio existente".

A janela é aberta e especificamos o nome, por exemplo, Ivan Ivanov. Em seguida, especifique o endereço do seu email e senha existentes. Clique em "Continuar".

Selecione "Configurar manualmente" e ajuste os seguintes parâmetros:
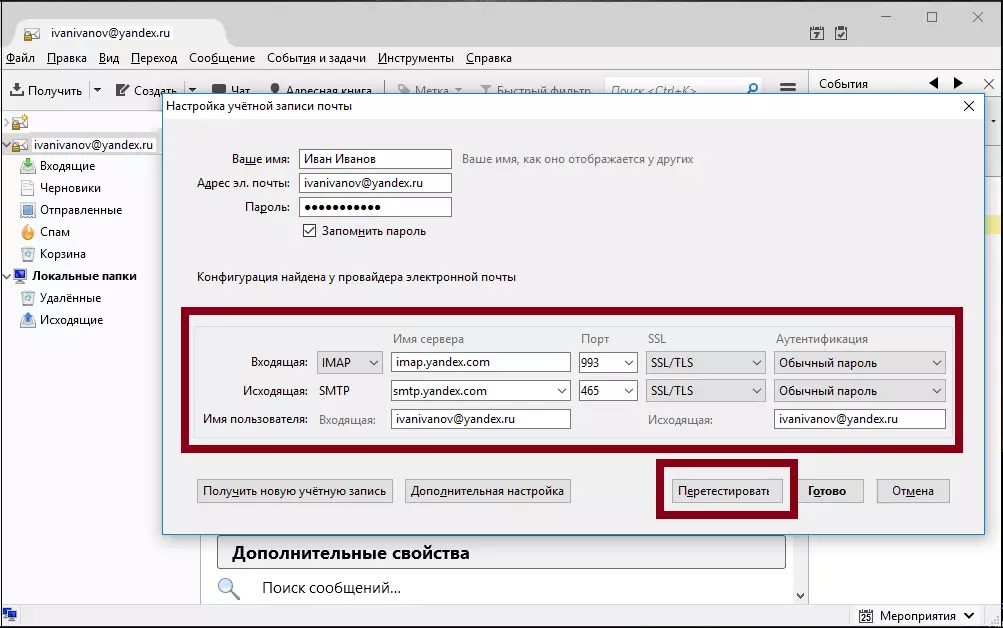
Para correspondência:
• Protocolo - IMAP;• Nome do servidor - imap.yandex.ru;
• Porto - 993;
• SSL - SSL / TLS;
• Autenticação - Normal.
Para o correio de saída:
• Nome do servidor - smtp.yandex.ru;
• Porto - 465;
• SSL - SSL / TLS;
• Autenticação - Normal.
Além disso, indique o nome de usuário - faça o login no Yandex, por exemplo, "Ivan.ivanov".
É importante especificar uma peça antes do sinal "@" porque, a configuração é necessário da caixa de amostra "[email protected]". Se "Yandex. Mail para o domínio ", então o endereço de e-mail completo é especificado neste campo.
E clique em "Imagem" - "Concluir".
Sincronização da conta do servidor
Para fazer isso, pressionando o botão direito, abra os "parâmetros".

Na seção "Configurações do servidor" no "Ao excluir uma mensagem", marque o valor "Mova-o para uma pasta" - "Cesta".
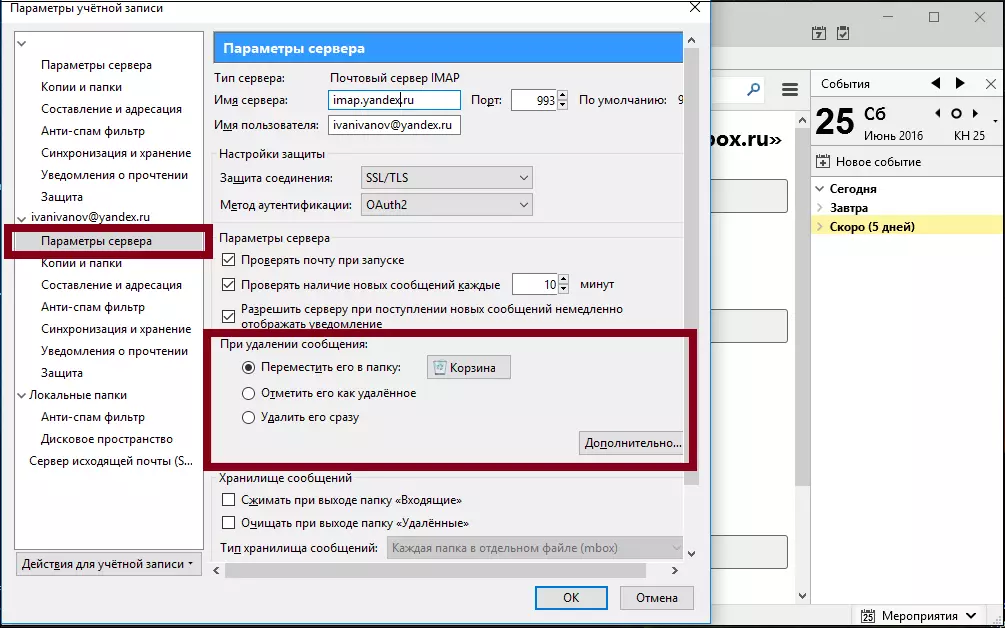
Na seção "Copies and Pasters", insira o valor da caixa de correio para todas as pastas. Pressione "OK" e reinicie o programa. É necessário aplicar mudanças.
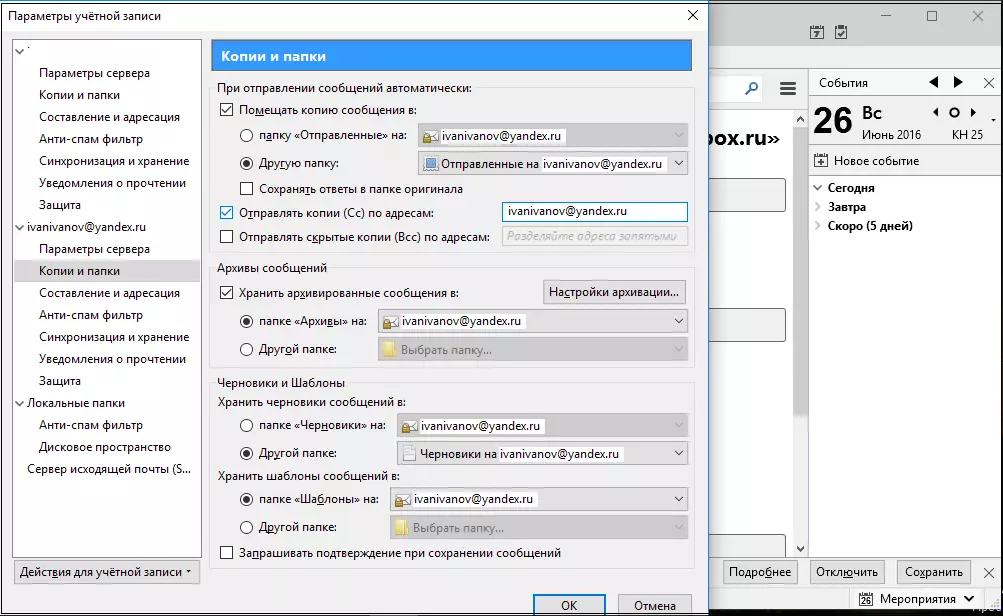
Então aprendemos a configurar o Thunderbird. Torná-lo muito fácil. Essa configuração é necessária para enviar e receber letras.
