
Método 1: Microsoft Word
Em uma solução popular da Microsoft, o índice pode ser adicionado no padrão e personalizável.Veja também: Como instalar o Microsoft Word
Opção 1: Índice Normal
Para inserir o conteúdo habitual, gerado automaticamente no trabalho abstrato ou curso ou tese, os passos devem ser executados:
- O conteúdo é criado com base nos cabeçalhos no documento, por isso será necessário estabelecer se isso não foi feito anteriormente. Vamos começar com os elementos do primeiro nível (por exemplo, os nomes das partições Heads ou Coursework) - selecione esta parte do texto e, em seguida, vá para a guia Home e selecione a opção "Estilos".
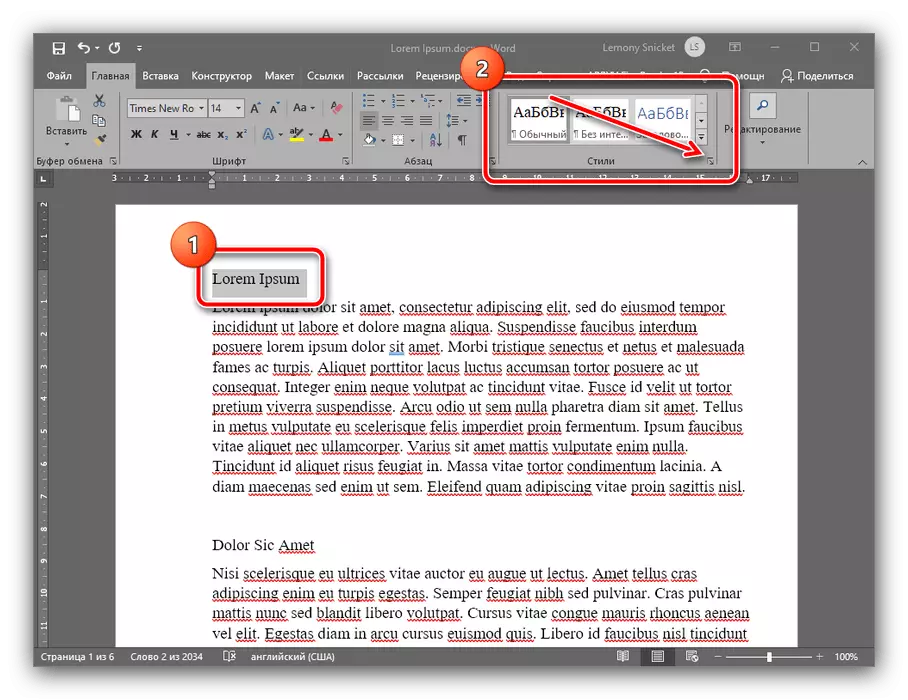
Na fita de estilos, use a opção "Title 1" e clique nele.
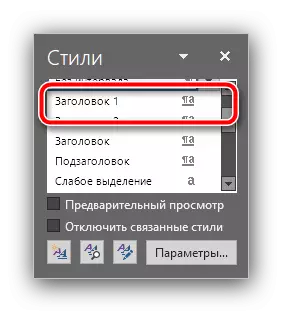
Agora o texto deve ser formatado com um novo estilo.
- De acordo com o princípio da etapa 1, defina os estilos do "título 2" e "title 3" para as posições correspondentes no restante do documento (subseções de capítulos).
- Depois de criar cabeçalhos, você pode adicionar conteúdo. Para fazer isso, selecione o local onde deve ser - a maioria das universidades exigem que esteja localizado no começo - e vá para a guia "Links". Use as opções "Índice": Expanda e selecione o estilo "Tabela de conteúdo 1".
- Pronto - agora no local selecionado será conteúdo interativo com os nomes das seções e automaticamente instalados números de página onde eles estão localizados.
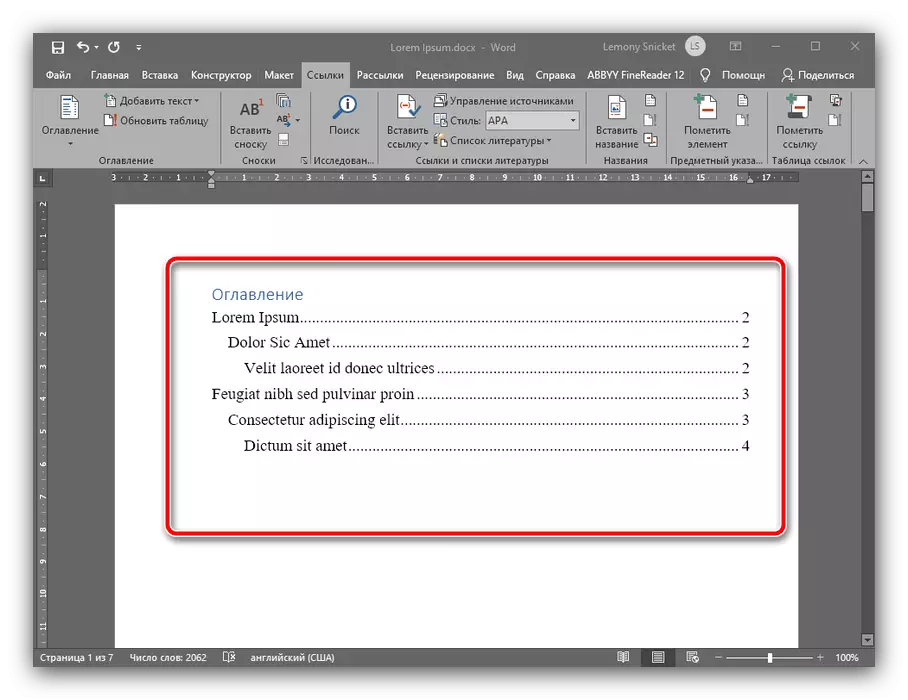
Se você pressionar a tecla Ctrl e clicar em uma das posições com o botão esquerdo do mouse, você irá automaticamente para a parte desejada do texto.
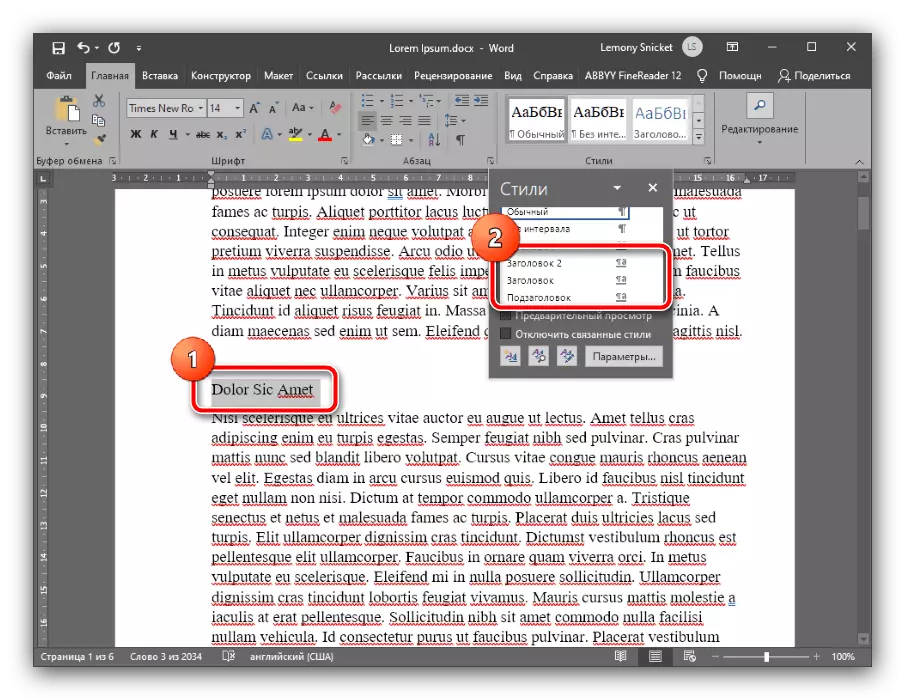
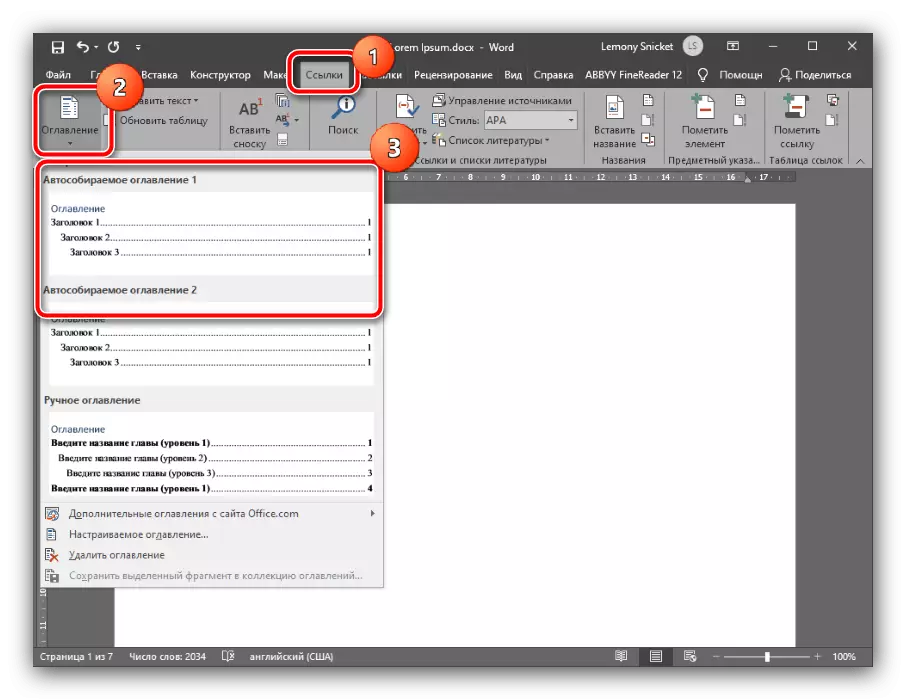
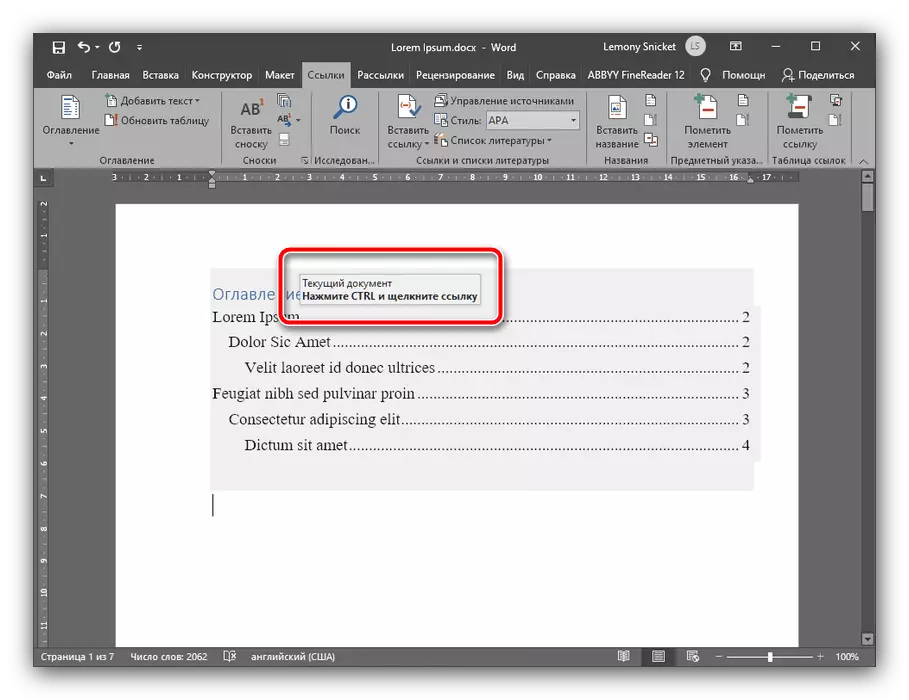
Isso estabelece o conteúdo em quase todas as versões tópicas do Microsoft Word, pequenas diferenças estão disponíveis apenas no local das opções necessárias.
Opção 2: Tabela de Conteúdo Personalizado
Se a opção automática proposta pela funcionalidade do Editor de Texto não estiver satisfeita com você (por exemplo, no trabalho, há legendas dos níveis de quarto e quinto), ele pode ser configurado de forma independente. Isto se faz do seguinte modo:
- Entre no texto do seu trabalho (tese, taxa de câmbio ou resumo) legendas de todos os níveis necessários, repita a etapa 1 da versão anterior. Na lista de estilos, as posições de "title 4", "Title 5" e assim por diante, aplicam-as a todas as seções necessárias.
- Vá para "Links" - "Índice" e selecione "Índice personalizado".
- A janela Configurações será aberta, iniciará a guia "Tabela de conteúdo" nele e, em seguida, encontrar os "níveis" ligue nele ou definir o número que você precisa pressionar o número: 4, 5, 6 e assim por diante. Depois disso, clique em "OK" para aplicar alterações.
- Na janela com uma proposta para substituir o índice, clique em "Sim".

Agora os cabeçalhos selecionados aparecerão no conteúdo.
- Como no caso de uma palavra, em OpenOFIS, você primeiro precisa formatar os cabeçalhos - selecione o texto do primeiro elemento de nível e, em seguida, use os itens do menu "Formatar". Para acessar rapidamente esses parâmetros, você pode pressionar F11 no teclado.
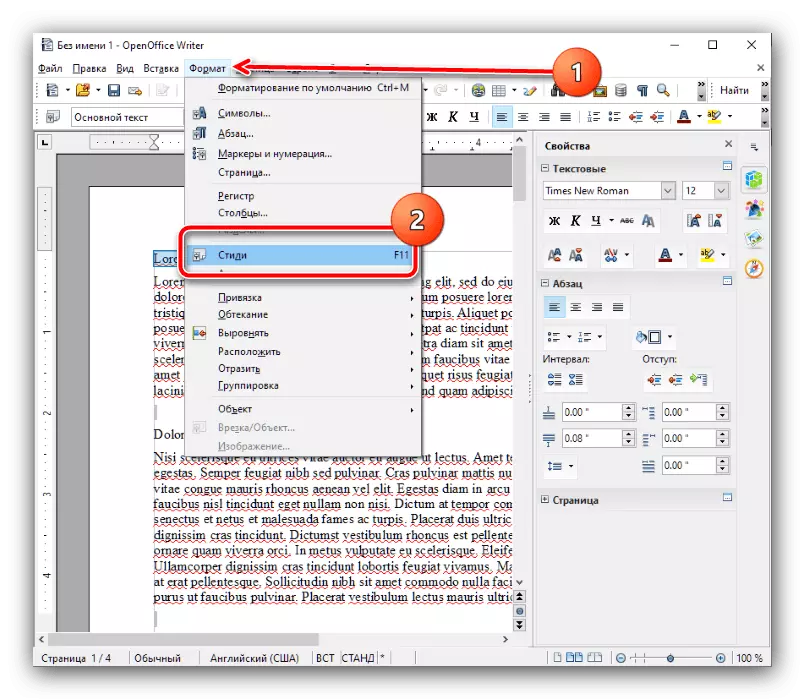
Selecione a opção "Title 1" para a qual você clica no LKM duas vezes.
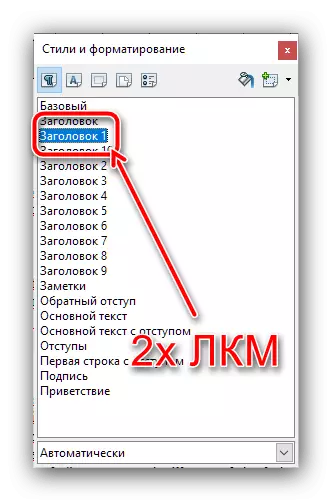
Para o mesmo princípio, adicione cabeçalhos dos seguintes níveis (segundo, terceiro, quarto e assim por diante).
- Agora vá para o lugar onde você deseja ver o índice do seu trabalho (nós lembramos que, na maioria dos requisitos acadêmicos, este é o começo do documento), defina o cursor lá e selecione o item de menu "Inserir" e Clique duas vezes na opção "Tabela de Conteúdos e Ponteiros".
- Na guia Exibir na linha "Título", especifique o nome do elemento - no nosso caso ou "Índice" ou "Conteúdo". Certifique-se de que a opção "Protegido da Alteração Manual" seja anotada, bem como configurar o número de níveis de legenda, se necessário, mas note que o máximo disponível é apenas 10 posições.
- Nas abas restantes desta janela, você pode configurar finamente a exibição do seu conteúdo. Por exemplo, na guia "Elementos", será possível registrar o índice com hiperlinks: Selecione o número desejado no bloco "Nível" e, em seguida, clique no botão "E #" e "hiperlink". A operação será necessária para repetir para todos os níveis.
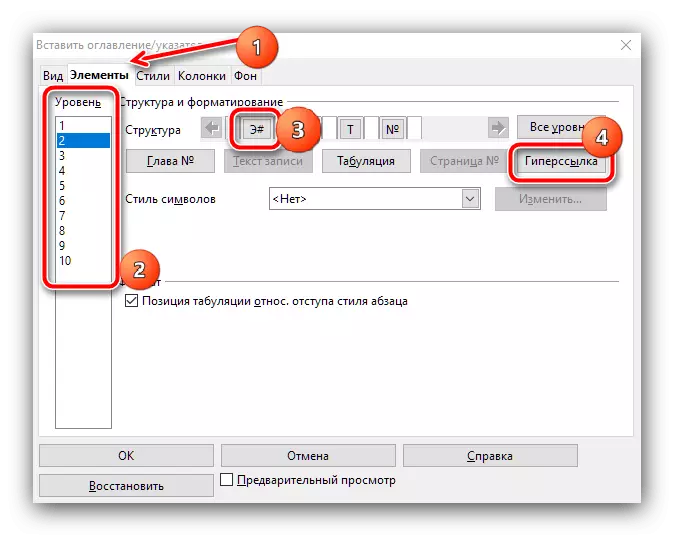
Na guia "Styles", "alto-falantes" e "fundo", você pode configurar finamente a aparência da lista de seções - uma descrição de todo o processo merece um artigo separado, então não vamos parar nele aqui.
- Depois de fazer todas as alterações necessárias, clique em OK.
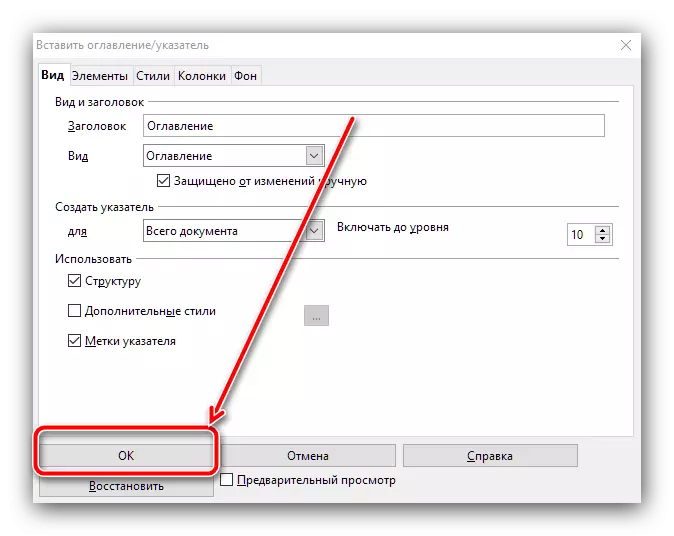
Agora, a tabela de conteúdo criada aparece no local previamente selecionado.
- Semelhante aos programas anteriores, primeiro deve formatar as manchetes se isso não tiver sido feito anteriormente. Selecione o texto necessário e use os itens "Formatar" - "Estilos de parágrafos" - "Título 1" - "Aplicar título 1".
- Por este princípio, adicione os títulos dos seguintes níveis.
- Para adicionar conteúdo, defina o cursor para o local desejado, abra os itens "Inserir" - "Tabela de Conteúdos" e selecione um dos dois estilos. O primeiro se parece com texto comum com os números de página, o segundo - como hiperlinks completos. Ambas as opções possibilitam navegar no documento, de modo que diferem apenas externamente.
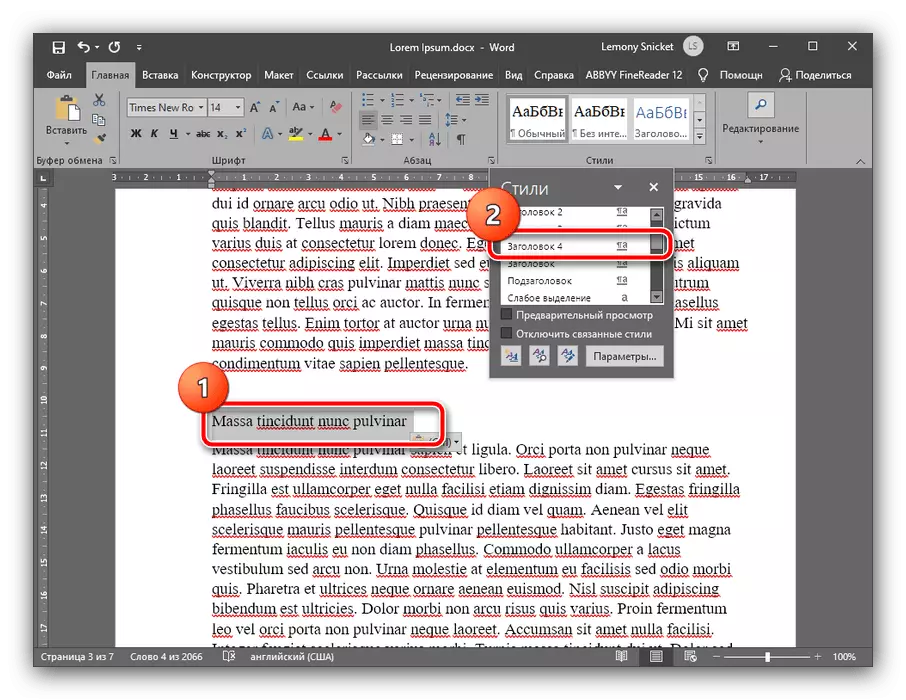
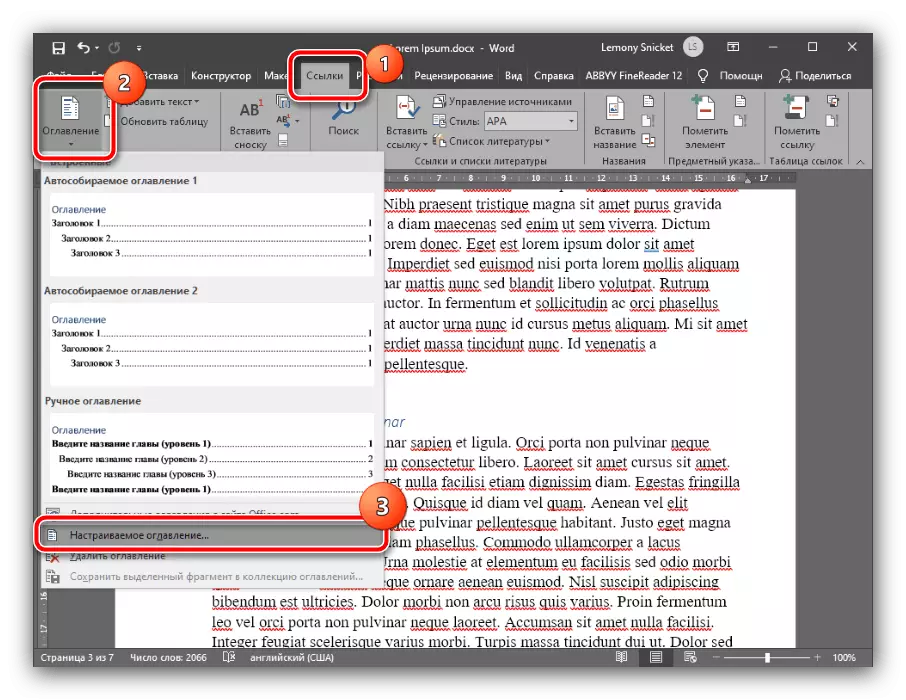
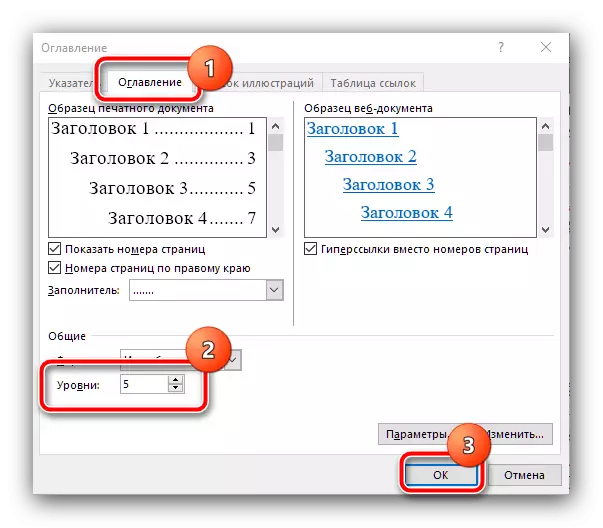
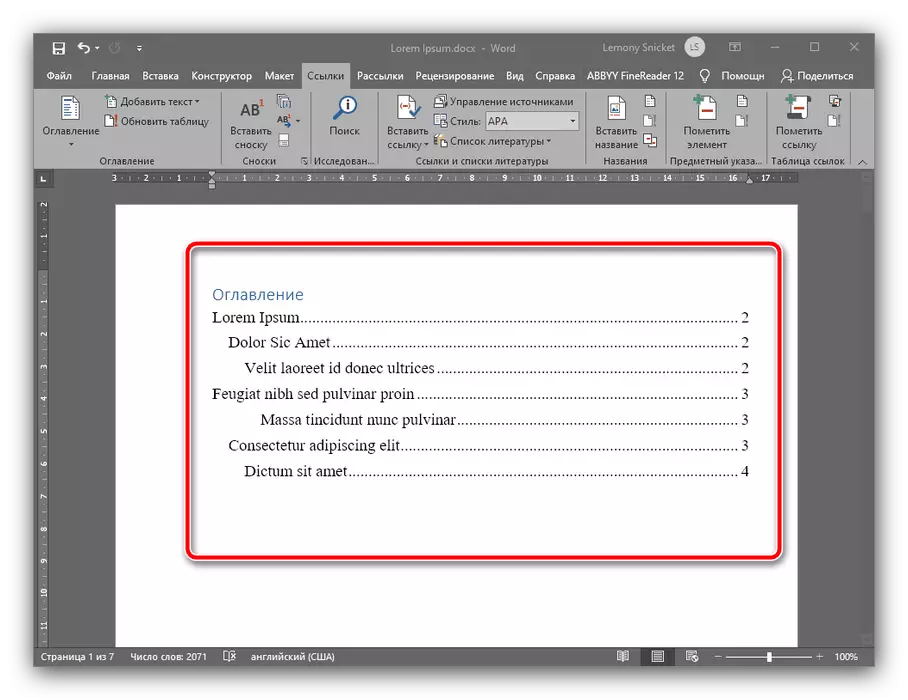
O Microsoft Word criando o conteúdo é automatizado e é mais fácil de todas as soluções apresentadas neste artigo.
Método 2: OpenOffice
Se você é um torcedor de software livre ou por algumas outras razões, você não usa o MS Word, você pode usar o OpenOffice.
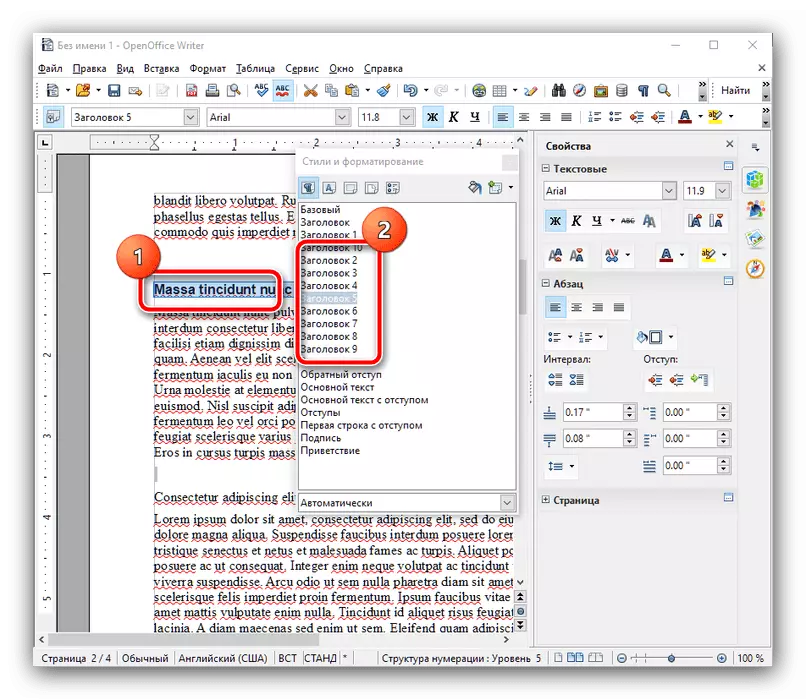
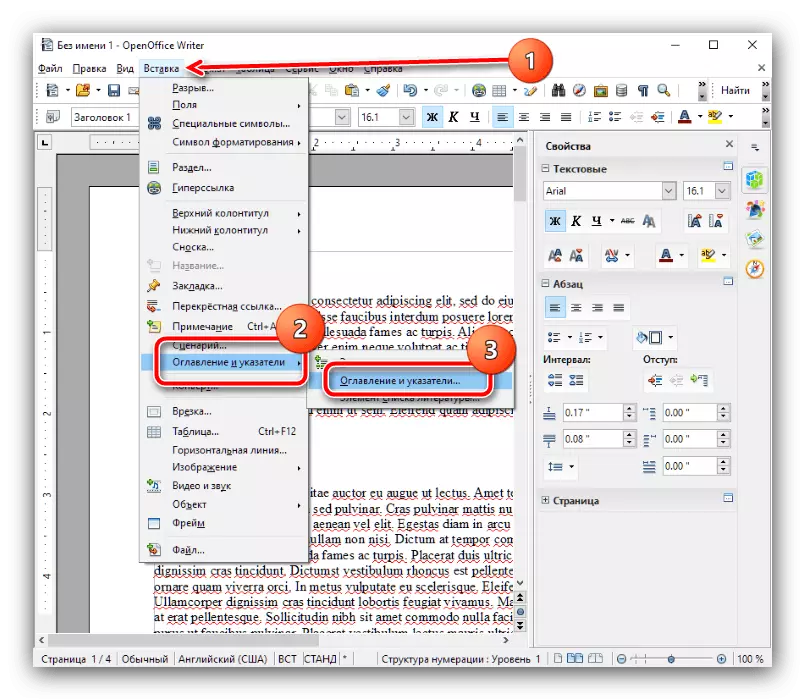
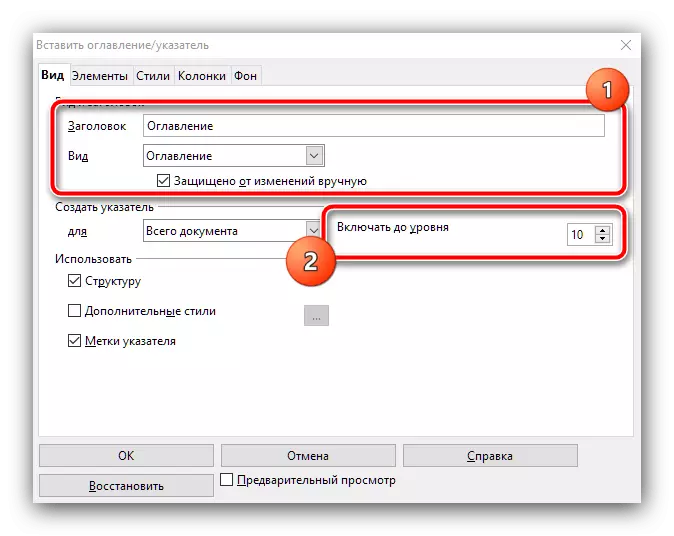
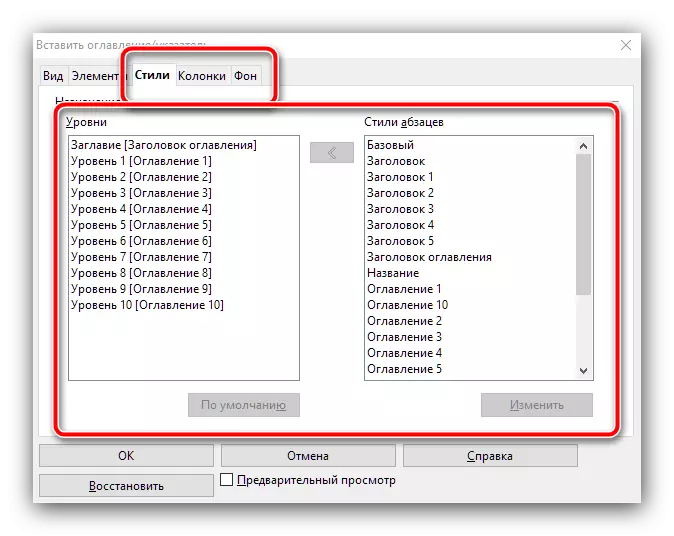
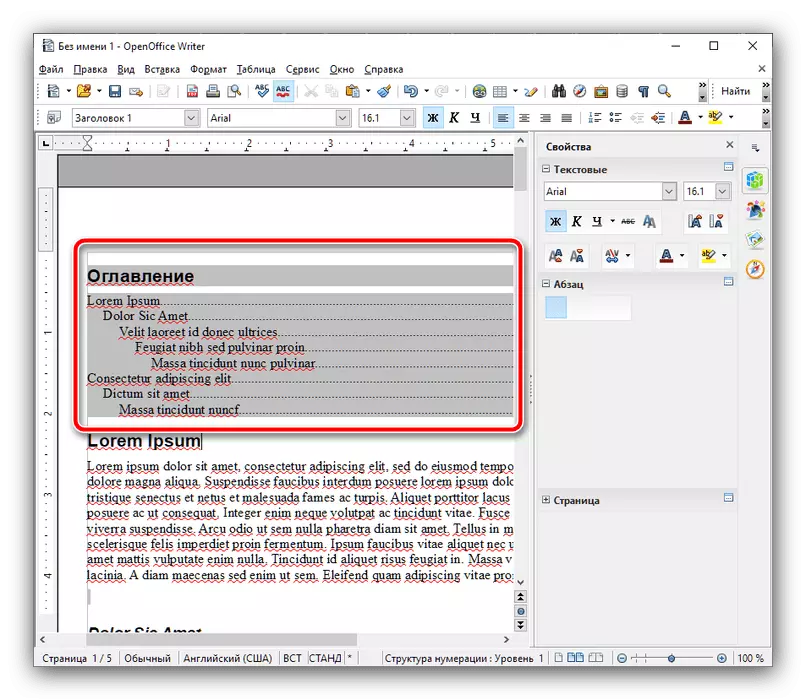
No OpenOffice, criar conteúdo é ligeiramente complicado do que na solução da Microsoft, mas há mais possibilidades de ajuste fino.
Método 3: Google Docs
Recentemente, o serviço de trabalho com documentos de "corporação de bom" foi muito popular, por isso consideramos o princípio de criar um índice e neste software.
Site oficial do Google Documents
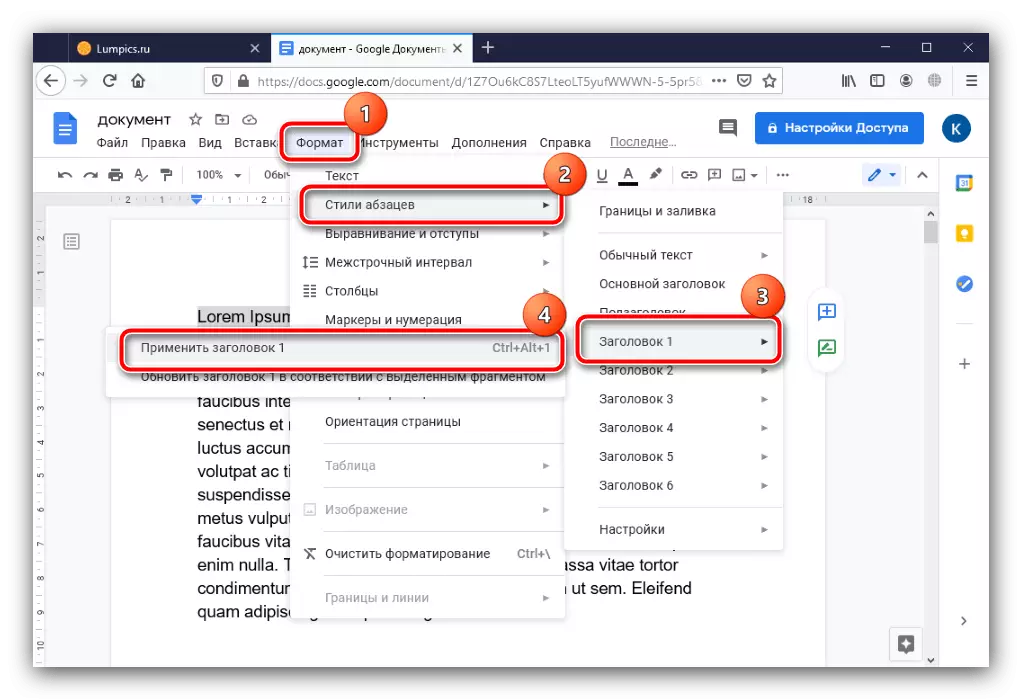
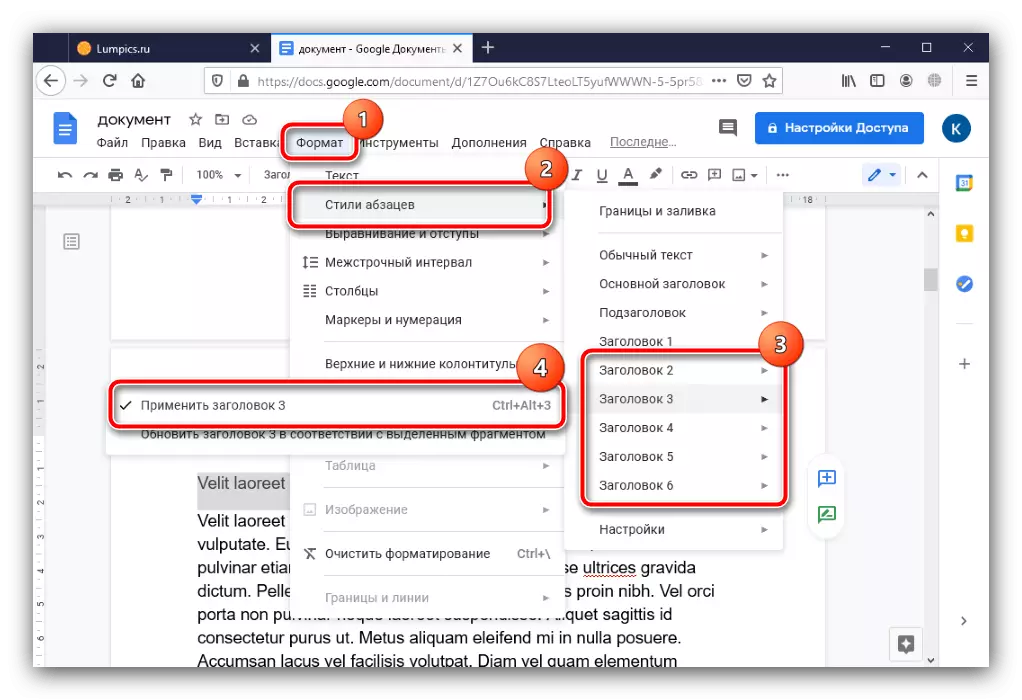
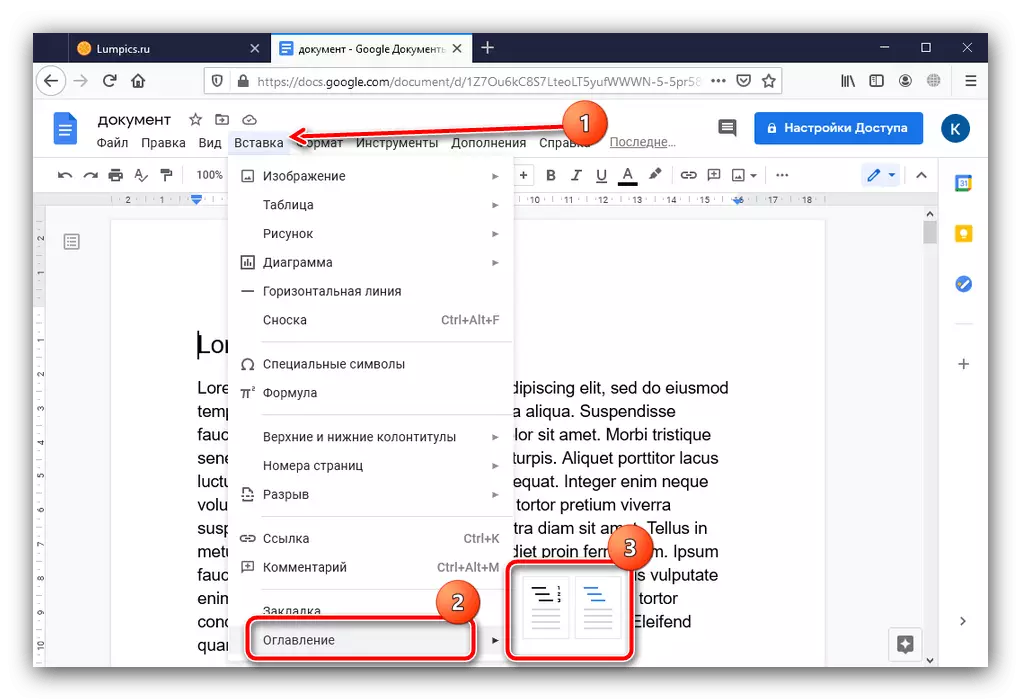
Oportunidades de alguma forma a alteração da aparência do conteúdo do Google Docs não forneça, mas sua criação em si é a mais simples de todas as soluções apresentadas aqui.
