
Muitos provavelmente estão interessados na pergunta - é possível escrever uma conversa no Skype. Responder imediatamente - sim e facilmente. Para fazer isso, basta usar qualquer programa capaz de escrever som de um computador. Leia mais e você aprenderá como gravar uma chamada no Skype usando o programa Audacity.
Para começar a gravar uma conversa no Skype, você deve baixar, instalar e executar o Audacity.
Baixe o Audacity.
Gravando uma conversa no Skype
Para começar a preparar um programa para gravar. Você precisará de um mixer estéreo como um dispositivo de gravação. A tela inicial da audácia é a seguinte.
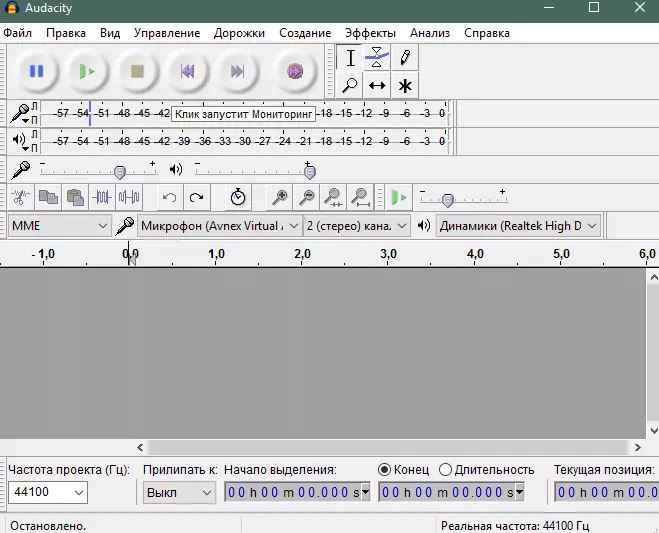
Pressione o botão Shift do dispositivo de gravação. Selecione o mixer estéreo.
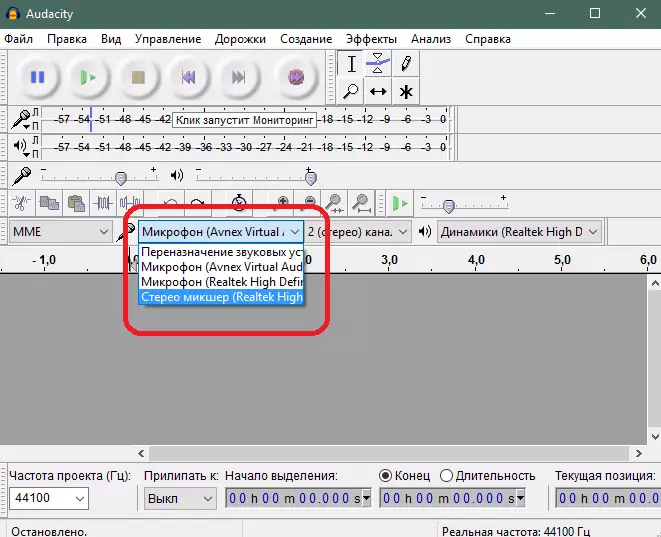
O mixer estéreo é um dispositivo que escreve o som do computador. É construído na maioria das placas de som. Se a lista não tiver um misturador estéreo, ele deve ser ligado.
Para fazer isso, vá para as configurações de registro do Windows. Isso pode ser feito clicando no botão direito do mouse no ícone do alto-falante no canto inferior direito. O item desejado é dispositivos de gravação.
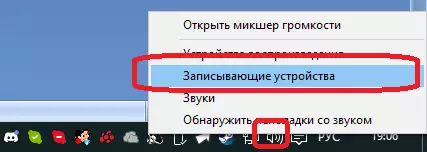
Na janela exibida, clique com o botão direito do mouse no mixer estéreo e ligue-o.

Se o mixer não for exibido, você precisará ativar a exibição do desligamento e dispositivos desconectados. Se o mixer não estiver nesse caso - tente atualizar os drivers para sua placa-mãe ou placa de som. Isso pode ser feito automaticamente usando o programa Driver Booster.
No caso de, mesmo depois de atualizar os drivers, o misturador não é exibido, então, infelizmente, significa que sua placa-mãe não contém uma função semelhante.
Então, o Audacity está pronto para escrever. Agora execute o Skype e inicie a conversa.
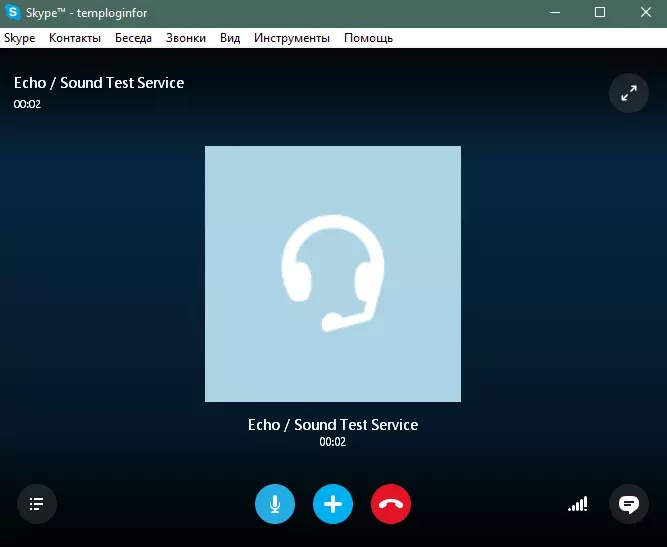
No Audeciti, clique no botão Entrada.

No final da conversa, clique no botão "STOP".
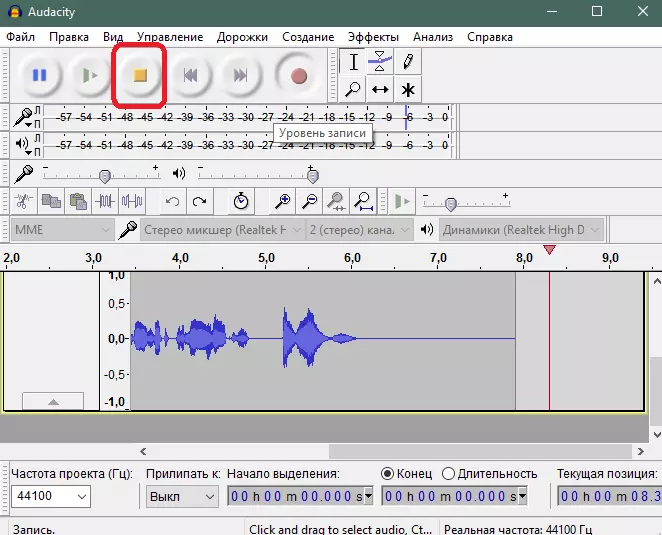
Permanece apenas para salvar o registro. Para fazer isso, selecione Arquivo> Exportar itens de menu de áudio.
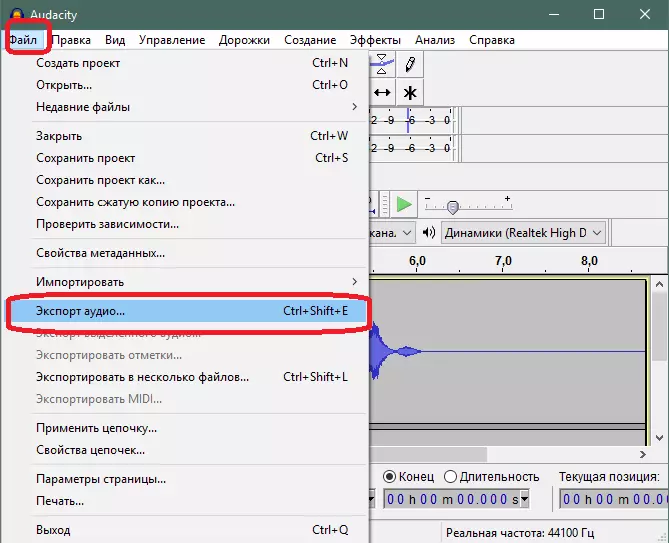
Na janela que abre, selecione Coloque salvar gravação, nome do arquivo de áudio, formato e qualidade. Clique no botão Salvar.
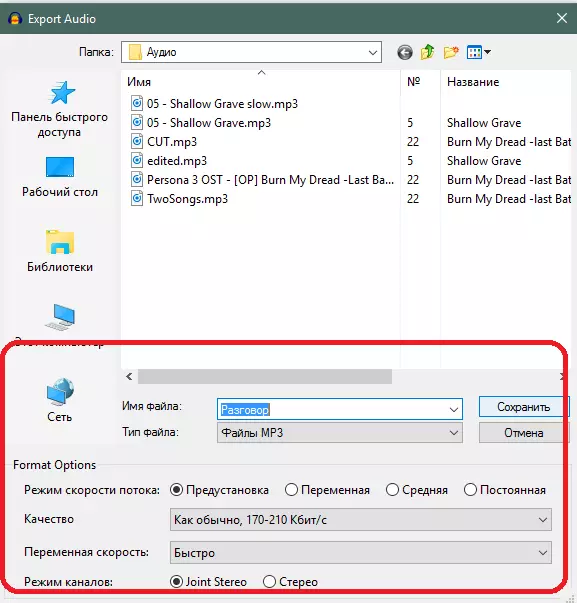
Se necessário, preencha os metadados. Você pode continuar pressionando o botão "OK".
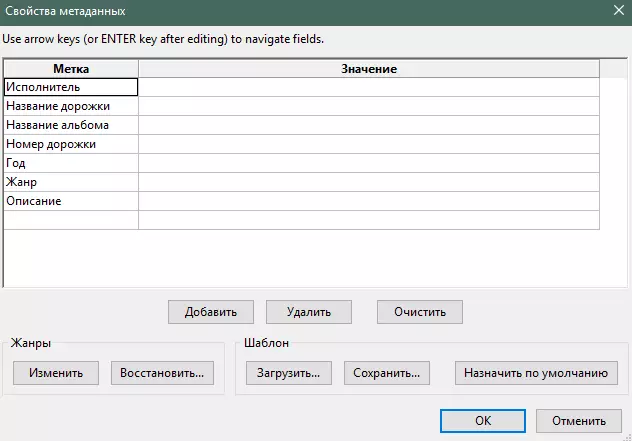
A conversa será salva no arquivo após alguns segundos.
Agora você sabe gravar uma conversa no Skype. Compartilhe essas dicas com seus amigos e conhecidos que também usem este programa.
