
Qualquer desenho corretamente decorado tem informações sobre o tamanho dos objetos desenhados. Claro, o AutoCAD tem amplas oportunidades para tamanhos intuitivos.
Depois de ler este artigo, você aprenderá como aplicar e configurar as dimensões na Autocada.
Como colocar os tamanhos no AutoCAD
Aplicativo
Procurando por tamanhos consideram sobre o exemplo de linear.
1. Incline o objeto ou abra o desenho no qual você deseja colocar tamanhos.
2. Vá para a guia "Anotações" da fita na barra de tamanho e clique no botão Tamanho (linear).

3. Clique no ponto inicial e final da distância medida. Depois disso, clique novamente para definir a distância do objeto para a linha dimensional. Você desenhou o tamanho mais fácil.
Para uma construção mais precisa de desenhos, use ligações de objeto. Para ativá-los, pressione a tecla F3.
Para ajudar o usuário: chaves de atalho no AutoCAD

4. Faça uma corrente dimensional. Selecione o tamanho mais recente e no painel de tamanhos, clique em Continuar, conforme mostrado na captura de tela.
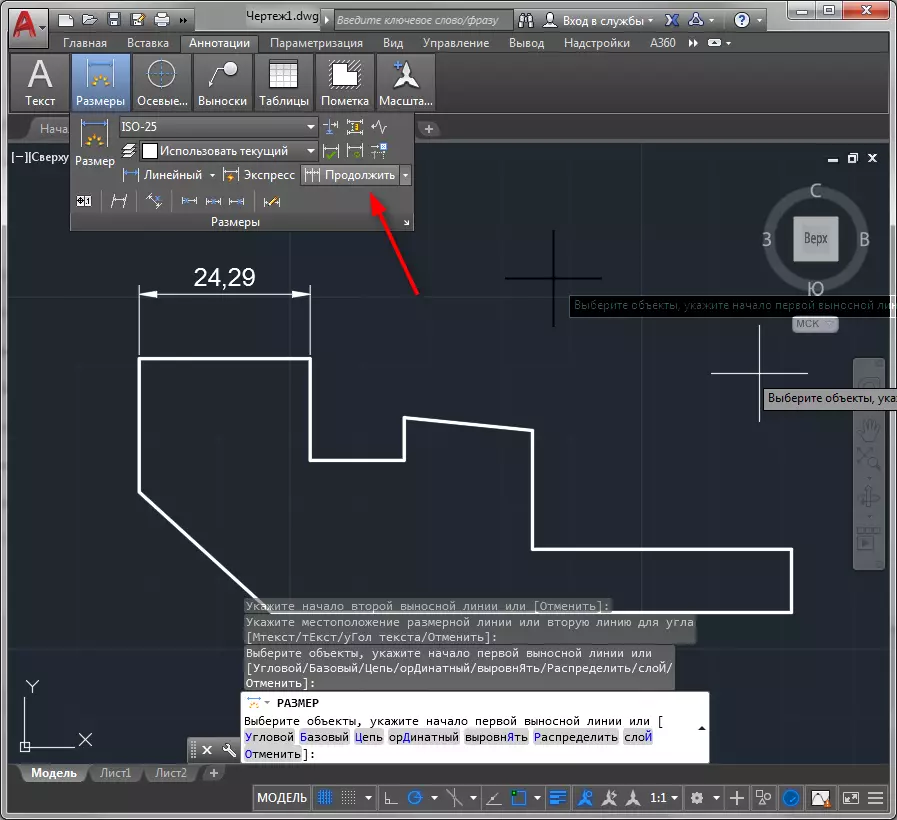
5. Clique em alternadamente para todos os pontos para os quais o tamanho deve ser amarrado. Para concluir a operação, pressione a tecla "Enter" ou "Enter" no menu de contexto.

Todos os pontos de uma projeção de projeto podem ser amostrados um clique! Para fazer isso, selecione Express no painel de tamanho, clique no objeto e selecione o lado para o qual as dimensões serão mostradas.

Da mesma forma, as dimensões angulares, radiais, paralelas, bem como radii e diâmetros são afixadas.
Tópico relacionado: Como adicionar uma flecha ao AutoCAD
Editando tamanhos
Analisaremos algumas opções para editar tamanhos.
1. Selecione o tamanho e ligue para o menu de contexto com o botão direito do mouse. Selecione "Propriedades".
2. Nas "linhas e flechas", substitua as extremidades das linhas de tamanho definindo o valor "inclinação" nas listas suspensas "seta 1" e "seta 2".

No painel Propriedades, você pode incluir e desabilitar o tamanho e as linhas remotas, altere a cor e a espessura, e também definir os parâmetros de texto.
3. No painel de tamanhos, pressione os botões de localização de texto para movê-lo ao longo da linha dimensional. Depois de pressionar o botão, clique no texto do tamanho e ele alterará sua posição.

Usando o painel de tamanhos, você também pode quebrar as dimensões, incline os textos e linhas remotas.
Veja também: Como usar o AutoCAD
Então, em resumo, fomos familiarizado com o processo de adicionar dimensões em AutoCADÂ. Experimente as dimensões e você pode aplicá-los de forma flexível e intuitiva.
