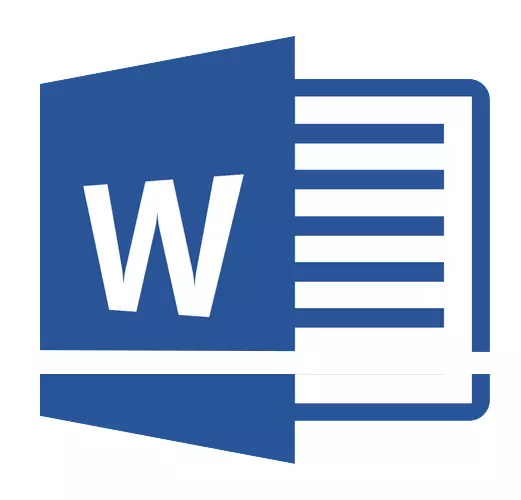
O intervalo de firmista no programa Microsoft Word determina a distância entre as strings de texto no documento. O intervalo também tem ou talvez entre os parágrafos, neste caso, ele determina o tamanho do espaço vazio antes e depois dele.
Na palavra, o intervalo de configuração padrão é instalado, cujo tamanho em diferentes versões do programa pode ser diferente. Então, por exemplo, no Microsoft Word 2003, esse valor é 1.0 e em versões mais recentes já 1.15. O ícone do intervalo pode ser encontrado na guia "Home" no grupo "parágrafo" - existem dados numéricos, mas a marca de seleção não está definida ou perto de uma delas. Como ampliar ou reduzir a distância entre as linhas na palavra e será discutida abaixo.
Como alterar o intervalo de linha no Word em um documento existente?
Por que começamos exatamente como alterar o intervalo no documento existente? O fato é que em um documento vazio, no qual nenhuma linha de texto é escrita, você pode simplesmente instalar os parâmetros desejados ou necessários e começar a funcionar - o intervalo será afixado exatamente o que você instalou nas configurações do programa.
Alterar a distância entre as linhas em todo o documento é a maneira mais fácil de ser com a ajuda de estilos expressos nos quais o intervalo necessário já está instalado, diferente para cada estilo, mas isso é mais tarde. Se você precisar alterar o intervalo em uma parte específica do documento, alocar um fragmento de texto e alterar a identidade dos recuos daqueles que você precisa.
1. Selecione o texto inteiro ou o fragmento desejado (use a combinação de teclas para isso. "Ctrl + A" ou botão "Distribuir" localizado no grupo "Edição" (aba "Casa").

2. Clique no botão "Intervalo" que está no grupo "Parágrafo" Aba "Casa".
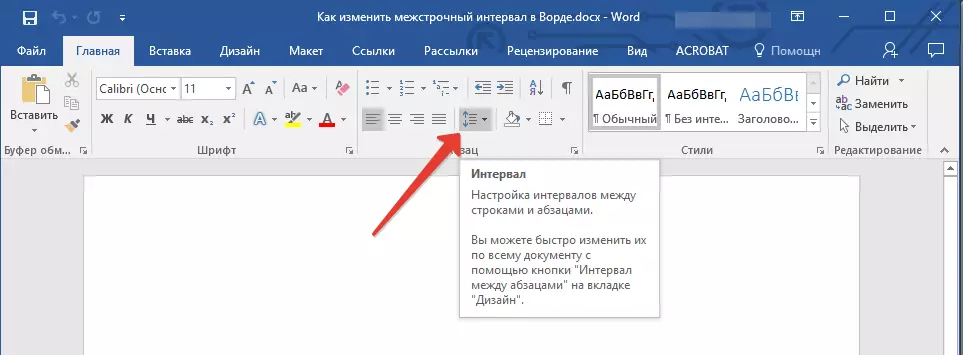
3. No menu expandido, selecione a opção apropriada.
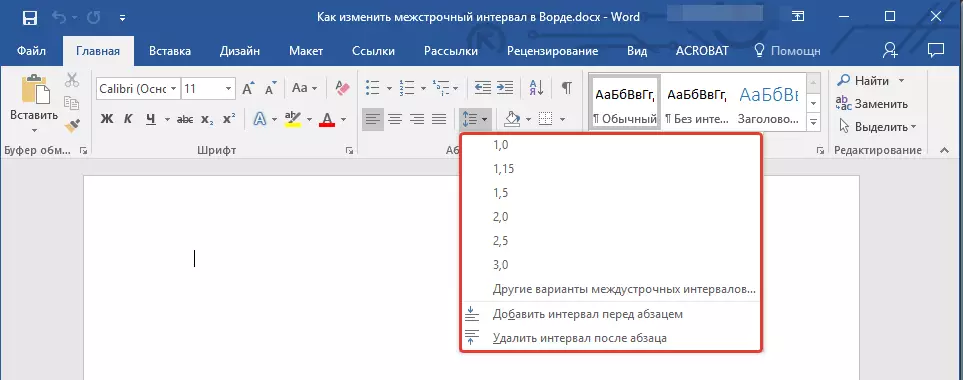
4. Se nenhuma das opções propostas combina com você, selecione "Outras opções para intervalos de intervalo".
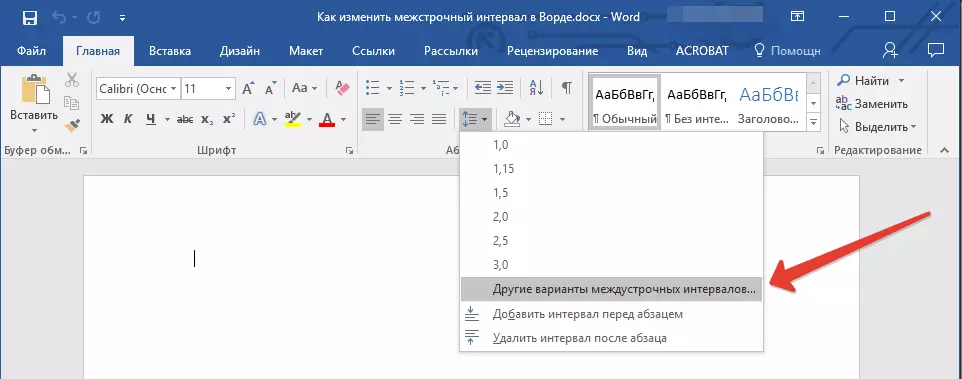
5. Na janela que aparece (tab "Recuos e intervalos" ) Defina os parâmetros necessários. Na janela "Amostra" Você pode ver como o display de texto está mudando no documento de acordo com os valores inseridos.
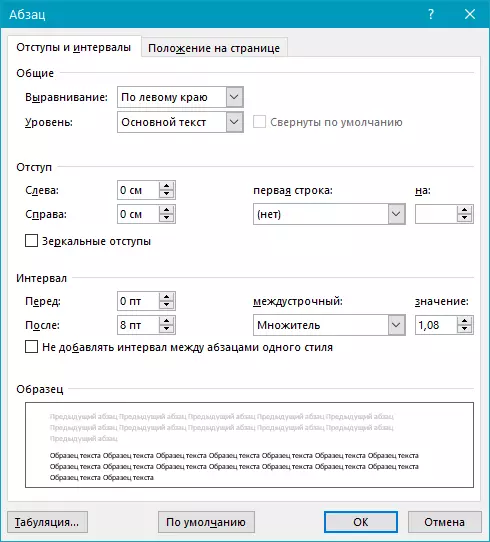
6. Pressione o botão "OK" Para aplicar alterações no texto ou no seu fragmento.
Observação: Na janela Configurações, você pode alterar valores numéricos para as etapas disponíveis por padrão ou inserir manualmente as que você precisa.
Como alterar o intervalo antes e depois dos parágrafos no texto?
Às vezes, no documento, é necessário colocar recuos específicos não apenas entre linhas nos parágrafos, mas também entre os próprios parágrafos, antes ou depois deles, tornando a separação mais visual. Aqui você precisa agir exatamente da mesma maneira.
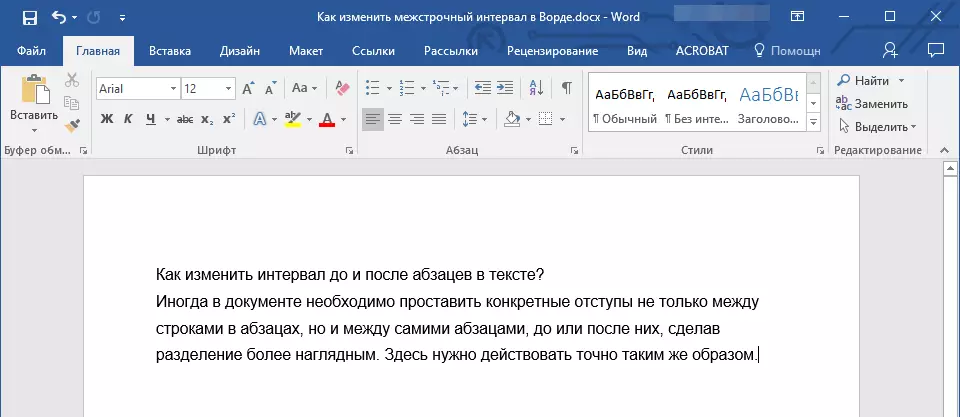
1. Realce todo o texto ou o fragmento desejado.
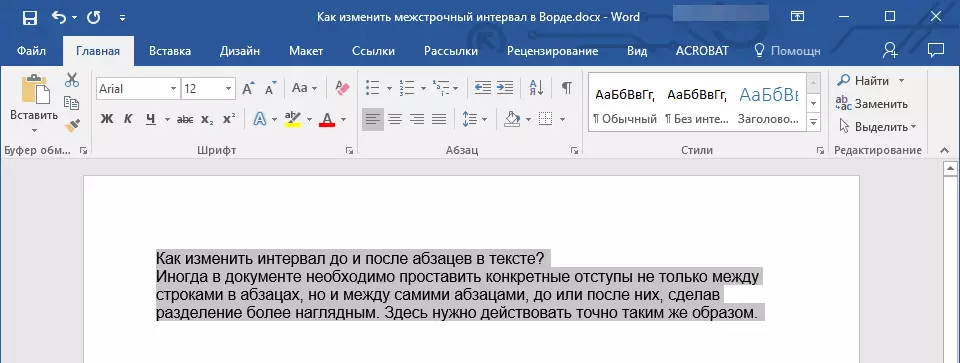
2. Clique no botão "Intervalo" Localizado na aba "Casa".
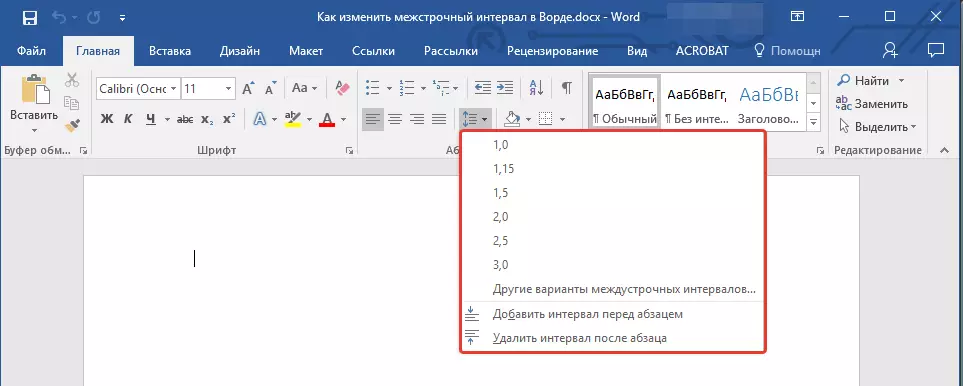
3. Selecione uma das duas opções apresentadas na parte inferior do menu desdobrado. "Adicione um intervalo ao parágrafo" Qualquer "Adicione um intervalo após o parágrafo" . Você também pode escolher as duas opções definindo os dois incidentes.
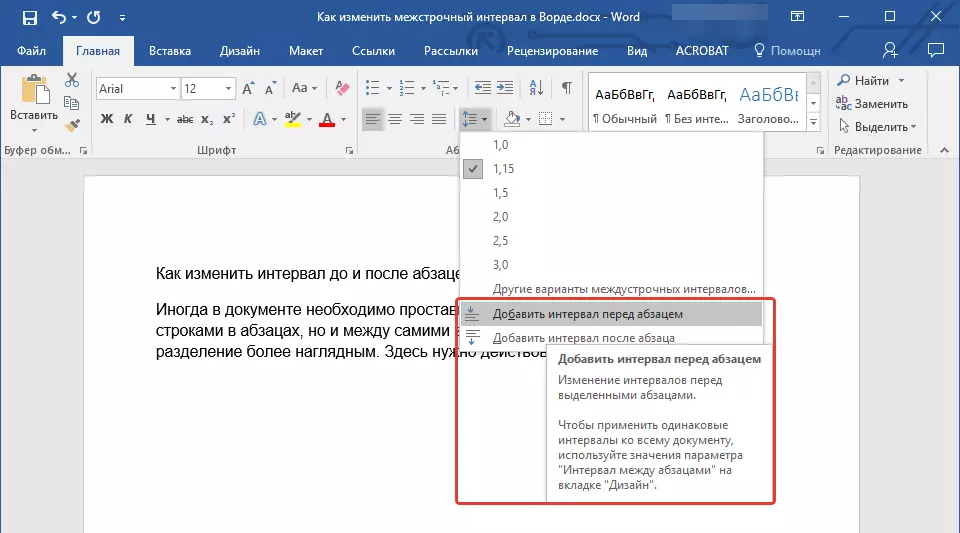
4. Configurações mais precisas dos intervalos antes e / ou após os parágrafos podem ser executados na janela "Outras opções para intervalos de intervalo" Localizado no menu Button "Intervalo" . Lá você também pode remover o recuo entre os parágrafos de um estilo, que claramente podem ser necessários em alguns documentos.
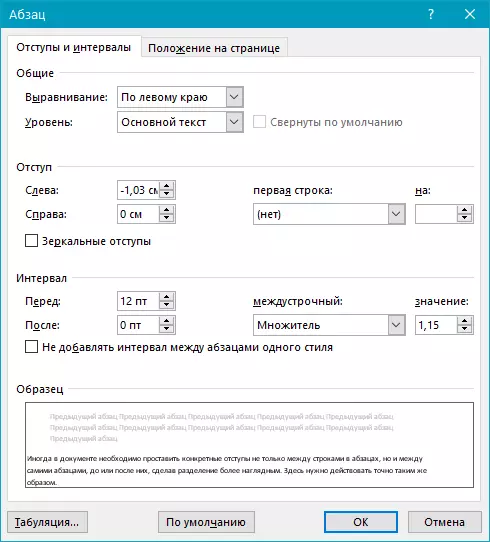
5. As alterações feitas instantaneamente serão exibidas no documento.
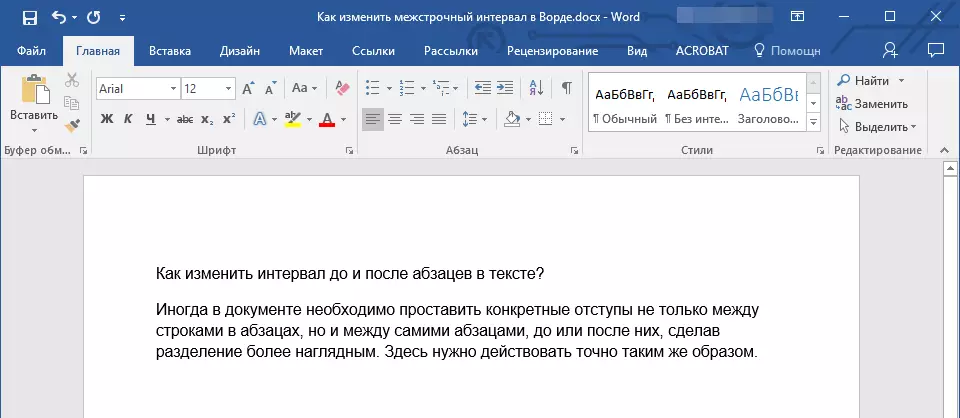
Como alterar os intervalos de corda com estilos expressos?
Os métodos para alterar os intervalos descritos acima são aplicados a todos os fragmentos de texto ou dedicados, isto é, entre cada linha e / ou parágrafo do texto, a mesma distância selecionada ou o usuário especificado é definido. Mas como ser, no caso, quando você precisa do que é chamado de uma abordagem para dividir cordas, parágrafos e manchetes com legendas?
É improvável que alguém queira definir manualmente os intervalos para cada cabeçalho individual, o subtítulo e o parágrafo, especialmente se houver alguns no texto. Nesse caso, "estilos expressos" ajudará, disponível no Word. Sobre como alterar os intervalos com sua ajuda e será discutido abaixo.
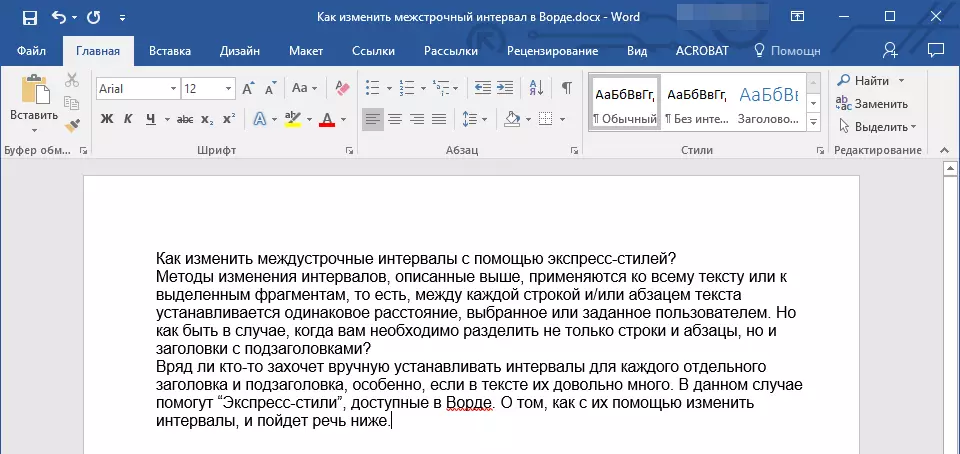
1. Selecione todo o texto no documento ou fragmento, os intervalos em que você deseja alterar.
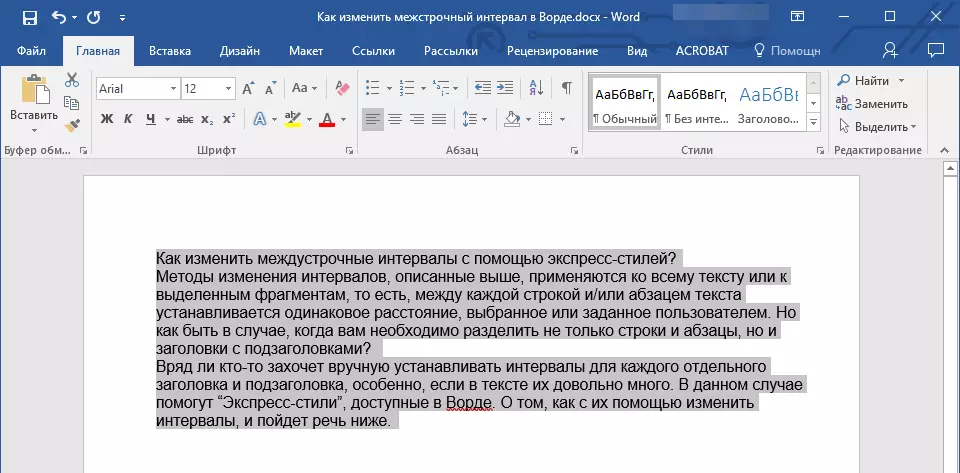
2. Na guia "Casa" num grupo "Estilos" Abra a caixa de diálogo clicando em um botão pequeno no canto inferior direito do grupo.
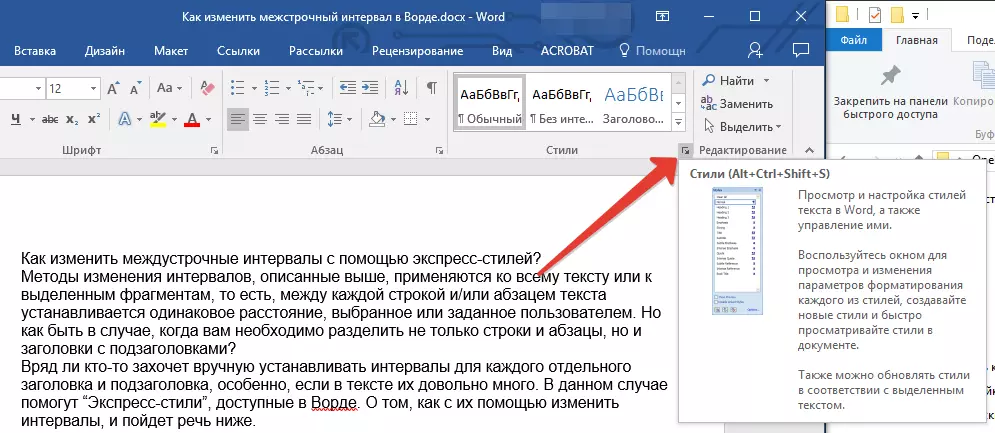
3. Na janela que aparece, selecione o estilo apropriado (também estilos podem ser alterados diretamente no grupo passando o cursor usando o clique para confirmar a seleção). Pressionando o estilo neste cavalo, você verá como o texto muda.
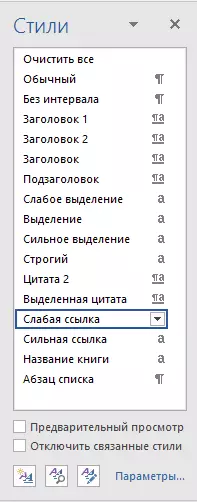
4. Selecionando o estilo apropriado, feche a caixa de diálogo.
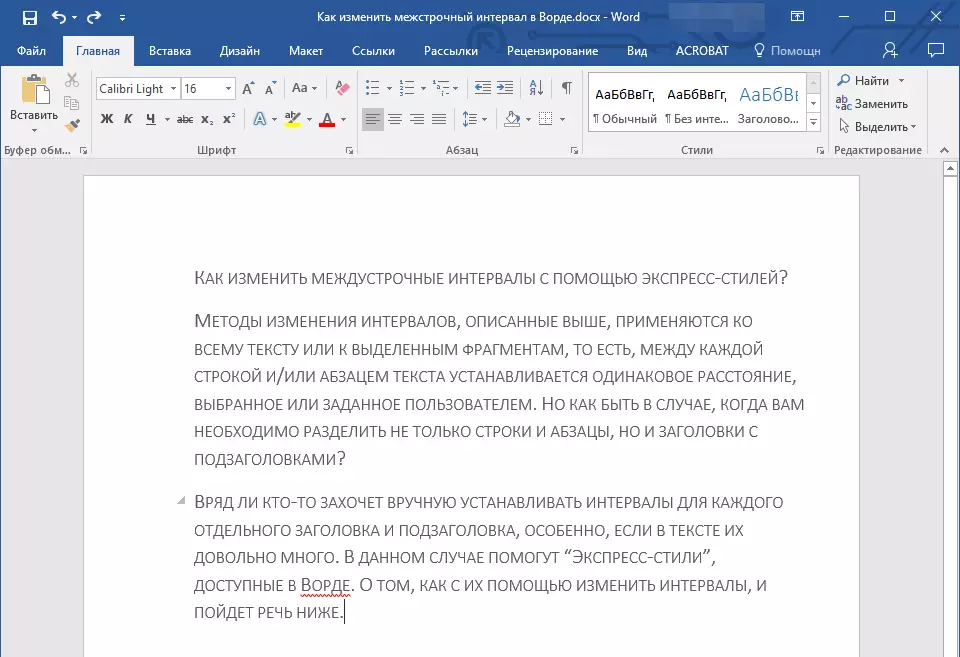
Observação: A mudança no intervalo com estilos expressos é uma solução eficaz também nos casos em que você não sabe qual intervalo você precisa. Assim, você pode ver imediatamente as mudanças renderizadas por um ou outro estilo.
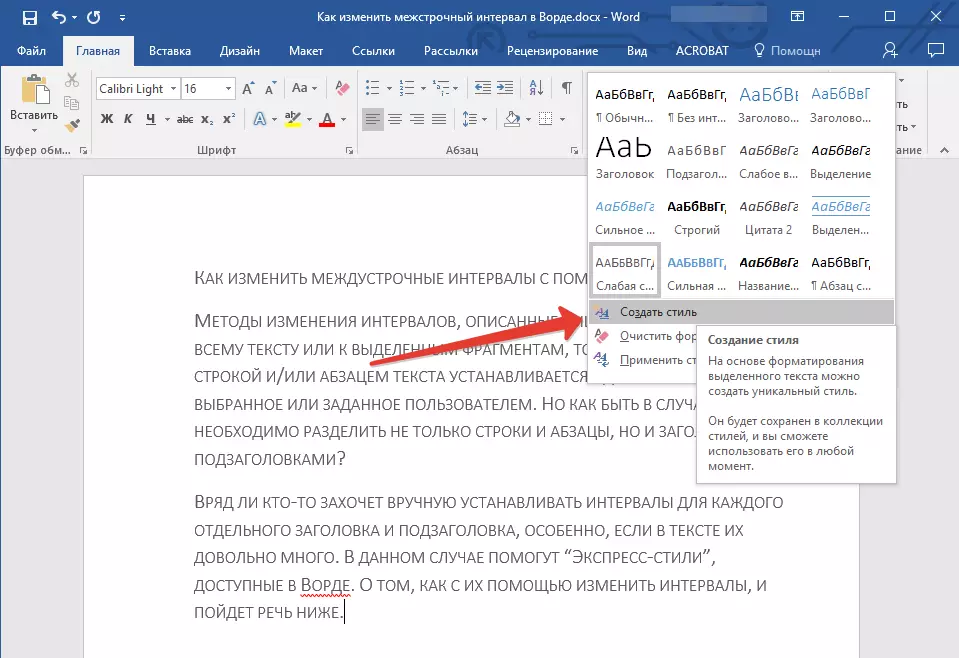
Adendo: Para tornar o texto mais atraente visualmente, e apenas visual, use estilos diferentes para manchetes e legendas, bem como para o texto principal. Além disso, você pode criar seu próprio estilo e salvar e usá-lo como um modelo. Para isso, é necessário no grupo "Estilos" Item aberto "Criar estilo" E na janela que aparece, selecione o comando "Mudar".
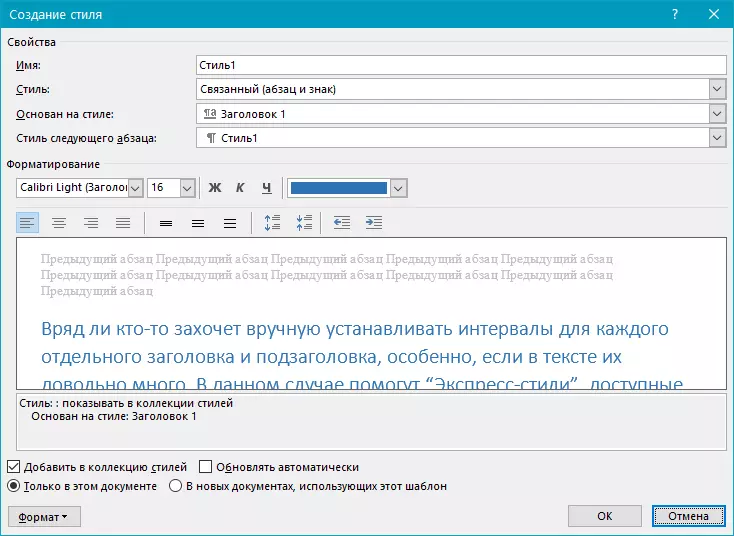
Isso é tudo, agora você sabe como fazer um único, um duplo ou qualquer outro intervalo no Word 2007 - 2016, bem como em versões mais antigas deste programa. Agora seus documentos de texto parecerão mais visuais e atraentes.
