
Neste manual, detalhes sobre duas maneiras de remover o Windows com o Mac instalado no treinamento de inicialização (em um disco / disco separado). Todos os dados das seções do Windows serão excluídos. Veja também: Como instalar o Windows 10 no Mac.
Nota: As maneiras de remover do parallels desktop ou virtualbox não serão consideradas - nesses casos, basta excluir máquinas virtuais e discos rígidos, bem como se necessário, máquinas virtuais.
Remova o Windows com o Mac no acampamento de inicialização
A primeira maneira de remover as janelas instaladas com MacBook ou IMAC é a mais fácil: para fazer isso, você pode usar o utilitário assistente de inicialização, com o qual o sistema está instalado.
- Execute o "Assistente de Boot Camp" (para isso, você pode usar a busca por spotlight ou encontrar o utilitário no Finder - Utilitários - Utilitários).
- Clique no botão "Continuar" na primeira janela do utilitário e selecione "Excluir o Windows 7 ou mais recente" e clique em "Continuar".
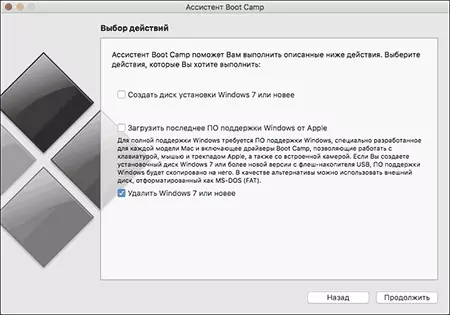
- Na próxima janela, você verá como as partições do disco cuidarão da exclusão (o disco inteiro ocupará macos). Clique em "Restauração".
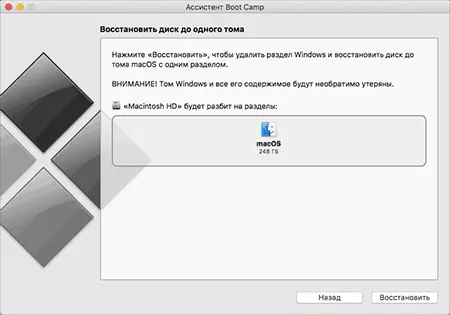
- Após a conclusão do processo do Windows, apenas os macos permanecerão no computador.
Infelizmente, esse método em alguns casos não funciona e o boot camp reporta que não foi possível remover o Windows. Nesse caso, você pode usar a segunda maneira de remover.
Usando um utilitário de disco para excluir a seção do acampamento
A mesma coisa que o acampamento é feito pode ser feito manualmente usando o utilitário de disco do Mac OS. Ele pode ser lançado pelos mesmos métodos que foram usados para o utilitário anterior.
O procedimento de ação após o lançamento será o seguinte:
- No Utilitário de Disco no painel esquerdo, selecione o disco físico (não dividido, consulte na captura de tela) e clique no botão "Dividir para seções".
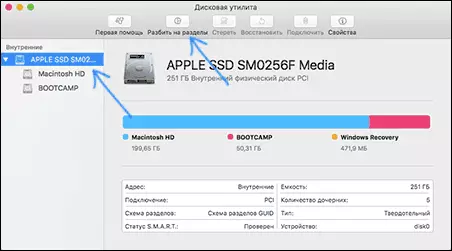
- Selecione a seção Boot Camp e clique em "-" (menos) abaixo dela. Em seguida, se você tiver, selecione a partição marcada com um asterisco (Recuperação do Windows) e também use o botão menos.
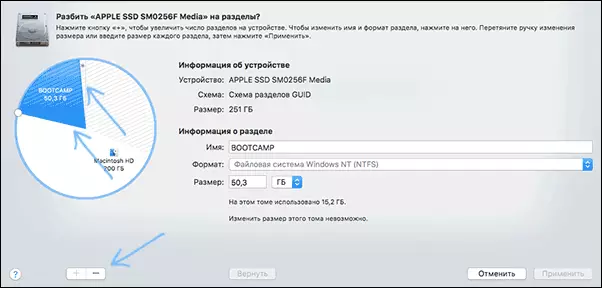
- Clique em "Aplicar" e, no aviso que aparece, clique em "Dividir em seções".
Depois que o processo estiver concluído, todos os arquivos e o próprio sistema do Windows serão excluídos do seu Mac e o espaço livre em disco participará da seção Macintosh HD.
