
A configuração adequada da rede na máquina virtual do VirtualBox permite vincular o sistema operacional do host com o convidado para a melhor interação do último.
Neste artigo, você configurará a rede em uma máquina virtual executando o Windows 7.
A configuração do VirtualBox é iniciada com a instalação de parâmetros globais.
Movendo-se no menu "Arquivo - Configurações".
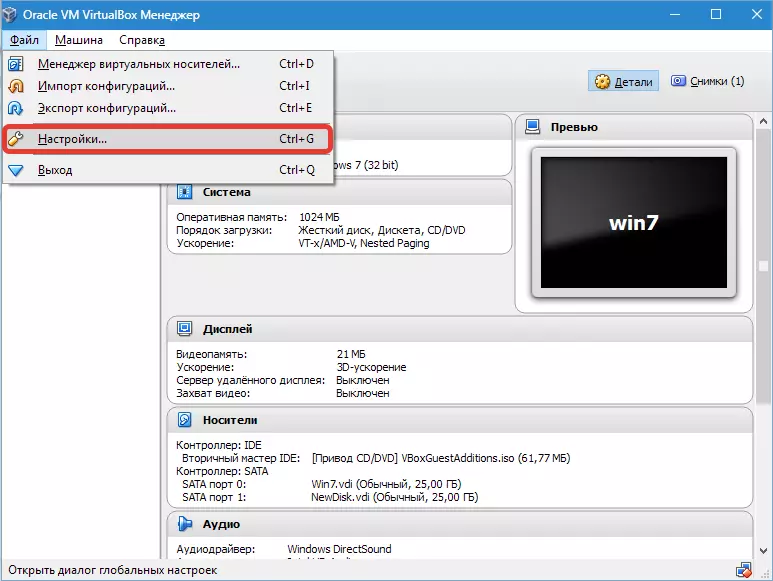
Em seguida, abra a aba "Rede" e "Redes de host virtual" . Aqui você escolhe o adaptador e pressiona o botão Configurações.
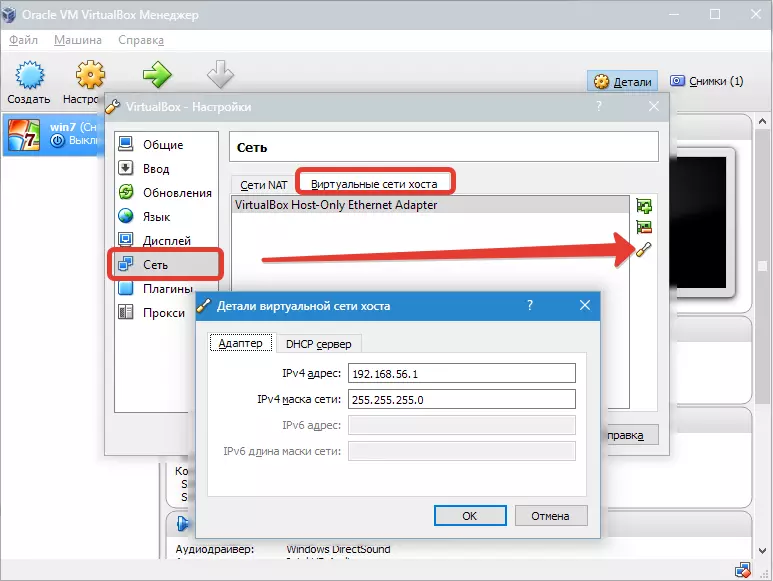
Primeiros valores de instalação IPv4. Endereços e a correspondente máscara de rede (consulte a captura de tela acima).

Depois disso, vá para a próxima guia e ative DHCP. O servidor (independentemente de ser estático ou dinâmico, você recebe um endereço IP).
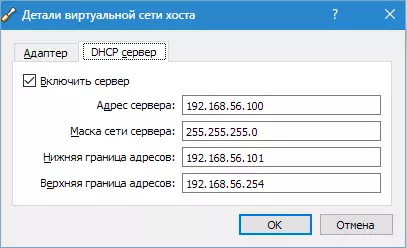
Você deve especificar o valor do endereço do servidor correspondente aos endereços de adaptadores físicos. Os valores das "bordas" são necessários para cobrir todos os endereços usados no sistema operacional.
Agora sobre as configurações da VM. Vá para B. "Configurações" , capítulo "Rede".
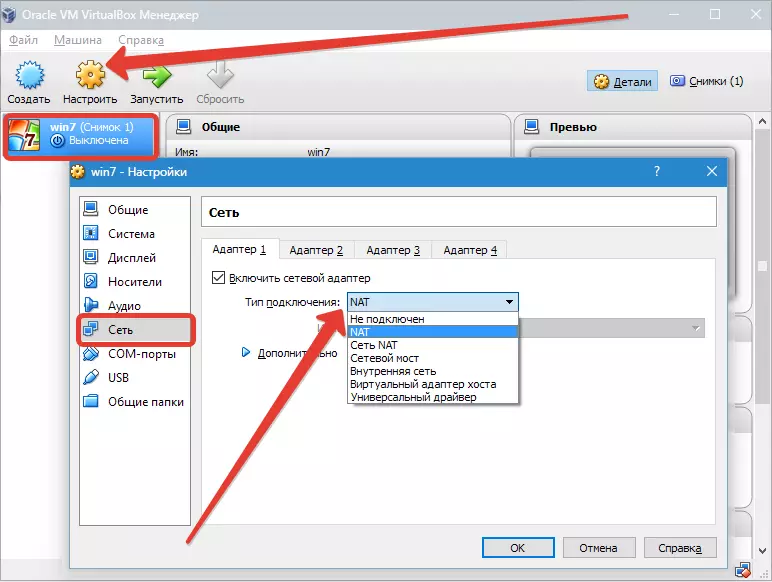
Como tipo de conexão, definimos a opção apropriada. Considere estas opções com mais detalhes.
1 Se adaptador. "Não conectado" , O VB reportará o uso que está disponível, mas não há conexão (você pode comparar com o caso quando o cabo Ethernet não estiver conectado à porta). Selecionar este parâmetro pode simular uma falta de conexão a cabo com uma placa de rede virtual. Assim, você pode informar o sistema operacional convidado que não há conexões de Internet, mas pode ser configurada.
2. Ao escolher um modo "NAT" Os hóspedes podem ficar online; Neste modo, os pacotes são redirecionados. Se você precisar abrir páginas da Web do sistema convidado, leia o correio e download do conteúdo, esta é uma opção adequada.
3. Parâmetro "Ponte de rede" Permite que você realize mais ação na Internet. Por exemplo, inclui simulação de redes e servidores ativos no sistema virtual. Quando este VB estiver selecionado, conecte-se a uma das placas de rede disponíveis e comece diretamente com pacotes. A pilha de rede de sistema host não estará envolvida.
4. Modo "Rede interna" É usado para organizar uma rede virtual à qual você pode acessar a partir da VM. Esta rede não tem relação com programas em execução no sistema principal, ou equipamento de rede.
cinco. Parâmetro "Adaptador de host virtual" Usado para organizar redes do sistema operacional principal e várias VM sem usar a interface real da rede do sistema operacional principal. O sistema operacional principal é organizado por uma interface virtual, por meio do qual a conexão entre ele e a VM está instalada.
6. Menos que o resto são usados "Driver universal" . Aqui, o usuário adquire a capacidade de selecionar um driver que entra em vb ou na extensão.
Escolha uma ponte de rede e atribua um adaptador para ele.
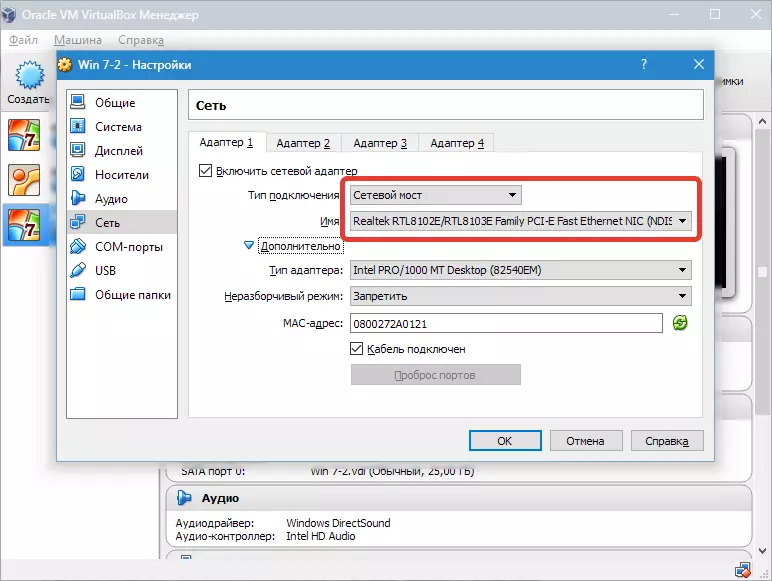
Depois disso, vamos executar a VM, abrir conexões de rede e ir para "propriedades".
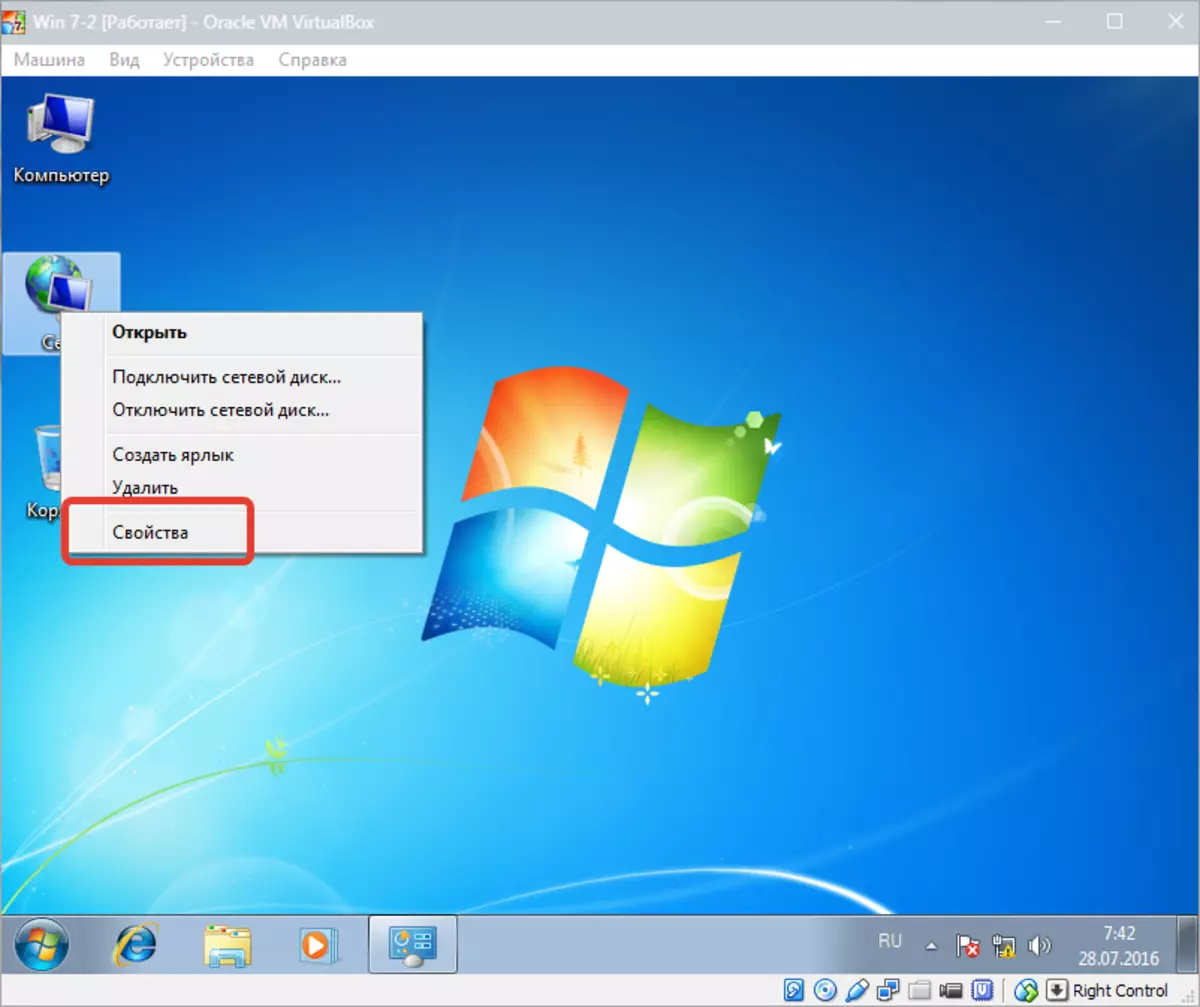
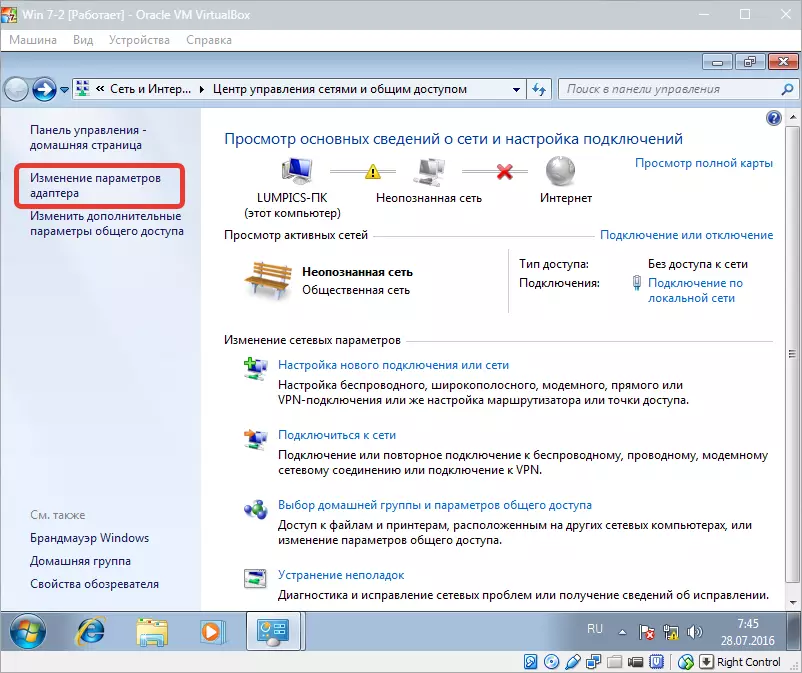
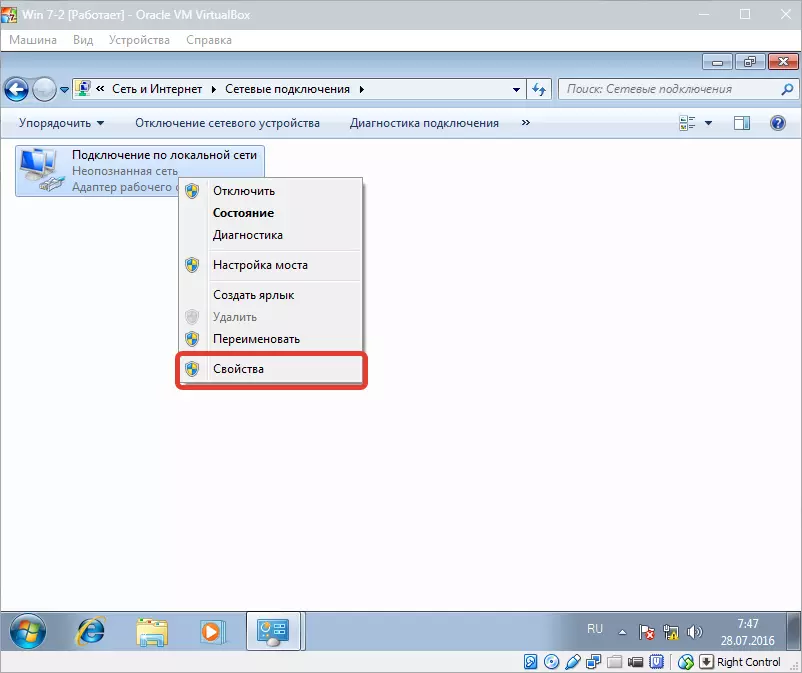
Você deve escolher o protocolo da Internet TCP / IPv4. . Zhmem. "Propriedades".
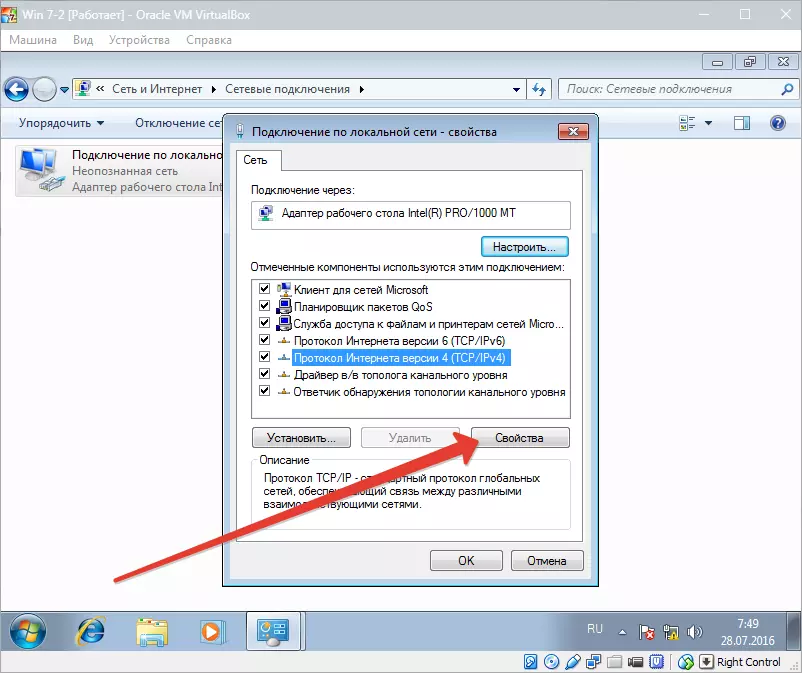
Agora você precisa registrar os parâmetros do endereço IP, etc. O endereço do adaptador real é definido como um gateway, e como um endereço IP pode ser o valor seguindo o endereço do gateway.
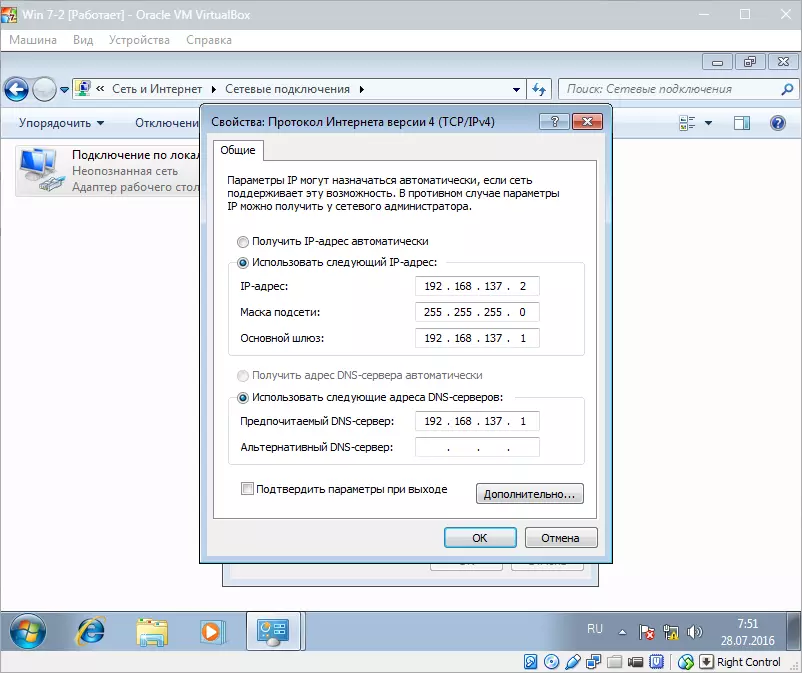
Depois disso, confirme sua escolha e feche a janela.
Configurar uma ponte de rede é concluída e agora você pode ir online e interagir com a máquina host.
