
O status do disco rígido do computador é um fator muito importante no desempenho do sistema. Entre os utilitários definidos que fornecem informações sobre a operação do disco rígido, a grande quantidade de dados é caracterizada por CrystaldiskInfo. Esta aplicação executa a análise de discos profundas e profundas, mas, ao mesmo tempo, alguns usuários são comparados com a confusão de controlar esse utilitário. Vamos descobrir como usar o CrystaldiskInfo.
Pesquisar discos
Depois de iniciar o utilitário, em alguns computadores, a seguinte mensagem será exibida na janela do programa CrystalDiskInfo: "O disco não será detectado". Ao mesmo tempo, todos os dados sobre a operação do disco estarão absolutamente vazios. Naturalmente, causa perplexidade dos usuários, porque o computador não pode trabalhar com um disco rígido totalmente defeituoso. Métodos começam no programa.

E, na verdade, detectar o disco é bem simples. Para fazer isso, vá para a seção Menu - "Serviço", na lista que parece selecionar "Avançado" e "Pesquisa Avançada de Discos".
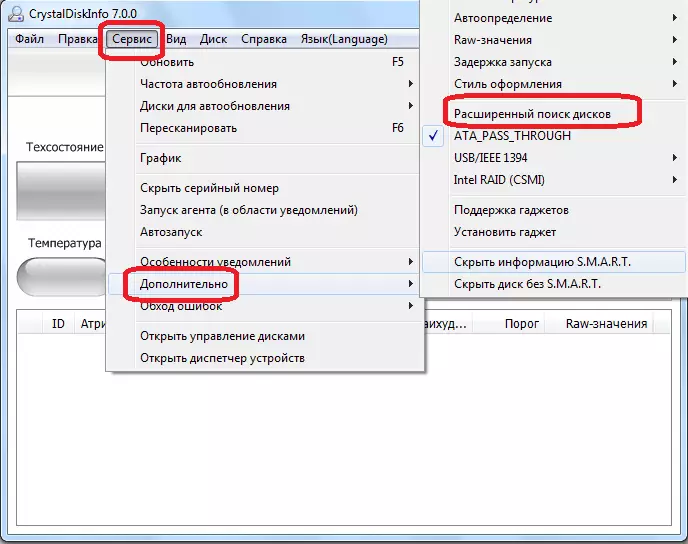
Depois de executar este procedimento, o disco, bem como informações sobre ele, deve aparecer na janela principal do programa.
Ver discos
Na verdade, todas as informações sobre o disco rígido no qual o sistema operacional está instalado, abre imediatamente após o início do programa. A exceção é apenas os casos acima mencionados. Mas mesmo com essa opção, basta executar o procedimento para lançar a pesquisa de disco estendida, de modo que com todos os seguintes programas, as informações do disco rígido são exibidas imediatamente.
O programa exibe informações técnicas (nome do disco, volume, temperatura, etc.) e dados de análise S.A.A.R.T.T.. Existem quatro opções para exibir parâmetros de disco rígido no programa de informações de disco de cristal: "bom", "atenção", "ruim" e "desconhecido". Cada uma dessas características é exibida pela cor correspondente do indicador:
- "Bom" - azul ou verde (dependendo do esquema de cores selecionado);
- "ATENÇÃO" é amarela;
- "Bad" - vermelho;
- "Desconhecido" - cinza.
Essas estimativas são exibidas tanto em relação às características individuais do disco rígido quanto para todo o dispositivo de armazenamento como um todo.

Falando com palavras simples, se CrystaldiskInfo observa todos os elementos em azul ou verde - tudo está em ordem com o disco. Se houver elementos marcados com amarelo e, mais do que vermelho, deve estar pensando seriamente sobre o reparo da unidade.
Se você quiser visualizar informações não sobre o disco do sistema, mas sobre alguma outra unidade conectada a um computador (incluindo discos externos), então você deve clicar no item de menu "disco" e na lista exibida, selecione o meio desejado .

Para visualizar as informações do disco na versão gráfica, vá para a seção "Service" Menu principal e, em seguida, selecione o item "Agendamento" da lista aparecida.
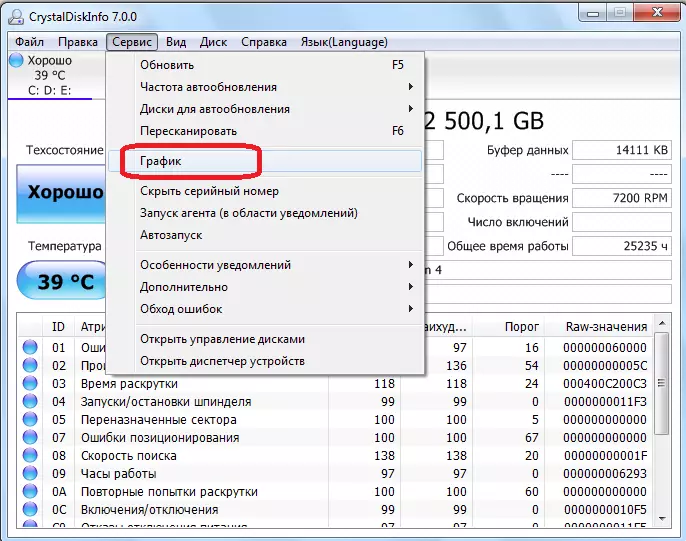
Na janela que abre, é possível escolher uma categoria específica de dados, o gráfico do qual o usuário deseja visualizar.
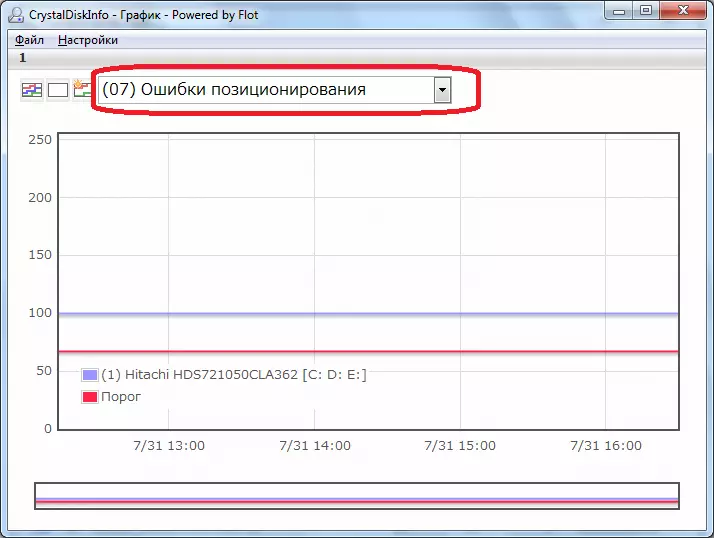
Agente inicial
O programa também fornece a capacidade de executar no sistema próprio agente, que funcionará na bandeja no fundo, rastreando constantemente o status do disco rígido e exibirá mensagens somente se os problemas forem encontrados nele. Para iniciar o agente, você só precisa ir para a seção de menu "Serviço" e selecionar o "Agente Iniciar (na área de notificação)".

Na mesma seção do menu "Serviço", selecionando o item "AutoStart", você pode configurar o aplicativo CrystalkInfo de forma que ele será iniciado constantemente quando o sistema operacional for carregado.

Regulamento de disco rígido
Além disso, o aplicativo CrystalkInfo tem algumas opções para regular a operação de disco rígido. Para usar esta função, vá novamente para a seção "Serviço", selecione o item "Avançado" e, em seguida, "AM / APM Management".
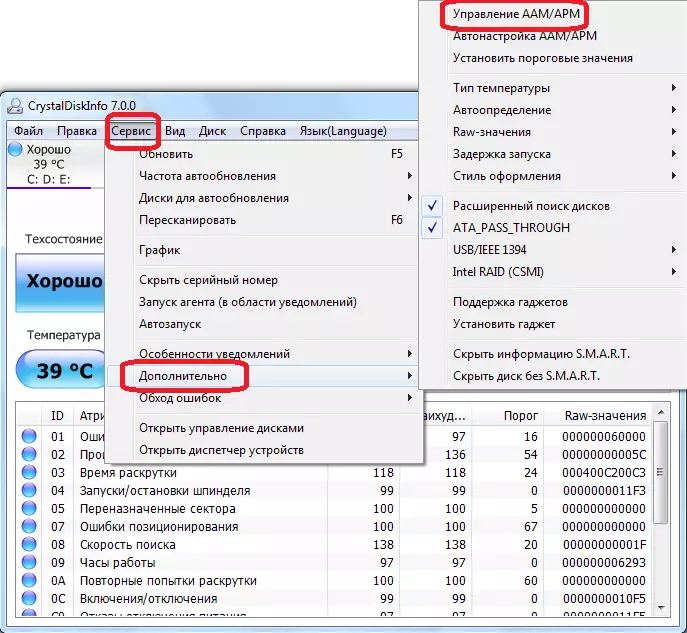
Na janela que abre, o usuário poderá controlar as duas características do disco rígido - o ruído e a fonte de alimentação, simplesmente arrastando o controle deslizante de um lado para outro. A regulação da fonte de alimentação de Winchester é especialmente útil para os proprietários de laptops.

Além disso, na mesma subseção "opcional", você pode selecionar o parâmetro Auto-Auto-APM. Nesse caso, o próprio programa determinará os valores ideais do ruído e da fonte de alimentação.
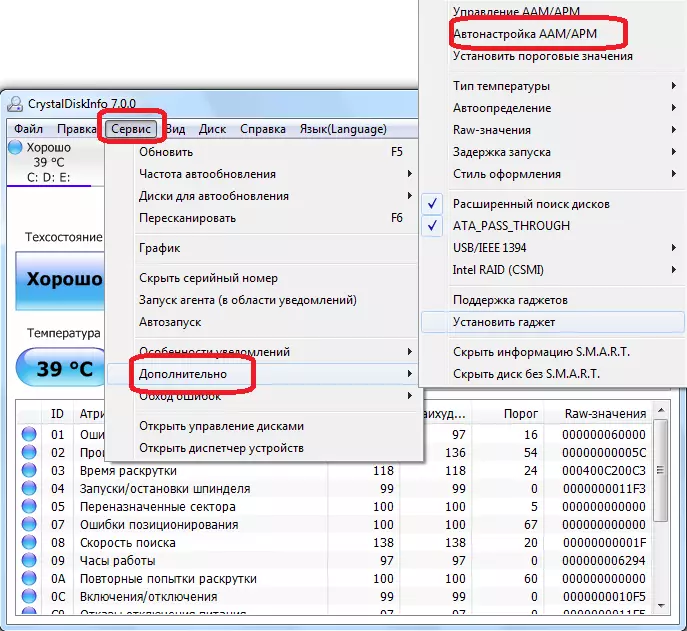
Alterando o desenho do programa
Em CrystalkInfo, você pode alterar o design de cores da interface de cor. Para fazer isso, insira a guia "Visualizar" de menu e selecione qualquer uma das três opções de design.

Além disso, você pode incluir imediatamente, o chamado modo "verde", clicando no item do mesmo nome no menu. Nesse caso, os indicadores, normalmente, os parâmetros de disco de trabalho serão exibidos não em azul, como padrão e verde.

Como vemos, apesar de todos os aparentemente confusos na interface do aplicativo CrystalkInfo, não é tão difícil entender seu trabalho. Em qualquer caso, passando tempo para explorar as possibilidades do programa uma vez, em uma nova comunicação com isso, você não terá mais dificuldades.
