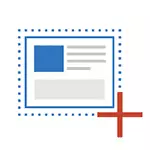
Para muito iniciantes: a captura de tela da tela ou da sua área pode ser útil se você precisar de alguém para demonstrar algo em representado. É uma imagem (instantâneo) que você pode economizar em seu disco, enviar por e-mail para compartilhar nas redes sociais, usar em documentos, etc. Observação: Para tirar uma foto em um tablet com o Windows 10 sem um teclado físico, você pode usar a combinação de teclas do botão Win + Volume.
Chave de tela de impressão e combinação com sua participação
A primeira maneira de criar uma tela de tela de desktop ou janela de programa no Windows 10 - usando a tecla de tela de impressão, que no teclado ou laptop de computador é geralmente na parte superior direita e pode ter uma opção de assinatura reduzida, por exemplo, PrTscn.
Quando é pressionado, a captura de tela da tela inteira é colocada na área de transferência (ou seja, na memória), que você pode inserir com a combinação de teclas CTRL + V padrão (ou menu de qualquer programa de edição - inserir) para o documento do Word, Como uma imagem no editor de gráficos de pintura para subseqüente preservação da imagem e quase quaisquer outros programas que suportam o trabalho com imagens.
Se você usar a combinação de teclas da tela de impressão ALT +, um instantâneo da tela inteira será colocado na área de transferência, mas apenas uma janela de programa ativa.
E a última opção: Se você não quiser lidar com o buffer do Exchange, e deseja criar uma captura de tela imediatamente como uma imagem, no Windows 10 você pode usar a combinação de teclas Win (tecla com o emblema do sistema operacional) + . Depois de pressioná-lo, a captura de tela será imediatamente salva na pasta de imagem - telas de tela. Você pode alterar a pasta Padrão de Screenshots.
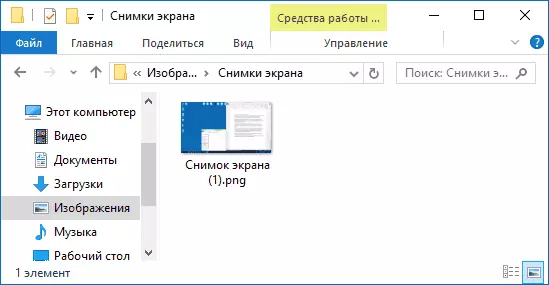
Nova maneira de fazer uma captura de tela no Windows 10
Em uma das atualizações do Windows 10, uma maneira adicional de fazer um instantâneo de tela - uma combinação de teclas Win + Shift + S. Quando você pressiona essas teclas, o ponteiro da tela, o ponteiro do mouse altera a vista da "cruz" e com ele, segurando o botão esquerdo do mouse, você pode selecionar qualquer área retangular da tela, cuja captura de tela da qual você precisa Faz.
E nas últimas versões do Windows 10, esse método atualizou ainda mais e agora é uma ferramenta de fragmento e esboço, que permite criar capturas de tela de uma área de tela arbitrária e executar sua simples edição. Para obter detalhes sobre este método nas instruções: Como usar um fragmento de tela para criar screenshots Windows 10.
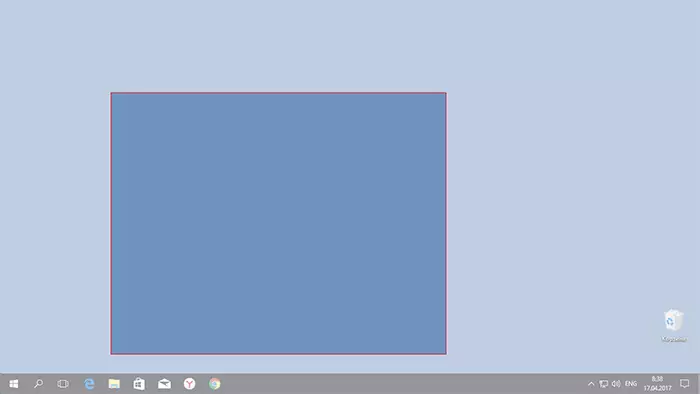
Depois que o botão do mouse é lançado, a área de tela selecionada é colocada na área de transferência e pode ser colada no editor de gráficos ou no documento.
Programa para criar screenshots "Tesoura"
No Windows 10, há um programa padrão de tesoura que permite criar facilmente instantâneos das áreas de tela (ou toda a tela), incluindo com um atraso, editá-los e salvar no formato desejado.
Para iniciar o aplicativo Tesoura, encontre-o na lista de "Todos os Programas" e mais fácil - comece a digitar o nome do aplicativo na pesquisa.
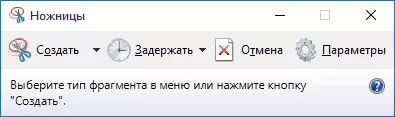
Depois de iniciar, os seguintes recursos estão disponíveis para você:
- Ao clicar na seta no ponto "Create", você pode escolher que tipo de instantâneo você deseja fazer - forma arbitrária, retângulo, tela cheia.
- No item "Draw", você pode definir o instantâneo de tela por alguns segundos.
Depois que o snapshot é criado, uma janela será aberta com esta captura de tela que você pode adicionar certas anotações usando uma caneta e marcador, apagar qualquer informação e, claro, salvar (no menu Salvar arquivo como) como um formulário de arquivo o formato desejado (PNG, GIF, JPG).
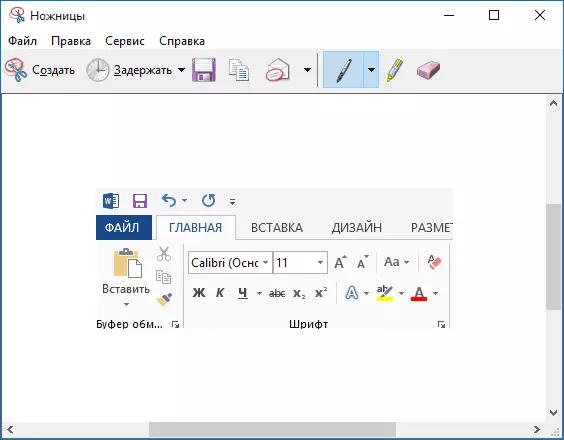
Painel de jogo Win + G
No Windows 10, quando você pressiona a combinação de teclas Win + G em programas implantados na tela inteira, um painel de jogo é aberto, permitindo que você escreva o vídeo na tela, bem como se necessário, tire uma tela usando o botão correspondente ou uma combinação de teclas (padrão - Win + Alt + Tela de impressão).

Se você não abrir este painel, verifique as configurações do aplicativo Xbox padrão, o controle desta função será realizado lá fora, mais ele pode não funcionar se sua placa de vídeo não for suportada ou os drivers não estiverem instalados para ele.
Neste artigo, não especifiquei muitos programas de terceiros, que também nos permitem capturas de tela e possuir recursos avançados (Snagit, Greenshot, Snippy, Jing e muitos outros). Talvez eu escreva sobre isso em um material separado. Por outro lado, você também pode olhar apenas o software especificado (tentei celebrar os melhores representantes).
